¿Sabes cómo instalar Windows 10? ¿Y cómo instalar Windows 10 en un SSD? Este artículo te muestra algunos pasos detallados junto con las correspondientes capturas de pantalla del proceso. Además, se explican algunas formas más sencillas.
Sin duda, actualmente Windows 10 ha ido ganando en popularidad. Más y más usuarios eligen instalar Windows 10 en un SSD cuando tienen que instalar un PC. ¿Cómo instalar Windows 10 en un nuevo PC / disco duro? ¿Qué hay de reinstalar Windows 10? Aquí tienes la guía completa junto con sus imágenes.
Cómo instalar Windows 10
Paso 1: comprar Windows 10
*Esto debe hacerse en un ordenador que funcione correctamente.
Ahora, ya no se puede actualizar a Windows 10 de manera gratuita, por lo que comprar Windows 10 debe ser su primer movimiento. Por favor, dirígete a la tienda Microsoft Online Store para realizar este proceso.
De hecho, lo que en realidad estás comprando es un código de licencia para activar Windows 10. Cualquier persona puede descargar y utilizar Windows 10 durante 30 días, sin embargo, para utilizarlo permanentemente se necesita una licencia.
Mira también: Diferencias entre Windows 10 Home y Pro
Paso 2: crear un medio de instalación de Windows 10
*Esto debe hacerse en un ordenador que funcione correctamente.
Tradicionalmente, los usuarios descargaban los archivos ISO de Windows 10, los grababan a un DVD con un software de terceros y luego procedían a instalar Windows 10 desde un DVD. Ahora las cosas son mucho más sencillas, Microsoft ofrece una herramienta de creación de medios para ayudarte a preparar el medio de instalación fácilmente.
1. Haz clic aquí para descargar esta herramienta y luego ejecutarla. Cuando te lo pida, acepta los términos de licencia del software de Microsoft y luego elige la opción de “Crear medio de instalación (unidad flash USB, DVD o archivo ISO) para otro PC” antes de que hagas clic en Siguiente.
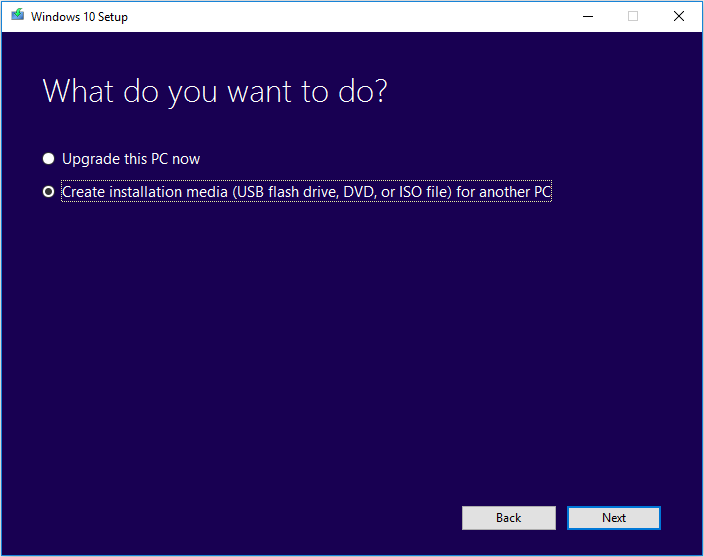
2. El asistente te pedirá que elijas el idioma, la edición de Windows y la arquitectura. Puedes aceptar las opciones recomendadas o realizar tu propia elección. Después, haz clic en Siguiente.
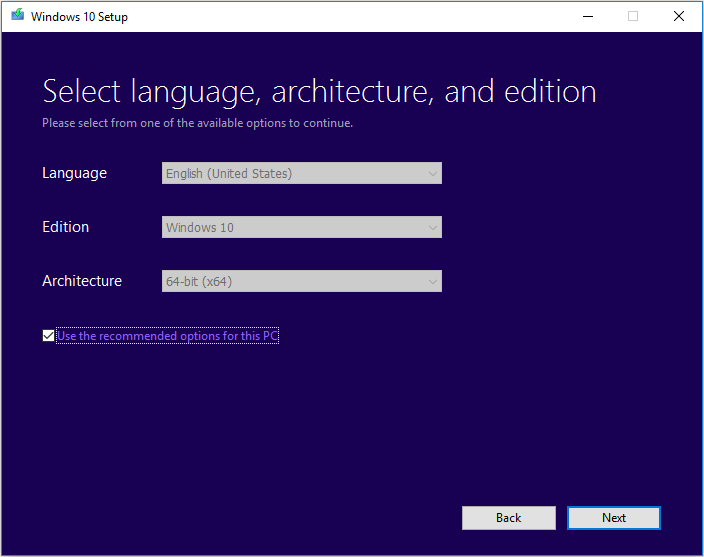
3. En este paso, tienes que elegir entre crear un USB de instalación de Windows 10 o extraer el archivo ISO (luego tendrás que grabarlo en un DVD por tu cuenta). Esa es tu elección Vamos a tomar la primera opción como ejemplo. Simplemente prepara una unidad USB que sea lo suficientemente grande (por lo menos 8 GB) y haz clic en Siguiente.
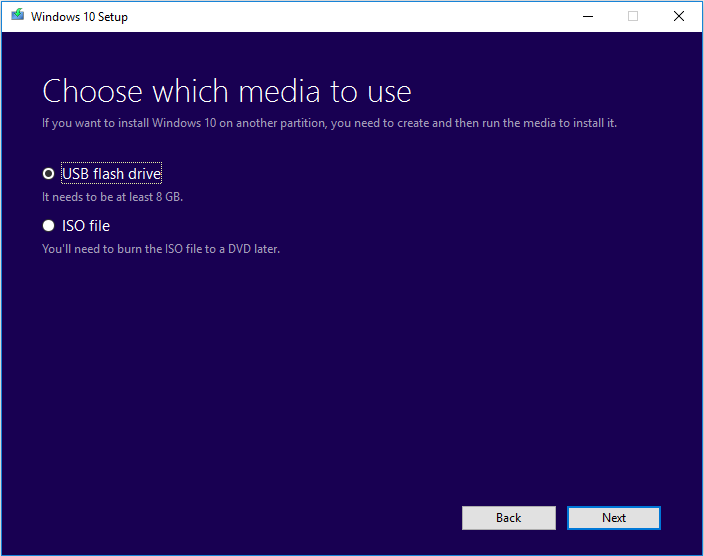
4. Elige la unidad extraíble de la lista cuando te lo pida, asegúrate de que has copiado cualquier archivo que quieras conservar de esa unidad, porque se formateará durante el proceso de crear el medio de instalación de Windows. Haz clic en Siguiente para continuar.
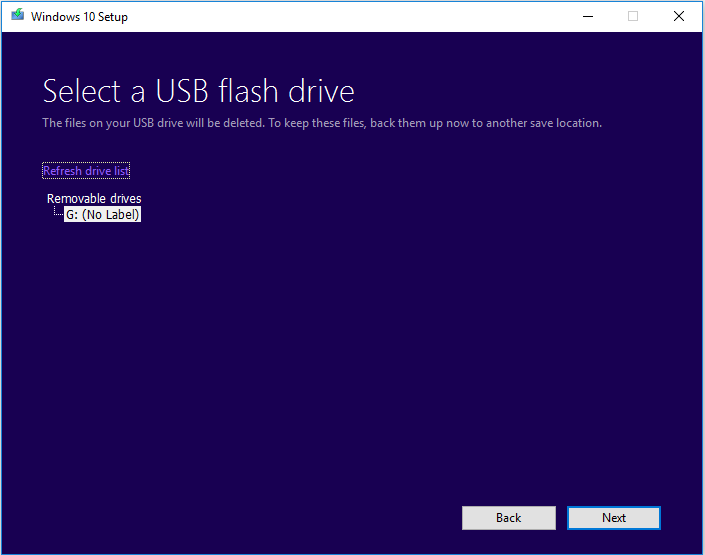
5. La herramienta empezará a descargar Windows 10, así como cualquier otra actualización que haya disponible en tu unidad USB y hará que esta pueda ser arrancable, así podrás instalar Windows 10 desde ella más tarde.
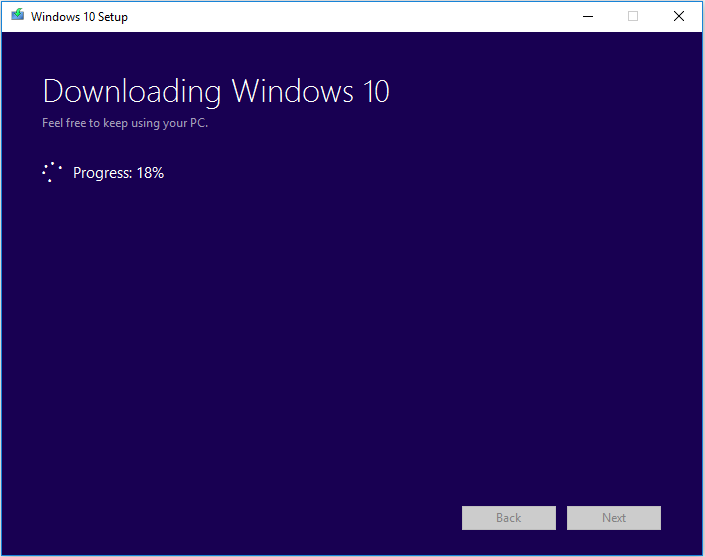
6. Cuando termine el proceso, podrás ver un mensaje que dice «Tu unidad flash USB está lista». Entonces, debes hacer clic en Finalizar para terminar.
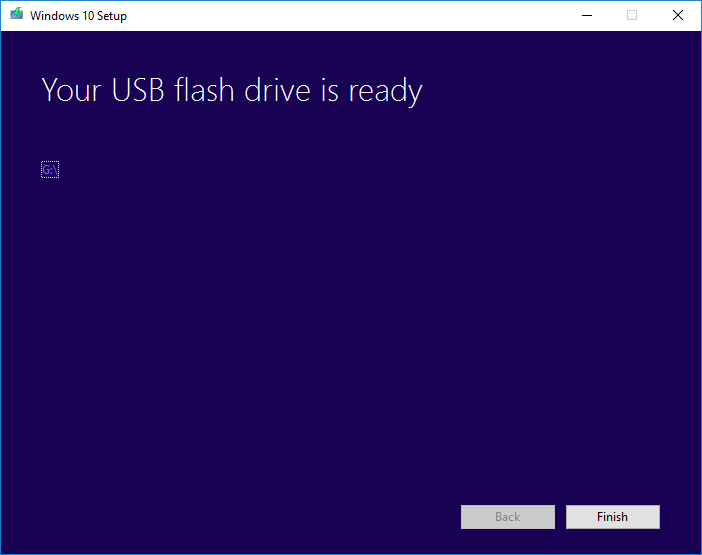
Paso 3: instalar Windows 10 en el SSD / HDD
*Esto se hace en el ordenador de destino.
Con el medio de instalación de Windows 10, ¿cómo instalar Windows 10 desde un USB? Por favor, sigue las instrucciones detalladas ahora:
1. Inserta la unidad en el PC o computadora en la que quieras instalar Windows 10. Entonces, enciende el ordenador y debe arrancar desde la unidad flash. Si no lo hace, tienes que entrar en la BIOS y asegurarte de que el ordenador está configurado para arrancar desde la unidad USB (utiliza las flechas para colocarlo en primer lugar en la secuencia de arranque.
2. Cuando el ordenador arranque desde la unidad USB, podrás ver el logotipo de Windows, seguido de la selección del idioma. Confirma el lenguaje para la instalación, el formato de la moneda y la hora, el l teclado o el método de entrada. Después, haz clic en Siguiente.
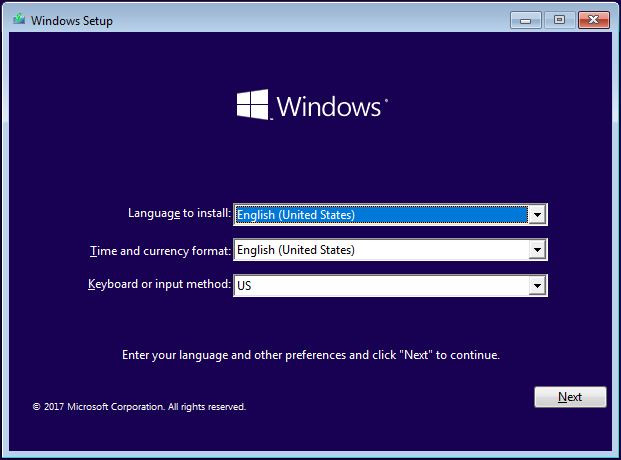
3. Haz clic en Instalar ahora.
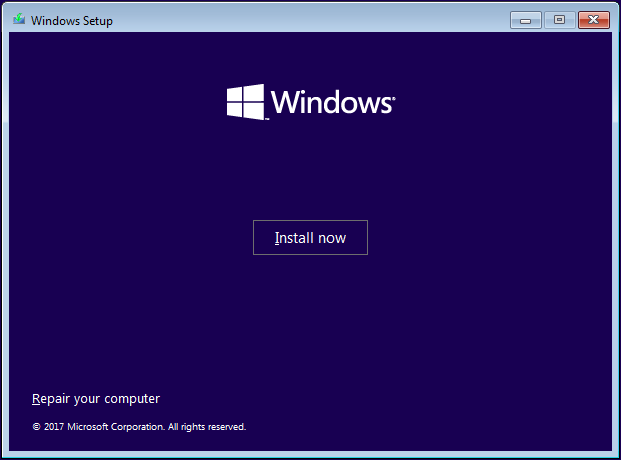
4. Se te pedirá que introduzcas una llave de licencia, hazlo cuando te lo pida. (También puedes hacer clic en «No tengo una clave de producto» para saltar este paso y elegir la edición de Windows 10 que deseas. Si ignoras este paso, se te pedirá que introduzcas una clave de licencia más adelante).
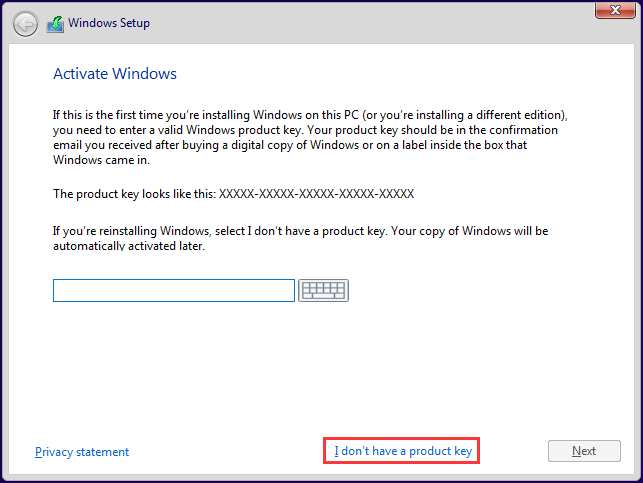
5. Acepta los términos de la licencia y haz clic en Siguiente.
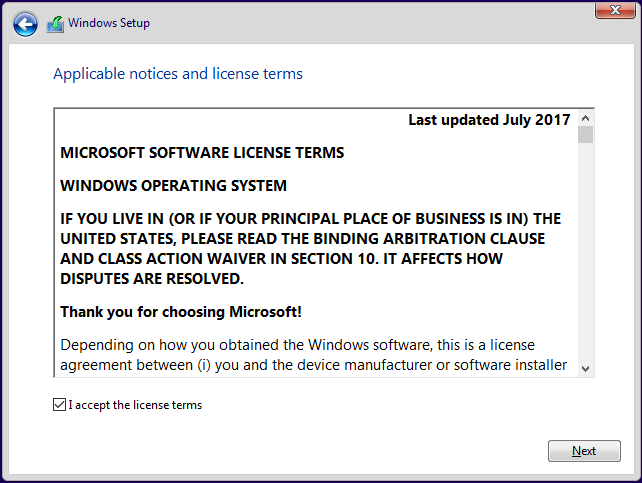
6. Aquí tendrás que realizar tu propia elección. Hemos tomado la última opción para el ejemplo.
- [Actualización: instalar Windows y conservar los archivos, configuraciones y aplicaciones]: Esta opción conservará todos tus archivos, configuraciones y aplicaciones que tengas guardadas en la partición del sistema. Sin embargo, ten en cuenta que esta opción solo está disponible cuando ya hay una versión de Windows ejecutándose en la computadora.
- [Personalizado: instalar Windows solo (avanzado)]: con esta opción se eliminarán todos tus archivos, configuraciones y aplicaciones, realizando una instalación limpia de Windows 10. Debes elegir esta opción si quieres limpiar tu disco duro y empezar de nuevo o si estás instalando Windows 10 en un disco duro nuevo. Te recomendamos hacer una copia de seguridad de tus archivos importantes antes de continuar.
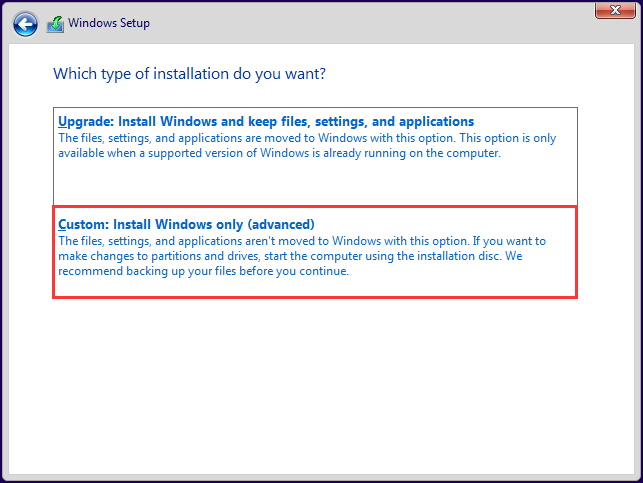
7. Lo que aparecerá en la siguiente pantalla depende. Pero, en general, deberás elegir una ubicación y hacer clic en Siguiente para instalar Windows 10.
Situación A: si tienes solo una unidad nueva conectada, podrás ver una Unidad 0 con espacio sin asignar en la lista. Para instalar Windows 10 en un disco duro nuevo, simplemente selecciónala y haz clic en Siguiente para instalar Windows 10 en un disco duro nuevo.
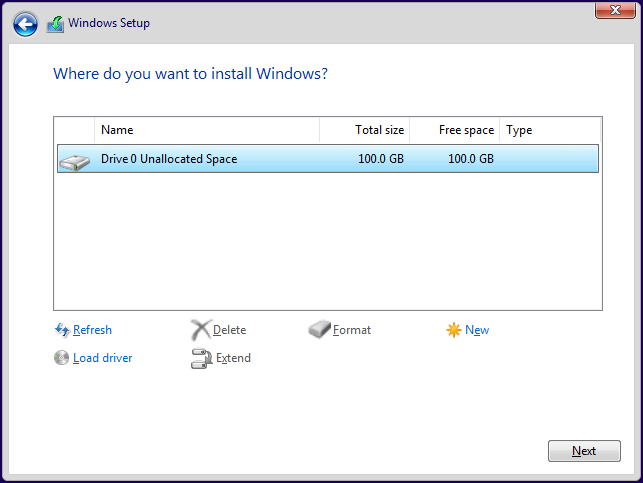
Situación B: si tienes más de un disco duro conectado a tu PC, se te mostrará una pantalla con varias unidades, llamadas «Unidad 0», «Unidad 1» y así sucesivamente. Si una unidad ya está particionada, podrás ver «Unidad 0 Partición 1», «Unidad 0 Partición 2», «Unidad 0 Espacio sin asignar», y así sucesivamente.
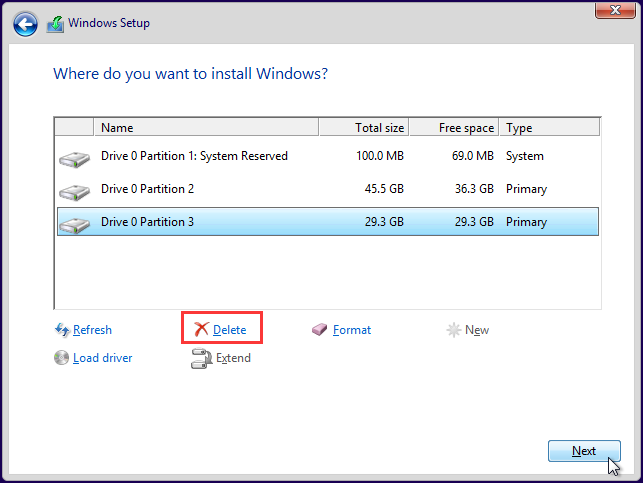
En la Situación B, tienes 2 opciones, instalar Windows 10 en la partición original del sistema o eliminar todas las particiones (eligiéndolas una por una y haciendo clic en la opción Borrar) y luego volver a la Situación A para proceder a instalar Windows 10. Esto borrará todos los datos que tengan las particiones, por lo que debes comprobar dos veces si estás borrando las particiones de la unidad correcta y estar totalmente seguro de que ya has hecho una copia de seguridad de todo lo necesario.
8. Windows empezará el proceso de instalación. Principalmente, la instalación es automática, pero debes prestarle atención e ir respondiendo todas las preguntas que te realicen.
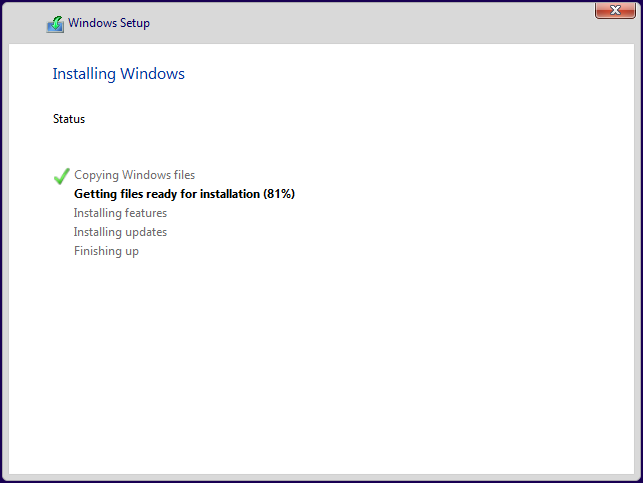
Una vez sabes cómo crear un USB para instalar Windows 10, ¿sabes cómo instalar Windows 10 desde un CD / DVD? Realmente, es el mismo proceso. Conecta el CD/DVD a tu PC y el ordenador debe arrancar desde el mismo. Las operaciones siguientes son las mismas.
Paso 4: inicia sesión en Windows 10
*Esto se hace en el ordenador de destino.
Cuando el instalador ya ha hecho su trabajo, arrancará Windows 10, descargará las actualizaciones disponibles, te realizará unas preguntas, iniciará sesión con tu cuenta de Microsoft y todo estará listo.
Merece la pena leer las preguntas y las opciones de configuración iniciales, porque si elegimos las opciones por defecto se enviarán un montón de datos personales a los servidores de Microsoft para una mayor comodidad. Por ejemplo, los datos se guardan, por lo que Cortana sabrá más sobre ti y podrá ser más útil. Esto no es demasiado siniestro, pero no les gusta a algunas personas y pueden rechazar estas opciones.
Cuando llegues finalmente al escritorio de Windows 10, conéctate a la red y permite algún tiempo hasta que Windows 10 encuentre los controladores para tu hardware. Es posible que la resolución de la pantalla se muestre de manera incorrecta, pero estará bien después de la a actualización del controlador. Tendrás que transferir manualmente tus archivos e instalar las aplicaciones de nuevo cuando Windows 10 esté instalado.
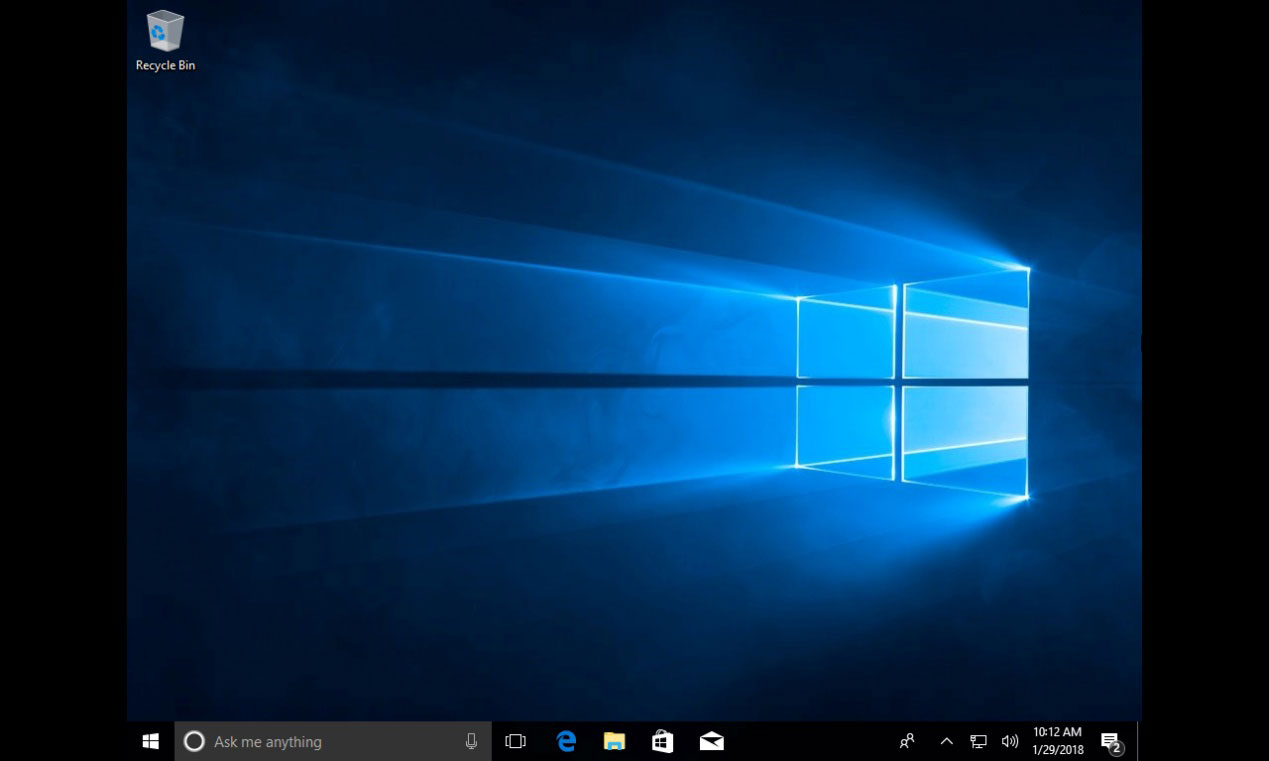
Segunda opción: utilizar la herramienta de migración de Windows 10
Aparte de utilizar el disco de instalación de Windows 10, existe otra forma de instalar Windows 10 en otro disco duro. Utilizando la herramienta de migración de Windows 10, puedes migrar Windows 10 de una unidad a otra fácilmente sin tener que reinstalar.
Lo mejor es elegir esta opción si se cumple una de las siguientes situaciones:
- Tu disco duro está fallando y es urgente sustituir este disco duro averiado.
- Tu disco duro se está quedando sin espacio libre en disco y quieres transferir todos tus datos a un disco o unidad más grande.
- Tu intención es la de migrar Windows 10 a un SSD rápido.
- Tienes otro ordenador que tiene la misma configuración para instalar.
Para esto, recomendamos MiniTool Partition Wizard encarecidamente, porque tiene una interfaz fácil de usar y por su excelente rendimiento. Consigue esta aplicación tipo Partition Magic y empieza. (Funciona bien en todas las ediciones de Windows 10/8/7).
Tareas preliminares:
- Arranca el ordenador con Windows 10 que quieras clonar.
- Conecta un disco duro con el mismo tamaño de sector que el disco del sistema de Windows 10 a ese PC (mejor a través de SATA) y asegúrate de que lo reconoce adecuadamente. Además, asegúrate de que has hecho una copia de seguridad de los archivos importantes y de que esta unidad pueda sobrescribirse.
- Instala y ejecuta MiniTool Partition Wizard en ese PC y ejecútalo para llegar a la interfaz principal.
Opción 1: migrar Windows 10 a un SSD
MiniTool Partition Wizard te facilita la migración del sistema operativo a un SSD / HD. Esto quiere decir que podrás copiar Windows 10 a una unidad nueva sin tener que realizar una instalación. Aquí tienes cómo instalar Windows 10 en un PC nuevo:
1. Una vez hayas realizado el trabajo preparatorio que se ha mencionado anteriormente, elige la opción «Migrar SO a SSD / HD» del panel de acciones de MiniTool Partition Wizard.
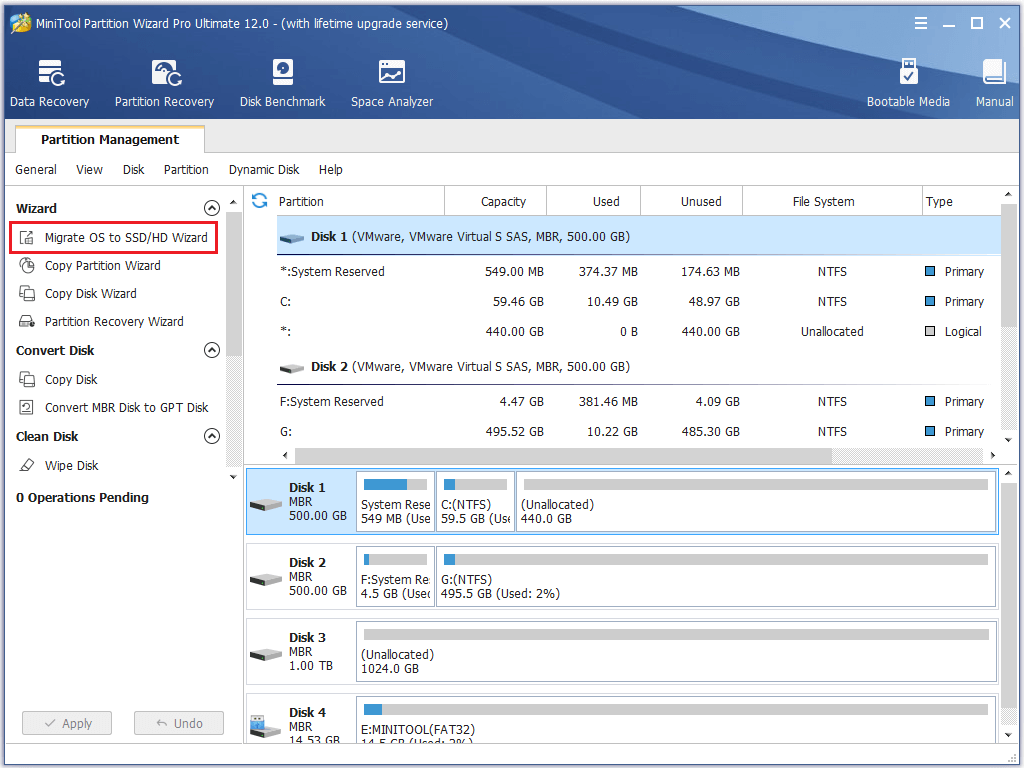
2. En la siguiente página, elige la opción B: copiar solo las particiones requeridas por el sistema y haz clic en Siguiente.
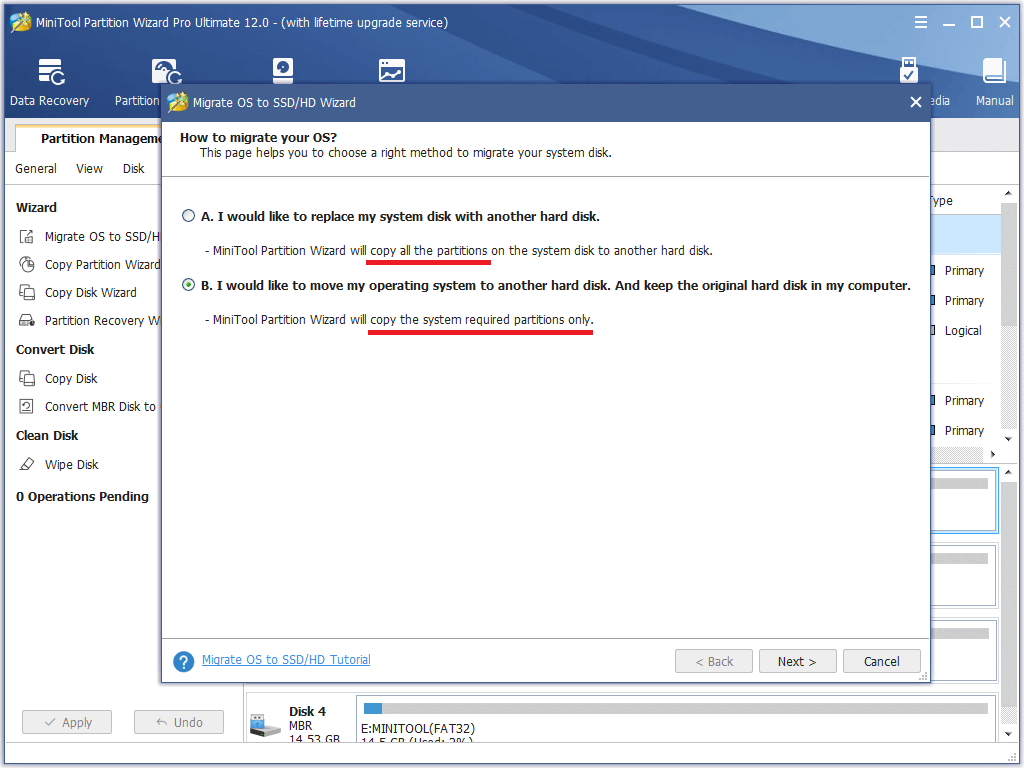
3. Después, elige el disco que has preparado como disco de destino y haz clic en Siguiente para continuar. Recibirás un mensaje de advertencia diciendo que, si no están vacío, todos los datos del disco de destino serán eliminados. Haz clic en Sí para confirmar la acción, puesto que ya has terminado el trabajo preliminar.
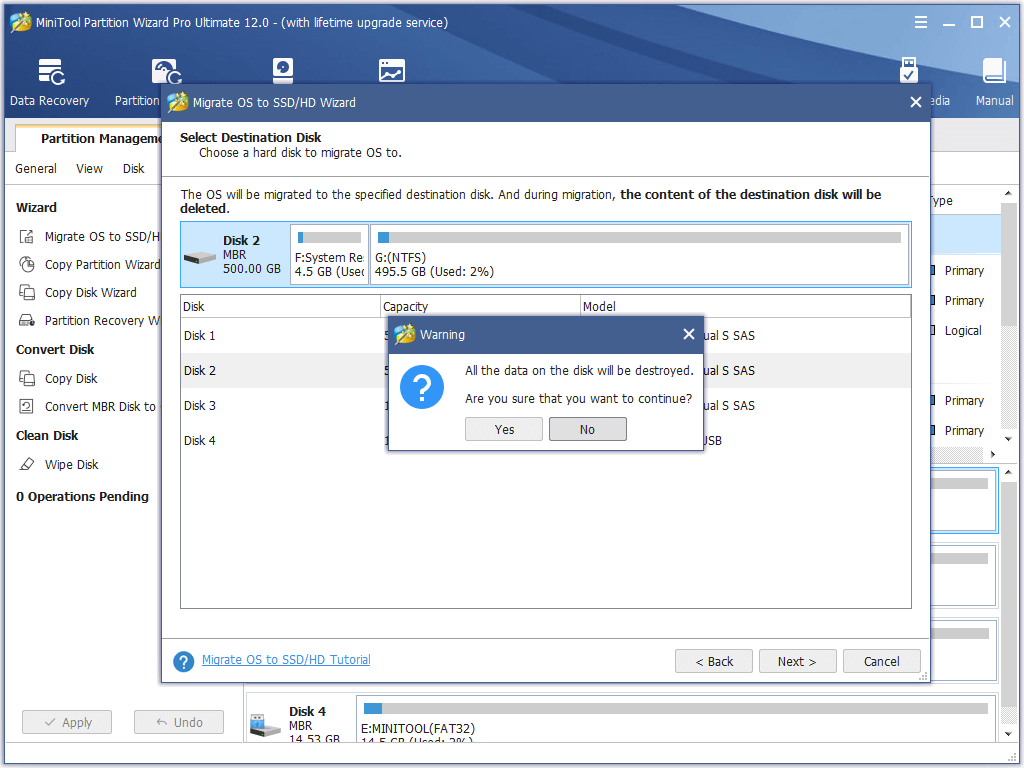
4. Aquí puedes personalizar las opciones de copia y previsualizar los cambios que se realizarán en el disco de destino. Cuando termine, haz clic en Siguiente para seguir adelante.
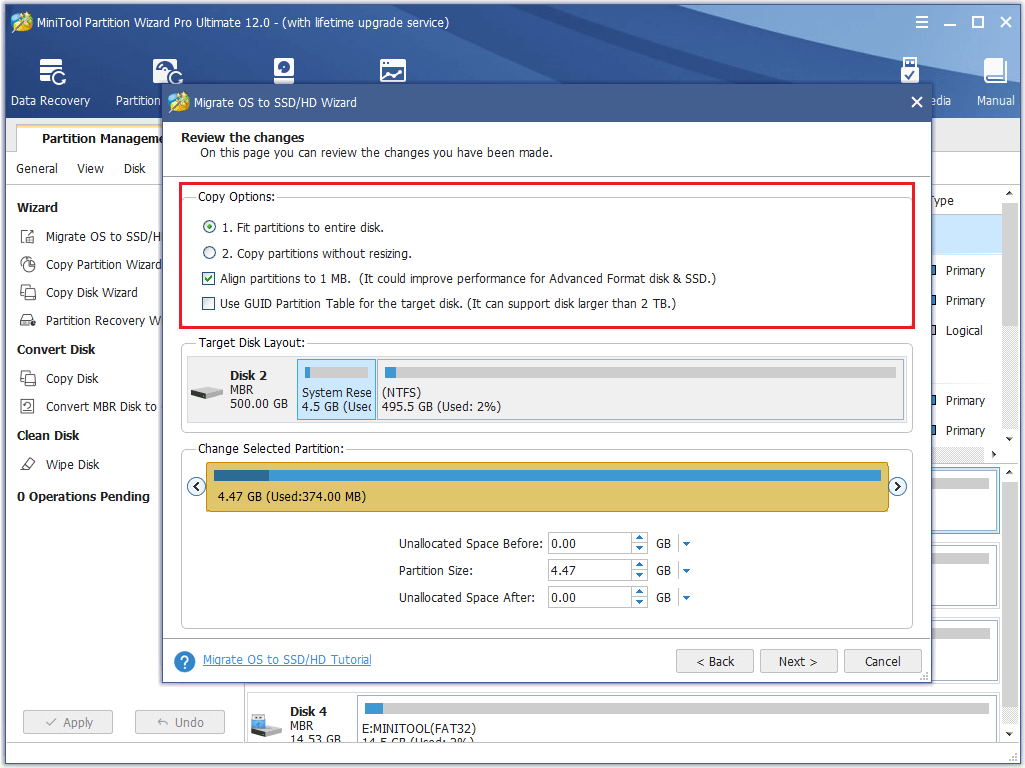
5. Lee el mensaje de «cómo arrancar desde disco nuevo» y haz clic en Finalizar.
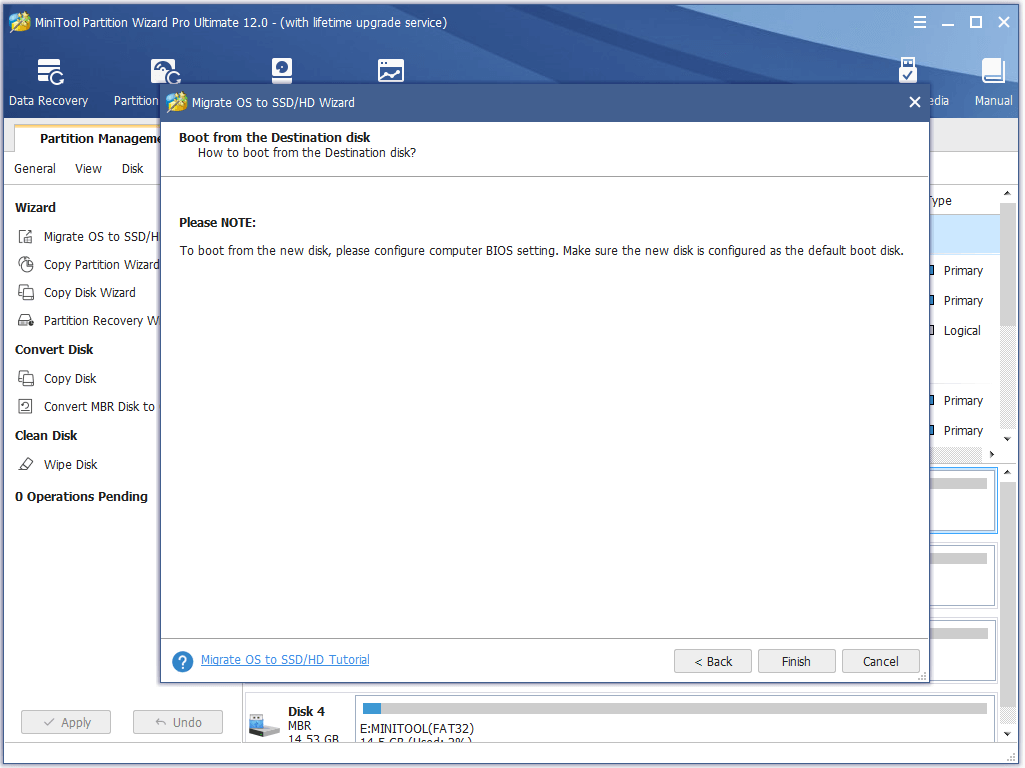
6. Haga clic en Aplicar para realizar las operaciones pendientes. Permite que tu PC se reinicie para ayudar a Partition Wizard a que termine su trabajo.
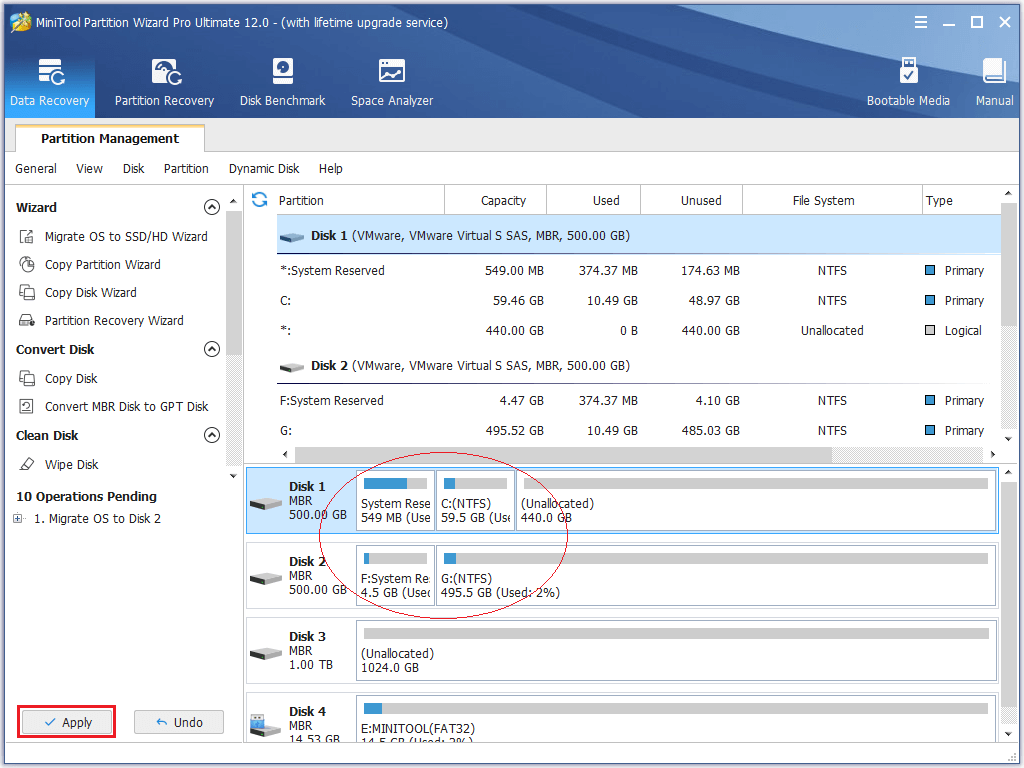
Cuando todo haya acabado, conecta la unidad de disco duro de destino a tu ordenador y configúralo para que arranque desde el nuevo disco duro en el que has instalado Windows 10.
Opción 2: clonar Windows 10 a una unidad nueva
Además de migrar Windows 10, MiniTool Partition Wizard también permite clonar un disco duro que tenga Windows 10 instalado. (Lee Nuevo SSD, ¿instalación limpia, clonar disco o migrar el sistema operativo Windows? para descubrir sus diferencias).
Guía rápida en vídeo:
Aquí tienes una guía sencilla:
- Elige el disco que quieres copiar y elige Copiar disco del panel de acciones.
- Salta la página de bienvenida haciendo clic en Siguiente.
- Elige el disco que acabas de preparar como disco de destino y haz clic en Siguiente para continuar.
- Confirma las opciones de copia haciendo clic en Siguiente o cambia algunas opciones antes de hacer eso.
- Lee toda la información que se muestra en la siguiente página y téngala en cuenta. Después, haga clic en Finalizar.
- Finalmente, haz clic en Aplicar para iniciar el proceso de clonación de Windows 10. Cuando te pida reiniciar tu PC, haz lo que te dice.
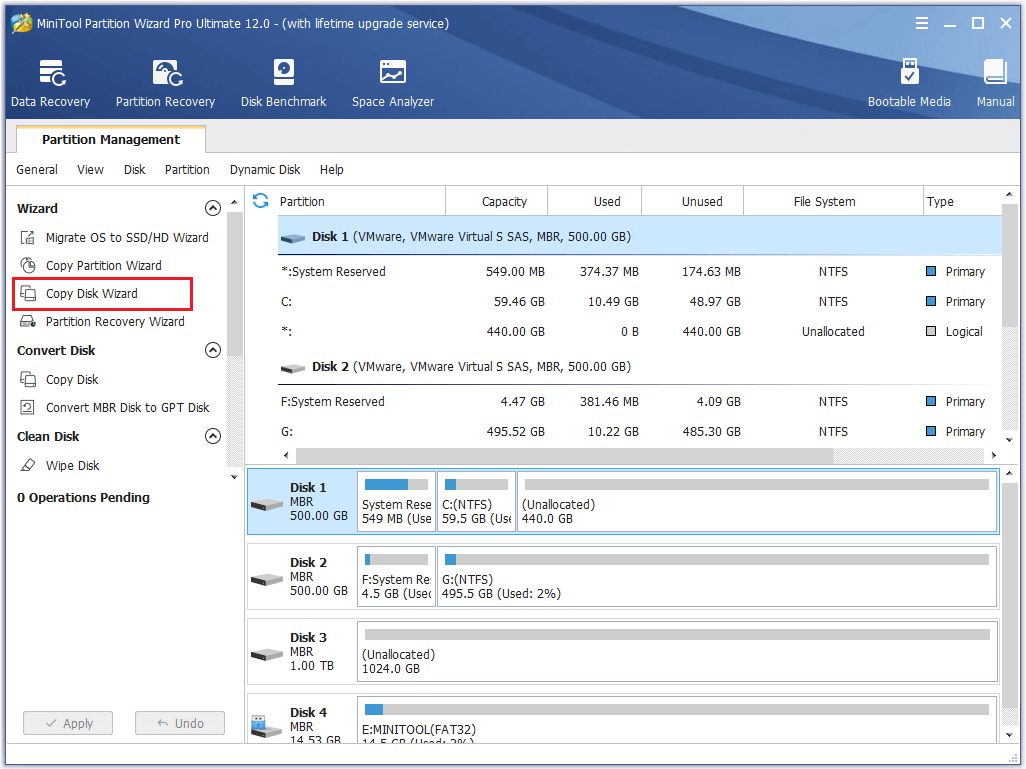
Ahora es tu turno
Habiendo leído esto, debes saber cómo instalar Windows 10 en tu disco duro nuevo/usado y cómo clonar Windows 10 a otro disco duro para utilizarlo de manera inmediata. Si tiene cualquier sugerencia, por favor, déjala por escrito en la siguiente sección de comentarios.
Y si tienes cualquier pregunta sobre el uso del software MiniTool, no dudes en contactar con nosotros en [email protected].