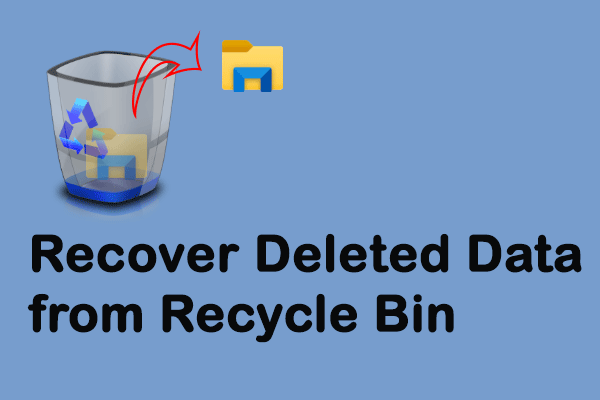MKV is gradually becoming a popular video format for HD videos and movies. You may save your favorite videos in MKV file format on the computer. However, data loss is inevitable in many cases such as accidental deletion, virus infection, device failure, and so on. It can be upset when you try to find a wanted MKV video but find it missing. Many people have also experienced this problem.
I don’t have any backup. I stupidly remixed some mkv files to mp4 and when to delete the old files. I clicked all of them and when the computer prompted me to “permanently delete” them, I agreed. I really would like those back. I ran some file recoveries and don’t see them in the video file. For reference, I’m talking about the basic c:/users/me/video. - No_Coyote_2893reddit.com
In the following content, I will introduce you to four ways to help you recover deleted MKV files.
How to Recover Deleted/Lost MKV Files
You can engage in several methods to recover deleted/lost MKV files from your data storage devices. Windows built-in tools and professional data recovery software can do a good job in MKV file recovery. You can try the following four methods to get the missing MKV files back.
Way 1: Show Hidden MKV Files
Sometimes, your files are not actually lost. They may be hidden by viruses or improper operations, creating the illusion of missing files. Thus, before starting to recover them, you need to show the hidden MKV files with the next steps.
Step 1: Press Win + E to open File Explorer.
Step 2: Choose View on the top toolbar, then select Options to open the Folder Options window.
Step 3: Change to the View tab and choose Show hidden files, folders, and drives.
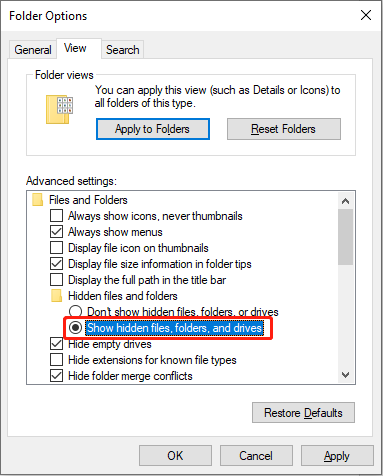
Step 4: Click Apply to apply this change.
You can go to the location where you store the MKV files to check if the missing MKV files appear. If not, your files are actually lost. Then, try the methods below to recover deleted MKV files.
Way 2: Recover MKV Files from the Recycle Bin
Typically, deleted files will be kept in the Recycle Bin for several days, apart from files that are permanently deleted or too large for the Recycle Bin to handle. You can check the Recycle Bin first to see if the deleted MKV files are here. If yes, MKV file recovery can be an easy task.
Step 1: Double-click on the Recycle Bin icon to open it.
Step 2: Find the deleted MKV file in the Recycle Bin. In case there are too many files, use the Search feature to quickly locate the deleted MKV files.
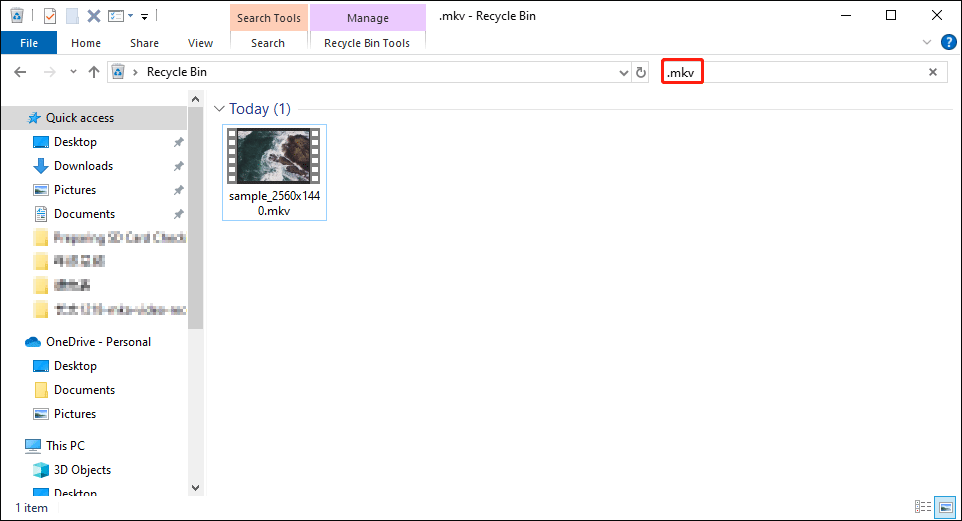
Step 3: Right-click on the video file you want to restore and choose Restore from the context menu.
Recycle Bin will recover files back to their original location. You can drag and drop the file to the wanted destination as well.
Way 3: Restore MKV Files with MiniTool Power Data Recovery
What if you empty the Recycle Bin or the deleted files are too large to bypass the Recycle Bin? Can you recover files when they are permanently deleted? The answer is positive. You are able to recover deleted MKV files with the assistance of professional data recovery tools, like MiniTool Power Data Recovery.
MiniTool Power Data Recovery is cordially recommended among numerous MKV recovery software. It supports you to recover video files in different formats, including MKV, MP4, WMV, WMA, and more. In addition to video files, you can also run this software to recover deleted photos, documents, zipped folders, audio, and other types of files.
Furthermore, if you need to recover files from USB drives, external hard drives, SD cards, and other storage devices, MiniTool Power Data Recovery still works excellently. You can download and install MiniTool Power Data Recovery Free first to deep scan the device and follow the tutorial to complete the MKV video recovery process.
MiniTool Power Data Recovery FreeClick to Download100%Clean & Safe
Step 1: If you need to recover the MKV videos from removable devices, you should connect the device to the computer first. Then, double-click on the software to launch it.
Step 2: The software will enter the This PC interface automatically. All detected partitions will be listed under the Logical Drives section. Hover your mouse over the target partition and click the Scan button.
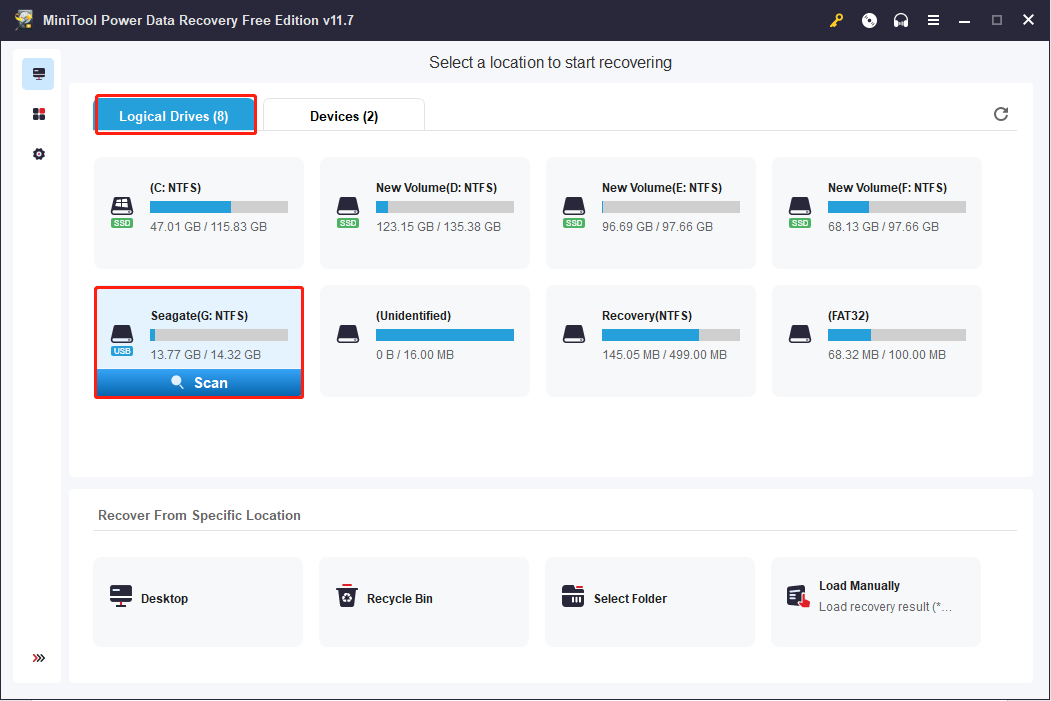
Alternatively, if the lost MKV files are saved on the Desktop or in a specific folder, you can choose to scan a specific location to shorten the scan duration.
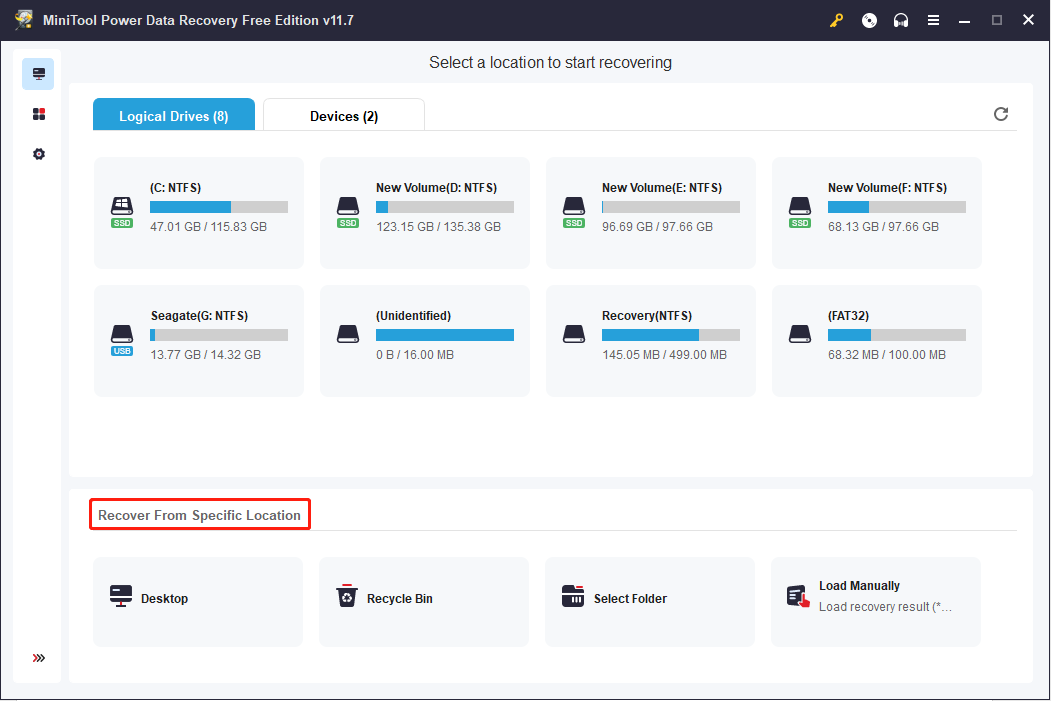
Step 2: Wait for the scan process to complete patiently. In order to find all the lost MKV files, you are not advised to suspend the scan process in the midway. The scan time depends on the number of files and the data capacity of the target drive.
Check the file list on the result page to find the required MKV files. You can turn to the Type category list to quickly find all the found video files, as this feature categorizes all files according to their types.
Additionally, you can type the file extension .mkv into the Search bar and hit Enter to quickly find all the MKV files in this drive. Or, click the Filter button to set the filter criteria, including file size, file type, file category, and file modified date, to filter out unwanted files.
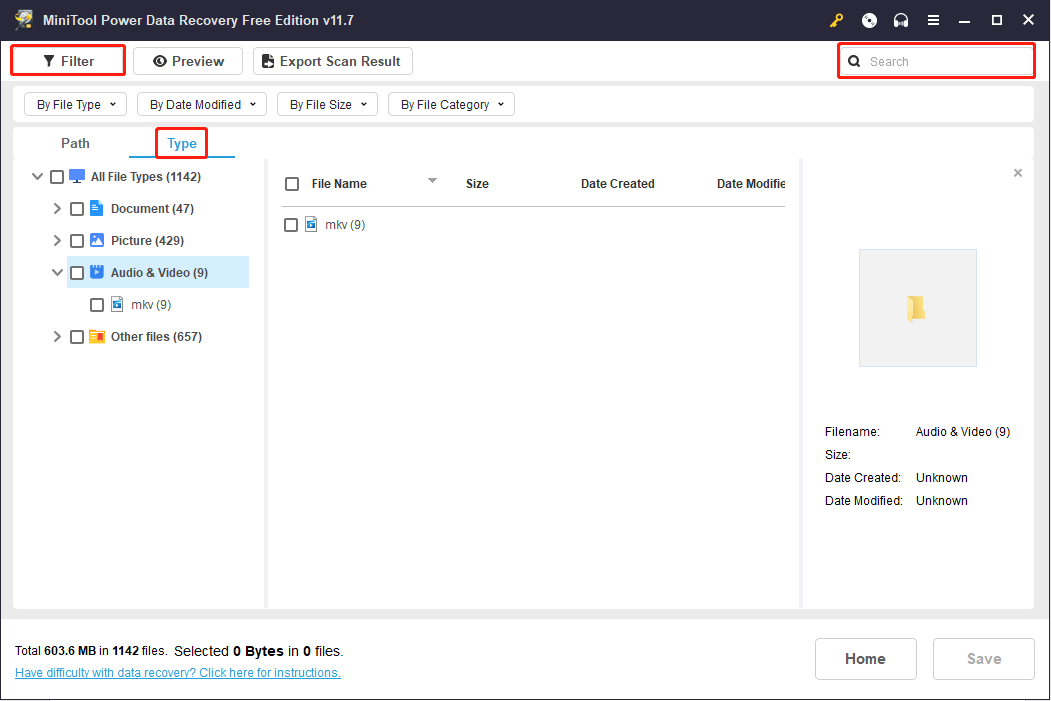
To ensure the chosen video files are exactly what you need, you can use the Preview feature to verify files. This feature allows you to preview videos less than 2GB in size.
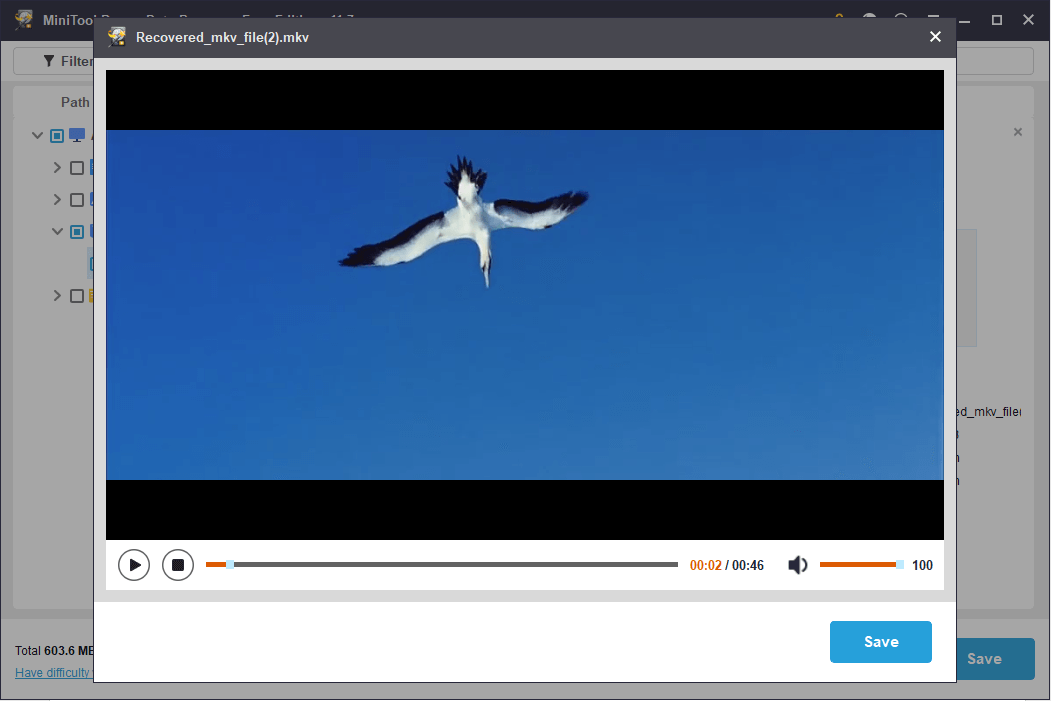
Step 3: Choose all the files you need and click on the Save button to restore them. Do not save files to the original path, as this may result in data overwriting, causing the data recovery to fail.
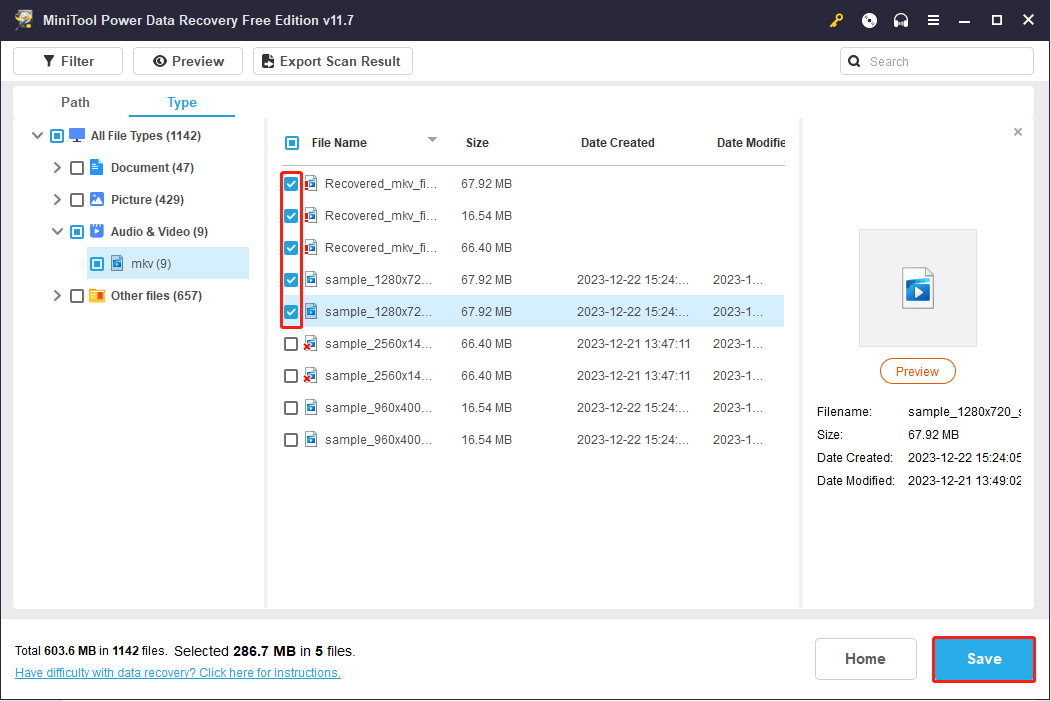
One more thing needs to be mentioned MiniTool Power Data Recovery Free only allows you to restore 1GB of files for free. If the chosen files are larger than 1GB, the software will prompt you to upgrade the edition on the recovery page.
MiniTool Power Data Recovery develops many different editions. You can choose one that suits your situation best. For different functions of different editions, you can go to the License Comparison page.
MiniTool Power Data Recovery FreeClick to Download100%Clean & Safe
Way 4: Recover MKV Files Using File History
The last method for you is to recover lost MKV files using File History. This is a Windows-embedded feature for you to back up files. But you should manually enable this utility. Therefore, only if you have backed up files using this tool, you can recover MKV files with this method.
Step 1: Type Control Panel into the Windows Search bar and hit Enter to open the window.
Step 2: Choose Large icons from the dropdown menu of View by.
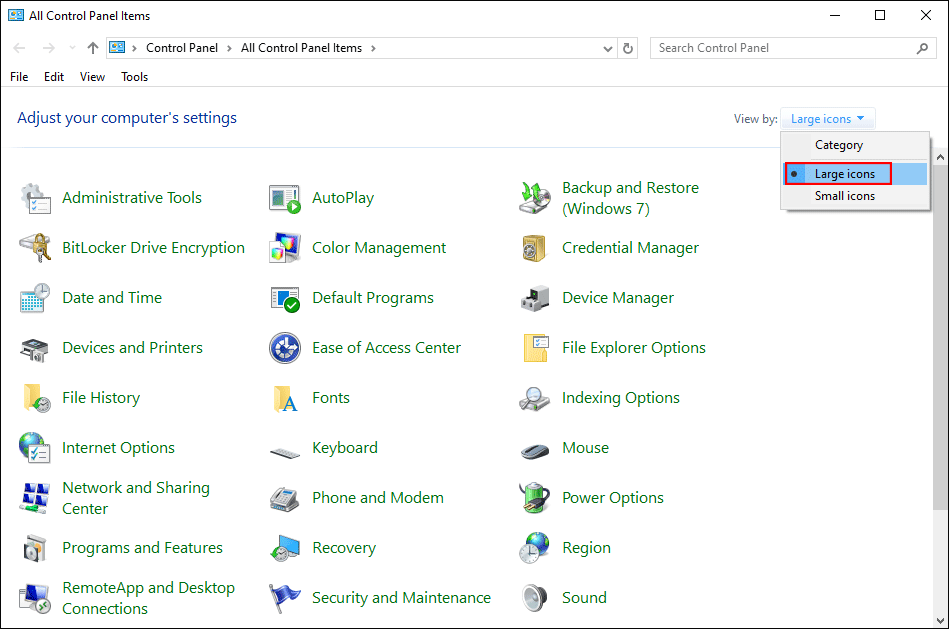
Step 3: Click File History and choose Restore personal files on the left sidebar.
Step 4: You can browse the backup history to find the file you need. Then, select the file and click on the green restore button.
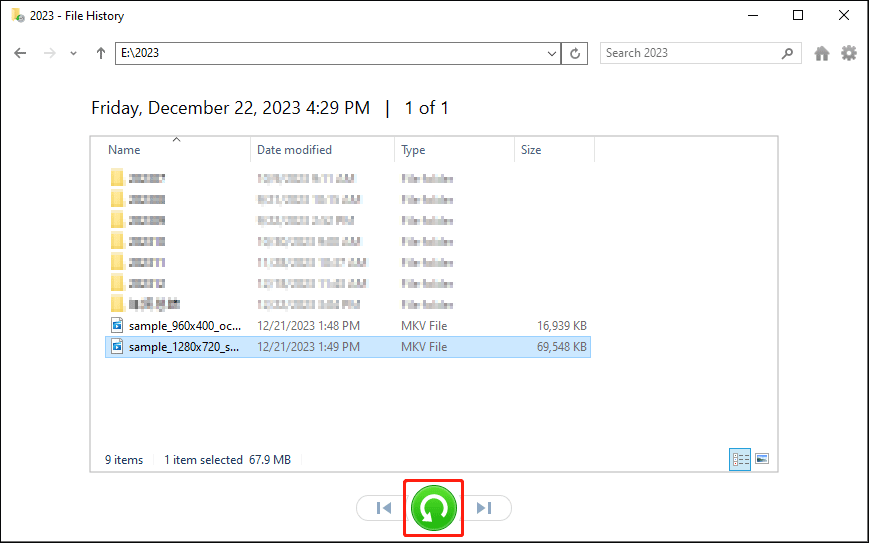
Tips to Prevent MKV Files Loss
However, whatever the methods you choose, you run the risk of failing to recover MKV files. You’d better protect your data from loss. Here are several tips for you to safeguard your vital files.
#1. Regular Back Up Files
The most common and easiest way is to back up important files periodically. You can use Windows snap-in tools, such as File History, Backup and Restore (Windows 7), to back up files. Beyond that, reliable third-party backup software is an ideal choice as well.
MiniTool ShadowMaker is an optimal choice. This backup software allows you to back up files, folders, disks, and partitions. You can use this tool to perform three different types of backups: full backups, incremental backups, and differential backups. The latter two types can prevent duplicate files in a backup. Besides, you are allowed to set the backup period, then this software will back up files automatically.
Step 1: Download and install MiniTool ShadowMaker on your computer. After successfully installation, double-click to open it.
MiniTool ShadowMaker TrialClick to Download100%Clean & Safe
Step 2: Shift to the Backup tab on the left sidebar.
- Click SOURCE to choose the content you need to back up: Disk and Partitions or Folders and Files. Then, click OK to return to the main interface.
- Click DESTINATION to select the save path and click OK.
Step 3: Click Back Up Now to start the backup process. You can choose Back Up Later and go to the Manage tab to configure the suspending backup process.
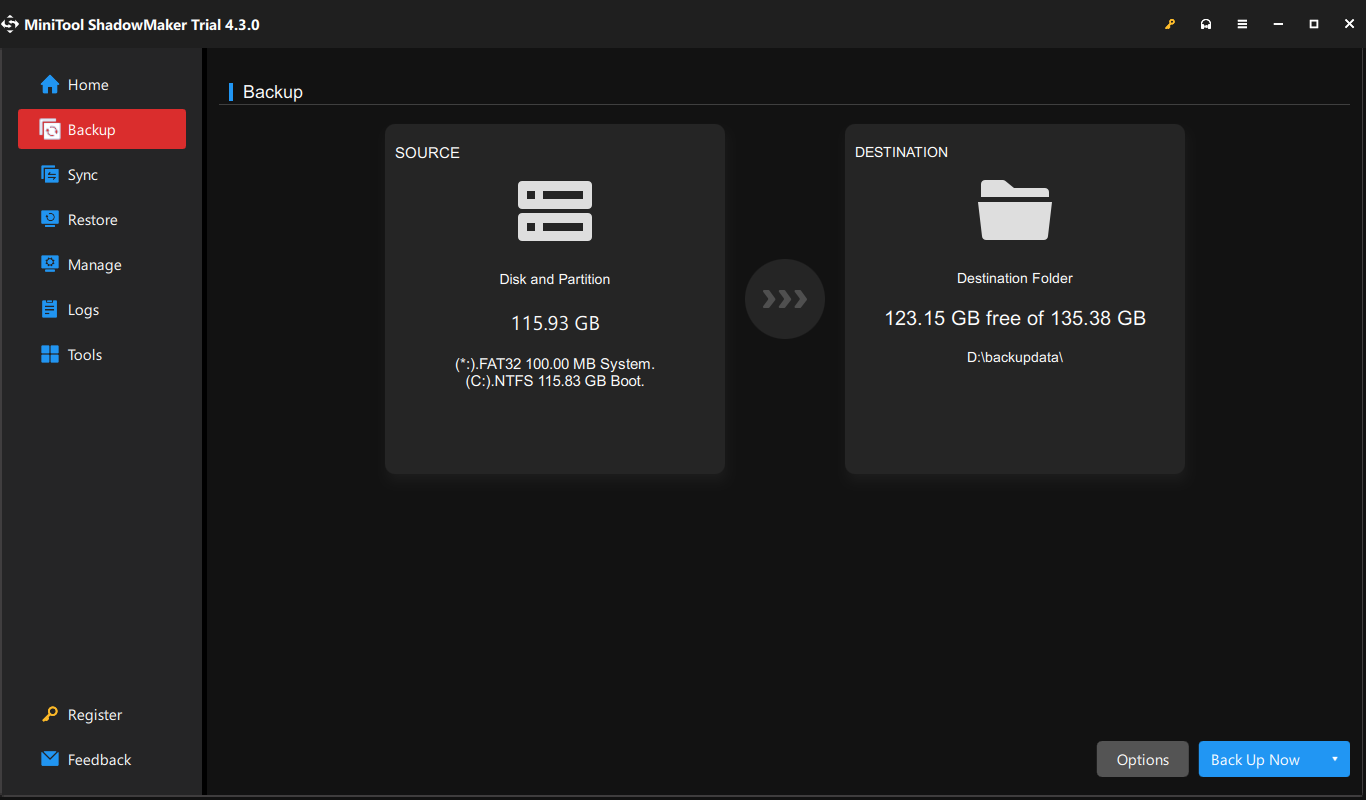
#2. Use Trusted Devices
In addition to making backups, you should pay attention to daily use. When you need to open MKV files on other devices, please make sure the media player is trusted and is not infected by viruses. Otherwise, the device you used to save MKV files is possible to be infected with a virus and cause data loss.
#3. Download MKV Files from Reliable Resources
You should download MKV files from reliable websites. This can avoid downloading corrupted or virus-infected files. The virus-infected files may not only delete the original files but also affect your device.
#4. Run Antivirus Software
Viruses and malicious software may cause your MKV files lost or corrupted. You need to use Windows Defender or run other antivirus software to ensure the security of your device. Running a virus scan periodically helps discover and remove potential threats.
Things You Should Know About MKV Files
The Matroska Video files, known as MKV videos, are multimedia container formats. Unlike the MOV or AVI files, the MKV file format is capable of saving pictures, audio, video, and subtitles in one single file. Additionally, MKV doesn’t compress the data thus it is larger than other video file formats.
In addition to combining several types of data, the MKV format also provides some practical utilities, including:
- Fast seeking support
- Multiple language support
- Menu, chapter, and metadata support
- Hard-code and soft-code subtitle support
- Different selectable audio and video streams
- Error recovery feature for corrupted files’ playback
When you save files in MKV file format, the extension varies depending on the content type. If you save video files that contain subtitles or audio, the extension should be .mkv. For stereoscopic video files, the extension is .mk3d. For files only with audio, the extension is .mka, while for subtitles-only files is .mks.
However, since MKV is not an industry standard, it is not supported by every media player. You may have problems when playing MKV files. If you fail to access the MKV files with the Windows Media Player, you can read this post to learn how to resolve this problem.
Wrapping Up
After reading this post, you should know how to show the hidden MKV files and how to recover deleted MKV files. To securely restore missing MKV files, professional data recovery software, like MiniTool Power Data Recovery, is highly recommended.
MiniTool Power Data Recovery FreeClick to Download100%Clean & Safe
Additionally, you should get into the habit of backing up important files to avoid accidental file loss. If you have any other puzzles about using MiniTool software, please feel free to let us know via [email protected].