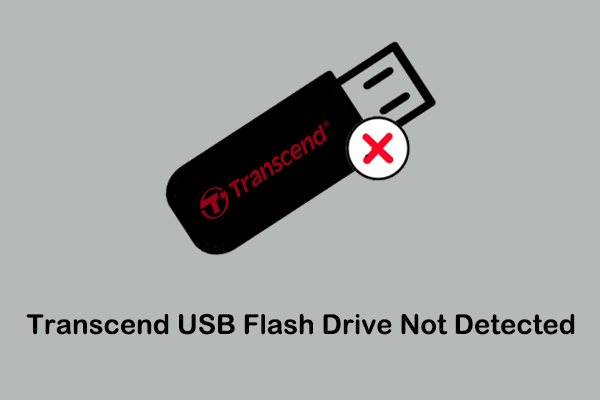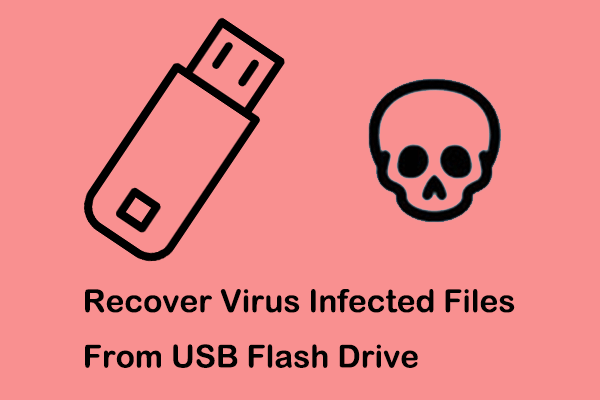Losing data from formatted USB flash drives can be a recurring issue. Let’s start with a true example from microsoft.com:
Yesterday, I have accidentally formatted my USB flash drive that had held all of my important data. Now, all the inner data seems to be gone. I just need three Word documents that have not been updated to my backup. Any idea? Thank you in advance.
Generally, after the formatting, your deleted files from the formatted USB drive are not permanently erased. Therefore, there are still possibilities to recover formatted files from USB flash drives, but how to do so?
Note: Once a hard drive is formatted, you should stop writing new data to it. Otherwise, the original data could be overwritten and can't be recovered by any data recovery solutions.
Now I am going to show you how to recover lost files from formatted drives with ease.
How to Recover Data From Formatted USB Drives Free
When your files get lost after formatting the USB drive, you can use the free data recovery software – MiniTool Power Data Recovery to recover formatted USB files.
Why You Need to Choose MiniTool Power Data Recovery
MiniTool Power Data Recovery is a green and professional data recovery software with the following benefits.
1. High Security
The security of the selected data recovery software is the main concern of most users. Here, MiniTool Power Data Recovery is the most ideal one, for it is a read-only utility. Thus, it can fully scan your drive and will not bring any damage to the original data.
2. Easy Operations
MiniTool Power Data Recovery offers a wizard-like interface that makes it extremely easy for you to start a file recovery process. By using the most effective tool to recover lost data, you do not need to have a technical background.
3. Wide Compatibility
MiniTool Power Data Recovery can run under almost all Windows operating systems such as Windows 7, Windows 8, Windows 10, Windows 11, and Windows Server operating systems.
Similarly, it can recover data from hard drives, solid-state drives (SSDs), memory cards, USB hard drives, CDs/DVDs, and other optical discs. What’s more, it supports Windows dynamic disk volumes (simple volume, mirrored volume, striped volume, spanned volume, and RAID-5 volume).
And, this data recovery software can recover many types of files including documents, images, videos, audio, emails, and other files.
Major Steps to Recover Data From Formatted USB Flash Drive
Preparatory Work:
1. Click the following button to download and install MiniTool Power Data Recovery on your computer.
MiniTool Power Data Recovery FreeClick to Download100%Clean & Safe
2. Connect the formatted USB drive to your computer.
Major Steps:
Step 1: Select the target USB drive to start the scanning process.
Launch MiniTool Power Data Recovery to get its main interface.
Now you can select the formatted USB drive from the Logical Drives section and click the Scan button to scan for data on it.
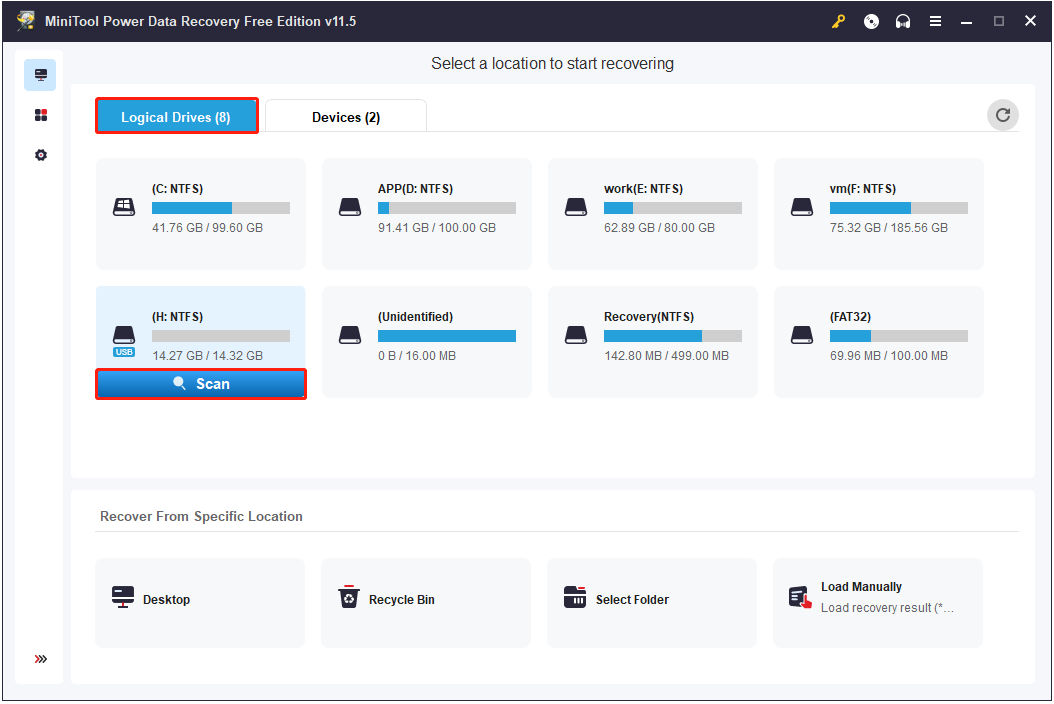
Step 2: Preview/Filter/Search found files.
You can preview multiple types of the found files in the scanning process. And you can stop scanning once you find the needed files, but it is recommended to wait for the full scan to finish to get the best recovery result.
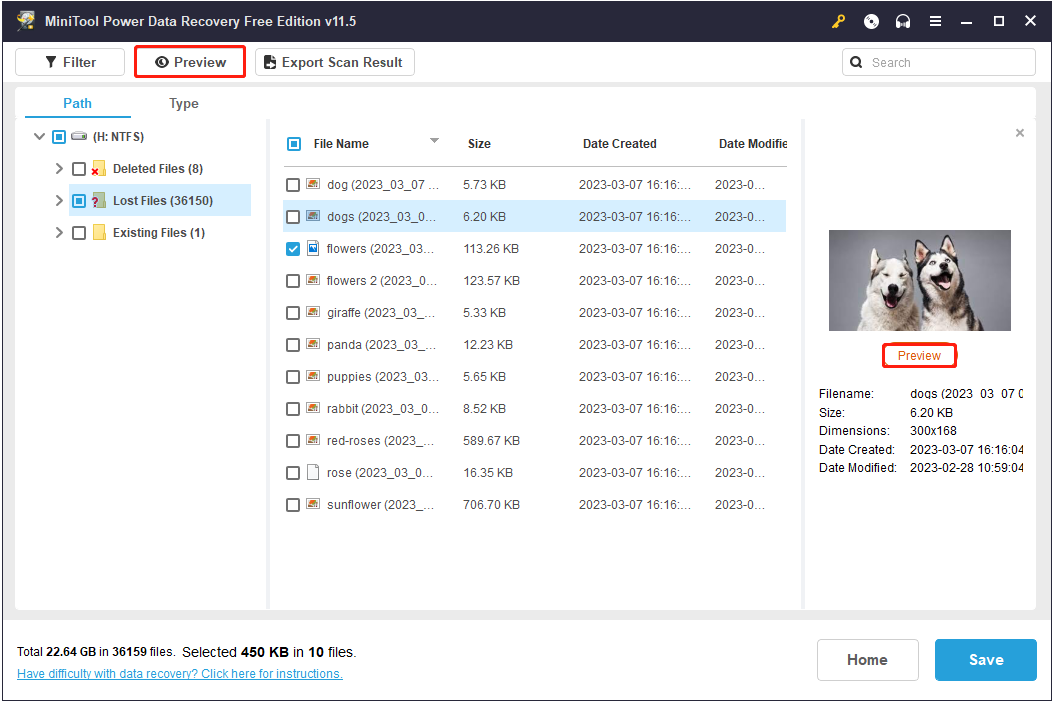
After scanning, you can see all the files previously stored on the formatted USB drives. To quickly locate the desired ones, this data restore tool offers you the features of Filter and Search.
Filter: This feature allows you to filter needed files by file type, file size, file category, and date modified.
Search: This feature supports searching for certain files by the partial or full file name.
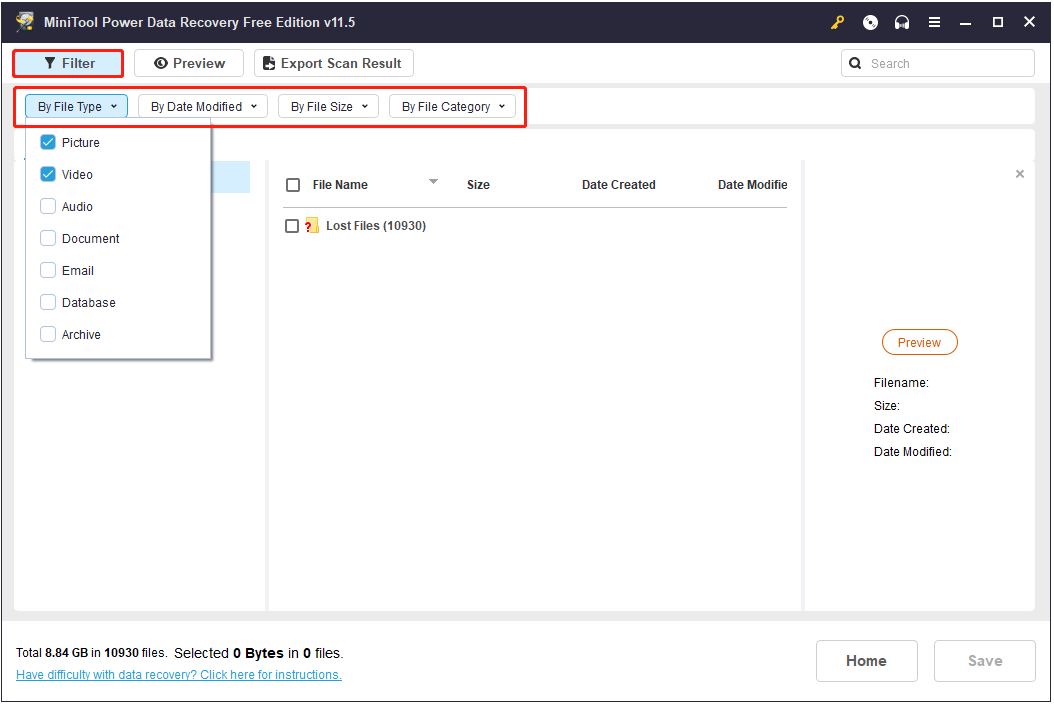
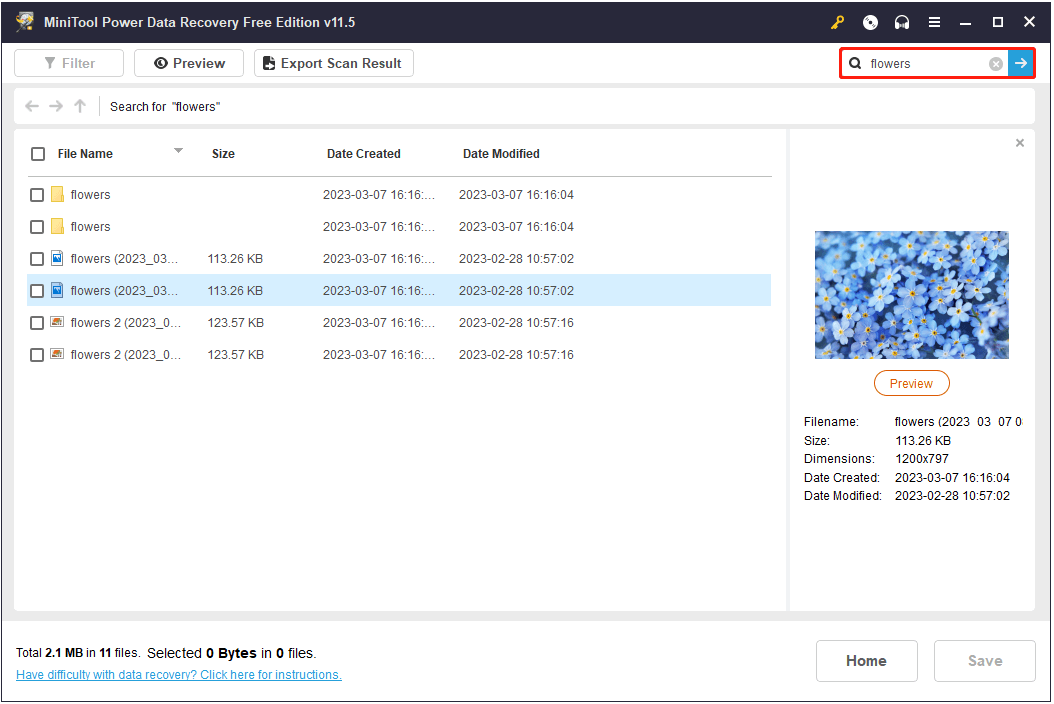
Step 3: Select all needed files and save them to your desired location.
Now you can select all needed files and click Save to choose an appropriate location to store them (Don’t directly store them in the original partition (the formatted USB drive) where data loss emerges, otherwise the deleted data could be overwritten, causing permanent data damage or data loss).
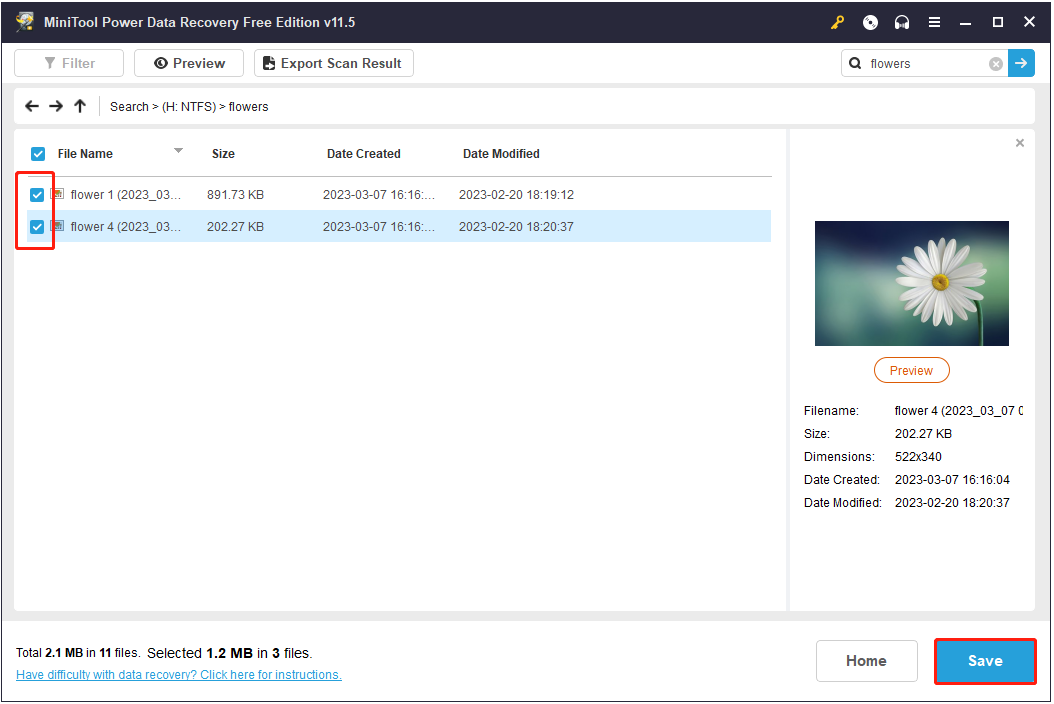
Tips:
- The free edition of MiniTool Power Data Recovery allows you to scan and preview all data on your drives and recover up to 1 GB of data totally for free. To recover unlimited files, you can choose a registered edition, like MiniTool Power Data Recovery Personal Ultimate.
- What’s more, with a full edition, you can export all scanning results to a specified place, which makes it possible to load previous results without rescanning the USB drive next time. And a full edition can help you recover files when your PC won’t boot.
Thus, all work has been done and all your files on the formatted USB drive should be recovered.
MiniTool Power Data Recovery FreeClick to Download100%Clean & Safe
Some of you may be wondering:
Can I recover data from formatted USB drives without software?
This answer is Yes. Here you can see how to recover formatted USB files without using a USB data recovery tool.
Recover Formatted Files From Backup Files
Cautious users always back up important data periodically. After backup, if your data are lost due to accidental partition formatting (or mistaken data deletion, hardware failure, or other reasons), you can easily restore lost data from backup files.
Commonly used ways to backup files are as follows:
- Use a professional data backup tool.
- Use Windows built-in features, like File History or Windows Backup to make a file backup.
- Use a cloud drive like OneDrive or Google Drive to back up data.
If you are looking for a professional system backup and data protection solution, here MiniTool ShadowMaker is highly recommended.
It is an all-in-one data backup tool that is used to back up systems/disks/files/folders, customize backup schedules, manage disk space taken up by backup files, and clone hard drives. You can also use MiniTool ShadowMaker to back up files without booting your computer.
MiniTool ShadowMaker offers you a 30-day free trial, so you can click the button below to download and install the trial edition to start backing up your files.
MiniTool ShadowMaker TrialClick to Download100%Clean & Safe
If there are no backup files, you can recover formatted files from USB drives by trying the next way.
Turn to Data Recovery Companies
If you have no backup files and don’t want to spend time learning a new data recovery program, turning to data recovery companies is a good choice for you to recover lost data from formatted drives.
However, doing this may cost a lot of money and you will be at risk of a data breach. So, the most effective and safe way to recover formatted files is by using MiniTool Power Data Recovery.
After knowing how to recover data from formatted USB drives without bringing any damage to the original data, now I am going to share another “USB drive not formatted” error with you.
Solved – USB Drive Not Formatted Error
As said before, if you mistakenly formatted a USB drive, you can try using MiniTool Power Data Recovery to get lost data back as long as the lost data has not been overwritten! However, what should you do if you encounter the “USB drive not formatted” error?
What Is the “USB Drive Not Formatted” Error?
When you insert your USB drive into your PC, you may get the following message as shown below:
“You need to format the drive before you can use it. Do you want to format it?”
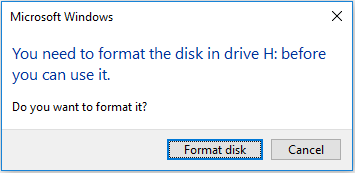
In this situation, you cannot access the data on the USB drive, and the system tells you if you want to use it, you need to format it first.
How to Solve the “USB Drive Not Formatted” Error?
DO NOT FORMAT THIS DRIVE IMMEDIATELY!!! Otherwise, you will lose your original data. You need to do the following things to prevent your data from losing permanently.
First, recover data from the not formatted drive by using professional data recovery software like MiniTool Power Data Recovery.
Second, format this drive to move out this error.
For a detailed guide to fix the “USB drive not formatted” error, you can refer to this post: [Fix] You Need to Format the Disk before You Can Use It. Or you can watch the video below to know how to fix this error:
Bottom line
Now, I believe you already know how to recover data from formatted USB drives. If you have found any other good solutions to recover files after formatting a drive, you can share them with us in the comment zone below.
Should you have any questions or suggestions about recovering formatted files from USB drives with MiniTool Power Data Recovery, you can leave your comments below or directly send your emails to [email protected]. Thanks in advance!