Você é um usuário do Origin? Gosta de comprar e jogar games na plataforma? Se você utiliza o Origin com frequência, é possível que já tenha se deparado com problemas para ativar seu recurso de sobreposição (ou overlay). Não se preocupe: muitos usuários relatam ter encontrado o mesmo erro, mas felizmente existem soluções práticas para esse problema. Com os métodos que a equipe MiniTool explica neste post, você também pode resolvê-lo facilmente.
Sobre a sobreposição nos jogos do Origin
Como uma plataforma de distribuição digital para comprar e jogar videogames, o Origin é uma das melhores alternativas ao Steam. O Origin conta com vários recursos sociais, como gerenciamento de perfil, rede de amigos e entrada direta no jogo com o recurso de sobreposição.
O recurso de sobreposição ou overlay do Origin pode ser ativado ao pressionar as teclas Shift + F2. Esta função traz diversas vantagens e aumenta a praticidade de acesso e interação, pois permite que o usuário acesse a lista de amigos e mensagens sem fechar o jogo.
No entanto, muitas vezes a sobreposição do Origin no jogo não funciona no Windows 10. Se você está enfrentando o mesmo problema, deve conhecer alguns dos fatores que podem causar esse erro. Entre eles:
- Programas conflitantes
- Drivers de dispositivo desatualizados
- Sistema operacional desatualizado
- Arquivos de jogo corrompidos
Agora, vamos conferir como fazer o recurso de sobreposição ou overlay do Origin voltar a funcionar normalmente.
1º Método 1: Confira se a sobreposição está ativada no jogo do Origin
Se o recurso de overlay do Origin não funciona no seu jogo, a primeira coisa que você precisa fazer é verificar se a sobreposição está realmente ativada ou não. Se estiver desativada, basta ativar o overlay e verificar se ele funciona normalmente.
Se você não sabe como fazer isso, basta seguir os passos abaixo.
Passo 1: No cliente Origin, clique no menu Origin no canto superior esquerdo e selecione Configurações do aplicativo.
Passo 2: Selecione a aba ORIGIN NO JOGO.
Passo 3: Habilite a opção Ativar Origin no jogo se ela estiver desabilitada.
Em seguida, reinicie o Origin e o jogo e verifique se o recurso problemático funciona corretamente.
2º Método: Feche qualquer software em segundo plano
Se você tem certeza de que ativou a sobreposição do Origin mas mesmo assim ela não está funcionando, pode haver um ou mais programas em execução em segundo plano que estão interferindo no Origin. Nesse caso, você precisa fechá-los.
Passo 1: Pressione Shift + Ctrl + Esc para abrir o Gerenciador de Tarefas.
Passo 2: Selecione a aba Processos.
Passo 3: Na seção Aplicativos e processos em segundo plano, selecione cada programa desnecessário que está em execução e clique em Finalizar tarefa.
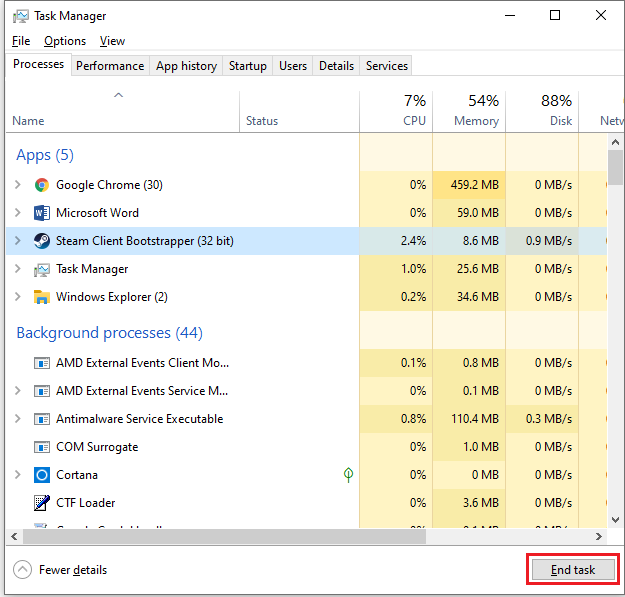
Após fechar os programas em segundo plano, confira se o problema foi corrigido. Se ele persistir, passe para o próximo método.
3º Método: Limpe arquivos temporários e o cache do Origin
Os dados armazenados em cache ajudam a acelerar o carregamento de aplicativos, mas se o cache estiver corrompido, isso pode causar alguns problemas. Portanto, para restaurar o funcionamento normal da sobreposição, você pode tentar limpar o cache do Origin seguindo o guia abaixo:
Passo 1: Feche o Origin e finalize todos os processos em execução relacionados ao Origin no Gerenciador de Tarefas.
Passo 2: Pressione Win + R para abrir a janela Executar. Em seguida, digite %temp% na caixa e clique em OK para abrir a pasta Temp.
Passo 3: Exclua todos os arquivos e subpastas nesta pasta, exceto aqueles que estão em uso (basta ignorá-los).
Passo 4: Abra a janela Executar novamente, digite %ProgramData%/Origin na caixa e pressione Enter.
Passo 5: Na pasta que será exibida, exclua todas as subpastas e arquivos exceto a pasta LocalContent.
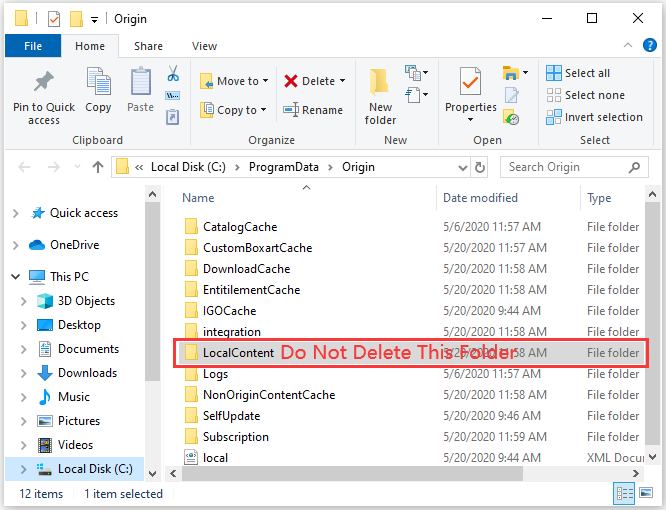
Passo 6: Digite %AppData% na caixa Executar e clique em OK para abrir a pasta Roaming. Em seguida, localize e exclua a pasta Origin.
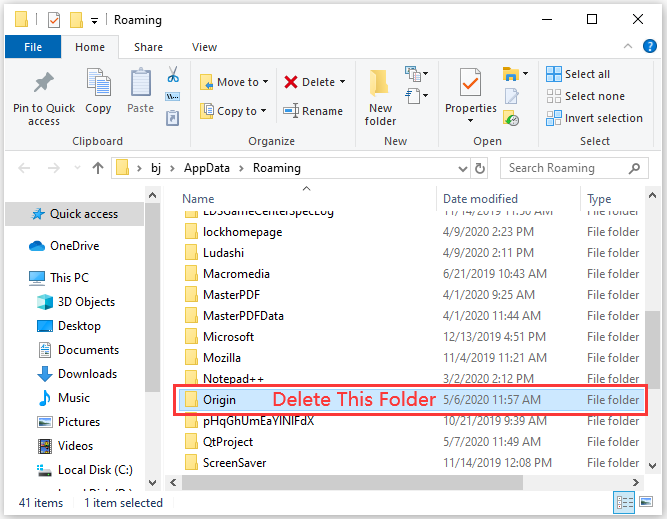
Passo 7: Clique em AppData ao lado de Roaming na barra de endereços. Em seguida, abra a pasta Local e exclua a subpasta Origin.
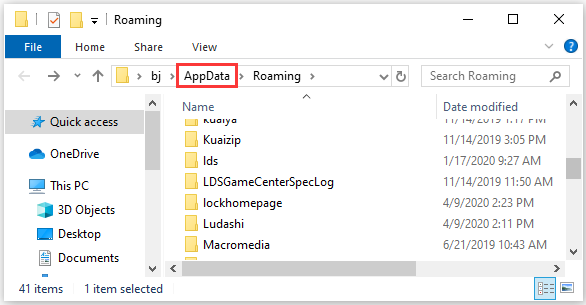
Após concluir todos esses passos, reinicie o computador e verifique se o problema foi resolvido.
4º Método: Execute uma inicialização limpa
Para garantir que não haja qualquer conflito de programas com o recurso de sobreposição no Origin, você também pode impedir a inicialização automática de softwares e serviços.
Passo 1: Abra a janela Executar e digite msconfig. Clique em OK para ir para a Configuração do sistema.
Passo 2: Na aba Geral, selecione o botão de opção Inicialização seletiva. Em seguida, marque as opções Carregar serviços do sistema e Usar configuração de inicialização original. Desmarque a opção Carregar itens de inicialização (se estiver marcada).
Passo 3: Vá para a aba Serviços. Em seguida, selecione Ocultar todos os serviços da Microsoft, clique no botão Desativar tudo, clique em Aplicar e em OK.
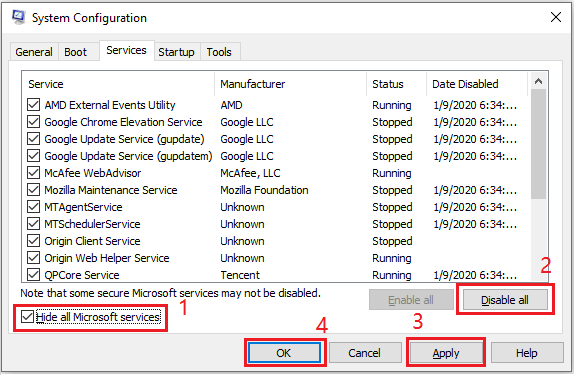
Passo 4: Uma janela pop-up vai solicitar que você reinicie o computador. Certifique-se de que salvou todas as suas tarefas e fechou todos os programas e clique em Reiniciar.
Quando o computador iniciar, verifique se a sobreposição do Origin está funcionando normalmente no Windows 10. Se o problema desaparecer, você pode tentar reativar os serviços que desativou um por um para descobrir o problema.
5º Método: Altere suas configurações de antivírus/firewall
Muitos problemas de incompatibilidade e funcionamento em jogos costumam ser causados por programas antivírus/firewall.
Se o recurso de sobreposição ou overlay não estiver funcionando em seu jogo no Origin, você pode tentar adicionar o Origin como exceção em seu aplicativo antivírus/firewall ou desativar o antivírus/firewall temporariamente. Depois, ative a sobreposição do Origin novamente para verificar se o problema foi resolvido.
Se o problema desaparecer, ative seu aplicativo antivírus/firewall novamente para proteger seu computador, entre em contato com o suporte do software antivírus/firewall em questão para obter uma solução a longo prazo ou use outro antivírus para proteger seu PC.
Artigo recomendado: É necessário usar um antivírus no Windows 10/8/7? Confira a resposta!
6º Método: Atualize o Windows e os drivers de dispositivo
A falta de atualização no Windows e em seus drivers de dispositivo podem expor seu sistema a muitos riscos e problemas, podendo causar também a falha no funcionamento da sobreposição do Origin. Nesse caso, você precisa atualizar o sistema operacional e os drivers do dispositivo.
Veja como fazer isso:
Passo 1: Pressione Win + I para abrir as Configurações do Windows.
Passo 2: Na janela pop-up, selecione Atualização e segurança.
Passo 3: No painel esquerdo, escolha a categoria Windows Update. No painel direito, clique em Verificar se há atualizações.
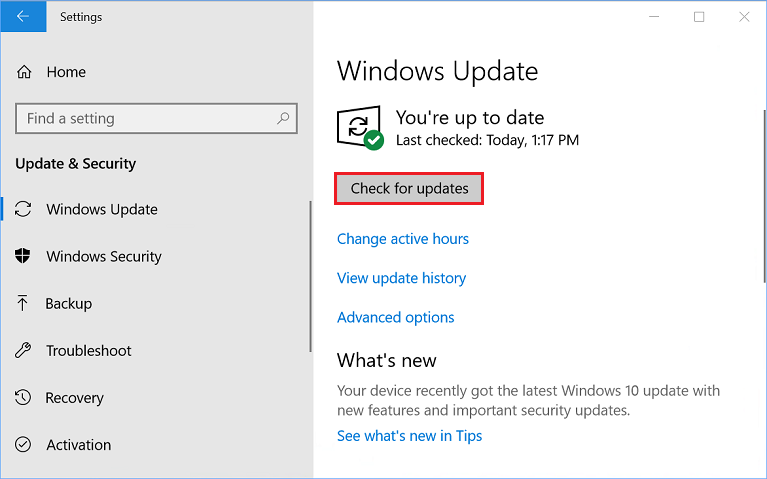
Passo 4: Se houver atualizações disponíveis, clique em Download para baixar e instalar todas elas.
Embora muitos drivers de dispositivo possam ser atualizados pelo Windows Update, é altamente recomendável visitar os sites dos fabricantes para conferir os drivers mais recentes, principalmente o de som e da placa gráfica.
Você também pode atualizar os drives pelo Gerenciador de Dispositivos. Basta fazer o seguinte:
Passo 1: Clique com o botão direito do mouse no menu Iniciar e selecione o Gerenciador de Dispositivos.
Passo 2: Clique duas vezes em uma categoria de dispositivo para expandir a lista do driver que deseja atualizar.
Passo 3: Clique com o botão direito do mouse no driver desejado e selecione Atualizar driver.
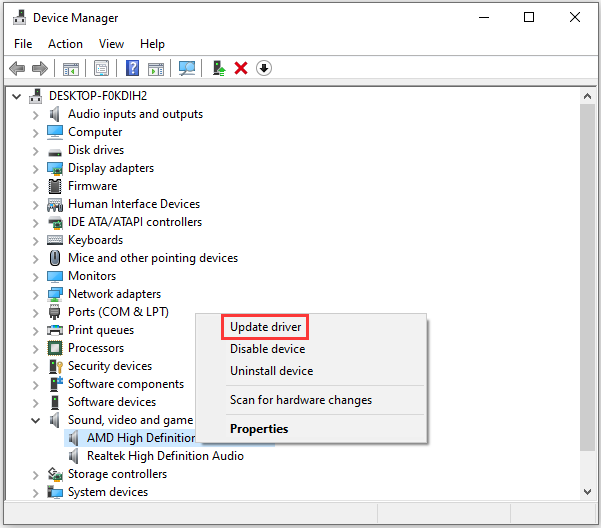
Passo 4: Na janela pop-up, selecione Pesquisar automaticamente software de driver atualizado. Em seguida, o Windows vai pesquisar em seu computador e na Internet para encontrar o software de driver mais recente para o seu dispositivo.
Passo 5: Siga as instruções na tela para concluir a operação.
Após atualizar o sistema operacional e instalar os drivers de dispositivo mais recentes, você pode reiniciar o computador e verificar se a sobreposição do Origin funciona normalmente.
7º Método: Repare os arquivos do jogo no Origin
Se a sobreposição do Origin não funciona, isso pode estar ocorrendo porque estão faltando arquivos no seu jogo ou alguns deles estão corrompidos. Nesse caso, você pode resolver o problema usando a funcionalidade integrada do Origin para reparar os arquivos do jogo.
Confira como fazer isso nas etapas detalhadas abaixo.
Passo 1: Abra o Origin e clique em Minha Biblioteca de Jogos para ver sua lista de jogos.
Passo 2: Clique com o botão direito do mouse no jogo problemático e selecione Reparar.
Aguarde o Origin verificar e reparar quaisquer arquivos de jogos corrompidos automaticamente. Após a conclusão do processo, reinicie o Origin e inicie o jogo para verificar se o overlay funciona normalmente.
8º Método: Reinstale o Origin
Outra forma de resolver o problema de funcionamento da sobreposição ou overlay no Windows 10 é reinstalar o aplicativo Origin. Se o recurso Reparar do Origin não funcionar e você continuar com problemas ao tentar usar a sobreposição, tente aplicar este método.
Passo 1: Pressione Win + S para abrir a Pesquisa. Digite painel de controle na caixa de pesquisa e selecione o aplicativo Painel de controle nos resultados.
Passo 2: Selecione Exibir por: Categoria no canto superior direito. Em seguida, clique em Desinstalar um programa para abrir Programas e Recursos.
Passo 3: Clique com o botão direito em Origin e clique em Desinstalar. Siga as instruções na tela para concluir o processo.
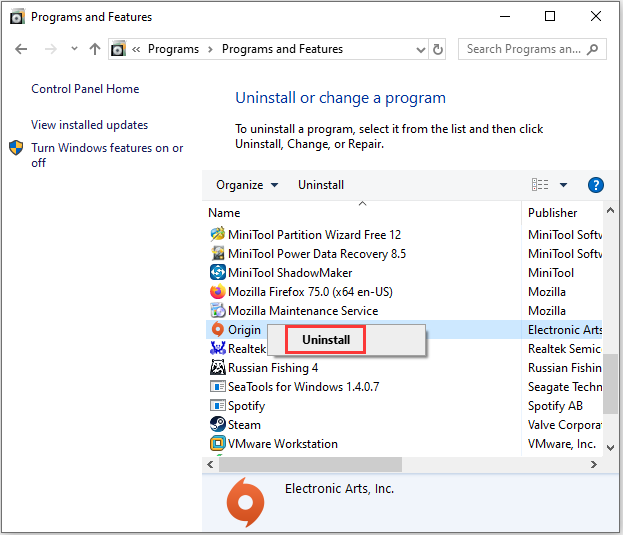
Passo 4: Reinicie o sistema operacional. Em seguida, visite o site oficial do Origin, baixe e instale o aplicativo.
Após reinstalar o Origin, abra o programa e confira se o recurso de sobreposição funciona normalmente.
9º Método: Restaure o Windows
Se você tentou todos os métodos acima mas a sobreposição ou overlay do Origin continua não funcionando no Windows 10, pode haver algo errado com seu sistema operacional. Nesse caso, é recomendável restaurar o Windows.
Antes de começar a restaurar o Windows, escolha a melhor opção para executar esse processo no seu computador:
- Manter meus arquivos (Remove programas e configurações mantendo seus arquivos pessoais)
- Remover tudo (Remove todos os seus arquivos pessoais, programas e configurações)
Caso você escolha a opção Remover tudo, recomendamos seguir os próximos passos para fazer backup da partição do sistema antes de prosseguir com o processo de restauração.
Passo 1: Conecte um HD externo ao seu computador para armazenar o backup.
Passo 2: Baixe o MiniTool Partition Wizard e instale-o no seu computador.
MiniTool Partition Wizard DemoClique para baixar100%Limpo e seguro
Passo 3: Inicie o programa na interface principal. Clique com o botão direito na partição do sistema e selecione Copiar.
Passo 4: Selecione seu HD externo como disco de destino e marque a posição onde deseja armazenar todos os dados na unidade do sistema. Clique em Avançar para continuar.
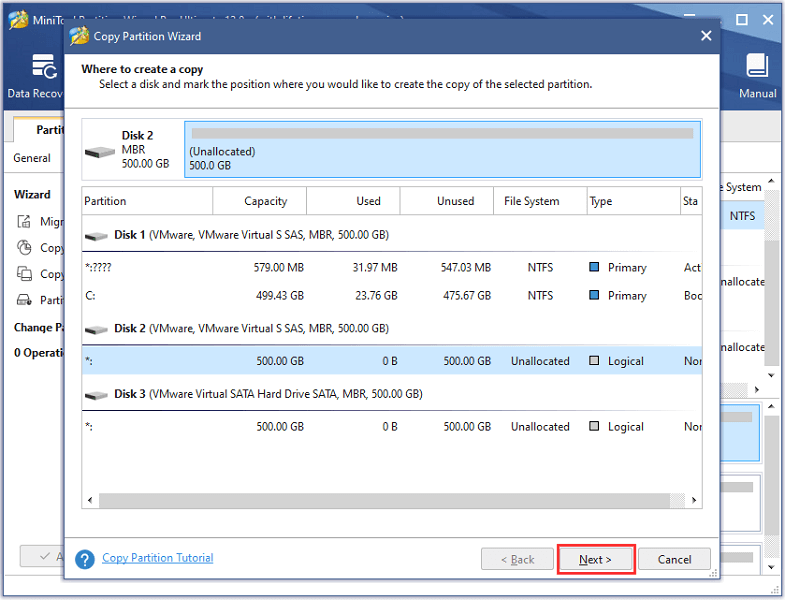
Passo 5: Na janela abaixo, configure o tamanho e a localização da nova partição. Se quiser fazer alguma alteração, marque a opção Copiar partição com redimensionamento e modifique o que for necessário. Em seguida, clique em Concluir.
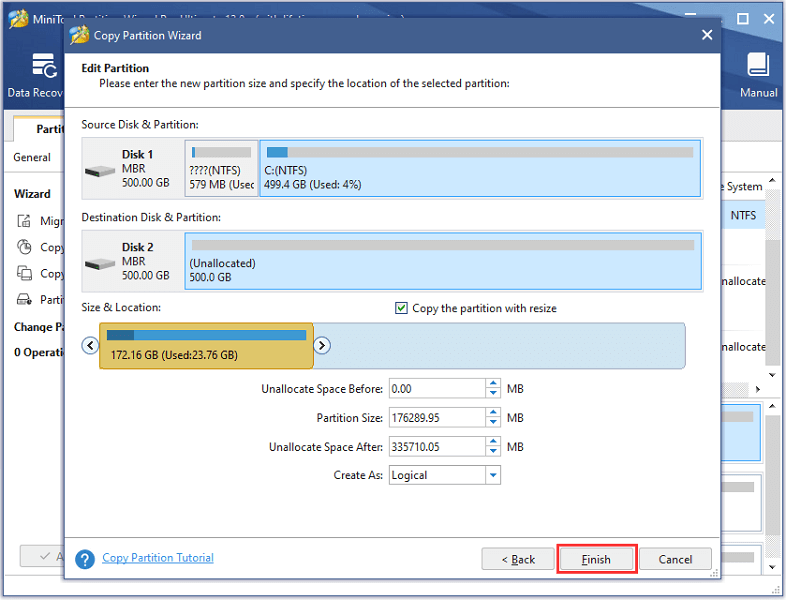
Passo 6: Ao voltar para a interface principal, clique em Aplicar para executar todas as alterações pendentes. Clique em Sim para confirmar a operação se uma mensagem for exibida.
Após fazer backup da unidade do sistema, você pode desconectar o HD externo e restaurar o Windows sem se preocupar em perder dados ou arquivos. Vejamos agora como restaurar o Windows.
Passo 1: Pressione Win + I para navegar rapidamente para as Configurações. Em seguida, clique em Atualização e segurança.
Passo 2: No lado esquerdo, clique em Recuperação. No painel direito, clique no botão Começar na seção Restaurar este PC.
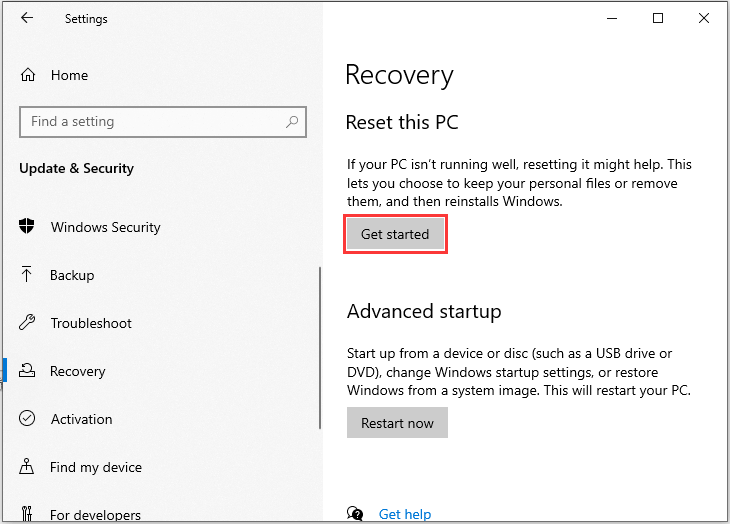
Passo 3: Aqui, você deve escolher entre as opções Manter meus arquivos ou Remover tudo conforme preferir.
Passo 4: Aguarde um pouco e clique em Restaurar para iniciar a operação.
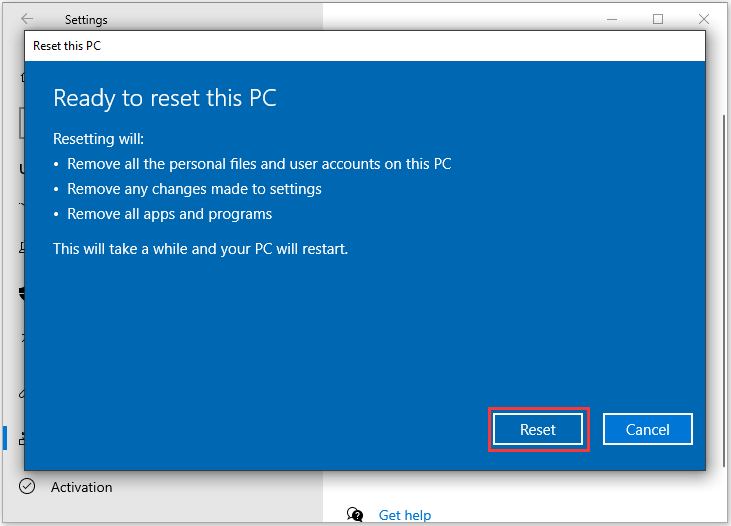
Em seguida, o computador será reiniciado e levará alguns minutos para redefinir o Windows. Siga as instruções na tela para concluir o processo.
Esperamos que este método ajude você a resolver o erro de sobreposição ou overlay do Origin.
Conclusão
O recurso de sobreposição (overlay) do Origin é incrivelmente prático e essencial para a experiência de jogo de muitos usuários. Se essa função não está funcionando normalmente no seu jogo ou PC, experimente as soluções mostradas aqui uma a uma.
Se você conhece alguma solução que não mostramos nesse post, compartilhe com a gente na seção de comentários abaixo. Caso encontre algum problema ao usar o MiniTool Partition Wizard, não hesite em nos contatar pelo e-mail [email protected].
Perguntas frequentes sobre o recurso de sobreposição do Origin (overlay)
2. Encerre programas em segundo plano
3. Desative seu software antivírus temporariamente
4. Atualize o Windows e os drivers de dispositivo
5. Repare os arquivos do jogo
6. Restaure o Windows