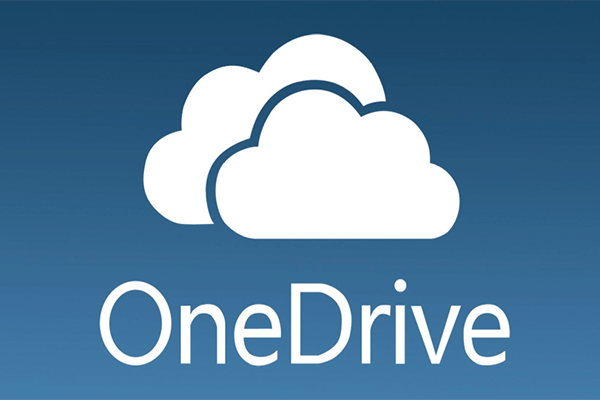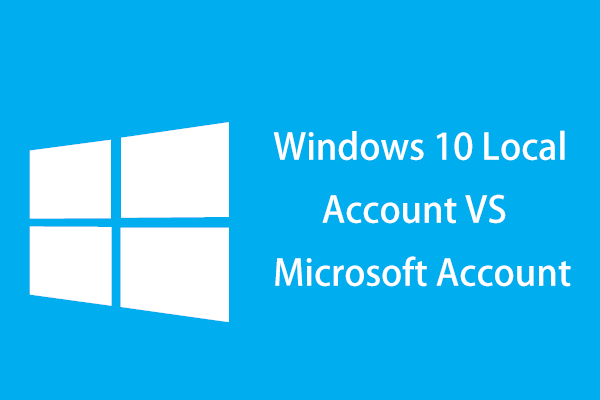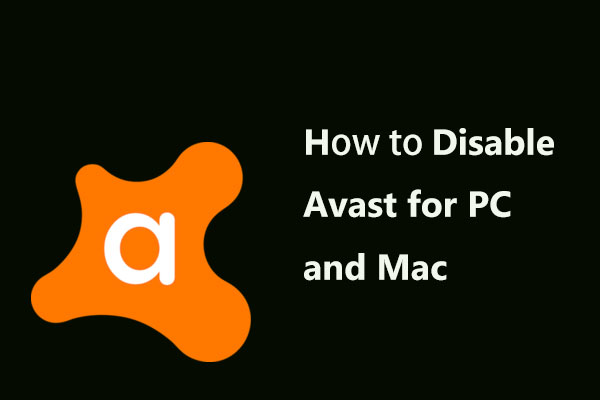As an important part of Windows 10, OneDrive represents more than in any previous version of Windows. However, there are some OneDrive sync issues appearing occasionally. Read this post from MiniTool to get more details and methods to fix it.
OneDrive Fails to Sync Files
Although OneDrive is one of the best cloud storage experiences on Windows 10 that is used to store & sync your documents and settings across devices, it’s not a perfect system and there are some issues in OneDrive.
OneDrive not syncing files on Windows 10 is one of the most common OneDrive sync issues. Usually, it happens due to outdated clients, account issues, software conflicts, and incorrect configuration.
In this post, I will introduce how to fix OneDrive sync issues on your computer.
Methods to Fix OneDrive Sync Issues
Method 1: Restart the OneDrive Application
Sometimes, your OneDrive won’t sync since there’s an error in the process. Thus, you need to restart the service to fix the issue. Here are the steps to restart the OneDrive application:
Step 1: In the taskbar, right-click the OneDrive icon that has a white cloud and you should click Close OneDrive.
Step 2: Type onedrive in the Search menu and open OneDrive application.
Now check if you’re able to sync your files again.
Method 2: Check If Your OneDrive Account Is Connected to Windows
If your Microsoft Account is not connected to your Windows 10, the OneDrive not syncing issue will occur. You need to get back to Microsoft Account if you have switched to the local account. Here is how to do it.
Step 1: Type settings in the Start menu and open the Settings application.
Step 2: Choose Accounts and then click the Your info tab.
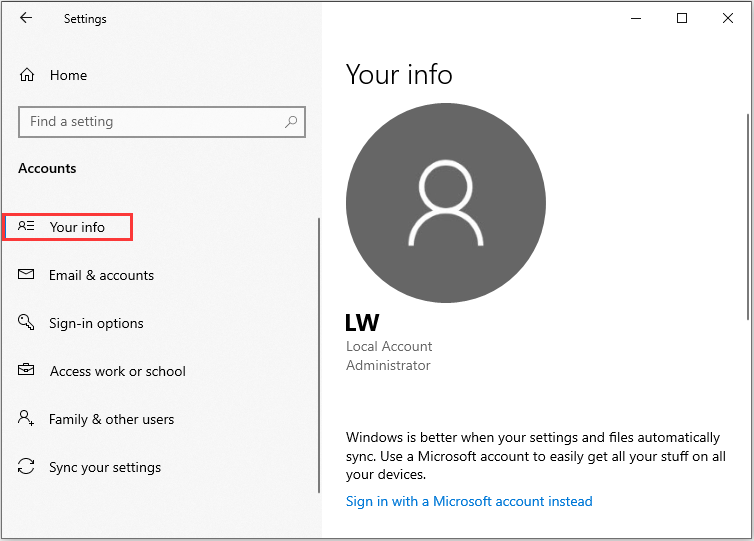
Step 3: Select Sign in with a Microsoft account instead.
Step 4: Then sign out and then sign in again by following the instructions to fix OneDrive sync issues on Windows 10.
Method 3: Check Available Storage
Maybe there is a lot of space available in your device, but OneDrive won’t sync if your OneDrive account is running out of space. Thus, you need to check if there is enough storage on your OneDrive account. Here are the steps:
Step 1: Click the OneDrive button in the bottom-right corner to open the OneDrive interface.
Step 2: Then click the More option and click the Settings option.
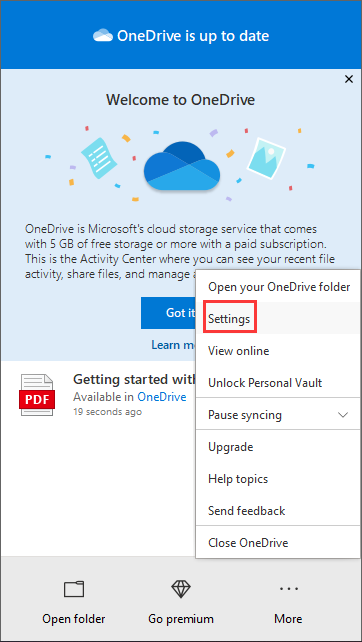
Step 3: Click the Account tab and you can see the details of cloud storage used by your OneDrive account.
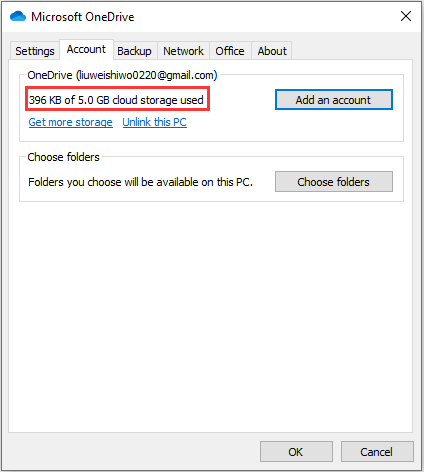
Method 4: Disable Your Antivirus or Firewall
Uninstalling your antivirus software may also help you fix OneDrive sync issues. If you don’t know how to disable your Windows Defender, read this post – 3 Ways to Disable Windows Defender Antivirus on Windows 10.
If you don’t know which antivirus software is on your computer, you can determine the antivirus software that you’re using by using the following instructions.
Step 1: Type and search for Control Panel in the Search box and open it.
Step 2: Select System and Security in the Category view, then choose Security and Maintenance.
Step 3: Then click the down arrow next to Security to see which antivirus software is on your computer.
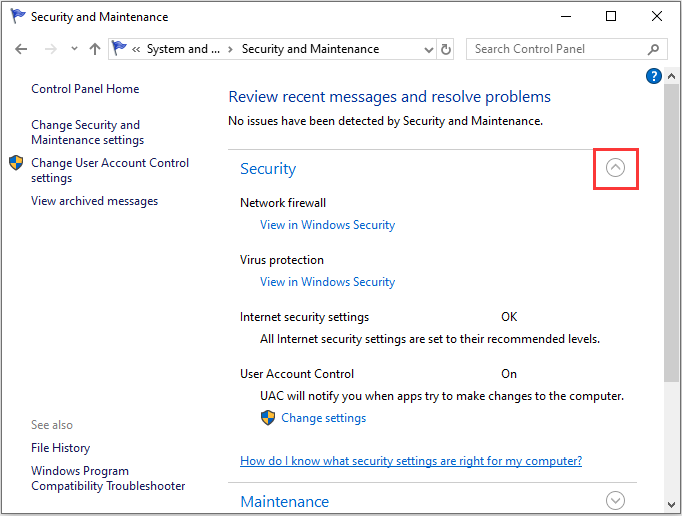
If Windows can detect your antivirus software, it’s listed under Virus protection.
Method 5: Update the OneDrive Client Manually
You can also update the OneDrive client manually to fix the OneDrive not syncing on Windows 10 issue. Here is the tutorial.
Step 1: Open the OneDrive website, then click the Click here to download link and save the file on your computer.
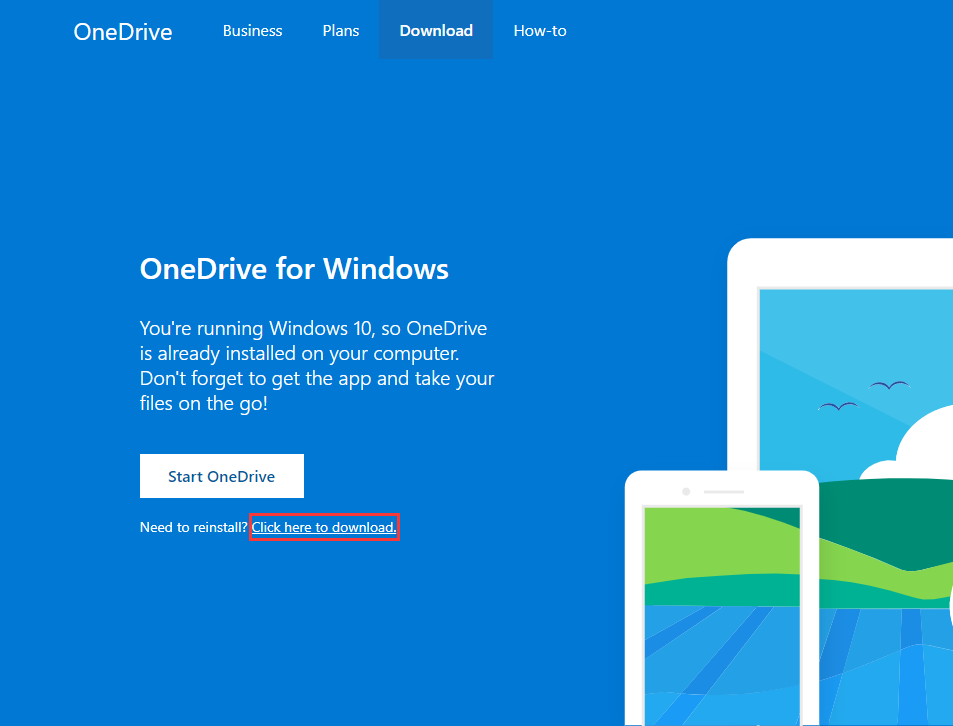
Step 2: Double-click the OneDriveSetup.exe to launch it.
Step 3: In the Search box, type OneDrive and search for it. Then launch the OneDrive application.
The application will be updated by the setup automatically after you complete the steps, and the issue should be fixed.
Method 6: Move Files out of the OneDrive Folder
You can try moving some files out of a sync folder to help you fix OneDrive sync issues.
Step 1: Click the OneDrive cloud icon in the notification area to open it and click More.
Step 2: Select Pause syncing and choose 2 hours.
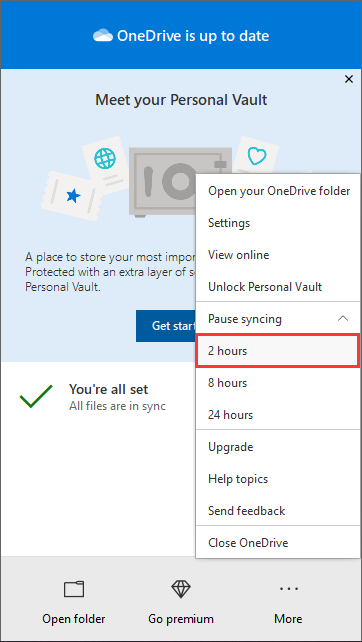
Step 3: Select a file from one of the sync folders and move it to a folder that is not part of OneDrive.
Step 4: Then select More again and choose Resume syncing.
Once the sync is complete, you should move the file back again.
Method 7: Close Office Upload
You can try turning off office upload to fix the OneDrive fails issue if you receive the error message “Upload Blocked”. Here are the steps:
Step 1: Click the OneDrive cloud icon in the notification area to open it.
Step 2: Then click More and select Settings.
Step 3: Navigate to the Office tab and uncheck the Use Office applications to sync Office files that I open option.
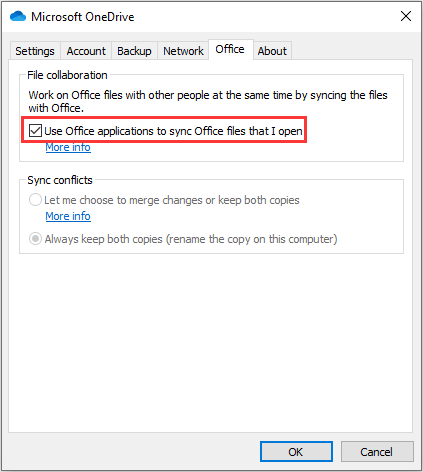
Method 8: Turn off Proxy Settings Temporarily
There is a method to turn off proxy settings temporarily. You can follow the instructions below to fix the issue.
If you are using Microsoft Edge, you should see the following steps.
Step 1: Type Settings in the Search box and open it.
Step 2: Select Network & Internet and then click Proxy.
Step 3: In Automatic proxy setup, you can slide to On or Off to detect settings automatically or use the setup script.
1. You can choose to use a proxy server in the Manual proxy setup. In general, it will be off and you should select Save if you slide it to On.
2. When you’ve finished using it, make sure that you slide back to Off if it wasn’t off by default.
If you are using Internet Explorer 7, 8, 9, 10, or 11, you should refer to this guide.
Step 1: Click Tools and click Internet options in Internet Explorer.
Step 2: Then you should navigate to the Connections tab, and click the LAN settings button.
Step 3: Clear the Use a proxy server for your LAN option.
Step 4: At last, click Apply and OK to save changes.
After the steps, you should restart your computer.
Method 9: Limitations That You Should Be Aware
In addition, there are some limitations that you need to be aware and you can fix the OneDrive sync issues.
Keeping path short
The path (with the filename and extension) should be no more than 400 characters. You’ll see OneDrive sync issues if the file path exceeds the limit.
You should make sure to keep folders closer to the OneDrive root folder and always keep folder and file names as short as possible to prevent syncing issues.
Stop using unsupported characters
You shouldn’t use certain characters like ” * : < > ? when you name your files and folders.
Apart from the character restrictions, these names aren’t permitted in the service: .lock, CON, PRN, AUX, NUL, etc. and any filename that begins with ~$.
File size limits
Make sure your file size doesn’t exceed the 20GB size if you want to sync large files. Or else, you’ll see the “This file is too big to upload” or “Reduce the size of the file to upload to” error messages.
You need to protect those files by using file compression or choose a different solution.
Preventing syncing issues with OneNote
You can store OneNote notebooks in OneDrive, but the note-taking app uses a different sync process.
If you want to share a notebook, you should make it available to other users using the OneNote app. Otherwise, if you try to share the notebook using OneDrive, you’ll come across syncing issues.
Network shares aren’t supported
If you’re trying to move the OneDrive folder to another location, consider that the app doesn’t support mapped drives or shared network folders. As a result, sync won’t work.
Use Another Software to Sync Files
If you don’t want to OneDrive to sync your files, I highly recommend you to use the free backup software – MiniTool ShadowMaker to sync files to other locations in Windows 10 instead of syncing files to cloud. Besides the sync feature, it also has a backup feature, which can help you to back up the disk, partition, files, folders and the operating system.
In addition, MiniTool ShadowMaker can also help you to clone the operating system from HDD to the SSD without data loss to improve the performance of your computer and reduce the program loading time.
It also has good compatibility that supports Windows 10/8.1/8/7/Vista/XP and all other Windows versions.
This backup software offers a Trial Edition that allows a 30-day free trial for all backup features. You can download it.
MiniTool ShadowMaker TrialClick to Download100%Clean & Safe
Now, it is time to show you how to sync files. I will show you the tutorials with the step-by-step guide.
Step 1: Decide a Sync Mode
- Launch MiniTool ShadowMaker.
- Click Keep Trial.
- Choose Connect in This Computer to continue.
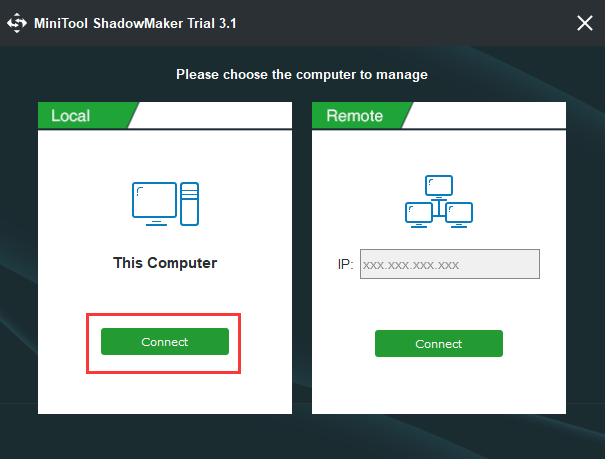
Step 2: Select the File Sync Source
- You need to go to the Sync page to continue.
- Click the Source module.
- Select the files or folders you want to sync and click OK to continue.
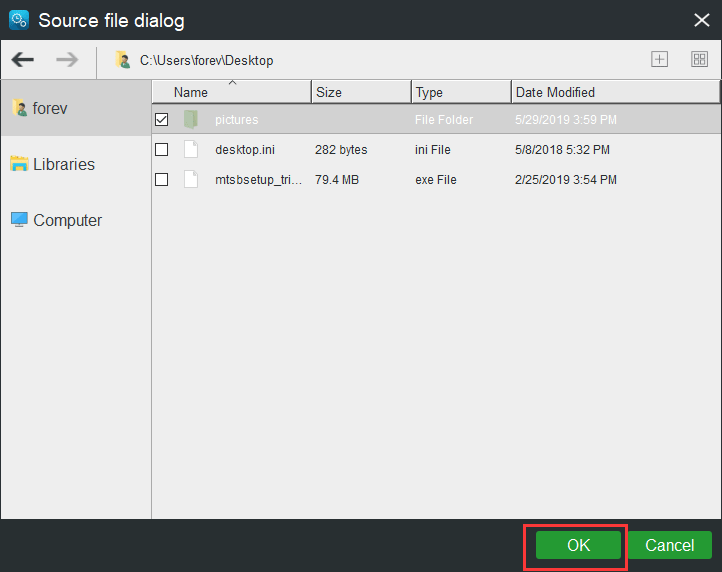
Step 3: Select the Sync Destination
- Click the Destination module to choose a destination path.
- Then click OK to continue.
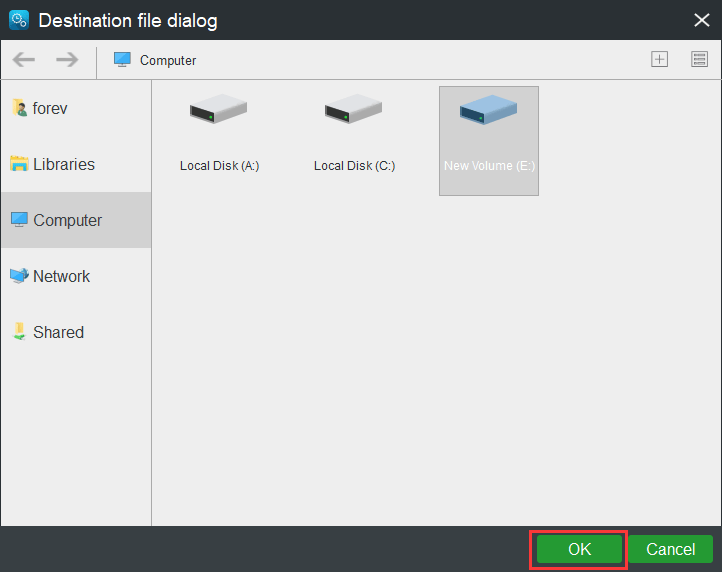
There are some advanced parameters for you:
- Sync files on a regular basis: you can choose to click the Schedule button to set.
- Set some advanced parameters for file sync: you can click the Options button to set.
Step 4: Start to Sync Files
You can click Sync Now to sync the files immediately. Or you can also click Sync Later to delay the file sync process. Then you can re-start this task in the Manage tab.
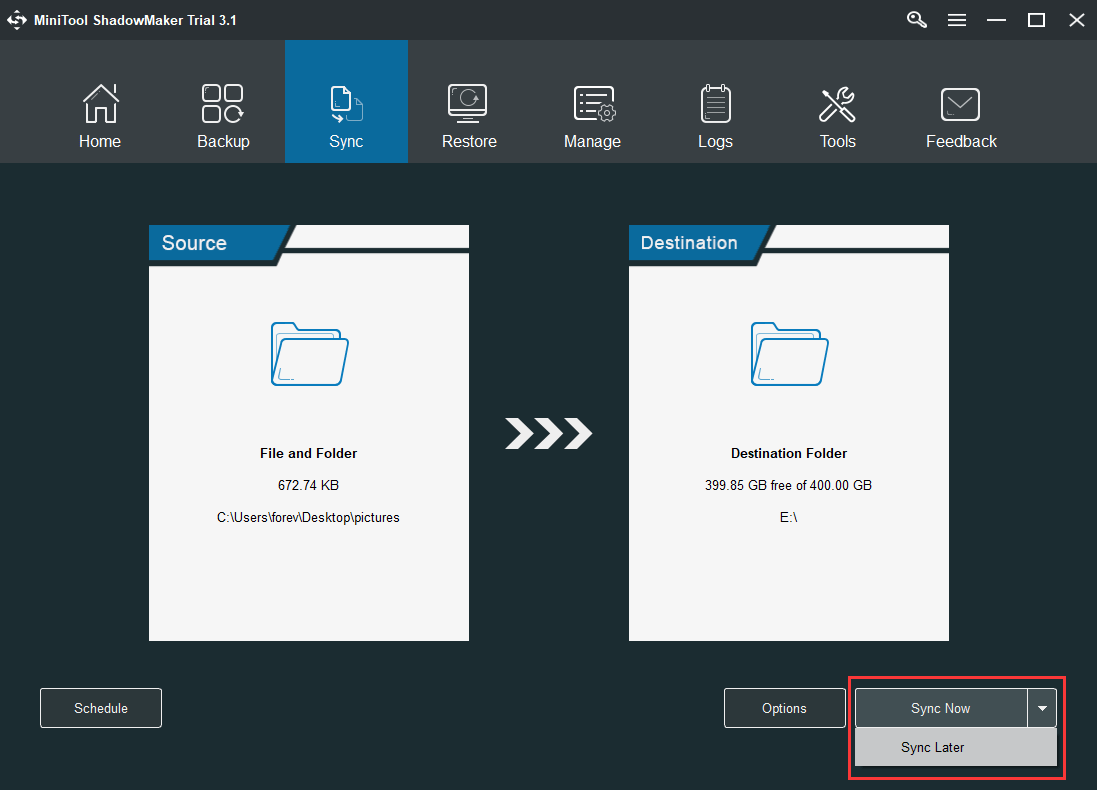
When you have finished all the steps, you have successfully synchronized files to another location to keep your data safe.
Bottom Line
Here are 9 useful and powerful methods to fix OneDrive sync issues. And you can use MiniTool ShadowMaker to sync your files to protect your PC data. For the question regarding MiniTool software, please tell us by contacting [email protected] or leaving a comment below.