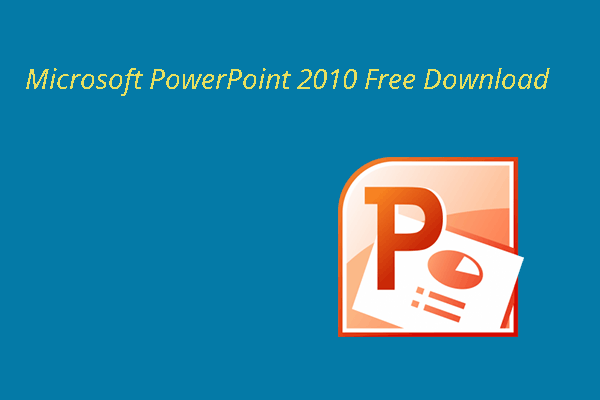Why You Need to Disable Windows Defender Antivirus on Windows 10?
Windows Defender Antivirus is an antimalware feature on Windows 10 and it can protect your computer and the files on the device from viruses, spyware, ransomware and some other types of malware and hackers.
However, when you need to set up the computer without network, perform a task which may be blocked by Windows Defender Antivirus, or need to comply with the organization security policies, you will have to disable Windows Defender Antivirus.
In the following guide, we will show you 3 ways to disable Windows Defender Antivirus permanently or temporarily on Windows 10.
MiniTool System Booster TrialClick to Download100%Clean & Safe
How to Disable Windows Defender Antivirus with Windows Security
This is a way to disable Windows Defender Antivirus temporarily. You can do this when you want to perform some specific tasks.
Step 1: Search for Windows Security from the Start bar and choose the top result to continue.
Step 2: Choose Virus & threat protection. Then, click Manage settings under Virus & threat protection settings.
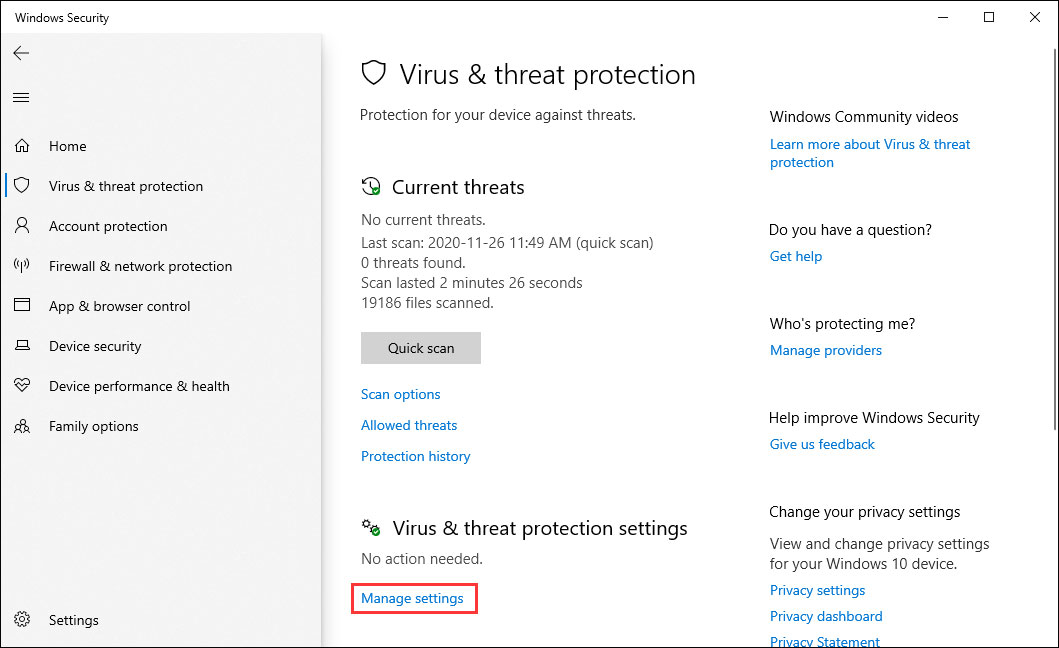
Step 3: Turn the switch from Off to On under the Real-time protection section.
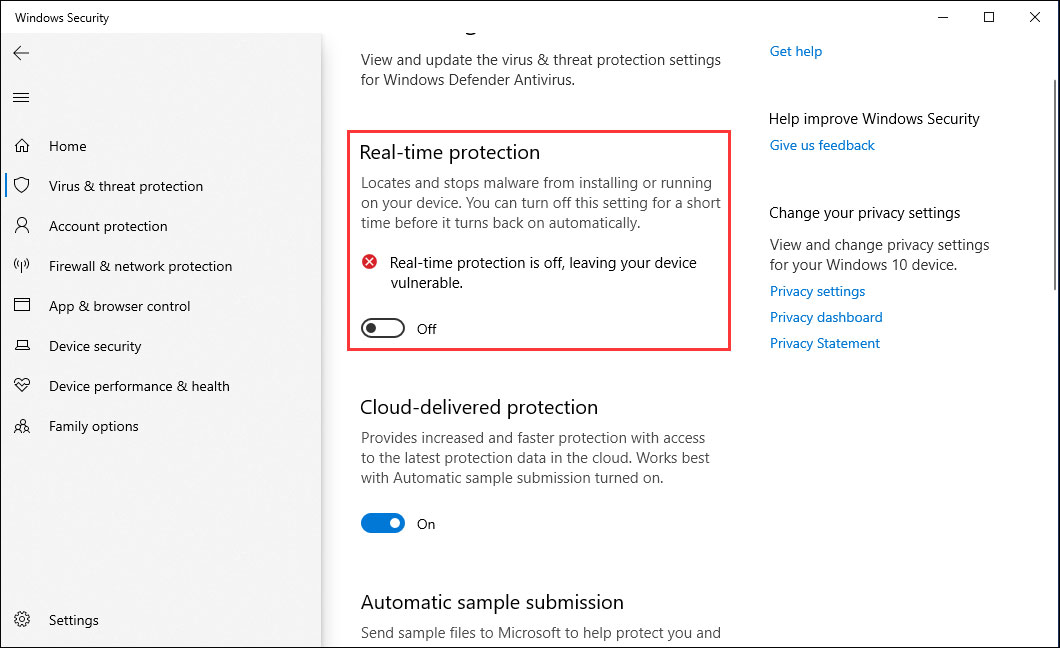
After these operations, you will be able to install apps or perform a specific task you couldn’t before since the real-time protection is disabled.
How to turn on Windows Defender in Windows 10 when necessary? You can repeat the above steps until in step 3 to turn on the settings.
How to Disable Windows Defender Antivirus with Group Policy
If you are using Windows 10 Pro or Enterprise, you can use the Local Group Policy Editor to disable Windows Defender Antivirus Windows 10 permanently.
Step 1: Open Start to search for gpedit.msc. Then, choose the top result to open the Local Group Policy Editor.
Step 2: Go to the following path:
Computer Configuration > Administrative Templates > Windows Components > Windows Defender Antivirus
Then, double-click on the Turn off Windows Defender Antivirus policy.
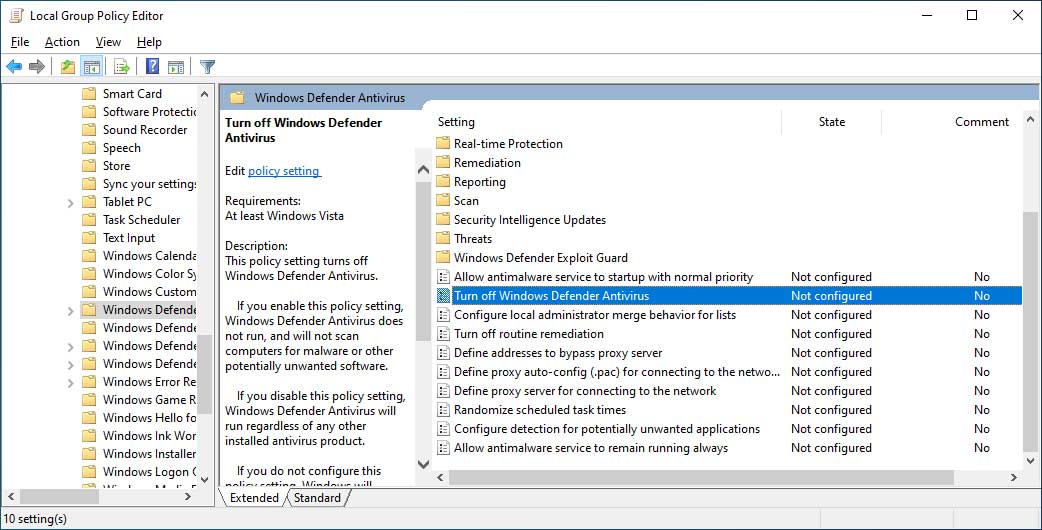
Step 3: Check the Enabled option to disable Windows Defender Antivirus. Next, click Apply and OK buttons. Then, restart your computer.
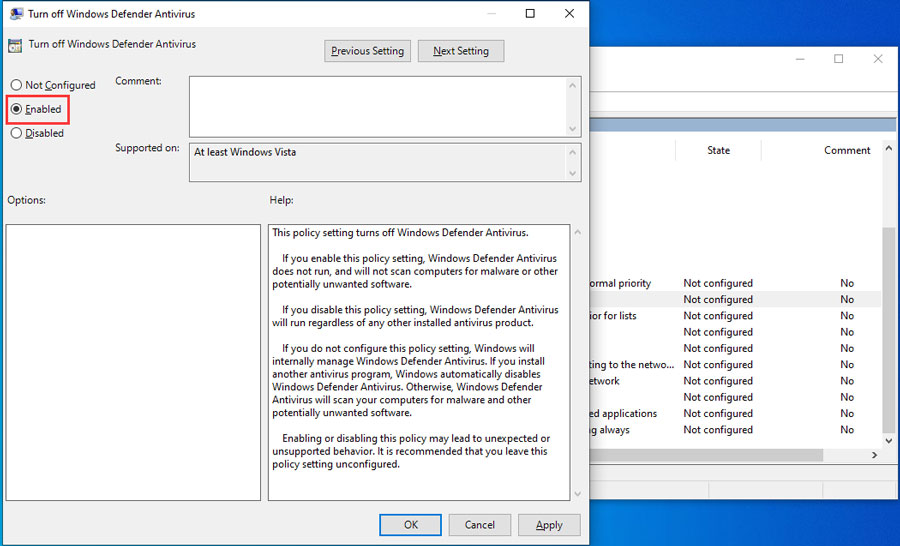
If you want to re-enable it, you can use the same steps mentioned above but choose Not Configured in the last step. Still, you need to restart the computer to execute the changes.
How to Disable Windows Defender Antivirus with Registry
If you can’t access the Local Group Policy Editor or you are using Windows 10 Home, you can also modify the Registry to permanently disable Windows Defender Antivirus.
Then, you can follow these steps to disable Windows Defender Antivirus:
Step 1: Open Start to search for regedit and open the Registry Editor. Then, go to find the following path:
HKEY_LOCAL_MACHINE\SOFTWARE\Policies\Microsoft\Windows Defender
Step 2: Right-click on Windows Defender (folder), choose New, and then click on DWORD (32-bit) Value.
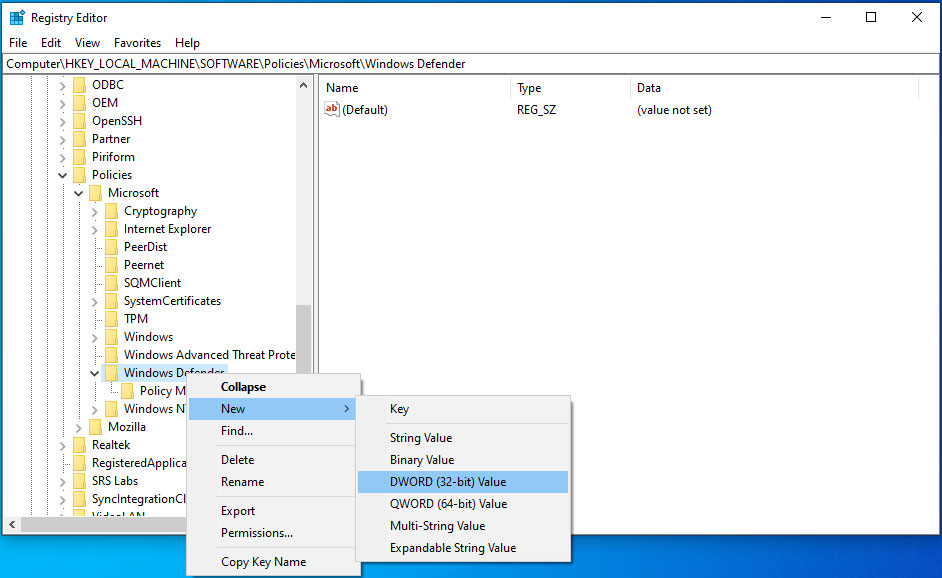
Step 3: Name the key DisableAntiSpyware and press Enter. Then, double-click the newly created DWORD and change to value to 1. Next, click OK.
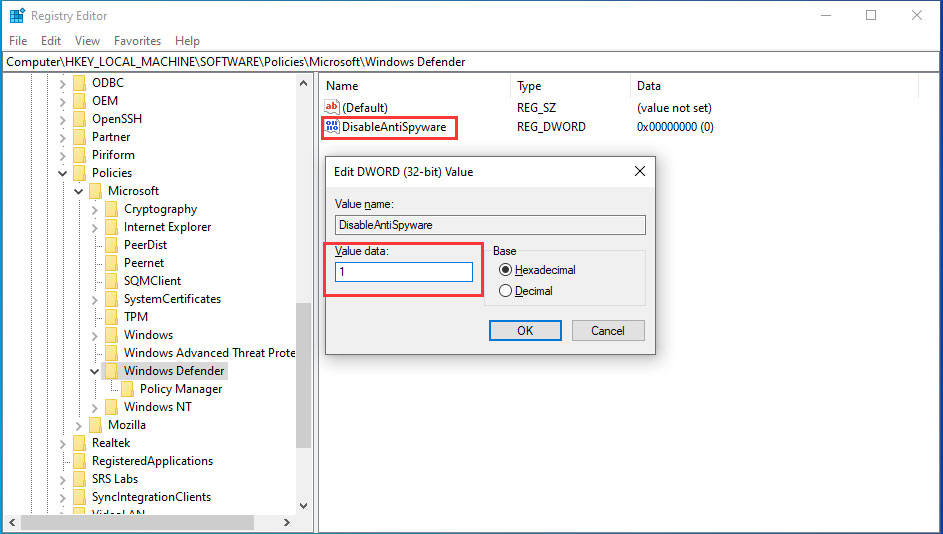
At last, you still need to reboot the computer to apply the changes.
If you want to revert the changes, please repeat the above steps, but on step 3, you need to right-click the DisableAntiSpyware key to delete it.
Bottom line
Now, you should know how to diable or turn off Windows Defender using different ways. If you have any other related questions, you can let us know in the comment.
Disable Windows Defender FAQ
- Run Command Prompt as Administrator.
- Type msc and press Enter.
- Go to Computer Configuration > Administrative Templates > Windows Components > Windows Defender.
- Double click Turn Off Windows Defender.
- Check Enabled.
- Click Apply.
![[FIXED] Windows 10 22H2 Is Not Showing up or Installing](https://images.minitool.com/minitool.com/images/uploads/2022/10/windows-10-22h2-not-showing-up-installing-fixed-thumbnail.png)