A lot of users complained that Macrium Reflect backup failed with error code 23 on Windows 11/10. What causes the Macrium Reflect error code 23? How to fix it? In this post, MiniTool will explore these questions in detail.
Macrium Reflect is a well-known disk cloning and system imaging utility that can back up your files, create system images, and clone hard disk/SSD on Windows PCs. A lot of people use this tool to safeguard their computers. However, sometimes it can run into different error codes when backing up, such as “Macrium Reflect MFT corrupt error code 6”, “Macrium Reflect clone failed error 9”, and Macrium Reflect unable to read from disk error code 23.
Recently, the Macrium Reflect backup error code 23 has been heatedly discussed in many forums and communities, such as elevenforum, tomshardware, Macrium, etc. This is one from the Macrium forum:
Macrium Reflect read failed with error code 23 (cyclic redundancy check). I am having issues cloning some partitions. I am trying to copy a 2TB Samsung 980 Pro m.2 drive's partitions to another disk on Windows 10, but then it very quickly says “Clone failed - Error 9 - Read failed - 23 - Data error (cyclic redundancy check).” Would someone kindly help me, please?https://forum.macrium.com/72651/Clone-failed-Error-0-Read-failed-23-Data-error-cyclic-redundancy-check
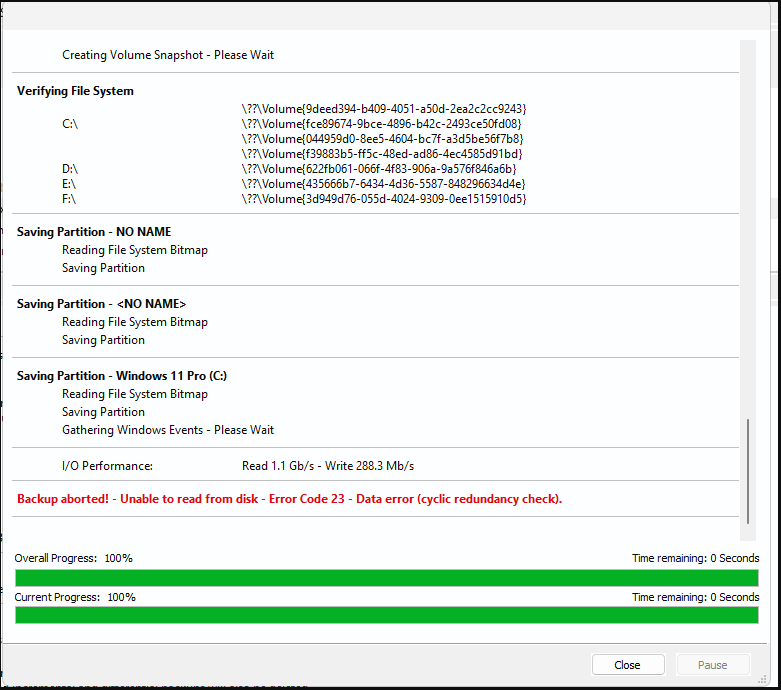
What Causes the Macrium Reflect Error Code 23
After investigating extensive user reports from many forums, the Macrium Reflect error code 23 can occur in different situations. Here are common ones:
- Case 1: The Macrium Reflect clone failed error code 23 (cyclic redundancy check) mainly appears when copying/cloning a hard disk to another disk or backing up system.
- Case 2: The Macrium Reflect read failed with error code 23 (cyclic redundancy check) can occur when creating a bootable system image.
- Case 3: The Macrium Reflect unable to read from disk error code 23 (cyclic redundancy check) mainly happens when creating a full system image or restoring from a backup image.
What causes the Macrium Reflect CRC error code 23? According to a survey, the error code is often related to bad sectors on the source disk. Besides, other factors like corrupted backup images, broken system files, a loosened cable connection, and even antivirus software interference are also responsible for the Macrium Reflect Macrium Reflect backup error code 23.
How to Fix the Macrium Reflect Backup Failed with Error Code 23
How to fix the Macrium Reflect CRC error code 23 on Windows 11/10? Here we summarize 6 feasible troubleshooting methods according to the analysis of possible causes. You’d better try them in order until the error gets fixed.
# 1. Use an Alternative to Macrium Reflect
The first and simplest solution to avoid the Macrium Reflect clone failed error code 23 is to use an alternative backup tool, especially if you are urged to clone hard drive or create a Windows 10/11 system backup image. Here are 2 alternative tools to Macrium Reflect. You can choose one according to your needs.
Option 1: Use MiniTool Partition Wizard
If you encounter the Macrium Reflect unable to read from disk error code 23 when copying/cloning a hard disk to another one, using MiniTool Partition Wizard is a good choice. It is a professional disk backup utility that can copy the whole disk, migrate only OS to SSD, and copy partitions on Windows 10/11. Moreover, it can convert MBR to GPT without data loss, rebuild MBR, recover lost data, partition hard drive, etc.
MiniTool Partition Wizard DemoClick to Download100%Clean & Safe
Step 1. Open the MiniTool program to enter its main interface, select the source hard drive from the disk map, and click on Copy Disk from the left action panel. If you just want to back up Windows OS, you can select Migrate OS to SSD/HD Wizard to copy only the OS partition.
Step 2. In the pop-up window, select the target hard disk and click on Next to go on. Then click on Yes to further make sure there are no important data on the target disk.
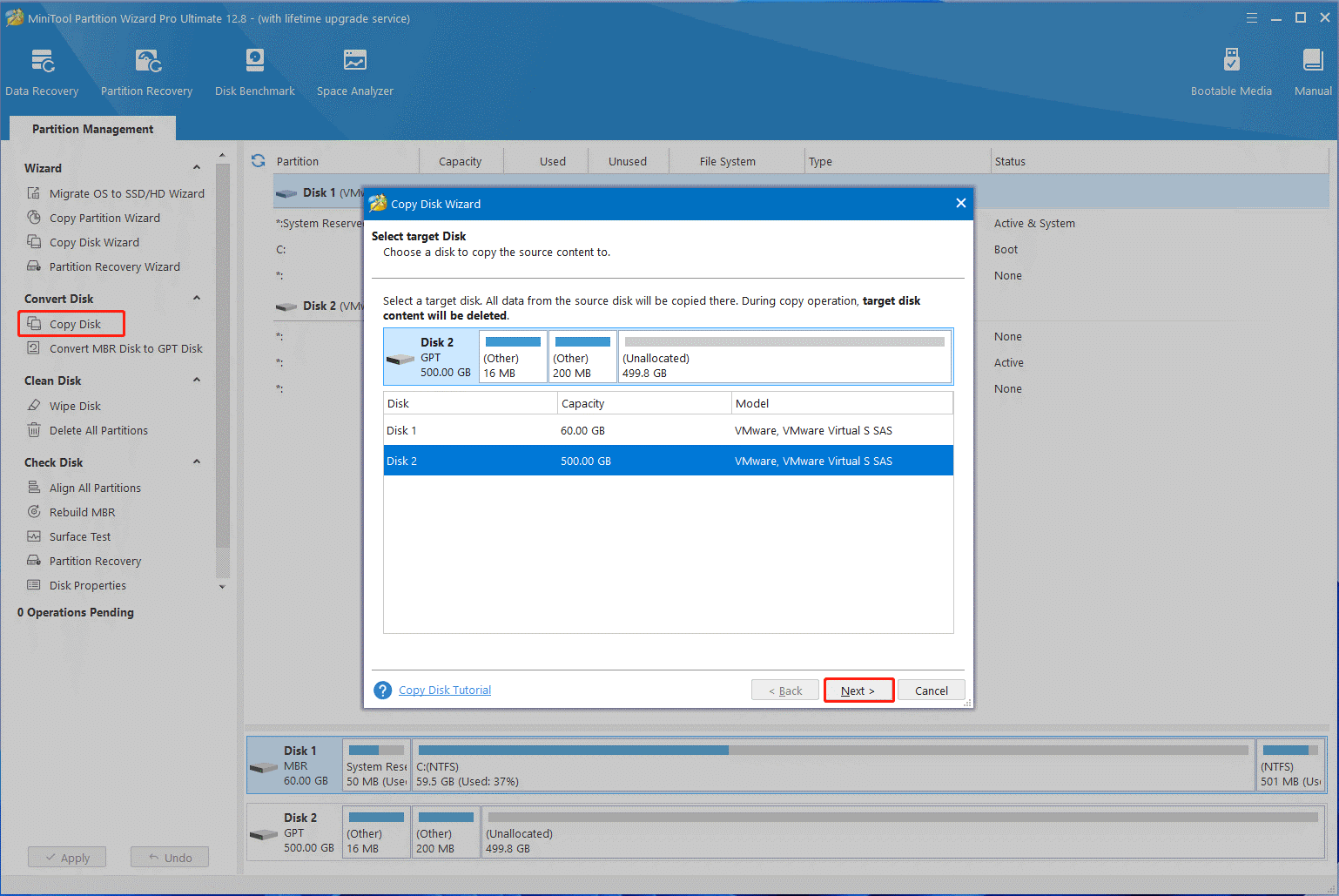
Step 3. Confirm the copy option based on your needs and click on Next. If you are using an MBR disk, you can keep the default options unchanged.
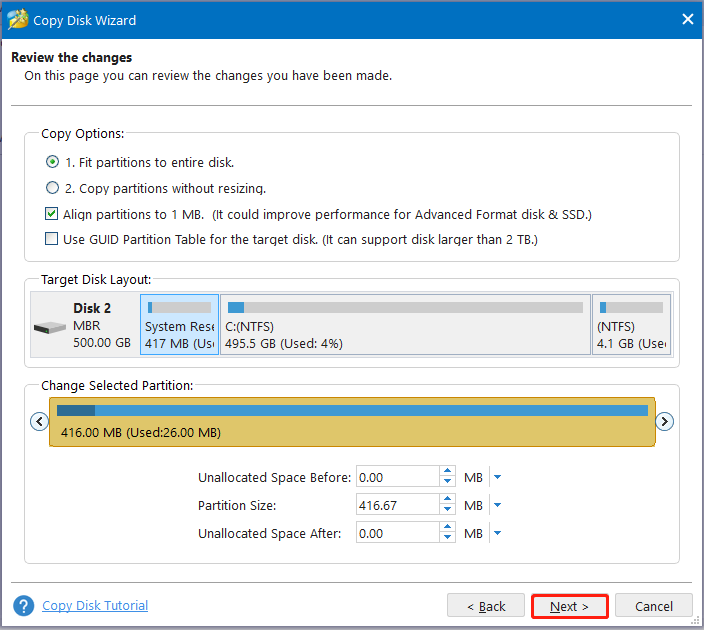
Step 4. Now, you will see a note to prompt you on how to boot from the destination disk. Click on Finish to confirm the copy.
Step 5. Finally, click on Apply to execute the copying operations.
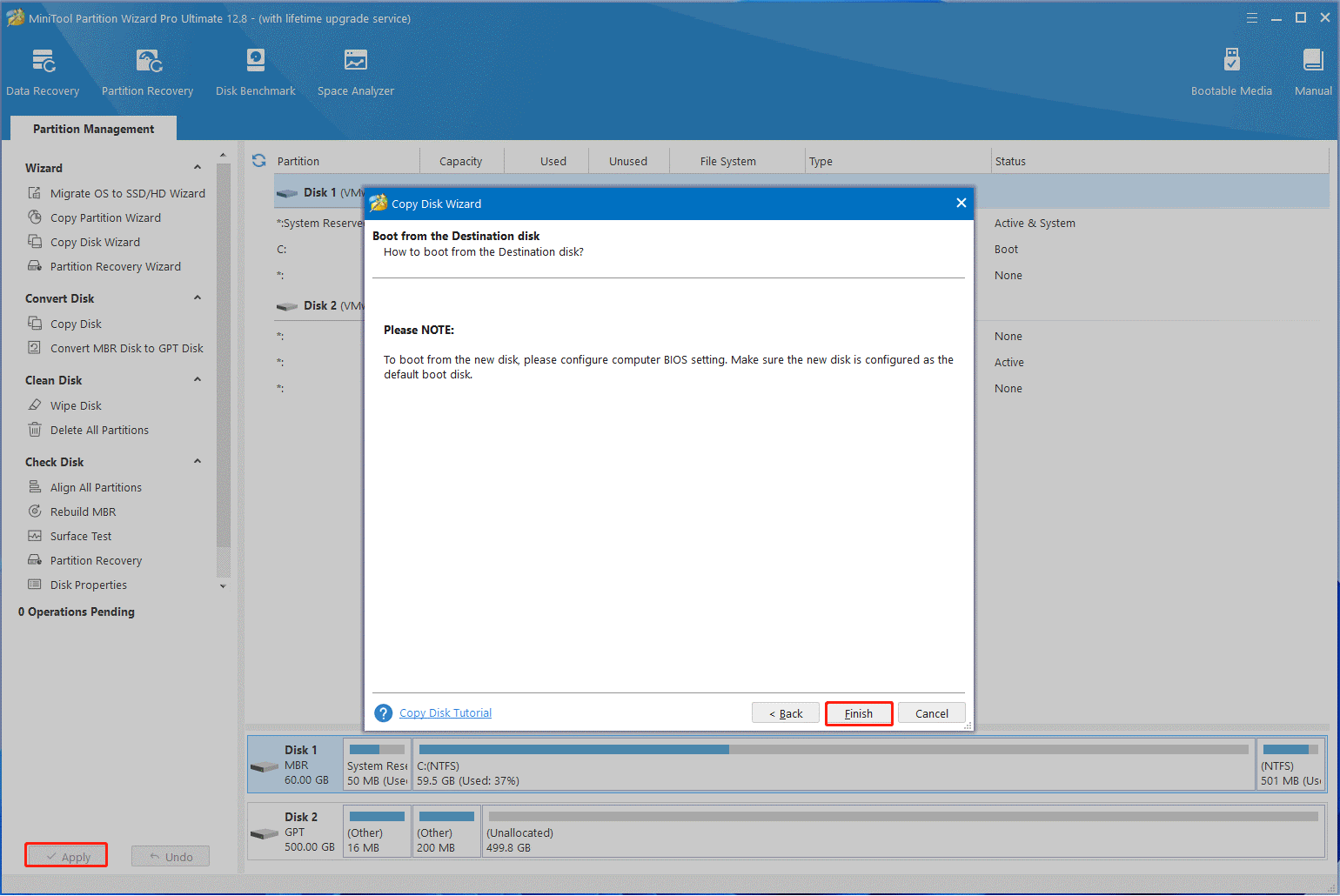
Option 2: Use MiniTool ShadowMaker
Macrium Reflect backup failed with error code 23 when creating a system image or restoring from a backup, MiniTool ShadowMaker can help you fix the problem. It’s a powerful backup tool that can easily create system images, clone system drive, and sync/back up files. Here’s how to create a system backup image on Windows 10/11 using the software.
MiniTool ShadowMaker TrialClick to Download100%Clean & Safe
Step 1. Launch MiniTool ShadowMaker to get its main interface and click Keep Trial.
Step 2. Select Backup from the left action panel, and you will see all the system-related partitions listed in the SOURCE section. You can click here to select the system you want to backup or keep the default options unchanged.
Step 3. Click on DESTINATION to select a location to store the Windows system image. Here you can back up the image to a USB drive, external hard drive, network drive, as well as shared folder.
Step 4. Click on Back Up Now to start the system backup operation at once.
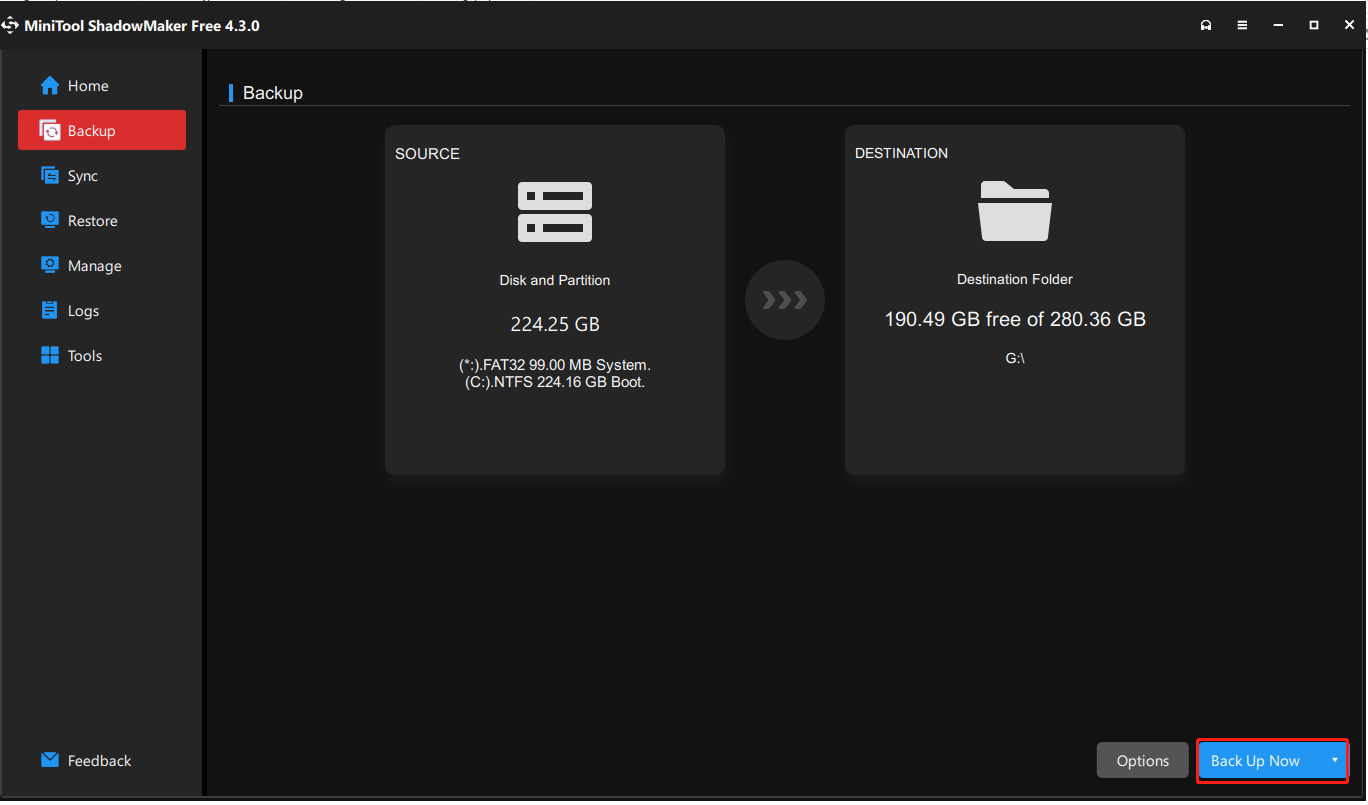
# 2. Check the Hard Disk for Errors
As discussed above, the Macrium Reflect unable to read from disk error code 23 often occurs when there are bad sectors or file system errors on the hard disk. In this case, you’d better perform a disk check using CHKDSK.
Step 1. Type cmd in the search box, and then right-click Command Prompt and select the Run as administrator option. Then click on Yes in the UAC window to further confirm the access.
Step 2. In the elevated Command Prompt window, type the following command and hit Enter. Then press the Y key to scan the system drive the next time you restart the computer. If you encounter the error on another disk, make sure you replace C with the driver letter that you want to check.
chkdsk C: /f /r /x
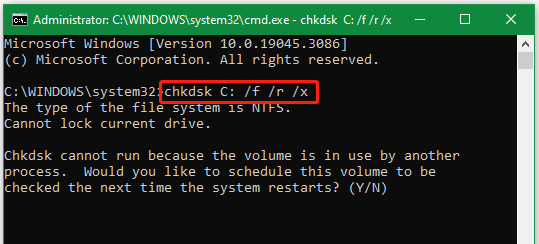
# 3. Make Macrium Reflect to Ignore Bad Sectors
Some users reported that the Macrium Reflect read failed with error code 23 can be solved by changing some advanced backup settings, such as “set Macrium Reflect to ignore bad sectors when creating a system image”. This will force the software to continue creating images on error code 23. For that:
Step 1. Launch the Macrium software to enter its main interface, select Other Tasks from the upper left corner, and click on Edit Defaults and Settings.
Step 2. In the Reflect Defaults window, select Advanced Backup Options from the left panel, and then tick the checkbox next to Ignore bad sectors when creating images from the right side.
Step 3. Click on OK to save the change and recreate the image to see if the Macrium Reflect CRC error code 23 disappears.
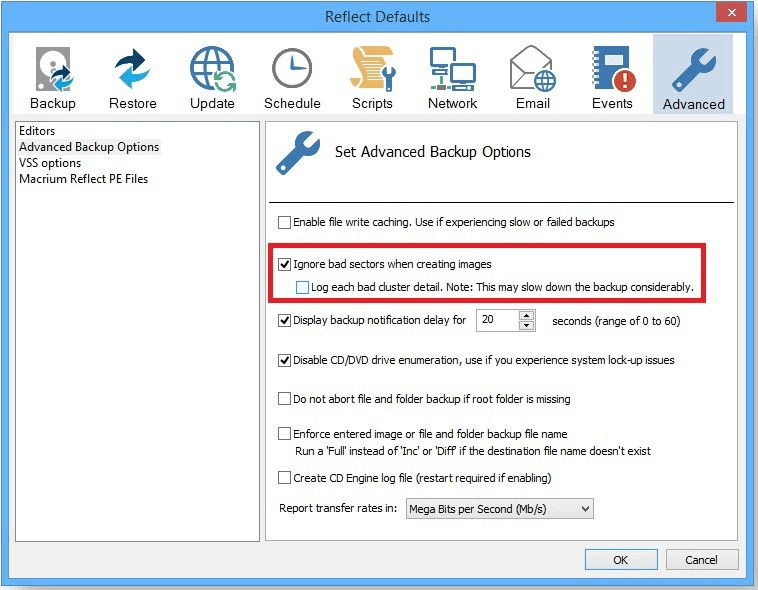
–image from the Macrium blog
# 4. Format the Hard Disk
If the Macrium Reflect clone failed error code 23 persists due to bad sectors, you may consider formatting the hard disk and running the CHKDSK again. This will make Macrium Reflect can’t write the bad sectors to the disk. Here’s how:
Step 1. Press the Win + R keys to open the Run dialog box, type diskpart in it, and press Enter. Then click on Yes to further confirm.
Step 2. Type the following commands in order and press Enter to format the drive that has bad sectors.
- list disk
- select disk x (replace x with the disk number)
- list partition
- select partition x (replace x with the partition that has bad sectors)
- format fs=ntfs quick
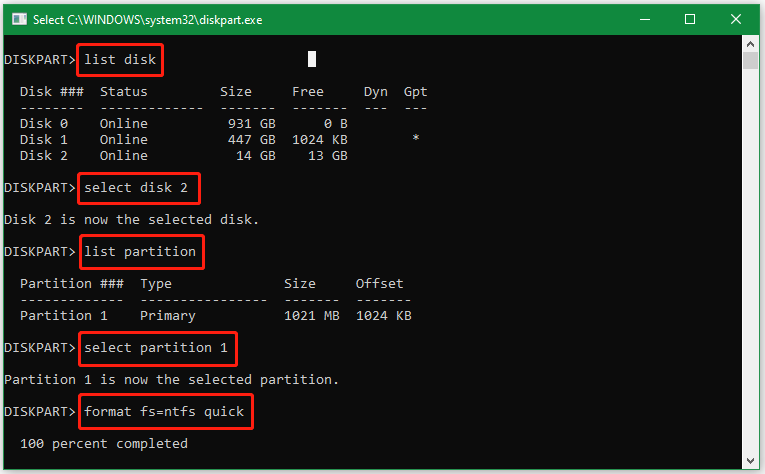
Step 3. Now, you can further run CHKDSK command to make bad sectors unusable. Once done, clone the hard disk again using Macrium Reflect and see if the error code is gone.
# 5. Repair the Corrupted System Files
Some users from the Macrium forum reported that the Macrium Reflect error code 23 can be fixed by running SFC and DISM scans on Windows 11/10. If you encounter the error code 23 while running the system image backup, this solution may be helpful.
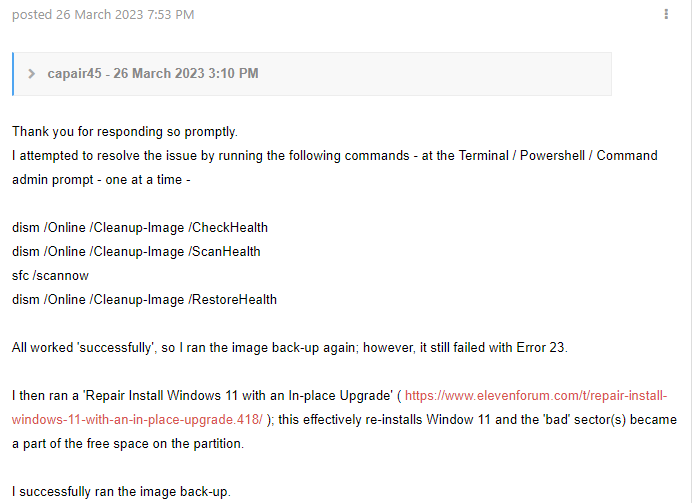
Step 1. Open the elevated Command Prompt window again as we showed above, and then type the sfc /scannow command and hit Enter to repair system files automatically. This process may take you some time to complete. So, please wait patiently.
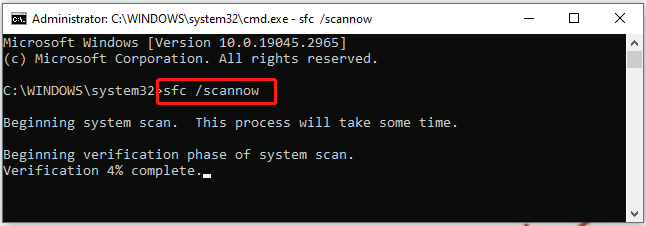
Step 2. After the scan is complete, restart your computer and follow the same steps to come back to the elevated Command Prompt window. Once opened, type the following commands in order and press Enter after each one.
- Dism /Online /Cleanup-Image /CheckHealth
- Dism /Online /Cleanup-Image /ScanHealth
- Dism /Online /Cleanup-Image /RestoreHealth
# 6. Repair Install Windows 11/10
If the Macrium Reflect backup error code 23 persists when creating or running a system image, it may indicate the Windows system files get corrupted. In this case, you can try repairing install Windows 11/10 with an in-place upgrade. It can replace any broken Windows files with a fresh copy of files. If running the SFC or DISM command can’t repair Windows system files, this method is worth a try.
To know more details, you can refer to the following 2 guides:
Have a Try Now
How to fix it if Macrium Reflect backup failed with error code 23 on Windows 11/10? It’s highly recommended that you use an alternative backup tool like MiniTool Partition Wizard or MiniTool ShadowMaker. Of course, you can also try other solutions in the post or leave your opinions in the following comment area.
Besides, if you have any questions about the MiniTool programs, contact us via [email protected] and we will give you a quick reply.