A razão para IRQL_NAO_MENOR_OU_IGUAL Windows 10
Quando uma tela azul aparece de repente em seu computador com IRQL_NAO_MENOR_OU_IGUAL exibido, você pode estar se perguntando por que essa informação aparece. Abaixo, listarei alguns dos motivos que podem causar o problema IRQL_NAO_MENOR_OU_IGUAL.
Dica: Se você perdeu dados pelo erro IRQL_NAO_MENOR_OU_IGUAL, então você pode usar programas MiniTool para recuperar seus dados.
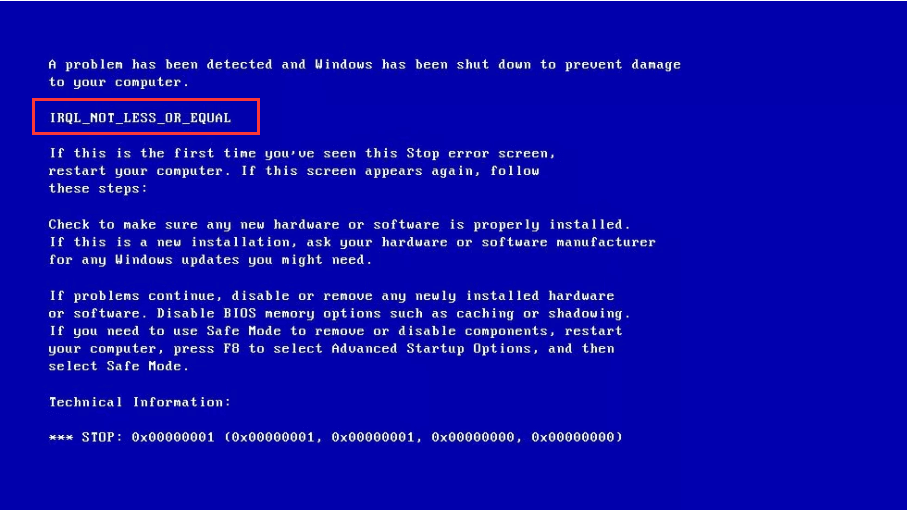
- O arquivo do sistema está danificado. A corrupção do arquivo do sistema pode ser causada por um ataque de vírus ou infecção por malware em um arquivo de sistema do Windows ou um arquivo de programa relacionado ao sistema operacional Windows.
- O driver não é compatível. Depois de instalar o novo hardware, seu driver entra em conflito com o driver anterior, resultando em BSOD.
- A CPU está superaquecida. Quando a CPU está acima de uma determinada temperatura, o computador desliga imediatamente via BSOD para evitar danos à CPU.
- Atualizações ou downgrades do Windows para instalar o Windows. As atualizações do Windows ou instalações desatualizadas podem fazer com que os arquivos do sistema sejam substituídos indevidamente e conflitos entre as diferentes versões do Windows.
- Existe um problema com o hardware. Como placa-mãe ou RAM danificada
- Registro corrompido. A instalação ou desinstalação recente do software pode resultar na corrupção do registro.
- O software não está instalado corretamente.
7 soluções para corrigir IRQL_NAO_MENOR_OU_IGUAL Windows 10
Depois de entender o que causa IRQL_NAO_MENOR_OU_IGUAL Windows 10, o que deve ser feito para resolver este problema? Abaixo, irei fornecer sete maneiras de corrigir o erro IRQL_NAO_MENOR_OU_IGUAL.
Solução 1: Desinstale os Malwares casos existam.
Se o erro IRQL_NAO_MENOR_OU_IGUAL ocorrer após a instalação de um software, é mais provável que haja um vírus nesse software que faz com que o computador tenha uma tela azul. Então você pode pegar o método de desinstalação deste software para ver se ele pode resolver este problema.
Passo 1: Clique em Configurações no menu Iniciar.
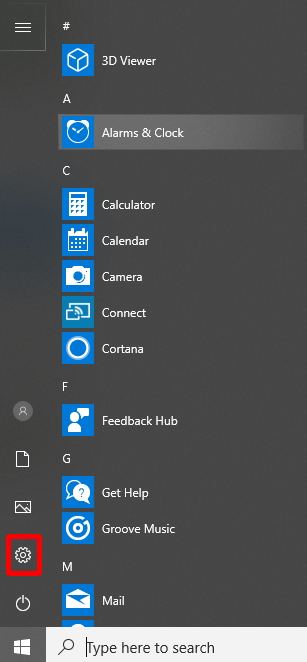
Passo 2: Clique em Aplicativos para continuar.
Passo 3: Clique em Aplicativos e recursos e defina a classificação por Data de instalação para continuar.
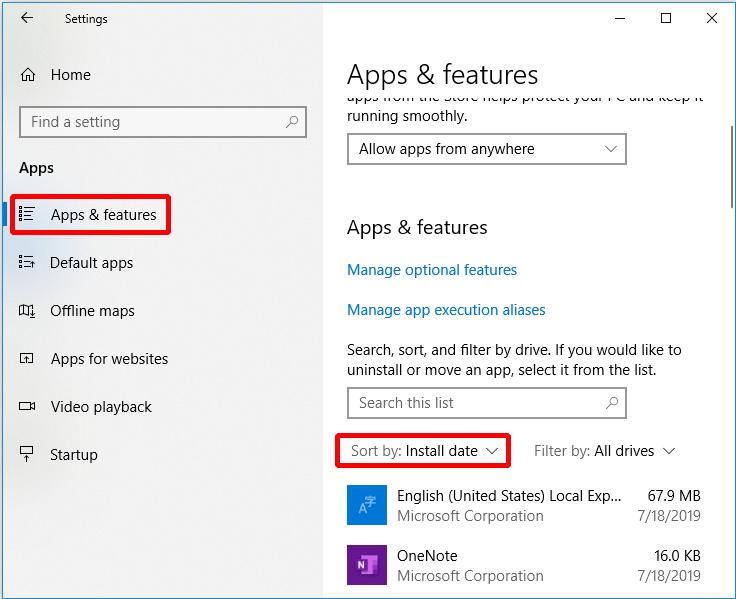
Passo 4: Selecione o aplicativo e clique em Desinstalar.
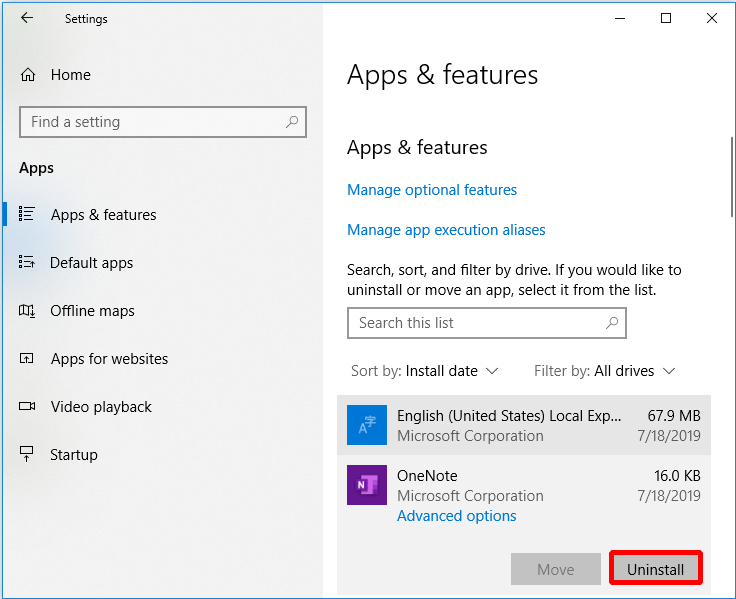
Se você desinstalar o software instalado recentemente e ainda obter o erro IRQL_NAO_MENOR_OU_IGUAL, então você pode tentar o seguinte método.
Solução 2: Mantenha seu computador resfriado.
O computador gera muito calor quando funciona. Se os acessórios do seu computador não removerem o ar quente do computador o mais rápido possível, isso fará com que a temperatura da CPU fique muito alta, portanto, é necessário resfriar o computador. Abaixo irei fornecer várias maneiras de reduzir a temperatura do seu computador.
- Atualize o ventilador da CPU. Se o desempenho do ventilador da CPU não for alto, o calor gerado pelo computador não pode ser eliminado a tempo.
- Instale outro ventilador. Uma ventoinha pode não resolver o problema de superaquecimento da CPU, portanto, instalar mais de uma ventoinha funcionará.
- Instale o kit de resfriamento de água. Se o seu computador estiver configurado demais e a ventoinha não resolver o problema de temperatura muito alta da CPU, você pode instalar o kit de refrigeração líquida. Este é um acessório muito seguro, e você não precisa se preocupar em danificar seu computador.
Esta forma não repara o erro IRQL_NAO_MENOR_OU_IGUAL? Então você precisa tentar o próximo método.
Solução 3: Execute a ferramenta de diagnóstico de memória do Windows.
O erro IRQL_NAO_MENOR_OU_IGUAL do Windows 10 é exibido na tela do computador. Pode haver um problema com a RAM, portanto, você precisará verificar a RAM. Então, como você verifica se a RAM está errada? Você pode executar o Diagnóstico de Memória do Windows.
Esta é a maneira de verificar se a RAM está errada.
Passo 1: Digite diagnóstico de memória na caixa de pesquisa e clique em Diagnóstico de memória do Windows para continuar.
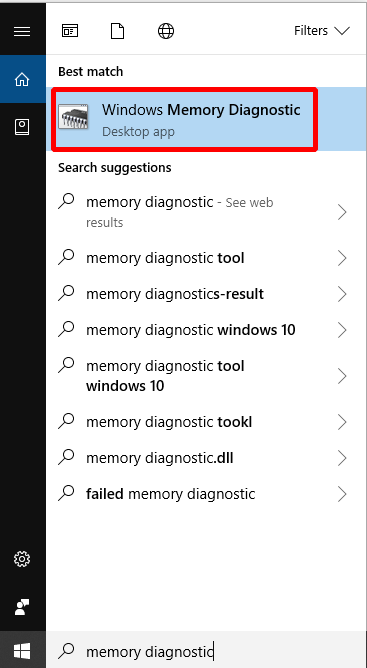
Passo 2: Clique Reiniciar agora e verificar se há problemas (recomendado).
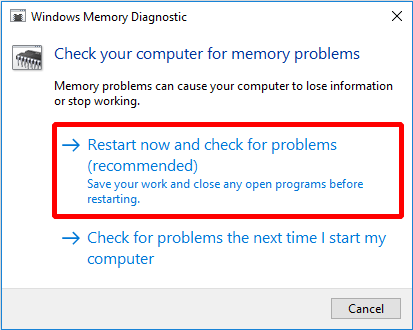
Você precisa esperar que o computador encontre os problemas por um período de tempo. Depois que a pesquisa for concluída, o computador exibirá o problema detectado na tela.
Se você não encontrar o problema, tente o seguinte método.
Solução 4: Atualize os drivers
Quando a unidade é incompatível, é possível que uma unidade não tenha sido atualizada para a versão mais recente, causando um conflito entre as unidades e uma tela azul. Portanto, se você deseja resolver o erro IRQL_NAO_MENOR_OU_IGUAL, é uma boa ideia atualizar o driver.
Aqui está como atualizar o drive.
Passo 1: Abra o Explorador de arquivos e clique com o botão direito em Este computador para continuar.
Passo 2: Selecione Gerenciar para continuar.
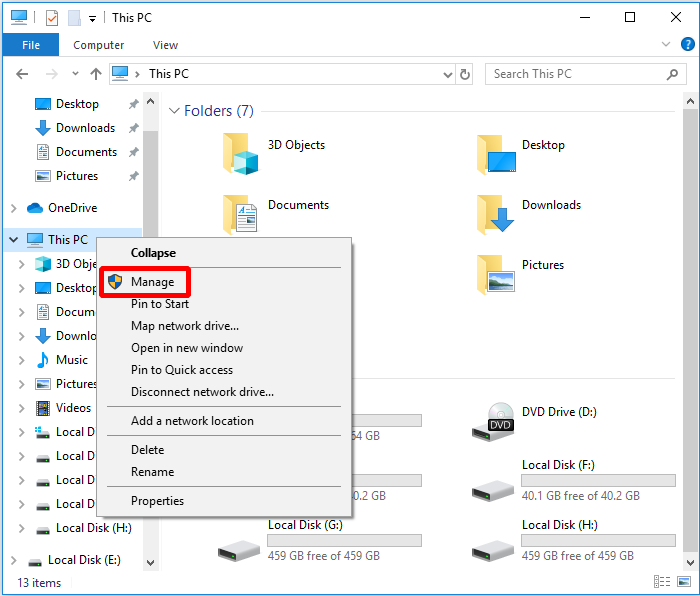
Passo 3: Escolha Gerenciador de dispositivos sob a opção Ferramentas do sistema para continuar.
Passo 4: Clique com o botão direito em Unidades de disco e então selecione Atualizar driver.
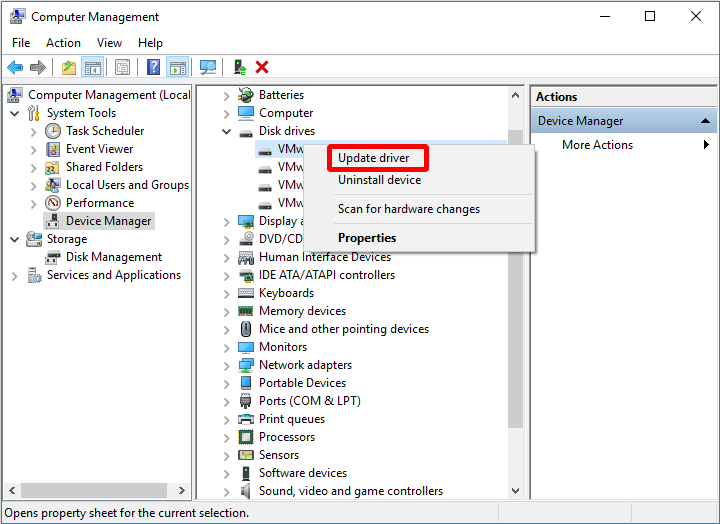
Quando o processo for concluído, reinicie o computador para verificar se o erro foi resolvido. Se ainda ocorrer, tente o próximo método.
Solução 5: Execute o solucionador de problemas de hardware.
Hardware pode também causar o erro IRQL_NAO_MENOR_OU_IGUAL, portanto, você pode tentar executar o solucionador de problemas para verificar se há um problema com seu hardware.
Você pode executar o solucionador de problemas seguindo as etapas.
Passo 1: Clique em Configurações no menu Iniciar para continuar.
Passo 2: Clique em Atualização e Segurança para continuar.
Passo 3: Clique Solução de Problemas e escolha Hardware e Dispositivos para continuar.
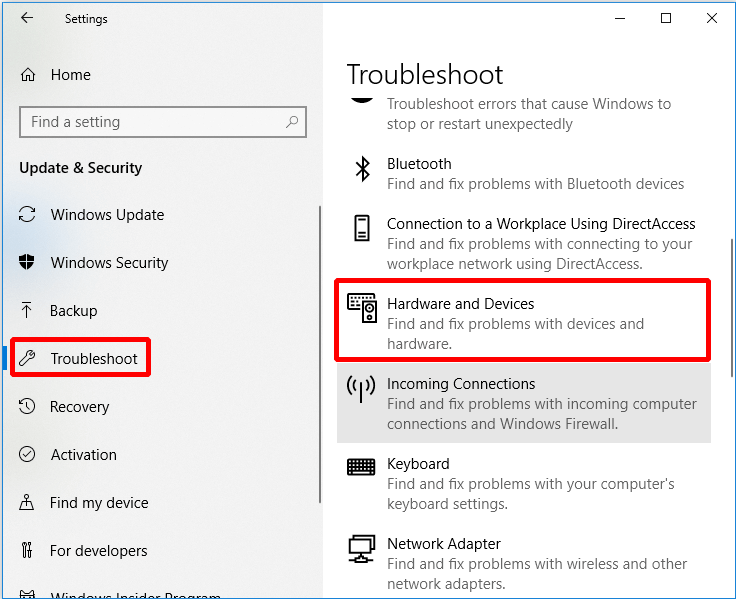
Passo 4: Clique em Executar o solucionador de problemas para continuar.
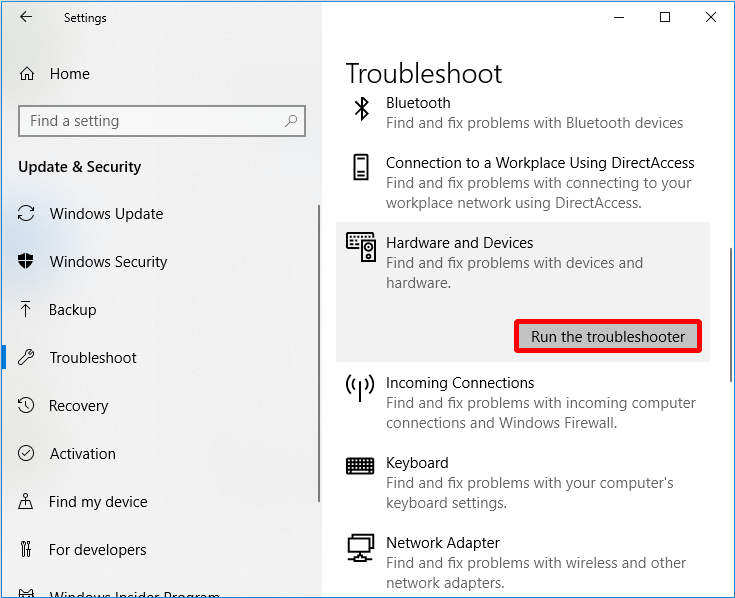
Passo 5: Agora você só precisa esperar que o computador detecte os problemas. Após a conclusão do processo de verificação, se houver um erro, ele será exibido. Em seguida, selecione o problema que deseja corrigir.
Se o computador não detectar qualquer problema, então pode não ser problema de hardware. Aí você pode tentar o seguinte método.
Solução 6: Execute o verificador de driver.
Quando o erro IRQL_NAO_MENOR_OU_IGUAL ocorre, ele também pode ser resolvido executando verificador de driver, mas este método é mais adequado para profissionais operarem.
Abaixo, mostrarei como executar o verificador de driver.
Passo 1: Digite cmd na caixa de pesquisa e escolha o mais adequado. Então clique com o botão direito para escolher Executar como administrador para continuar.
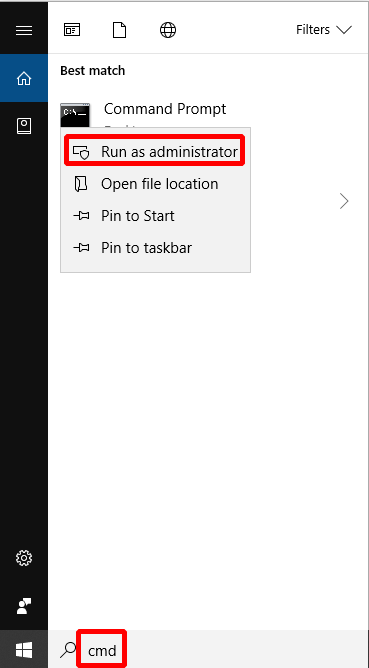
Passo 2: Digite verifier na janela de Prompt de comando e aperte Enter para continuar.
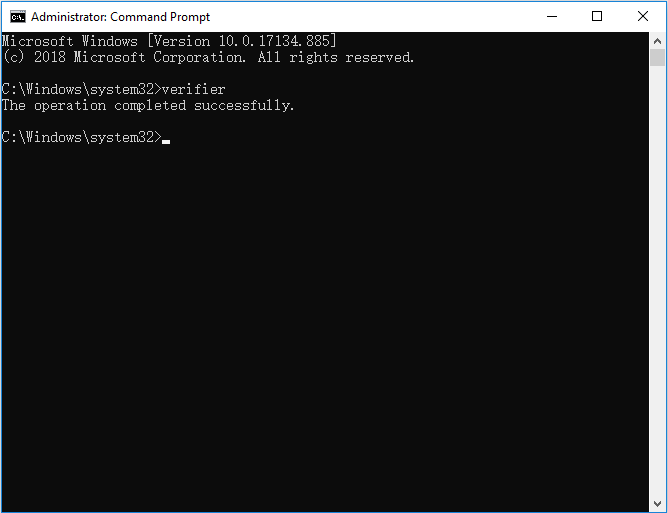
Passo 3: Escolha Criar configurações padrão e clique em Avançar para continuar.
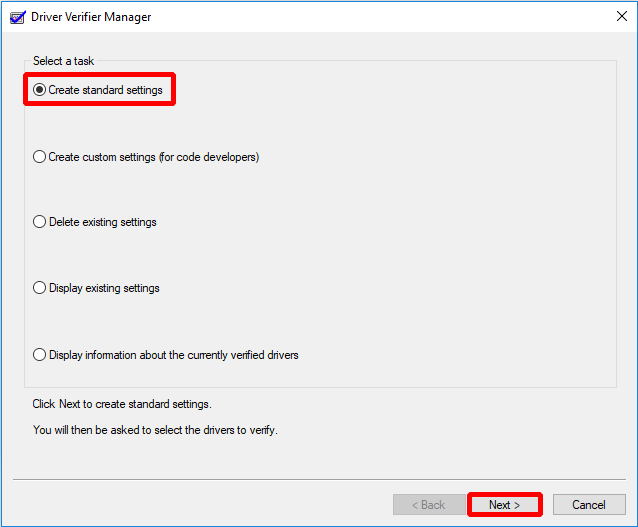
Passo 4: Selecione qual driver verificar e depois clique em Avançar para continuar.
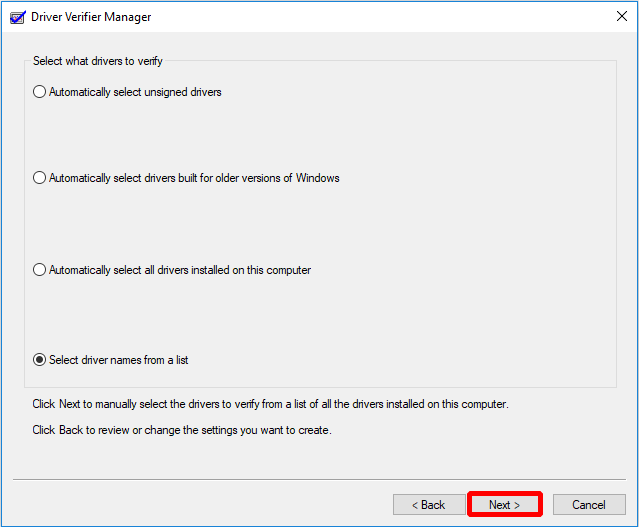
Passo 5: Selecione os drivers para verificar primeiro e clique em Terminar.
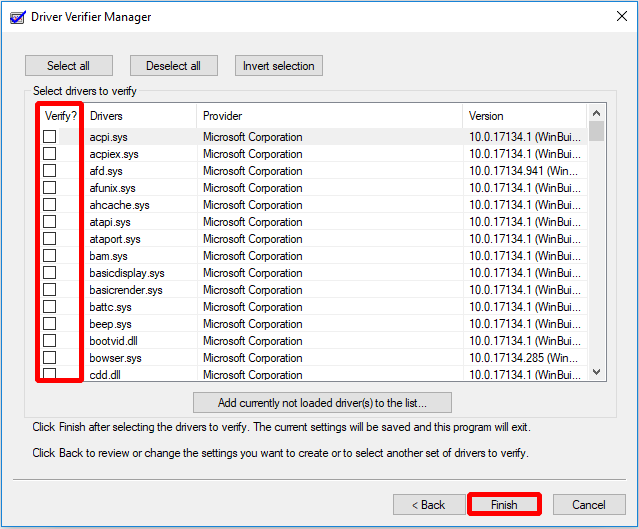
Depois disso, você terá que reiniciar o computador e o Windows colocará uma pressão extra nos seus drivers para ajudá-lo a resolver o problema.
Se este método não funcionar, você pode tentar a seguinte solução.
Solução 7: Reinicializar o PC.
Se você tentou o método acima e não sabe qual é a causa do erro, tente reiniciar o computador. Reinicializar o computador permite que você salve seus arquivos pessoais ou os apague. E é muito conveniente e eficiente.
Passo 1: Clique em Atualização e segurança na página de Configurações para continuar.
Passo 2: Clique em Recuperação e clique em Começar agora sob Restaurar o PC para continuar.
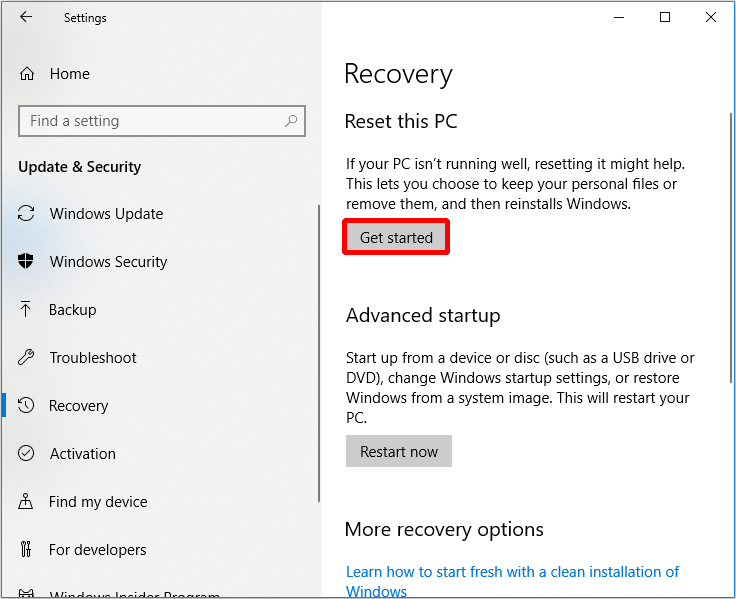
Passo 3: Escolha se deseja Manter meus arquivos ou Remover tudo para reiniciar o PC.
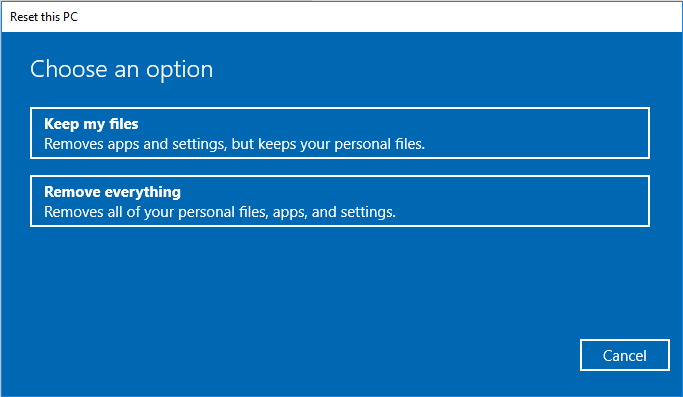
Passo 4: Leia as mensagens subsequentes e clique em Reiniciar.
Este método levará algum tempo para consertar seu computador, portanto, seja paciente. E se este método não resolver o problema, você precisa reinstalar o sistema operacional.
Sugestão útil
Para evitar falhas do sistema e perda de dados quando ocorrerem erros irql_nao_menor_ou_igual ou outros erros, eu recomendo que você faça backup do seu sistema operacional e dados regularmente após resolver o problema.
Então, como fazer backup do sistema operacional com segurança e facilidade? Eu recomendo fortemente usar o programa profissional de backup – MiniTool ShadowMaker. Ele não somente faz backup de arquivos, pastas, mas também backup de partições, discos e sistema operacional. Além disso, MiniTool ShadowMaker pode, com segurança, sincronizar seus arquivos para dois ou mais locais.
Então, por que não baixar MiniTool ShadowMaker e experimentar?
MiniTool ShadowMaker TrialClique para baixar100%Limpo e seguro
Vou mostrar como fazer backup do Windows 10 com MiniTool ShadowMaker.
Passo 1: Inicie o MiniTool ShadowMaker primeiro, depois escolha Local ou Remote para obter a interface principal clicando em Connect.
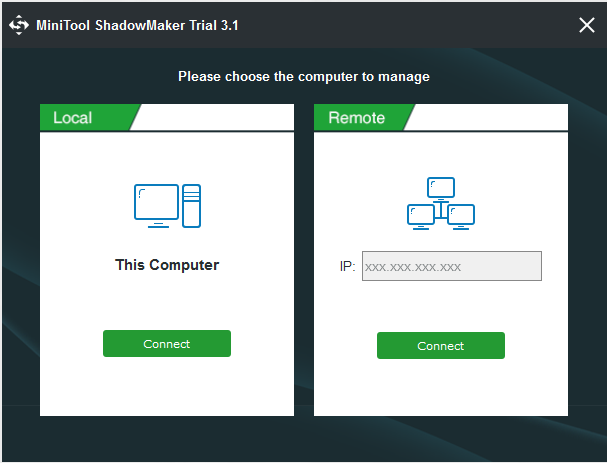
Passo 2: Clique em SET UP BACKUP na página Home ou vá para a página de backup para continuar
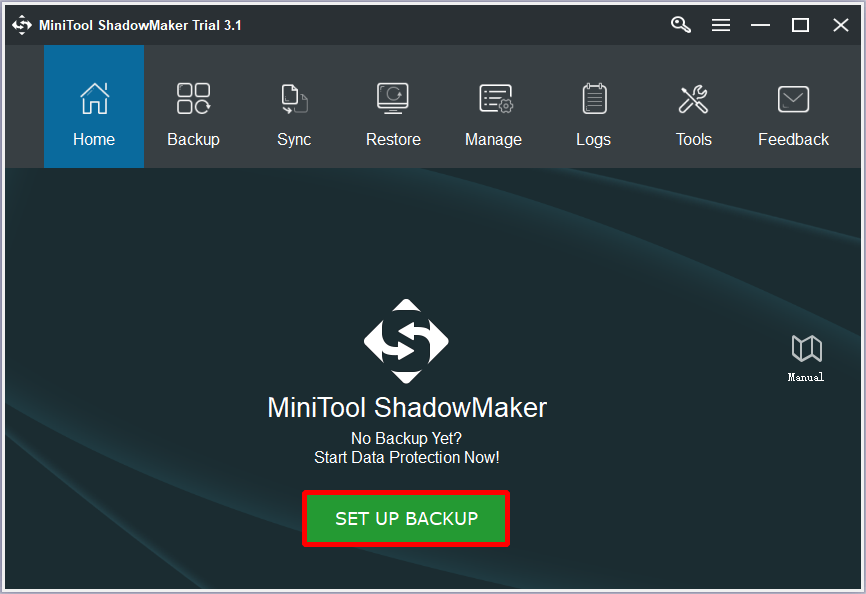
Passo 3: MiniTool ShadowMaker faz backup do sistema operacional Windows e escolhe o destino por padrão. Mas se você deseja alterar o destino, pode clicar em Destination para selecionar o caminho de destino.
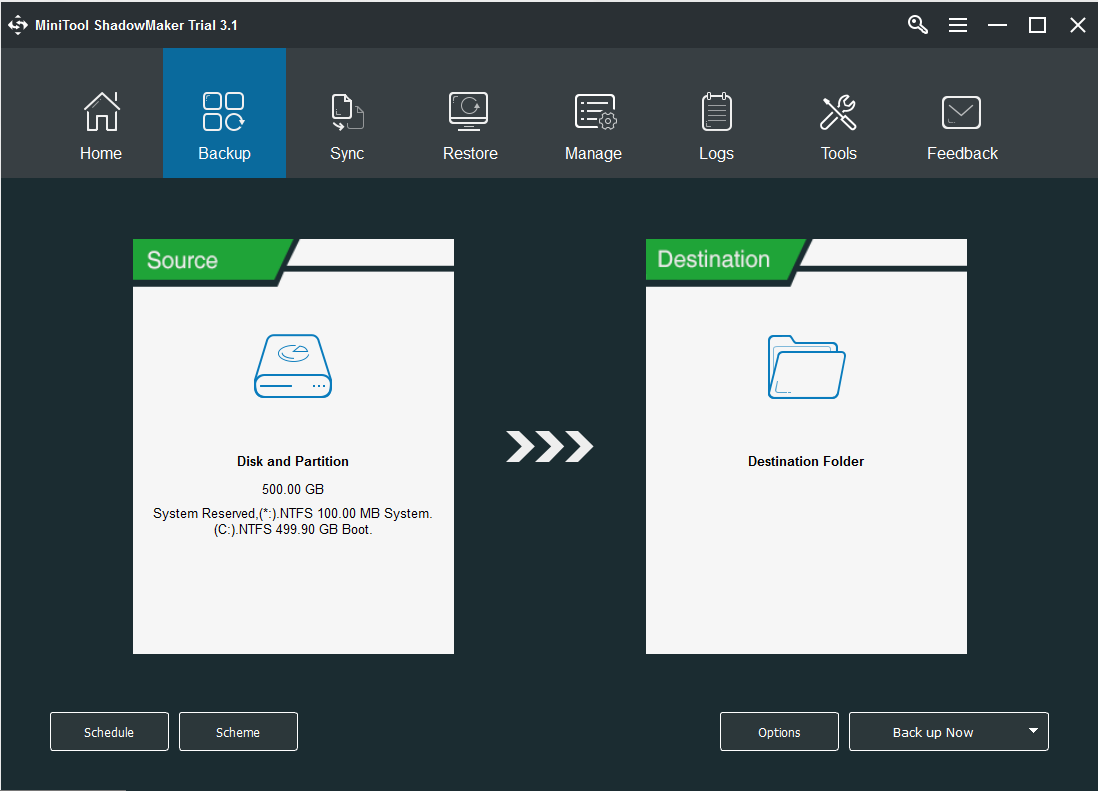
Passo 4: Como você pode ver, o MiniTool ShadowMaker oferece suporte para fazer backup de dados em cinco caminhos diferentes. Em seguida, escolha um caminho como local e clique OK.
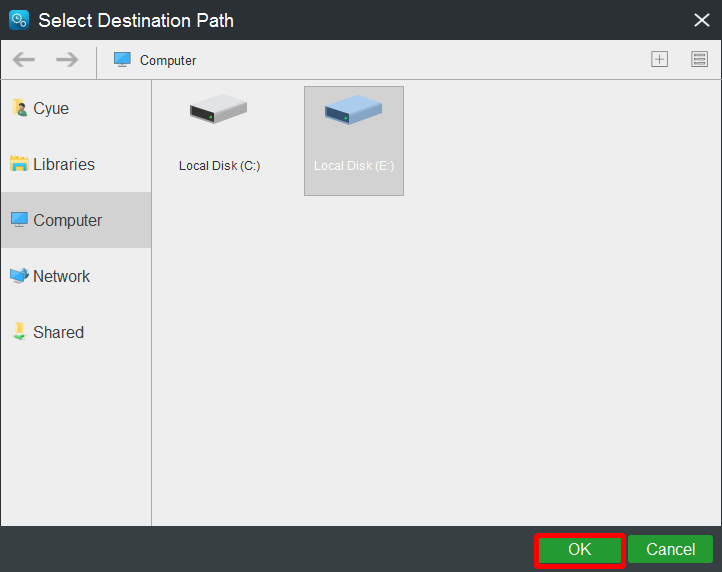
- Se você deseja fazer backup de seus arquivos regularmente, clique em Schedule…
- Se você deseja gerenciar o espaço ocupado pelos arquivos de backup excluindo as versões especificadas do arquivo de imagem de backup, clique em Scheme.
- Se você deseja definir versões de backup mais avançadas, clique em Options.
Passo 5: Clique em Back up Now ou Back up Later depois clique Yes.
Dica: Se você clicar Back up Later, você precisa clicar em Back up Now para reiniciar a tarefa de backup na página Manage.
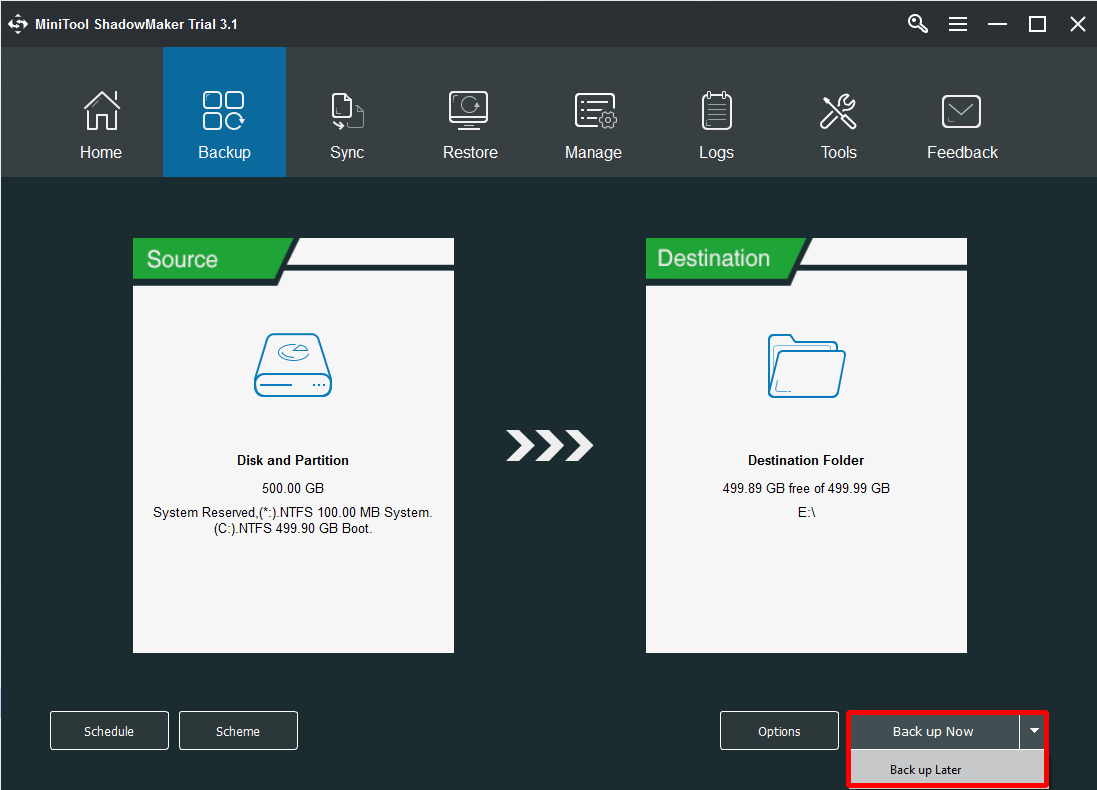
Você pode fazer backup do Windows 10 seguindo estas etapas.
A fim de evitar o mau funcionamento do computador, eu recomendo que você use o MiniTool ShadowMaker para criar mídia de inicialização para que você possa inicializar o computador a partir da mídia inicializável para restaurar o sistema.
Conclusão
No processo de uso do computador, se você encontrar uma tela azul, é realmente irritante. E como você pode ver neste artigo, há muitos motivos para o erro IRQL_NAO_MENOR_OU_IGUAL Windows 10 no computador, mas você pode tentar os sete métodos fornecidos neste artigo para resolver este problema.
Se você encontrar outras causas que causam o erro IRQL_NAO_MENOR_OU_IGUAL e outras maneiras de resolvê-lo, você pode deixar um comentário abaixo ou enviar um e-mail para [email protected].
FAQ – IRQL_NAO_MENOR_OU_IGUAL Windows 10
Existem 7 métodos que você pode usar para corrigir o erro IRQL_NAO_MENOR_OU_IGUAL, os quais são mostrados abaixo:
- Desinstale os malwares caso existam.
- Mantenha seu computador refrigerado.
- Execute a ferramenta de diagnóstico de memória do Windows.
- Atualize os drivers.
- Execute o solucionador de problemas de hardware.
- Execute verificador de driver.
- Reinicialize o PC.
Existem várias causas diferentes para o erro IRQL_NAO_MENOR_OU_IGUAL, e algumas delas são mostradas abaixo:
- Arquivos de sistema danificados.
- Drivers incompatíveis.
- CPU superaquecida.
- Registro corrompido.
- Questões de Hardware.
- Instalação incorreta de programas.
- Atualizações ou downgrade do Windows para uma versão anterior do Windows.