La razón por qué ocurre IRQL_NOT_LESS_OR_EQUAL Windows 10
Si te aparece una pantalla azul con el mensaje IRQL_NOT_LESS_OR_EQUAL, es posible que te preguntes por qué aparece esta información. Más abajo vamos a citar algunas razones que pueden provocar el problema IRQL_NOT_LESS_OR_EQUAL.
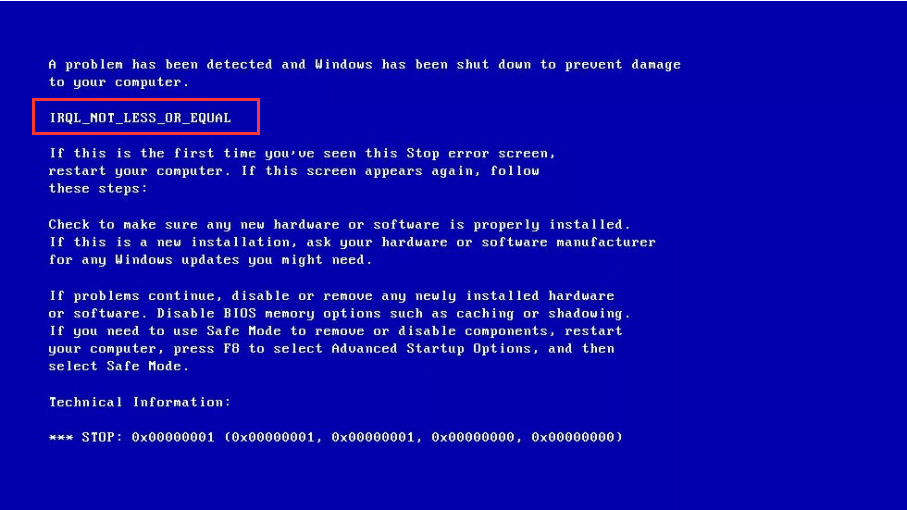
- Sistema de archivos está dañado. La corrupción de un archivo puede estar provocada por un ataque de virus, una infección por malware de algún archivo del sistema Windows o de un archivo de programa relacionado con el sistema.
- El controlador no es compatible. Después de instalar el hardware nuevo, su controlador entra en conflicto con el controlador anterior, provocando la BSOD.
- Sobrecalentamiento de la CPU . Cuando la CPU se encuentra sobre cierta temperatura, el ordenador se apagará inmediatamente con una BSOD para evitar provocar daños a la CPU.
- Actualizaciones de revertir actualizaciones para instalar Windows. Las actualizaciones de Windows o instalaciones revertidas pueden provocar que se sustituyan archivos del sistema de manera incorrecta, entonces ocurrirán conflictos entre las diferentes versiones de Windows.
- Hay un problema con el hardware. Puede ser que la placa base o la memoria RAM estén dañada
- Registro dañado. La reciente instalación o desinstalación de software puede provocar daños en el registro.
- El software no se ha instalado correctamente.
Siete soluciones para solucionar IRQL_NOT_LESS_OR_EQUAL Windows 10
Ahora que sabemos qué provoca el error IRQL_NOT_LESS_OR_EQUAL Windows 10, ¿qué debo hacer para solucionar el problema? Más adelante, vamos a presentarte siete maneras de reparar IRQL_NOT_LESS_OR_EQUAL.
Solución 1: desinstalar el malware
Si ocurre el error IRQL_NOT_LESS_OR_EQUAL Windows 10 después de instalar software, lo más posible es que se deba a un virus en ese software que esté provocando que el ordenador se cuelgue con una pantalla azul. Por lo tanto, puedes probar el sencillo método de quitar ese software para ver si se resuelve el problema.
Paso 1: haz clic en la Configuración desde el menú de inicio para continuar.
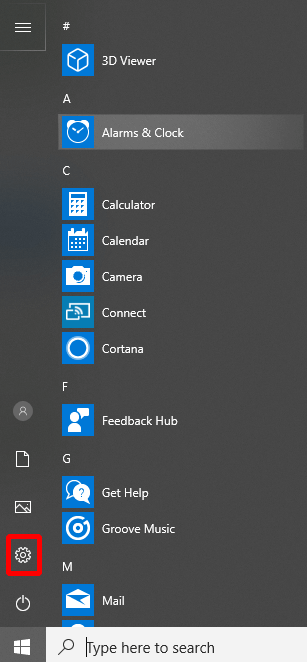
Paso 2: haz clic en Aplicaciones, en la página de Configuración, para continuar.
Paso 3: haz clic en Aplicaciones y características y ordena la lista por Fecha de instalación a la derecha para continuar.
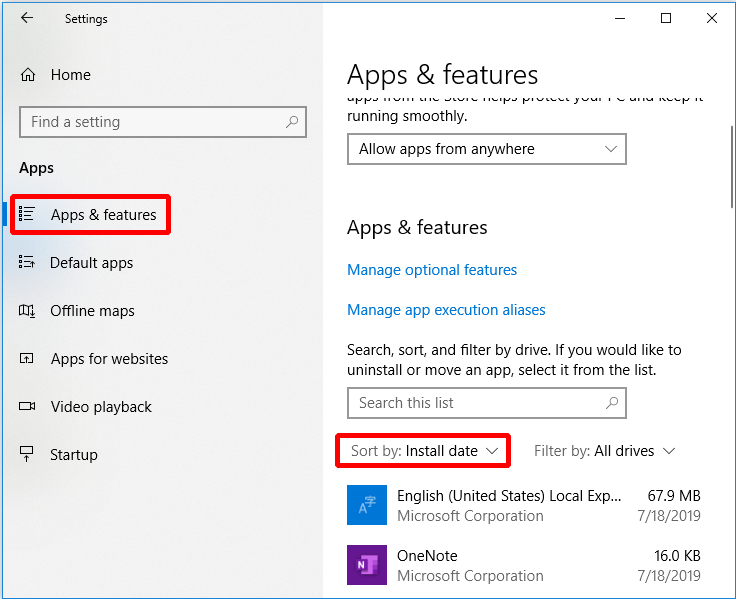
Paso 4: elige la aplicación y haz clic en Desinstalar.
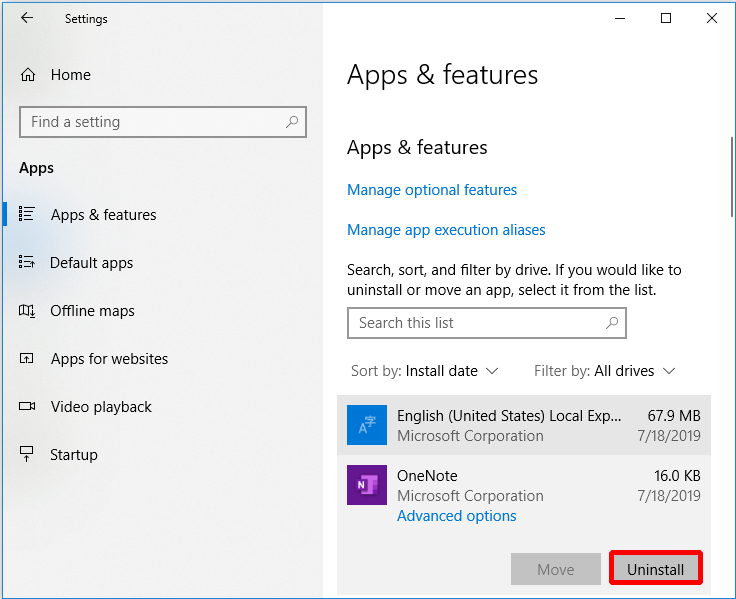
Si has quitado el software que habías instalado recientemente y todavía aparece el error IRQL_NOT_LESS_OR_EQUAL, puedes probar con el siguiente método.
Solución 2: mantener fresco tu equipo
Normalmente, el ordenador genera mucho calor cuando está en marcha. Si los accesorios de tu equipo no son capaces de eliminar el aire caliente del ordenador lo antes posible, provocarán que la temperatura de la CPU sea demasiado alta, por lo que podrás tomar las medidas necesarias para bajarle la temperatura a tu ordenador. A continuación, vamos a ver varias maneras de reducir la temperatura del ordenador.
- Actualizar el ventilador de la CPU. Si el rendimiento del ventilador de la CPU no es alto, entonces no se podrá disipar el calor generado por la computadora a tiempo.
- Instala otro ventilador. Puede que un solo ventilador no sirva para resolver el problema de sobrecalentamiento de la CPU, por lo tanto instalar más de uno puede ser la solución.
- Instala un kit de refrigeración por agua. Si ya has modificado el ordenador y el ventilador no sirve para resolver el problema de la temperatura de la CPU demasiado alta, puedes probar a instalar un kit de refrigeración por agua. Es un accesorio muy seguro y no tendrás que preocuparte por provocarle daños a tu ordenador.
¿No te ha servido este método para reparar el IRQL_NOT_LESS_OR_EQUAL? Entonces tendrás que probar el siguiente método.
Solución 3: ejecuta la herramienta de diagnóstico de memoria de Windows
El problema IRQL_NOT_LESS_OR_EQUAL en Windows 10 aparece en la pantalla del ordenador. Puede que haya un problema con la memoria RAM, por lo que tendrás que comprobar la memoria RAM. ¿Cómo comprobar si la memoria RAM está mal? Puedes ejecutar el diagnóstico de memoria de Windows.
Aquí tienes la manera de comprobar si la memoria RAM está mal.
Paso 1: escribe diagnóstico de memoria en la caja de búsqueda y haz clic en el diagnóstico de memoria de Windows para continuar.
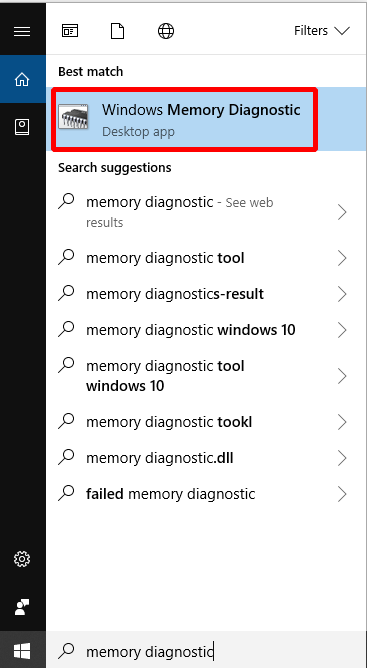
Paso 2: haz clic en Reiniciar ahora y comprobar si existen problemas (recomendado).
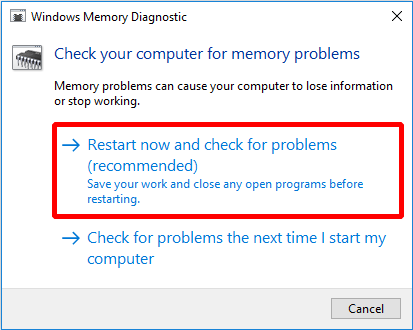
Tendrás que esperar que el ordenador encuentre los problemas durante un rato. Cuando termine la búsqueda, el ordenador mostrará el problema detectado en la pantalla.
Si no puedes ver el problema, prueba el siguiente método.
Solución 4: actualizar el controlador
Cuando una unidad es incompatible, puede ser que la unidad no se haya actualizado a la última versión, provocando un conflicto entre las unidades y que aparezca una pantalla azul. Si quieres solucionar IRQL_NOT_LESS_OR_EQUAL, es buena idea actualizar el controlador.
A continuación, vamos a indicarte cómo actualizar el controlador.
Paso 1: abre el Explorador de archivos y haz clic derecho en Este PC para continuar.
Paso 2: elige Administrar para continuar.
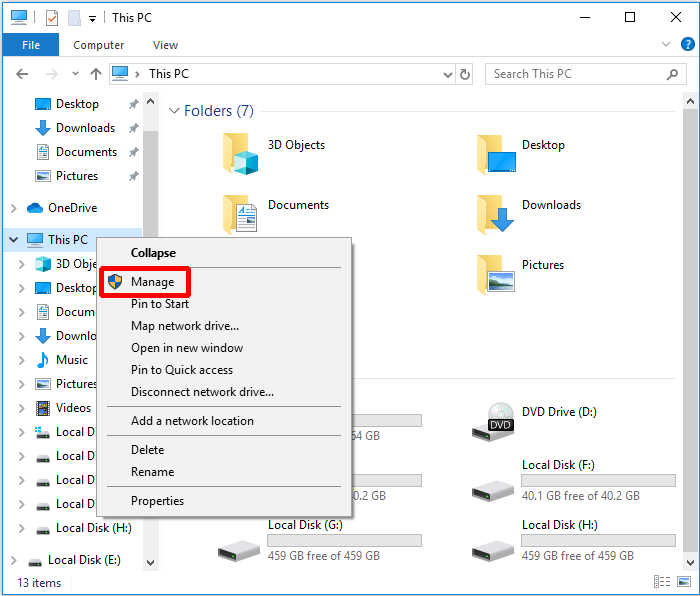
Paso 3: elige el administrador de dispositivos en la opción Herramientas del sistema para continuar.
Paso 4: haz clic derecho en la unidad de disco, en unidades de disco, después elige Actualizar controlador.
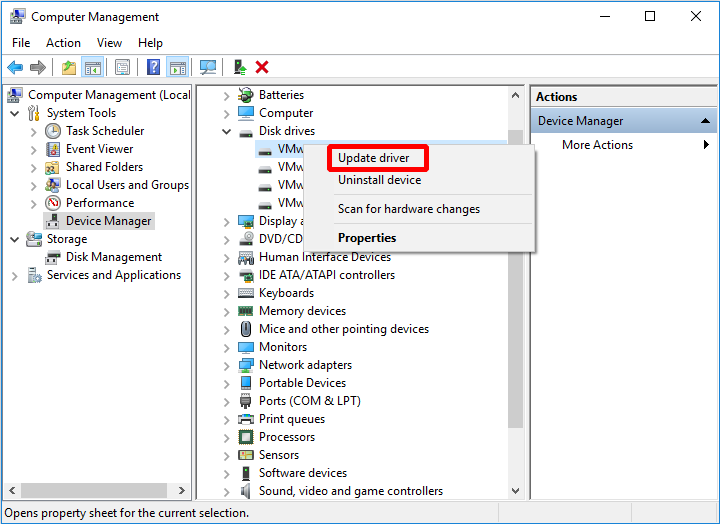
Cuando termine el proceso, reinicia el ordenador para comprobar si el error se ha solucionado. Si todavía persiste, prueba con el siguiente método.
Solución 5: ejecutar el solucionador de
problemas de hardware
Los errores de hardware también pueden ser la causa del error IRQL_NOT_LESS_OR_EQUAL, por lo que puedes probar a ejecutar el solucionador de problemas para comprobar si hay algún problema con tu hardware.
Puedes ejecutar el solucionador de problemas con los siguientes pasos.
Paso 1: haz clic en la Configuración desde el menú de inicio para continuar.
Paso 2: por favor, haz clic en Actualización y seguridad, en la página de Configuración para continuar.
Paso 3: por favor, haz clic en Solucionar problemas y elige Hardware y dispositivos en el menú de la derecha para continuar.
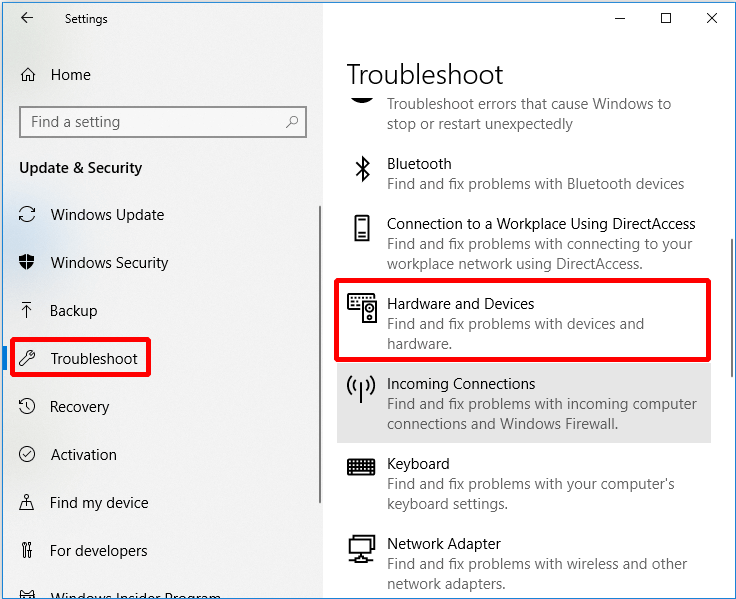
Paso 4: por favor, haz clic en Ejecutar el solucionador de problemas para continuar.
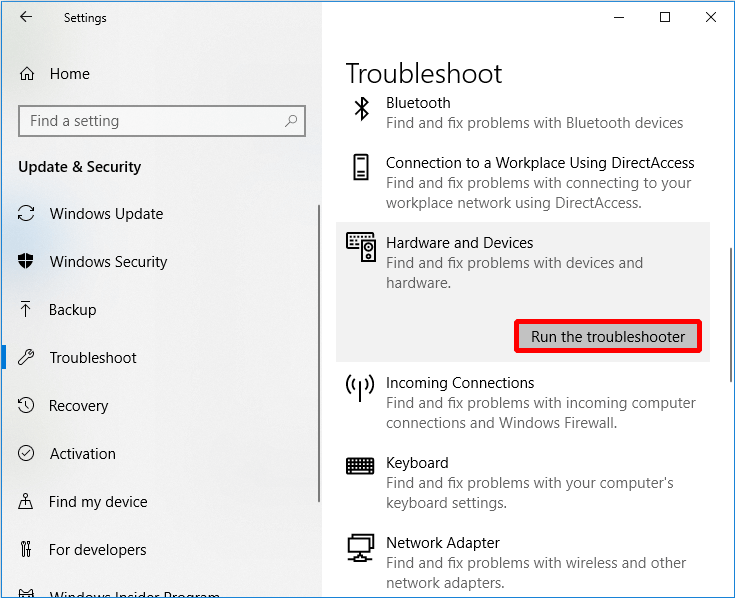
Paso 5: ahora solo tienes que esperar que el ordenador detecte los problemas. Cuanto termine el proceso de escaneo, se mostrara cualquier error que haya. Y luego, por favor, elige el problema que quieres reparar.
Si el ordenador no detecta ningún problema, entonces puede que no sea un problema de hardware, es posible que tengas que probar el siguiente método.
Solución 6: ejecutar Driver Verifier
Cuando aparece el error IRQL_NOT_LESS_OR_EQUAL, también puede resolverse ejecutando el verificador de controladores, sin embargo, este es un método más adecuado para que lo realicen profesionales.
Antes, voy a mostrarte cómo ejecutar Driver Verifier.
Paso 1: por favor, introduce cmd en el cuadro de búsqueda y luego elige la mejor coincidencia. Haz clic derecho sobre ella para elegir la opción Ejecutar como administrador para continuar.
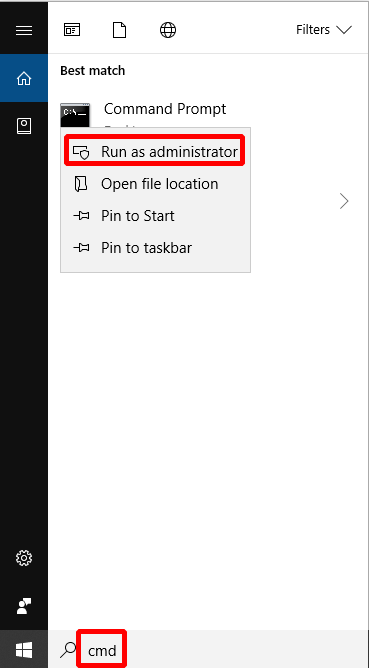
Paso 2: introduce verifier en la ventana del símbolo del sistema y pulsa Intro para continuar.
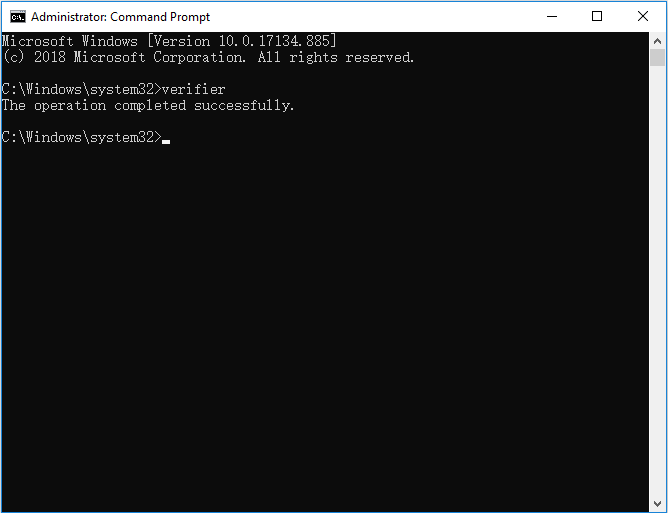
Paso 3: por favor, elige Create standard settings y haz clic en Siguiente para continuar.
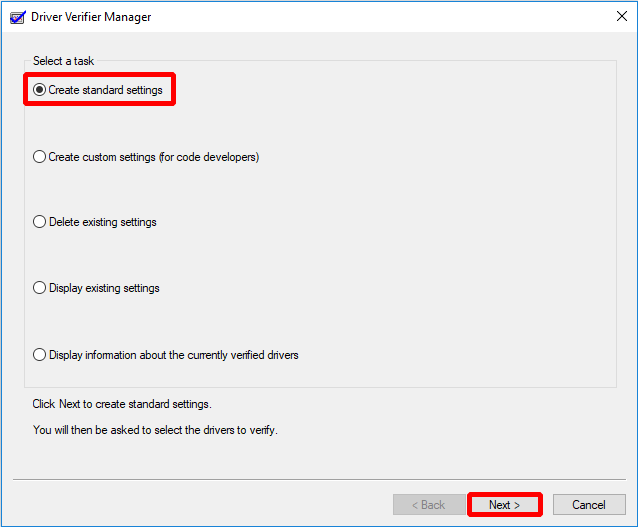
Paso 4: elige qué controladores quieres verificar y luego haz clic en Siguiente para continuar.
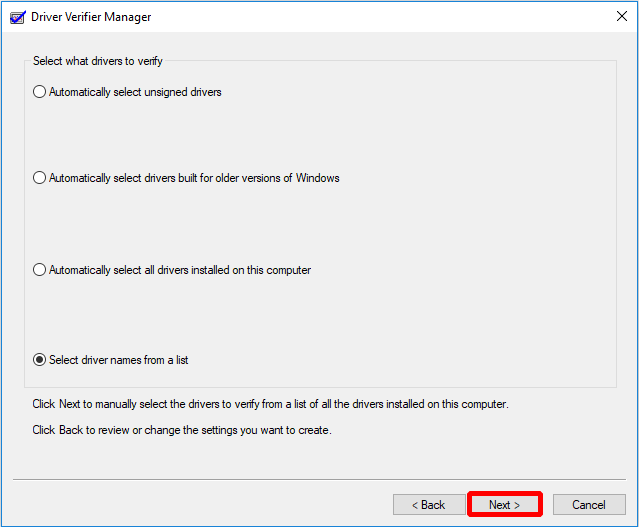
Paso 5: por favor, elige los controladores a verificar primero y luego haz clic en Finish.
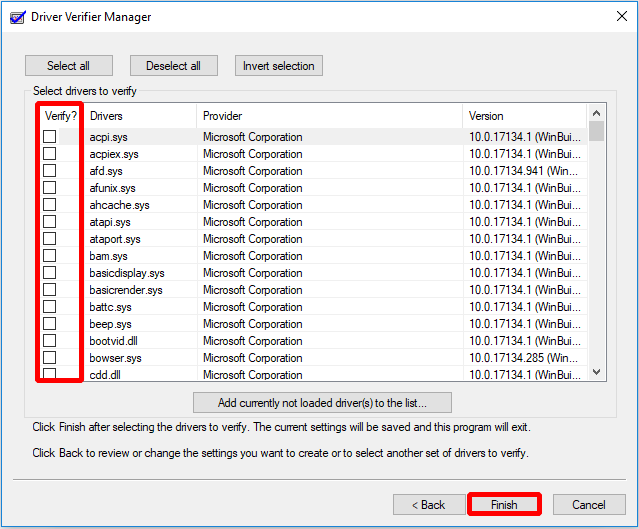
Después de eso, tendrás que reiniciar el ordenador y entonces Windows someterá los controladores a un estrés adicional para ayudarte a resolver el problema.
Si este método tampoco funciona, entonces puedes probar con la siguiente solución.
Solución 7: reestablecer Este PC
Si ya has probado todos los métodos anteriores y sigues sin saber cuál es la causa del error, entonces puedes probar a restablecer el ordenador. Restablecer el ordenador te permite la opción de guardar tus archivos personales o de borrarlos. Es una opción realmente cómoda y eficiente.
Paso 1: haz clic en Actualización y seguridad en la página de Configuración para continuar.
Paso 2: haz clic en Recuperación y haz clic en Empezar en la parte derecha para continuar.
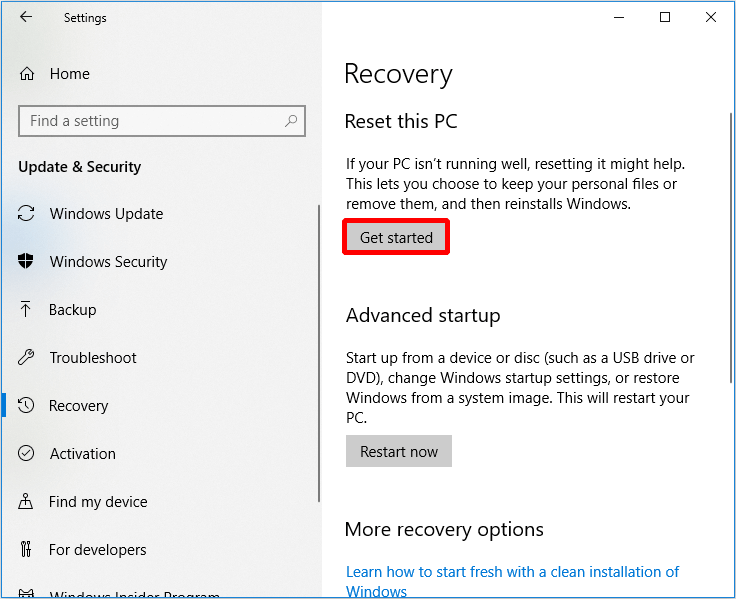
Paso 3: por favor, elige si quieres Guardar mis archivos o Quitar todo para proceder a reiniciar el PC.
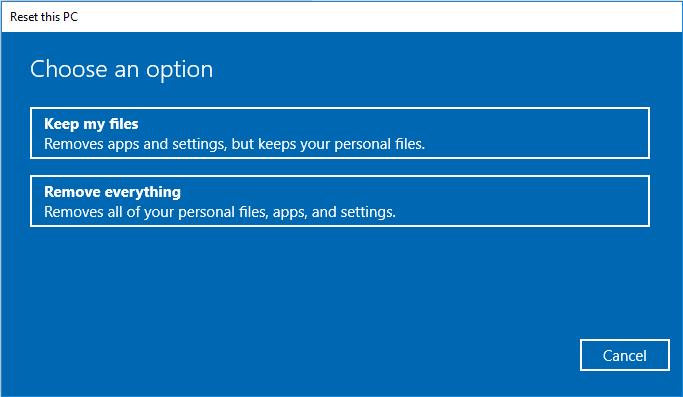
Paso 4: por favor, lee los mensajes siguientes y haz clic en Restablecer.
Este método tardará bastante tiempo en reparar el ordenador, por lo que debes tener paciencia. Y si este método no funciona para resolver este problema, tendrás que reinstalar tu sistema operativo.
Consejo útil
Para evitar fallos del sistema y pérdida de datos cuando se produce el error IRQL_NOT_LESS_OR_EQUAL u otros errores, te recomendamos hacer una copia de seguridad de tu sistema operativo y de tus datos regularmente después de resolver el problema.
¿Cómo hacer una copia se seguridad del sistema operativo fácilmente? Te recomendamos encarecidamente utilizar un software de respaldo profesional -MiniTool ShadowMaker. No solo puede realizar copias de seguridad de archivos y carpetas, sino también de particiones, discos y del sistema operativo. MiniTool ShadowMaker puede sincronizar tus archivos de manera segura en dos o más ubicaciones.
Entonces, ¿por qué no descargar MiniTool ShadowMaker para probarlo?
MiniTool ShadowMaker TrialHaz clic para Descargar100%Limpio y seguro
Te mostraremos cómo realizar una copia de seguridad de Windows 10 con MiniTool ShadowMaker.
Paso 1: inicia MiniTool ShadowMaker primero, luego elige la opción Local o Remoto para llegar a su interfaz principal haciendo clic en Conectar.
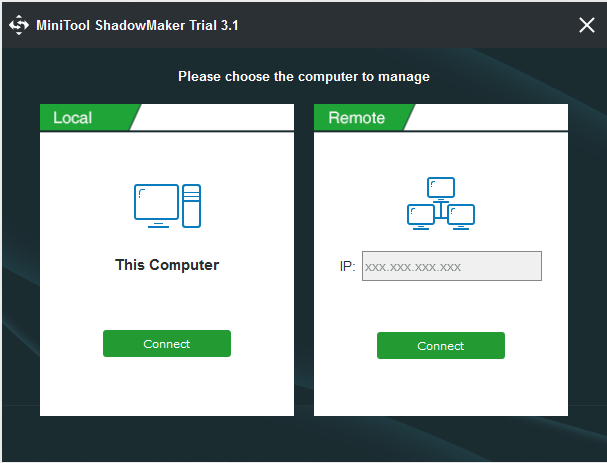
Paso 2: haz clic en CREAR COPIA DE SEGURIDAD en la página de Inicio o dirígete a la página de Copia de seguridad para continuar.
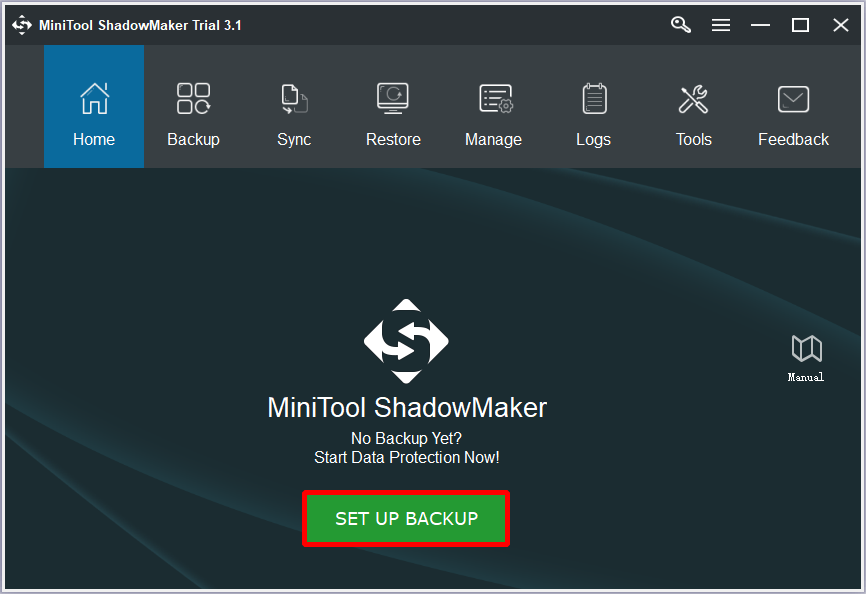
Paso 3: MiniTool ShadowMaker realiza las copias de seguridad del sistema operativo Windows y elige un destino de manera predeterminada. Pero, en caso de que quieras cambiar la ruta de destino, puedes hacer clic en Destino para elegir una ruta de destino distinta.
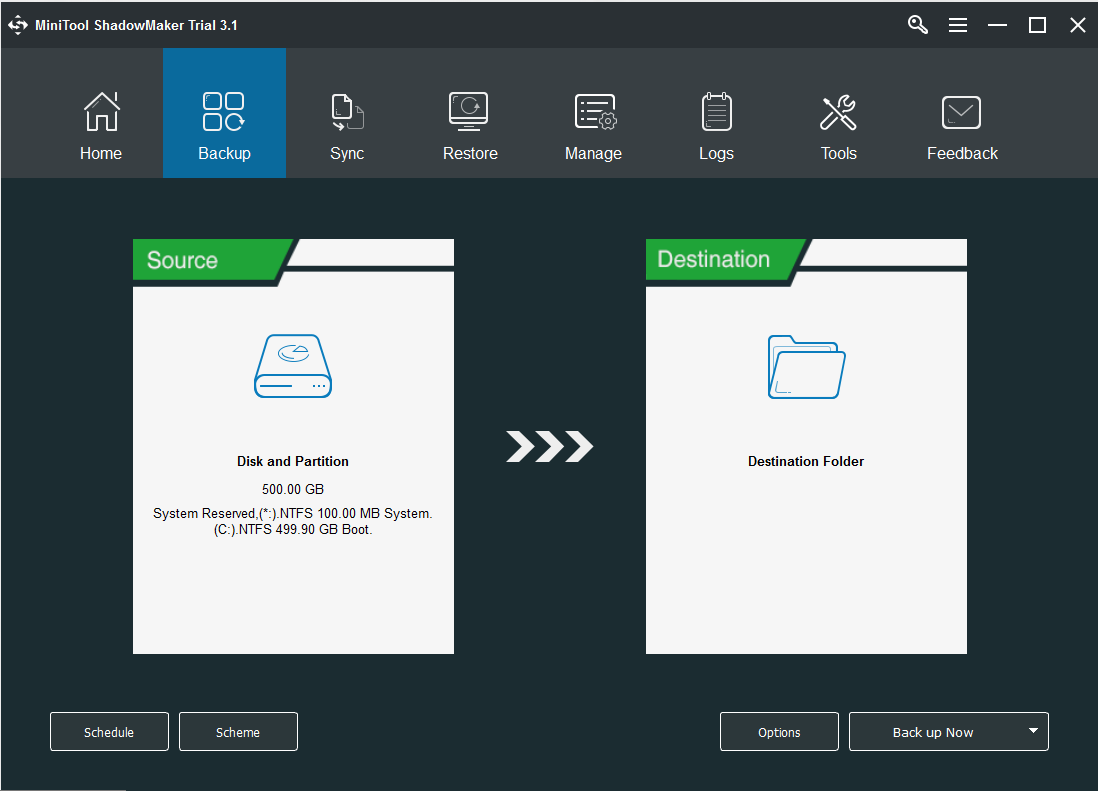
Paso 4: como puedes ver, MiniTool ShadowMaker es de ayuda para que puedas realizar tu copia de seguridad hasta a cinco rutas distintas. A continuación, por favor, elige una ruta de destino y luego haz clic en Aceptar.
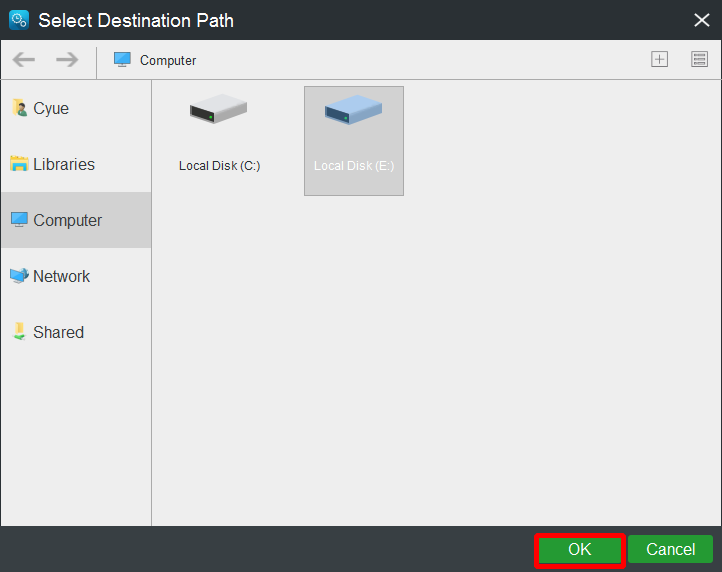
- Si quieres realizar copias de seguridad con regularidad, entonces haz clic en Programa.
- Si lo que quieres es gestionar el espacio que ocupan los archivos de copia de seguridad borrando las versiones de la imagen de la copia de resplado, entonces haz clic en Programa.
- Si quieres configurar versiones más avanzadas de la copia de seguridad, entonces, por favor haz clic en Opciones.
Paso 5: por favor, haz clic en Hacer copia de seguridad ahora o en Hacer copia de seguridad luego, después haz clic en Aceptar.
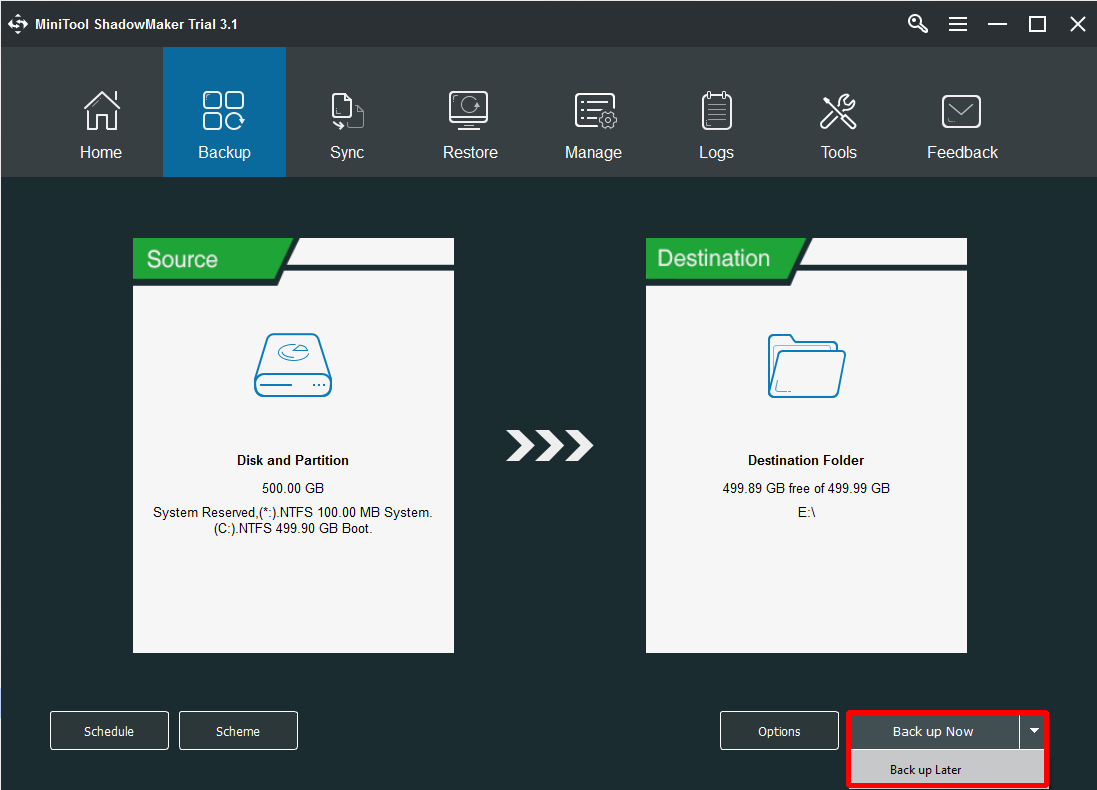
Puedes hacer copias de seguridad de Windows 10 siguiendo estos pasos.
Para evitar que tu ordenador falle, te recomendamos utilizar MiniTool ShadowMaker para crear dispositivos de arranque y poder arrancar el ordenador desde el medio de arranque para restaurar el sistema.
En este artículo, no solo he aprendido a reparar IRQL_NOT_LESS_OR_EQUAL sino que también he aprendido cómo utilizar MiniTool ShadowMaker para hacer copias de seguridad.
Conclusión
Mientras utilizas un ordenador, si te encuentras con una pantalla azul, esto es realmente molesto. Como puedes ver en este artículo, existen muchas razones por las que puede ocurrir el error IRQL_NOT_LESS_OR_EQUAL Windows 10, pero puedes probar los siete métodos que te hemos proporcionado en este artículo para resolverlos.
Si te encuentras otras causas para el error IRQL_NOT_LESS_OR_EQUAL y otras maneras de resolverlo, puedes dejarnos un comentario a continuación o enviarnos un correo electrónico a [email protected].
Preguntas frecuentes sobre reparar IRQL_NOT_LESS_OR_EQUAL Windows 10
Existen 7 métodos que puedes probar para corregir IRQL_NOT_LESS_OR_EQUAL Windows 10 mostrados a continuación:
- Eliminar el malware.
- Mantener el ordenador bien refrigerado.
- Ejecutar la herramienta de diagnóstico de memoria de Windows.
- Actualizar los controladores.
- Ejecutar el solucionador de problemas de hardware.
- Ejecutar Driver Verifier.
- Restaurar este PC.
Existen varias causas para que se produzca el error IRQL_NOT_LESS_OR_EQUAL y algunas de ellas se muestran a continuación:
- Archivos del sistema dañados.
- Controladores incompatibles.
- Sobrecalentamiento de la CPU.
- Registro dañado.
- Problemas de hardware:
- Instalación incorrecta de software.
- Actualizaciones de Windows o vuelta a versiones anteriores de Windows.