Votre appareil fonctionne-t-il encore avec un disque dur SATA 2? Il se peut que vous vous demandiez s'il y a une différence concrète entre SATA 2 et SATA 3. Dans ce post, MiniTool vous explique SATA 2 vs SATA 3 afin que vous puissiez déterminer si vous devez passer au SATA 3 après l'avoir lu.
Une brève introduction à SATA
SATA, l’abréviation de Serial ATA, est un bus informatique servant principalement à transférer des données entre la carte mère et un grand nombre de périphériques de stockage (tels que les disques durs et les lecteurs optiques).
Créé par le « Serial ATA Working Group » en novembre 2000, SATA a été conçu pour remplacer l’ancienne interface PATA (Parallel ATA ou anciennement IDE). Par rapport à l’ancienne interface PATA/IDE, l’interface SATA présente les avantages suivants:
- En termes de transmission de données, SATA est plus rapide et prend en charge l’échange à chaud. Le matériel peut être branché ou retiré pendant le fonctionnement de l’ordinateur.
- En termes de fiabilité, le bus SATA dispose d’une plus grande capacité de correction des erreurs, car il utilise un signal de fréquence d’horloge intégré. Celui-ci peut vérifier les instructions de transmission (pas seulement les données) et corriger automatiquement les erreurs détectées.
Depuis la création du SATA, le principal standard SATA disponible comprend le SATA I (également connu sous le nom de SATA 1.0 ou SATA 1.5 Go/s), le SATA II (également connu sous le nom de SATA 2.0 ou SATA 3 Go/s), le SATA III (également connu sous le nom de SATA 3.0 ou SATA 6 Go/s) et le SATA Express (également connu sous le nom de SATA 3.2 ou SATAe). Voici leurs vitesses spécifiques:
- SATA 1.0: 5 Go/s, 150 Mo/s
- SATA 2.0: 3 Go/s, 300 Mo/s
- SATA 3.0: 6 Go/s, 600 Mo/s
- SATAe: 16 Go/s, 1,97 Go/s
Pour en savoir plus sur la vitesse du SATA, veuillez lire le post suivant:
Vitesse de SATA – Tout ce que vous devez savoir (mise à jour de 2021)
SATA 2 vs SATA 3
Aujourd’hui, l’interface standard des disques durs est SATA 3.0. Mais si votre PC est très ancien, il peut aussi être équipé d’un port SATA 2.0.
Prise SATA 2 vs SATA 3: Comment les différencier
Comment différencier la prise SATA 2.0 de la prise SATA 3.0 sur un PC? Pour y parvenir, utilisez les méthodes suivantes.
Méthode 1. Consulter le manuel du PC
C’est la méthode la plus directe et la plus simple. Si vous avez encore le manuel du PC à portée de main, cette méthode est recommandée. Sinon, essayez d’autres méthodes.
Méthode 2. Utiliser un logiciel
Certains programmes comme AIDA64, DiskInfo, et autres, permettent aux utilisateurs d’obtenir des informations (y compris le type de port) sur le disque dur. Si votre PC ne dispose pas de port SATA 2.0 ni de port SATA 3.0, cette méthode est très utile.
Méthode 3. Vérifier le modèle de la carte mère
Si vous connaissez le modèle de votre PC, vous pouvez alors obtenir facilement le modèle de la carte mère. Recherchez le modèle de la carte mère en ligne et vous trouverez un diagramme du bus de la carte mère. De cette façon, vous pourrez vérifier si votre PC utilise SATA 2.0 ou SATA 3.0.
Méthode 4. Vérifier la marque du PC
Cette méthode peut nécessiter le démontage de votre PC, notamment si la marque se trouve sur la carte mère et non sur le boîtier du PC. Cependant, si votre PC offre à la fois des ports SATA 2.0 et SATA 3.0, seule la méthode 1 vous permettra de les distinguer. La marque de la carte mère peut ressembler à l’image suivante.

Qu’est-ce que le câble SATA et quels sont ses différents types?
SATA 2 vs SATA 3 Speed Vitesse de SATA 2 vs SATA 3
Si votre PC est équipé d’un port SATA 3.0 et qu’il est facile d’y accéder, vous pouvez passer directement à un SSD SATA 6 Go/s sans vous préoccuper de la différence entre SATA 2 et SATA 3. Mais si votre système a été conçu avant l’existence de SATA 3, ou si votre ordinateur portable doit être démonté pour accéder à la fente du disque dur SATA III et que vous avez peur de le casser, il est préférable de connaître la différence entre SATA 2 et SATA 3.
J’ai l’intention d’installer un SSD dans mon ordinateur portable en le plaçant dans la fente du lecteur optique de l’ordinateur. Mais j’ai découvert que le lecteur optique ne prend en charge que le Sata II… Vais-je remarquer une différence de vitesse entre le Sata II et le Sata III?forums.anandtech.com
In terms of theoretical SATA 2 vs SATA 3 speed, there is a big gap. SATA 3 is twice the speed of SATA 2. But when it comes to SATA 2 vs SATA 3 real speed, I need to explain it according to the storage media.
1. Vitesse de l’HDD SATA 2 vs SATA 3
Si le support de stockage est un HDD, SATA 2.0 ne réduira pas la vitesse du HDD et SATA 3.0 ne rendra pas non plus le HDD plus rapide. Pour prouver ce point, vous pouvez rechercher des HDD SATA 3 sur Amazon, bien que la plupart des HDD ne vous indique pas leur vitesse réelle. J’ai donc cherché un HDD SATA 3 qui indique sa vitesse réelle. Regardez l’image suivante:
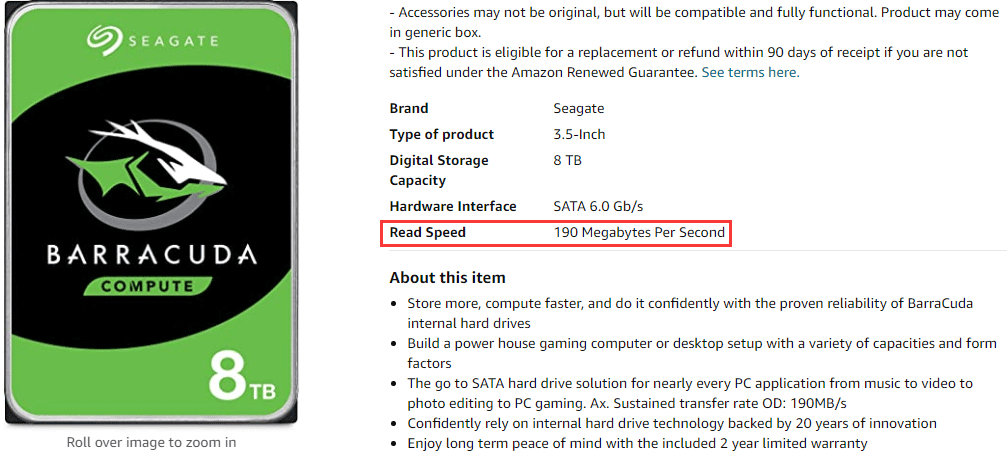
Comme vous pouvez le constater, la vitesse réelle est de 190 Mo/s, ce qui est bien plus lent que les 300 Mo/s de l’interface SATA 2.0. Par conséquent, il n’est pas nécessaire de mettre à niveau le HDD SATA 2.0 vers le HDD SATA 3.0.
Pour comparer le disque dur SATA 2 et le disque dur SATA 3, utilisez la fonctionnalité gratuite Disque de référence de MiniTool Partition Wizard.
MiniTool Partition Wizard FreeCliquez pour télécharger100%Propre et sûr
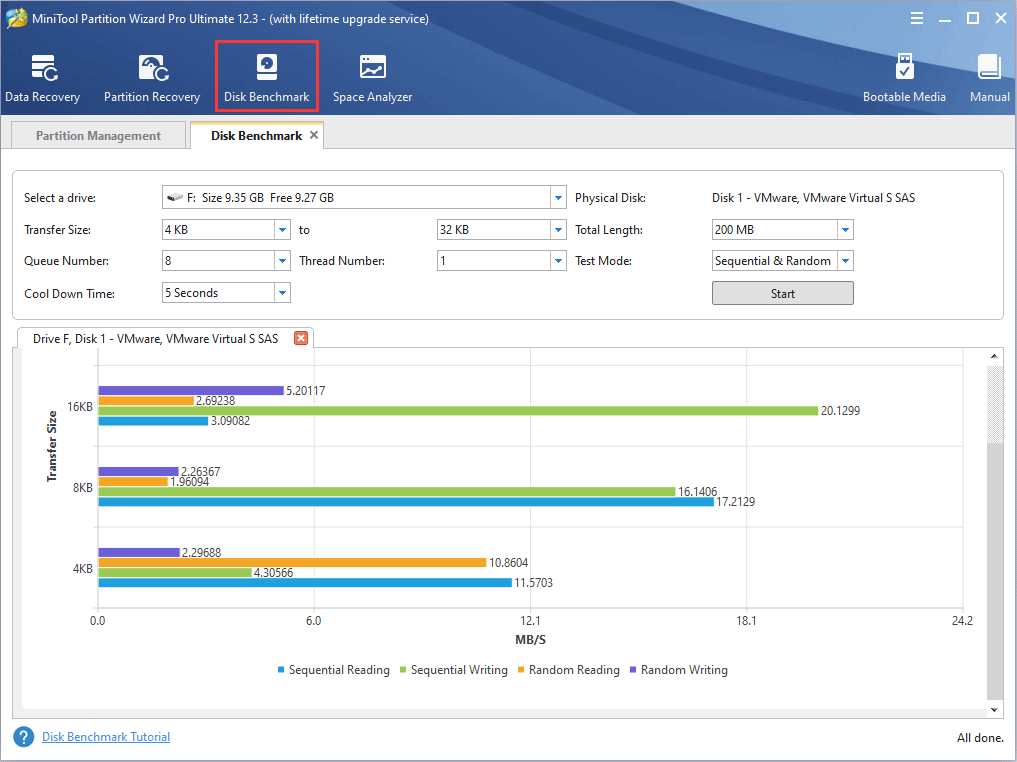
Comment mesurer facilement les performances d’un disque dur [Guide étape par étape]
2. Vitesse du SSD SATA 2 vs SATA 3
De nos jours, un nombre croissant de personnes passent des HDD aux SSD. Y a-t-il une grande différence de vitesse entre le SSD SATA 2 et le SSD SATA 3? Dois-je mettre à niveau mon SSD SATA 2.0 vers un SSD SATA 3.0? Dans le contenu suivant, je les expliquerai un par un.
Si le support de stockage est un SSD, l’écart de vitesse entre SATA 2 et SATA 3 peut être important. Veuillez regarder l’image suivante:
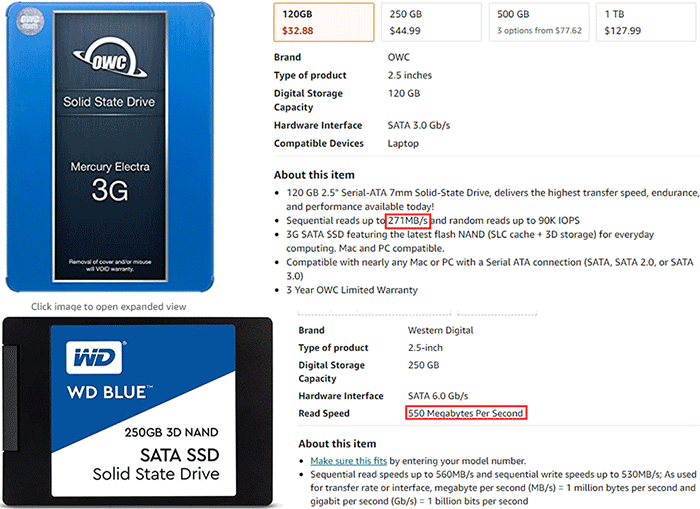
Comme vous pouvez le constater, la vitesse du SSD SATA 3 est deux fois supérieure à celle du SSD SATA 2. Mais je ne vous recommande pas de mettre délibérément à niveau un SSD SATA 2 vers un SSD SATA 3. Pourquoi? Il est connu que le passage d’un HDD à un SSD peut améliorer les performances d’un PC, notamment la vitesse de démarrage, mais cela est dû aux IOPS.
En fait, l’IOPS du SSD SATA 2 n’est pas bien inférieur à celui du SSD SATA 3. De plus, si votre PC ne dispose pas d’un port SATA 3, l’installation d’un SSD SATA 3 sur une prise SATA 2 ne fera fonctionner le SSD qu’à la vitesse du SATA 2.
1. SATA 3 est compatible avec SATA 2. Un SSD SATA 3 peut être inséré dans une prise SATA 2 et vice versa.
2. Si le SSD ou la prise est de type SATA 2, ils fonctionneront sur le bus SATA 2 lorsqu’ils seront connectés.
3. De nos jours, les SSD SATA 2 coûtent parfois plus cher que les SSD SATA 3, principalement parce que le SATA 2 a été déprécié et que les fabricants produisent rarement des SSD SATA 2.
En termes de performances de jeu entre SATA 2 et SATA 3, de nombreuses personnes signalent qu’il n’y a pas d’amélioration notable, même si vous passez à un SSD SATA 3.
Devrais-je mettre à niveau mon PC vers un SATA de 6 Go/s?
Si votre PC ne prend pas en charge SATA 3 mais que vous voulez absolument utiliser un SSD SATA 3, voici deux solutions possibles:
- Mettez à niveau la carte mère ou achetez un nouveau PC SATA 3. C’est la carte mère qui détermine si votre PC peut fonctionner avec un SSD SATA 3 à la vitesse de 6 Go/s. Mais cette méthode n’est pas recommandée si votre PC fonctionne encore normalement. Après tout, le remplacement de la carte mère ou du PC coûtera très cher.
- Utilisez un adaptateur PCIe vers SATA. Si votre PC possède une prise PCIe supplémentaire, utilisez un adaptateur PCIe vers SATA pour convertir la prise PCIe en une ou plusieurs prises SATA 3.0.

PCI vs PCIe: quelle est la différence et comment les différencier?
Si vous prévoyez de mettre à niveau la carte mère ou d’utiliser un adaptateur PCIe vers SATA pour que votre PC prenne en charge le SATA 3.0, veuillez migrer votre système et vos applications vers le SSD SATA 3.0. Sinon, les performances du PC ne s’amélioreront pas. Pour migrer le système plus facilement, je vous recommande d’utiliser MiniTool Partition Wizard. Voici le guide:
MiniTool Partition Wizard DemoCliquez pour télécharger100%Propre et sûr
Étape 1: Insérez le SSD SATA 3 dans l’ordinateur. Installez MiniTool Partition Wizard et ouvrez ce logiciel. Allez dans son interface principale et cliquez sur Migrer l’OS vers le SSD/HDD dans le panneau d’action (le lien ci-dessus est une édition d’essai, et la fonctionnalité de migration de l’OS n’est pas gratuite).
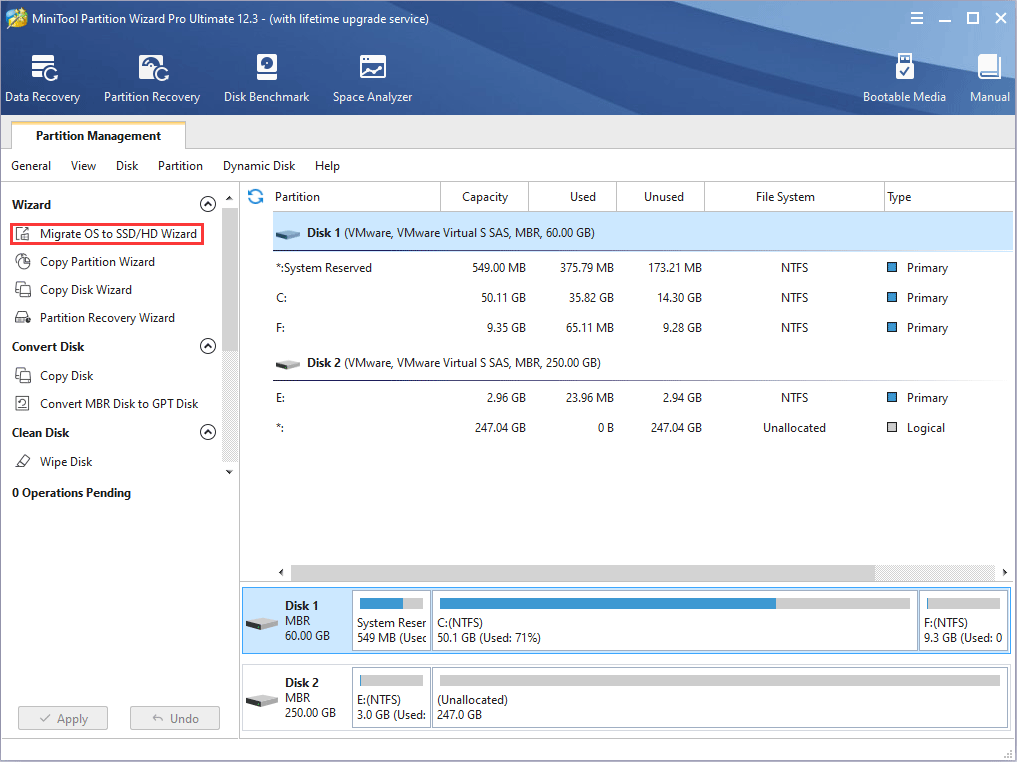
Étape 2: Choisissez la bonne méthode pour migrer le disque système et cliquez sur Suivant. L’option A vous permet de cloner l’ensemble du disque système, tandis que l’option B vous permet uniquement de migrer l’OS.
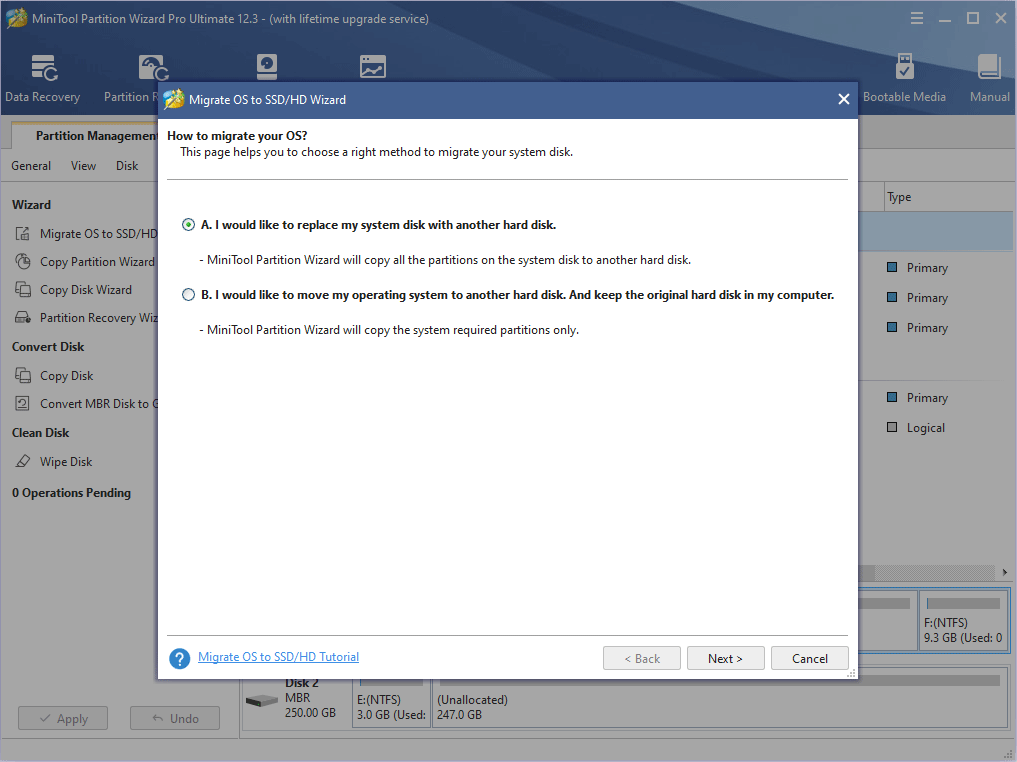
Étape 3: Choisissez le SSD SATA 3 comme disque de destination, puis cliquez sur Suivant.
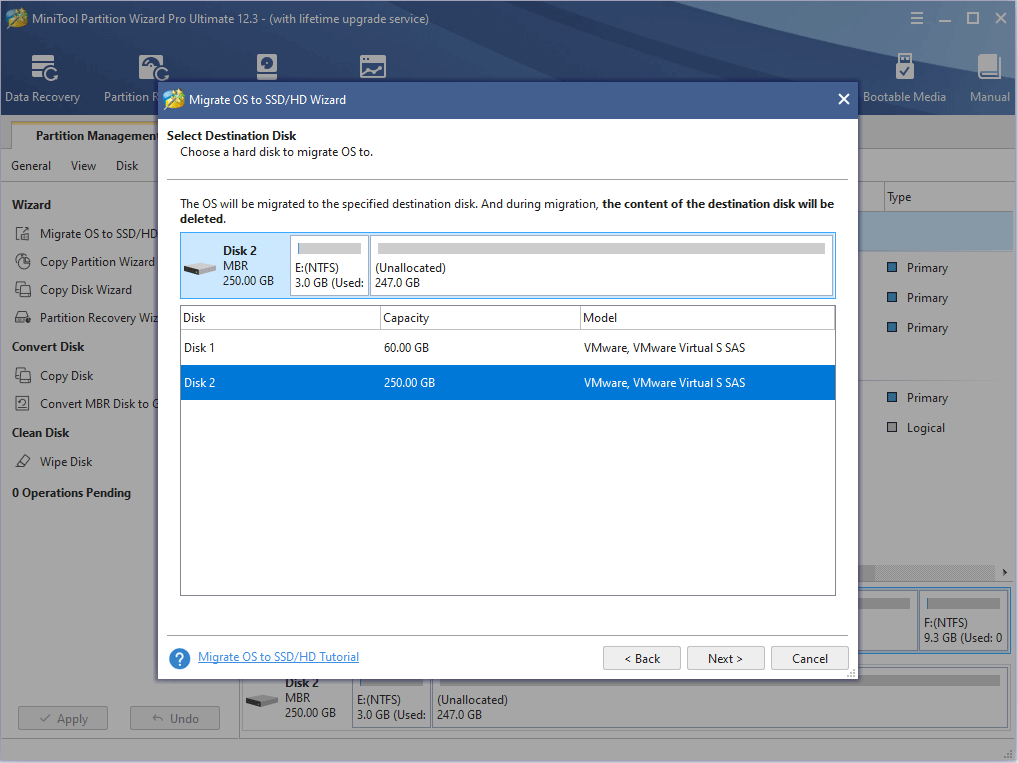
Étape 4: Passez en revue les changements et cliquez sur le bouton Suivant. À cette étape, vous pourrez conserver les paramètres par défaut. Mais si l’ancien disque dur est de style MBR et que vous voulez utiliser le style GPT pour le nouveau lecteur, veuillez cocher la case avant Utiliser la table de partition GUID pour le disque cible.
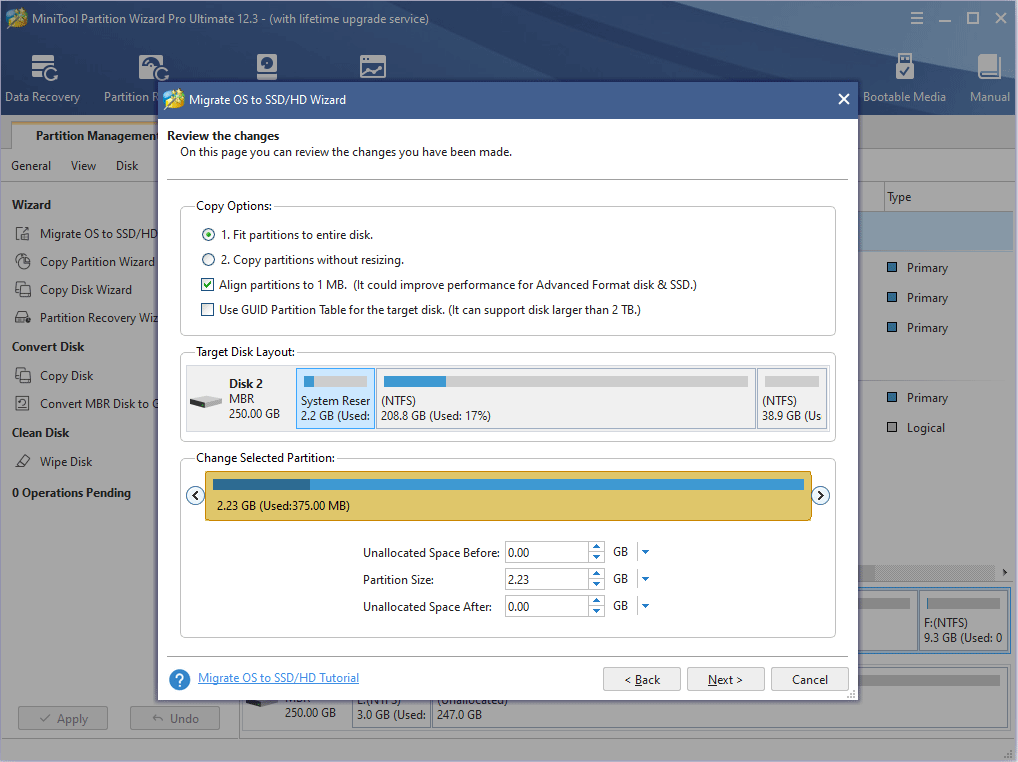
Étape 5: Lisez une remarque sur comment démarrer depuis le disque de destination et cliquez sur le bouton Terminer. Ensuite, cliquez sur le bouton Appliquer pour exécuter les opérations en attente.
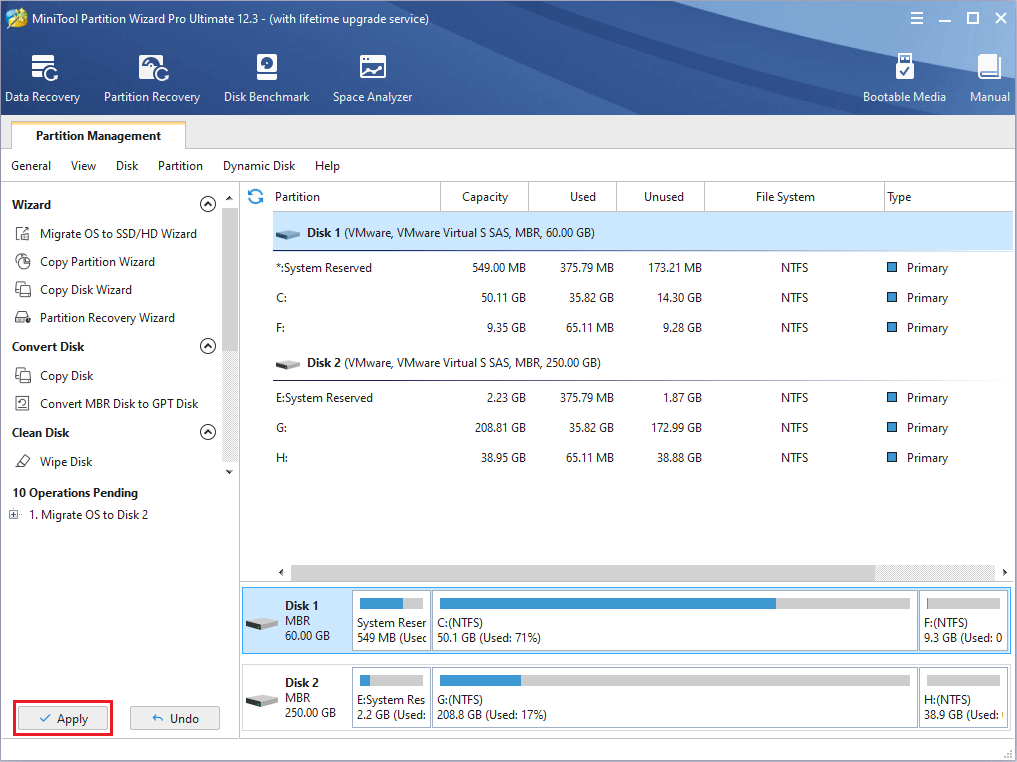
Étape 6: Redémarrez l’ordinateur et appuyez sur la touche BIOS pendant le processus de démarrage pour entrer dans le BIOS. Dans le BIOS, changez l’ordre de démarrage pour que le SSD SATA 3 soit à la première place. Sauvegardez et quittez le BIOS. L’ordinateur démarrera alors depuis le SSD SATA 3.
SATA 2 vs SATA 3: Other Differences SATA 2 vs SATA 3: Autres différences
Outre les différences mentionnées ci-dessus, il existe d’autres petites différences entre le SATA 2 et le SATA 3, par exemple:
- Améliorer la commande Native Command Queuing (NCQ) en vue d’optimiser la qualité de service isochrone pour le streaming vidéo.
- La fonctionnalité de gestion des NCQ peut contribuer à optimiser les performances en améliorant la qualité de service des interruptions hautement prioritaires.
- Des capacités de gestion de l’alimentation améliorées.
Conclusion
Ce post vous a-t-il été utile? Avez-vous d’autres idées sur SATA 2 vs SATA 3? Nous vous invitons à nous faire part de vos commentaires dans la zone suivante. De plus, si vous avez des difficultés à comparer un disque dur ou à migrer un système Windows, contactez-nous via [email protected]. Nous vous répondrons dans les plus brefs délais.