La version 21H2 de Windows 10 est disponible depuis un certain temps. Il se peut que vous souhaitiez mettre à jour vers cette dernière version de Windows 10, mais que vous constatiez que Windows 10 21H2 ne parvient pas à s'installer sur votre ordinateur. Si vous êtes gêné par ce problème, vous trouverez des solutions utiles dans cet article de MiniTool.
MiniTool Power Data Recovery est un logiciel de récupération de données gratuit et professionnel pour toutes les versions de Windows. Il vous permet de récupérer les données d’un disque dur externe. Vous pouvez également l’utiliser pour récupérer des données depuis des disques durs internes, des cartes mémoire, des cartes SD, des clés USB, etc.
Ce logiciel fonctionne dans différentes situations de perte de données. Vous pouvez même utiliser l’édition bootable de ce logiciel pour récupérer des données depuis un ordinateur qui ne démarre pas. Ce logiciel dispose d’une édition d’essai. Vous pouvez l’utiliser pour vérifier s’il peut trouver les fichiers dont vous avez besoin. Si c’est le cas, utilisez l’édition complète de cet outil de récupération de données pour récupérer tous les fichiers dont vous avez besoin, sans aucune limite.
MiniTool Power Data Recovery TrialCliquez pour télécharger100%Propre et sûr
Impossible d’installer Windows 10 21H2 sur PC !
Le lancement de Windows 10 21H2 a eu lieu le 16 novembre 2021. Si votre appareil exécute Windows 10, versions 2004 et supérieures, il vous suffit d’aller dans Démarrer > Paramètres > Mise à jour et sécurité > Mise à jour Windows pour vérifier les mises à jour et mettre à jour vers cette dernière version de Windows 10. Windows 10 21H2 est désormais accessible à tous. Vous pouvez décider de le télécharger et de l’installer sur votre ordinateur.
Mais certains utilisateurs signalent qu’ils ne peuvent pas installer Windows 10 21H2 sur leur ordinateur via la Mise à jour Windows. En général, les utilisateurs reçoivent également des codes d’erreur tels que 0xc1900101, 0xc1900223, etc.
Il s’agit d’un problème très courant. Lorsque vous ne pouvez pas installer Windows 10 21H2 ou ne pouvez pas télécharger Windows 10 21H2, vous ne devez pas abandonner. Les méthodes que nous présentons dans cet article peuvent vous aider à obtenir la mise à jour de Windows 10 21H2 sur votre ordinateur de bureau ou votre ordinateur portable.
En savoir plus: Fin de service de Windows 10 21H2: comment le mettre à jour maintenant?
Solution 1: Redémarrer votre ordinateur
Un grand nombre de fichiers temporaires sont générés pendant l’utilisation de l’ordinateur. Certains de ces fichiers temporaires peuvent être corrompus et causer des problèmes de mise à jour de Windows 10 21H2 comme l’échec de la mise à jour de Windows 10 21H2.
Pour supprimer les fichiers temporaires corrompus, il vous suffit de redémarrer votre ordinateur Windows 10. Après cela, allez à Mise à jour Windows dans l’application Paramètres pour vérifier à nouveau les mises à jour et voir si vous pouvez obtenir Windows 10 21H2 avec succès cette fois-ci.
Si le problème persiste, essayez la solution suivante.
Solution 2: Exécuter l’utilitaire de dépannage de Mise à jour Windows
L’utilitaire de dépannage intégré à Windows 10 peut corriger certains problèmes liés à la mise à jour 21H2 de Windows 10. Si la mise à jour de fonctionnalité 21H2 de Windows 10 ne parvient pas à s’installer sur votre ordinateur, vous pouvez utiliser cet outil pour faire un essai.
- Allez à Démarrer > Paramètres > Mise à jour et sécurité > Dépannage.
- Cliquez sur le lien Utilitaires de dépannage supplémentaires dans le panneau de droite.
- Trouvez et cliquez sur Mise à jour Windows.
- Cliquez sur le bouton Exécuter l’utilitaire de dépannage.
- L’utilitaire de dépannage de la Mise à jour Windows commencera à détecter et à corriger les problèmes trouvés sur votre ordinateur. Vous devez attendre patiemment la fin du processus.
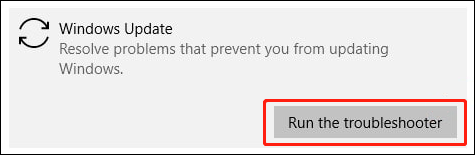
Ensuite, allez sur Mise à jour Windows pour vérifier à nouveau les mises à jour et voir si Windows 10 21H2 peut être téléchargé et installé sur votre ordinateur avec succès.
Si cette méthode ne fonctionne pas, les composants de la Mise à jour Windows doivent être corrompus. Vous devez prendre des mesures pour les réparer. Continuez à lire pour obtenir la solution.
En savoir plus: Comment désinstaller/revenir/rétrograder Win 10 22H2 vers 21H2 ou une version antérieure
Solution 3: Réparer les composants corrompus de la Mise à jour Windows
L’utilitaire de dépannage de la Mise à jour Windows n’est pas une solution miracle. Certains utilisateurs ont déclaré qu’ils ne pouvaient toujours pas télécharger Windows 10 21H2 après avoir utilisé cet outil. Voici un cas réel tiré du forum Windows de Microsoft.
J’ai essayé d’installer « Mise à jour 2021-11 pour Windows 10 Version 21H2 pour les systèmes basés sur x64 (KB4023057) » et une erreur s’est produite chaque fois. J’obtiens le message d’erreur suivant : Nous avons eu des problèmes pour télécharger certaines mises à jour, mais nous réessayerons plus tard. Si vous continuez à voir ce message, essayez d’effectuer des recherches sur le Web ou de contacter le service d’assistance pour obtenir de l’aide. Ce code d’erreur pourrait vous aider: (0x80d05011) J’ai essayé d’exécuter l’utilitaire de dépannage pour la mise à jour de Windows et il ne montre pas d’erreur. J’ai redémarré l’ordinateur mais j’ai toujours la même erreur. J’ai consulté le site du catalogue des mises à jour de Microsoft mais je n’ai pas trouvé de mise à jour pour Windows 10 Version 21H2. Pouvez-vous m’aider?
Ce cas n’est pas rare. Il est possible de réparer les composants de la Mise à jour Windows pour tenter de résoudre le problème. Voici un guide:
Étape 1: Arrêter le service de Mise à jour Windows
- Cliquez sur l’icône de recherche dans la barre de tâches et recherchez les services.
- Cliquez sur Services dans les résultats de la recherche pour ouvrir Services.
- Trouvez la Mise à jour Windows et faites un clic droit dessus. Sélectionnez ensuite Arrêter.
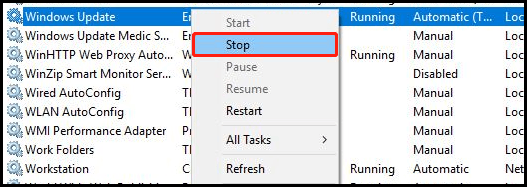
Étape 2: Effacer le cache de la Mise à jour Windows
- Ouvrez l’Explorateur de fichiers.
- Allez au Lecteur C > Windows > SoftwareDistribution.
- Ouvrez le dossier Téléchargement et supprimez tous les fichiers et dossiers qu’il contient.
Étape 3: Redémarrer le service de Mise à jour Windows
- Ouvrez à nouveau les Services.
- Trouvez la Mise à jour Windows et faites un clic droit dessus. Sélectionnez ensuite Démarrer.
Après ces 3 étapes, vous pouvez vérifier les mises à jour dans Mise à jour Windows. Si vous pouvez télécharger et installer Windows 10 21H2 avec succès, cela signifie que le problème est résolu. Si vous voyez toujours une erreur de Mise à jour Windows, vous devez encore utiliser une autre méthode pour corriger le problème. Essayez la méthode suivante.
En savoir plus: Comment télécharger les anciennes images ISO de Windows? Comment récupérer les fichiers ISO?
Solution 4: Exécuter le Vérificateur de fichiers système
Si les fichiers système de votre PC sont corrompus ou perdus de manière inattendue, des problèmes de mise à jour de Windows 10 21H2 peuvent facilement survenir. Pour écarter cette possibilité, utilisez le Vérificateur de fichiers système (SFC), un outil intégré à Windows, pour réparer les fichiers système endommagés ou restaurer les fichiers système manquants.
1. Ouvrez l’Invite de commandes en tant qu’administrateur sur votre ordinateur Windows 10.
2. Lorsque vous voyez l’interface du Contrôle de compte d’utilisateur, vous devez cliquer sur le bouton Oui pour continuer.
3. Entrez les commandes suivantes une par une et appuyez sur Enter après chacune d’entre elles. Ensuite, attendez patiemment que l’ensemble du processus se termine.
- DISM /Online /Cleanup-Image /ScanHealth
- DISM /Online /Cleanup-Image /CheckHealth
- DISM /Online /Cleanup-Image /RestoreHealth
4. Tapez sfc /scannow et appuyez sur Enter.
5. Attendez que la vérification soit complétée à 100%.
6. Redémarrez votre ordinateur.
Après ces étapes, vérifiez si vous pouvez installer Windows 10 21H2 sans problème. Si vous ne pouvez toujours pas mettre à jour vers Windows 10 21H2, vous devez essayer la solution suivante.
En savoir plus: Comment télécharger gratuitement Rufus Portable? Comment utiliser Rufus Portable?
Solution 5: Changer les paramètres de l’heure et de la langue
Si vous souhaitez obtenir une mise à jour de Windows 10 avec succès, les paramètres d’heure et de langue de votre ordinateur doivent être corrects. Si les paramètres sont incorrects, suivez ce guide pour les corriger:
- Allez à Démarrer > Paramètres > Heure et langue > Région et langue.
- Regardez le panneau de droite et assurez-vous que votre pays/région est sélectionné correctement.
- Assurez-vous que vous avez installé un pack linguistique approprié.
- Cliquez sur Emplacement et changez l’Emplacement du domicile pour votre pays.
- Cliquez sur OK.
Solution 6: Utiliser Google DNS
- Appuyez sur Win+R pour ouvrir Exécuter.
- Tapez cpl et appuyez sur Enter pour ouvrir la fenêtre Connexions réseau.
- Faites un clic droit sur l’adaptateur réseau que vous utilisez actuellement et sélectionnez Propriétés.
- Double-cliquez sur Protocole Internet version 4 (TCP/IPv4) et vous verrez apparaître sa fenêtre de propriétés.
- Sélectionnez Utiliser l’adresse du serveur DNS suivante.
- Tapez 8.8.8 pour Serveur DNS préféré.
- Tapez 8.4.4 pour le serveur DNS alternatif.
- Cochez Valider les paramètres à la sortie.
- Cliquez sur OK pour enregistrer les changements.
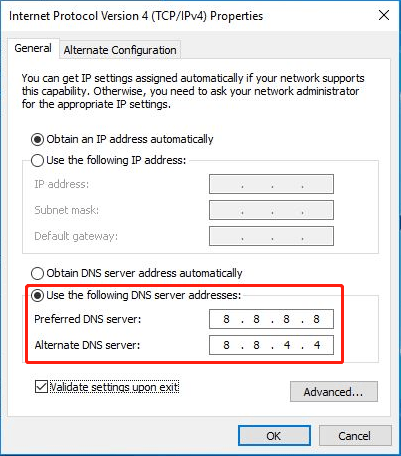
Solution 7: Effectuer un redémarrage complet de votre ordinateur Windows 10
Si Windows 10 21H2 ne s’installe pas après avoir essayé les solutions ci-dessus, vous devriez envisager que certaines applications sur votre ordinateur soient incompatibles avec les mises à jour de Windows. Pour vérifier si c’est le cas, vous pouvez procéder à un redémarrage complet de votre ordinateur Windows 10.
Un redémarrage complet permet de démarrer un ordinateur Windows 10 avec un ensemble minimal de pilotes et de logiciels de démarrage. Cela permet d’éliminer de nombreuses distractions. Si vous pouvez installer la mise à jour de Windows 10 21H2 avec un redémarrage complet, cela signifie généralement qu’une application tierce empêche votre ordinateur d’installer Windows 10 21H2.
Pour trouver le coupable, activez les services et applications tiers un par un et vérifiez si le problème se reproduit. Le dernier service ou la dernière application que vous avez activé est alors en cause. Vous pouvez le désinstaller pour corriger votre problème de mise à jour de Windows.
Solution 8: Installer manuellement Windows 10 21H2
Si les méthodes ci-dessus ne peuvent pas vous aider à mettre à jour Windows 10 21H2 via la Mise à jour Windows, il vous reste la possibilité d’installer manuellement la mise à jour sur votre ordinateur. Dans cette partie, nous vous proposons quelques méthodes à essayer.
Méthode 1: Utiliser l’assistant de mise à jour de Windows 10 21H2
L’assistant de mise à jour de Windows 10 est un outil officiel qui peut vous aider à mettre à jour votre ordinateur vers la dernière version de Windows 10.
- Allez à la page de téléchargement du logiciel Windows 10.
- Cliquez sur le bouton Mettre à jour maintenant sous Mise à jour Windows 10 novembre 2021.
- Suivez le guide à l’écran pour mettre à jour votre ordinateur vers Windows 10 21H2.

Méthode 2: Utiliser l’outil de création de supports de Windows 10
L’outil de création de supports Windows 10 peut être utilisé pour mettre à niveau votre ordinateur vers la dernière version de Windows 10. Vous pouvez également l’utiliser pour créer une clé USB d’installation de Windows 10 21H2. Vous pouvez ensuite installer Windows 10 21H2 depuis la clé USB. Cet outil est également disponible sur la page de téléchargement du logiciel Windows 10.
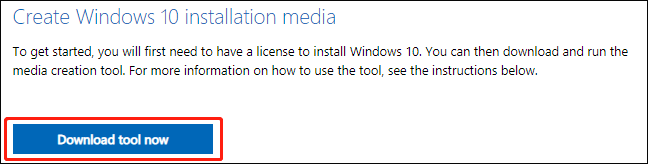
Après avoir téléchargé l’outil, ouvrez-le et suivez les instructions à l’écran pour mettre directement à niveau votre PC ou créer une clé USB d’installation.
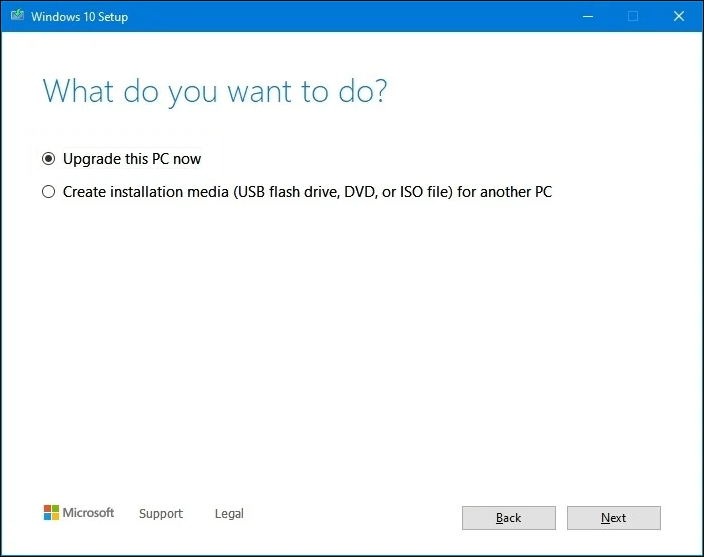
Méthode 3: Installer Windows 10 21H2 à l’aide d’un fichier ISO
Si vous disposez d’un fichier ISO de Windows 10 21H2, il vous suffit de l’utiliser pour l’installer.
Ce post vous explique comment obtenir un fichier ISO de Windows 10 21H2: Télécharger et installer le fichier ISO de Windows 10 21H2 (64 bits et 32 bits).
Ce post vous explique comment installer Windows 21H2 à l’aide d’un fichier ISO: [Guide illustré] Comment installer Windows 10 21H2 à l’aide d’un fichier ISO?
Recommandation: MiniTool Power Data Recovery
Certains utilisateurs signalent que leurs fichiers sont perdus après une mise à jour de Windows 10. Il est donc préférable de sauvegarder vos données avant d’effectuer une mise à jour de Windows. Pour ce faire, utilisez le logiciel professionnel de sauvegarde de données Windows, MiniTool ShadowMaker.
MiniTool ShadowMaker TrialCliquez pour télécharger100%Propre et sûr
Cependant, s’il n’y a pas de sauvegarde disponible après une perte de données, que devez-vous faire?
Utilisez MiniTool Power Data Recovery (qui fournit des services de récupération de données sécurisés) pour récupérer vos fichiers perdus, à condition qu’ils ne soient pas écrasés par de nouvelles données.
MiniTool Power Data Recovery TrialCliquez pour télécharger100%Propre et sûr
Ce logiciel dispose d’une version d’essai. Vous pouvez d’abord l’essayer pour voir s’il peut trouver les fichiers que vous voulez récupérer.
Il est très facile d’utiliser ce logiciel pour récupérer les fichiers perdus et supprimés.
- Téléchargez et installez ce logiciel sur votre ordinateur.
- Ouvrez le logiciel pour accéder à son interface principale.
- Sélectionnez le lecteur dont vous souhaitez récupérer les données et cliquez sur le bouton Analyser pour lancer l’analyse de ce lecteur.
- Après l’analyse, vous verrez tous les fichiers détectés par le logiciel. Ouvrez chaque chemin d’accès pour trouver les fichiers dont vous avez besoin.
- Si vous souhaitez utiliser ce logiciel pour récupérer tous les fichiers dont vous avez besoin sans limites, vous devez utiliser une édition complète.
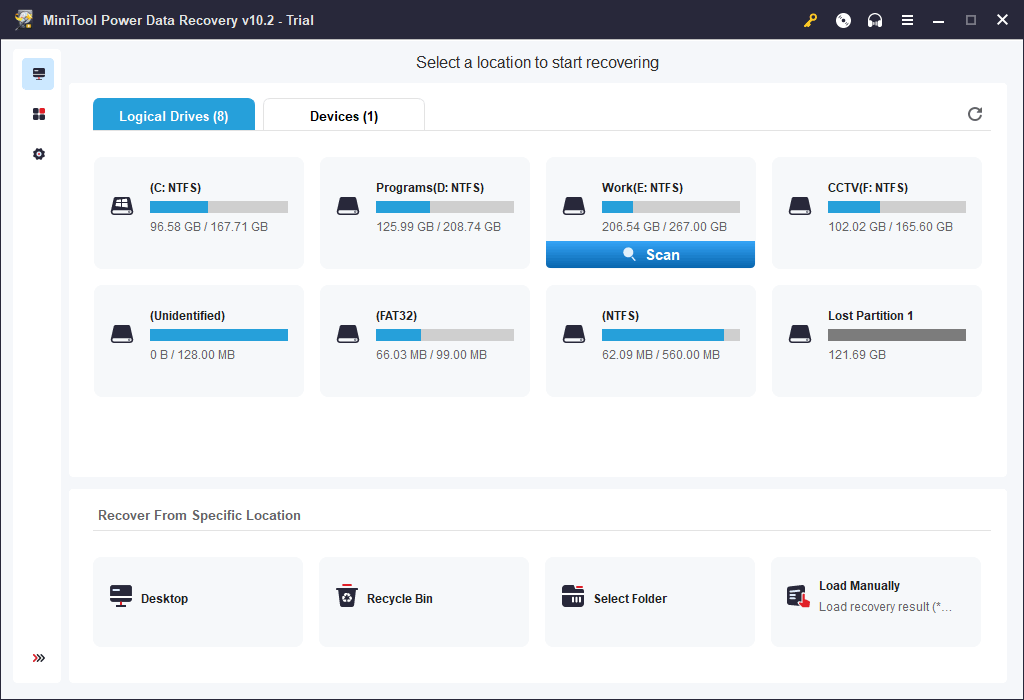
Windows 10 21H2 ne veut pas s’installer sur votre ordinateur
Impossible d’installer Windows 10 21H2 ou de mettre à jour vers Windows 10 21H2 sur votre appareil? Les solutions mentionnées dans ce post vous aideront à résoudre ce problème. De plus, nous introduisons quelques logiciels pour vous aider à sauvegarder vos données et à sauver vos fichiers perdus. Par exemple, MiniTool Power Data Recovery peut être utilisé pour récupérer les fichiers depuis un SSD sur un PC Windows. Si vous avez d’autres problèmes connexes à corriger, faites-nous en part dans les commentaires. Vous pouvez également nous contacter via [email protected].