Il est nécessaire de créer une clé USB bootable depuis ISO Windows 10
Quant à l’OS Windows 10, il a gagné en popularité en raison de ses avantages, comme la fiabilité, une meilleure expérience utilisateur, la sécurité, etc. Par conséquent, la plupart d’entre vous ont probablement réservé une copie de la mise à niveau de Windows 10 pour vos ordinateurs. Mais il y a aussi certains d’entre vous qui souhaitent faire une installation propre en utilisant une image ISO de Windows.
Par ailleurs, en cas de problème avec le système d’exploitation, vous pouvez également choisir de réinstaller Windows. Ou bien, lorsque vous achetez un nouveau PC sans OS, vous devez faire une installation propre. De plus, pour démarrer le PC qui ne fonctionne pas et effectuer une réparation, vous avez également besoin d’un disque de réparation Windows ou d’une clé USB.
Pour installer le système d’exploitation ou pour créer un disque de secours, vous pouvez choisir de graver le système d’exploitation sur un CD ou un DVD. Bien que ce ne soit pas difficile, la méthode est fastidieuse, coûteuse et peu conviviale si l’on considère le graveur de CD/DVD et le coût d’un véritable disque CD/DVD. Heureusement, vous pouvez utiliser une clé USB.
Dans ce post, nous vous montrerons comment télécharger une image ISO, graver ISO vers USB et créer un disque bootable USB depuis ISO pour l’installation de Windows 10.
Comment créer une clé USB bootable depuis ISO Windows 10
En cherchant « rendre la clé USB bootable » sur Google, vous trouverez de nombreuses méthodes. Ici, nous vous montrerons deux méthodes courantes de création d’une clé USB bootable pour Windows.
Méthode 1: Utiliser l’outil de création de supports Windows
Microsoft vous propose un utilitaire appelé Outil de création de supports, qui vous permet de télécharger un fichier ISO Windows 10 compatible avec votre PC ou de créer directement une clé USB bootable afin d’installer Windows 10. C’est la méthode la plus simple et la plus fiable. Il suffit de suivre le guide étape par étape pour rendre une clé USB bootable depuis ISO.
Étape 1: Allez à la page de téléchargement de Windows 10 et cliquez sur Télécharger l’outil maintenant pour obtenir le fichier MediaCreationTool.exe.
Étape 2: Il s’agit d’un fichier exécutable indépendant qui ne nécessite pas d’installation, vous pouvez donc simplement exécuter l’outil et créer une clé USB bootable depuis ISO. Il suffit de double-cliquer sur le fichier .exe et d’accepter les conditions.
Étape 3: Ensuite, choisissez l’option Créer un support d’installation (clé USB, DVD ou fichier ISO) pour un autre PC et cliquez sur le bouton Suivant pour continuer.
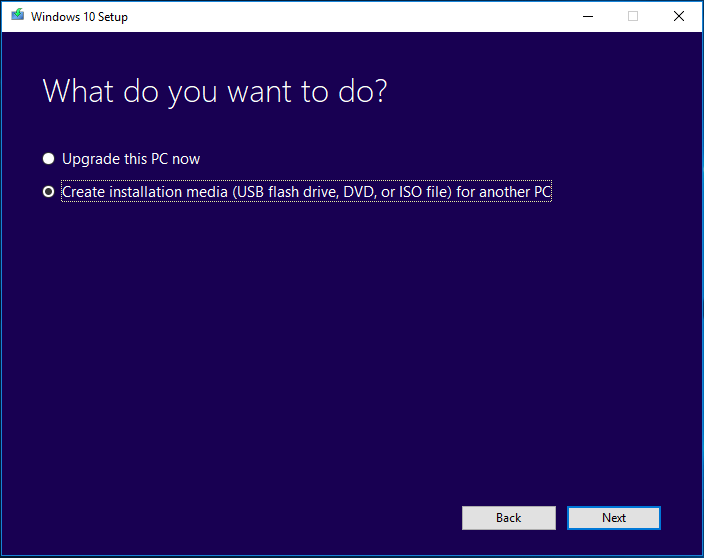
Étape 4: Cet outil permet ensuite de saisir la langue, l’édition Windows et les détails de l’architecture de votre installation Windows. Vous pouvez également décocher l’option Utiliser la recommandation pour ce PC et redéfinir ces détails.
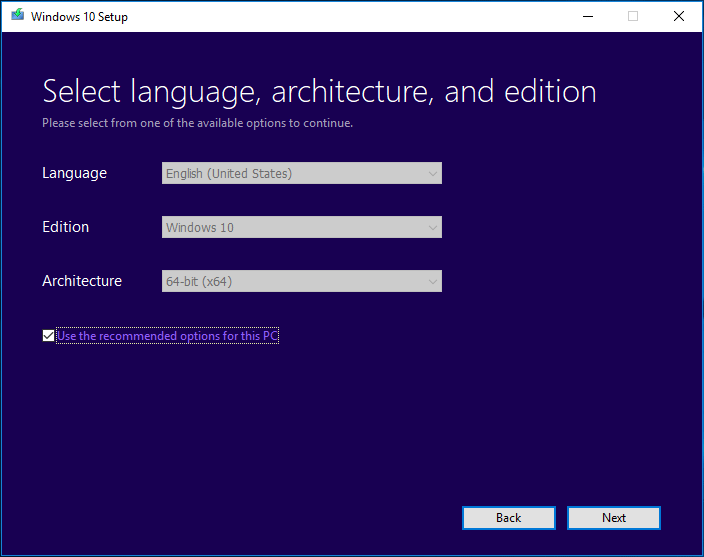
Étape 5: Dans la page suivante, vous verrez deux options: Clé USB et fichier ISO. Ici, vous pouvez choisir directement la première option et rendre la clé USB bootable depuis l’ISO. Assurez-vous que votre clé USB a une capacité d’au moins 8 Go.
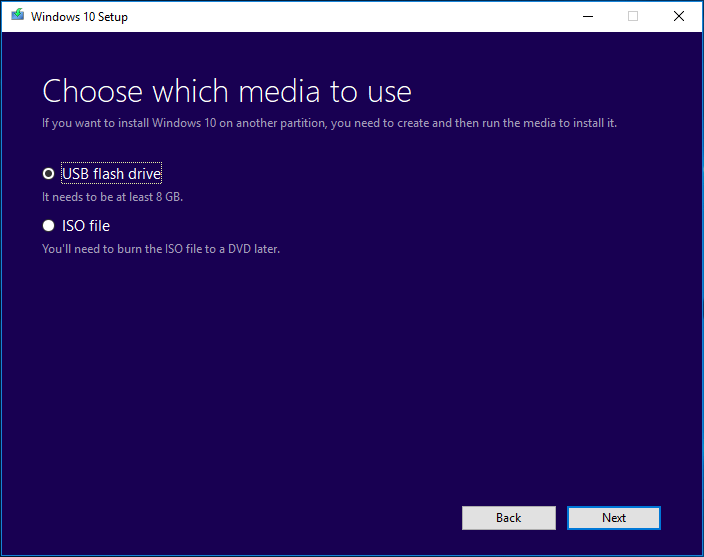
Étape 6: Sélectionnez une clé USB et cliquez sur Suivant pour continuer.
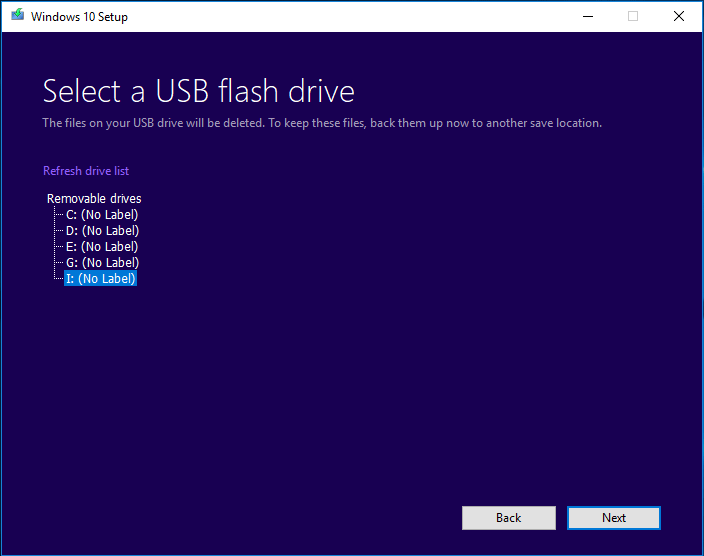
Étape 7: L’outil télécharge Windows 10 sur la clé USB sélectionnée. Veuillez patienter.
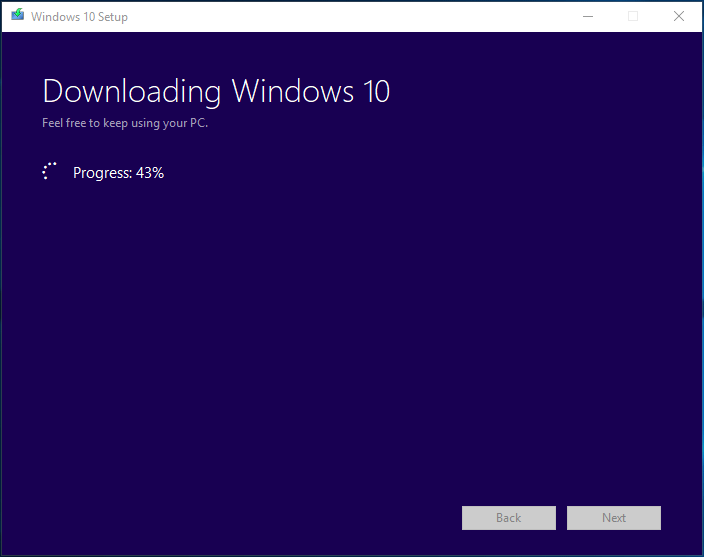
Étape 8: L’outil crée un support Windows 10, attendez patiemment.
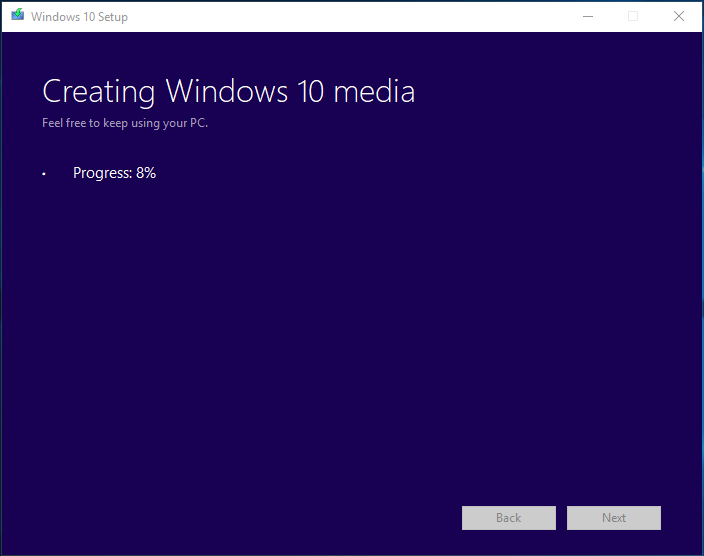
Étape 9: Après quelques minutes, votre clé USB est prête. Cliquez enfin sur le bouton Terminer.
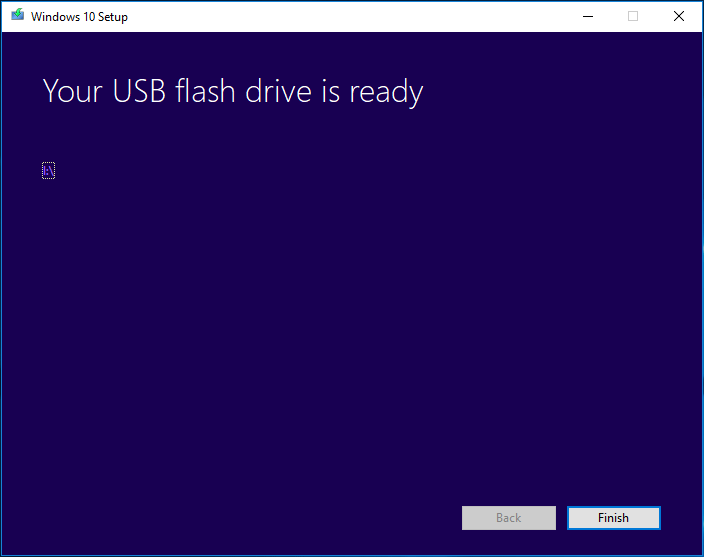
Méthode 2: Télécharger le fichier ISO et graver l’ISO de Windows vers l’USB
De plus, vous pouvez choisir de télécharger d’abord un fichier ISO de Windows 10, puis d’utiliser un logiciel pour clé USB bootable pour graver le fichier sur votre lecteur.
Action #1: Télécharger le fichier ISO de Windows 10
Pour ce faire, vous pouvez également utiliser l’outil de création de supports. Mais notez que cet outil ne peut vous aider qu’à télécharger le fichier ISO de la dernière version de Windows 10 (actuellement 1809). Dans la page Choisir le support à utiliser, veuillez choisir le fichier ISO. Ensuite, enregistrez le fichier ISO à un emplacement. Ensuite, continuez les opérations en suivant l’assistant.
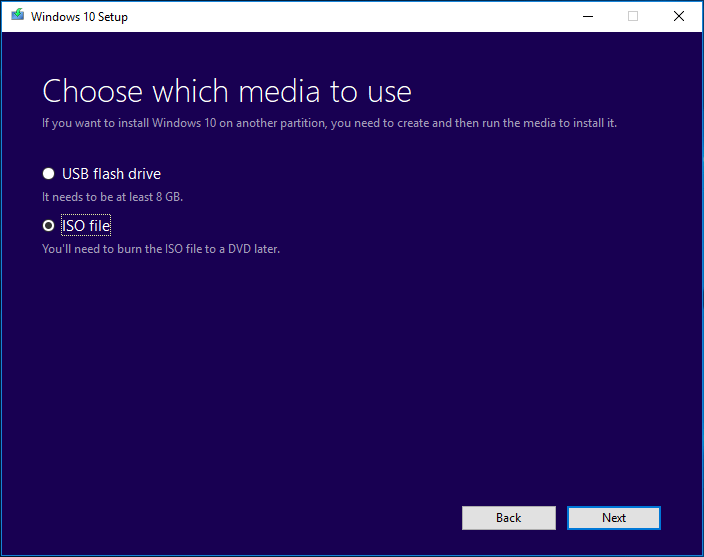
Si vous ne souhaitez pas installer la dernière version de Windows 10, vous pouvez rechercher sur Internet le fichier ISO dont vous avez besoin et le télécharger.
Action #2: Graver Windows 10 sur la clé USB
Pour créer une clé USB bootable depuis ISO, certains d’entre vous peuvent choisir d’utiliser un logiciel pour clé USB bootable comme Rufus. Il est considéré comme l’un des meilleurs outils USB pour Windows 10, gratuit, open-source et facile à utiliser, car il peut créer des USB bootables pour différents types de systèmes d’exploitation.
Étape 1 : Démarrez le téléchargement gratuit d’un logiciel pour clé USB bootable pour tous les Windows. Ici, allez chercher Rufus sur son site officiel.
Étape 2: Exécutez cet outil de gravure ISO vers USB, puis branchez votre clé USB sur votre PC.
Étape 3: Cet outil détectera votre clé USB. Vous devez cliquer sur le bouton SELECT pour choisir le fichier ISO que vous avez téléchargé, spécifier le schéma de partition et le nom de volume. Ensuite, cliquez sur le bouton START pour créer une clé USB bootable depuis l’ISO.
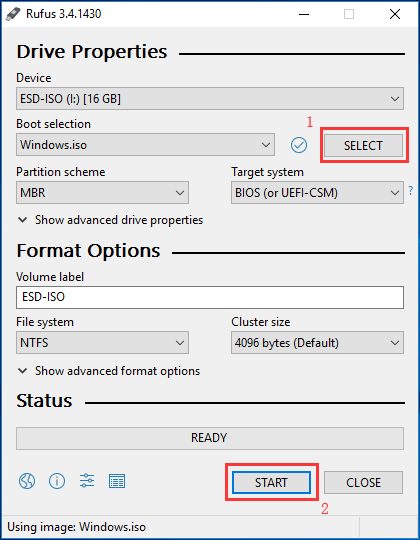
Étape 4: Plus tard, l’outil commencera à graver l’ISO sur une clé USB, ce qui prendra quelques minutes. Lorsque l’état est prêt (en vert), il suffit de cliquer sur le bouton CLOSE pour quitter l’outil.
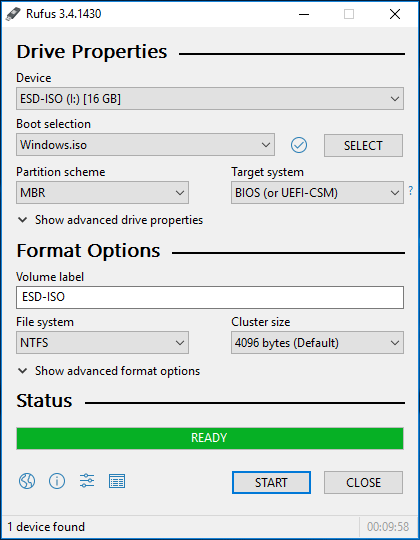
Après avoir complété la création de la clé USB bootable, vous pourrez démarrer votre PC depuis cette clé et commencer à installer le système d’exploitation Windows 10 ou entrer dans l’environnement de réparation du PC pour un correctif depuis la clé de réparation.
Lecture complémentaire:
Outre la création d’une clé USB bootable depuis l’ISO sous Windows 10, certains d’entre vous pourraient être intéressés par ce sujet : créer une clé USB bootable sous Windows 7. Pour ce faire, vous devez utiliser le logiciel pour clé USB bootable Windows 7, l’outil de téléchargement USB/DVD Windows 7. Après avoir obtenu l’outil, suivez ses instructions pour créer une clé USB bootable.
Par ailleurs, certains d’entre vous voudront sans doute savoir comment créer une clé USB bootable depuis ISO ubuntu ou Mac. Ici, nous ne vous montrerons pas les étapes mais vous pouvez rechercher les méthodes correspondantes sur Google; certains articles sont d’ailleurs consacrés à ce sujet.
Suggestion: Sauvegarder Windows et restaurer le système
Si vous avez créé une image système, vous pouvez la restaurer sur le PC où vous devez installer l’OS ou résoudre des problèmes système. De cette façon, vous ne déployez pas de nouveau système d’exploitation et vous pouvez facilement restaurer le PC à un état antérieur, tout en profitant des anciens paramètres du système, des applications et de tout le reste.
Comment pouvez-vous sauvegarder votre Windows 10? Nous vous recommandons vivement d’utiliser un logiciel de sauvegarde professionnel pour Windows 10, MiniTool ShadowMaker.
Ce logiciel de sauvegarde est conçu pour sauvegarder le système d’exploitation Windows, les fichiers, l’ensemble du disque ou des partitions. Lors de la sauvegarde, la source de sauvegarde sélectionnée est compressée en une image. Il offre surtout une fonctionnalité intitulée Media Builder pour créer une clé USB ou un disque CD/DVD bootable afin de démarrer le PC planté et d’effectuer une restauration du système.
Avant de commencer une sauvegarde, vous devez maintenant télécharger gratuitement MiniTool ShadowMaker en cliquant sur le bouton ci-dessous. Notez que son édition d’essai ne vous donne droit qu’à 30 jours d’essai gratuit.
MiniTool ShadowMaker TrialCliquez pour télécharger100%Propre et sûr
Action #1: Sauvegarder l’OS
Étape 1: Exécutez MiniTool ShadowMaker Édition Essai.
Étape 2: Allez à l’interface Sauvegarde, vous verrez que les partitions liées au système sont sélectionnées par défaut. Pour sauvegarder l’OS Windows, allez dans la section Destination pour spécifier un chemin d’accès comme un disque dur externe, une clé USB ou un NAS.
Étape 3: Enfin, cliquez sur le bouton Sauvegarder maintenant pour exécuter la sauvegarde de l’image système.
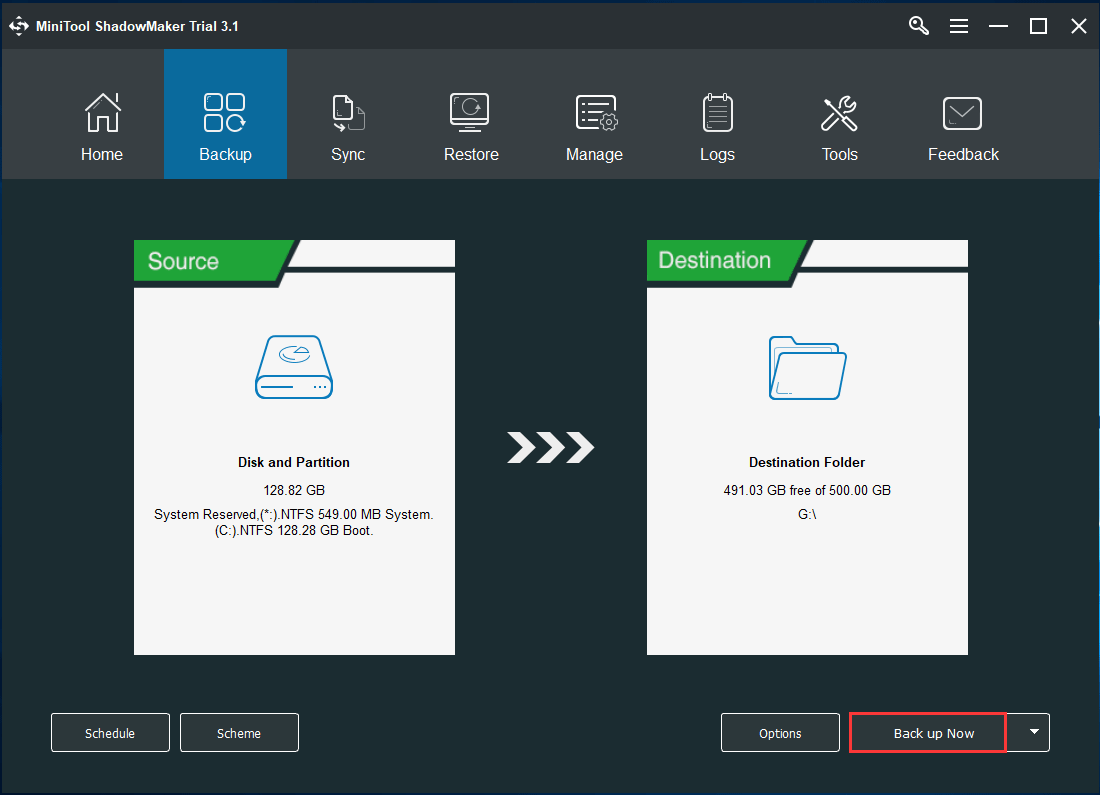
Action #2: Créer une clé USB bootable depuis ISO
Après avoir terminé la sauvegarde de l’image système, vous pouvez aller créer une clé USB bootable. Il suffit d’aller à la page Outils, de cliquer sur Media Builder, de choisir votre disque flash USB et de créer un disque bootable USB depuis l’ISO.
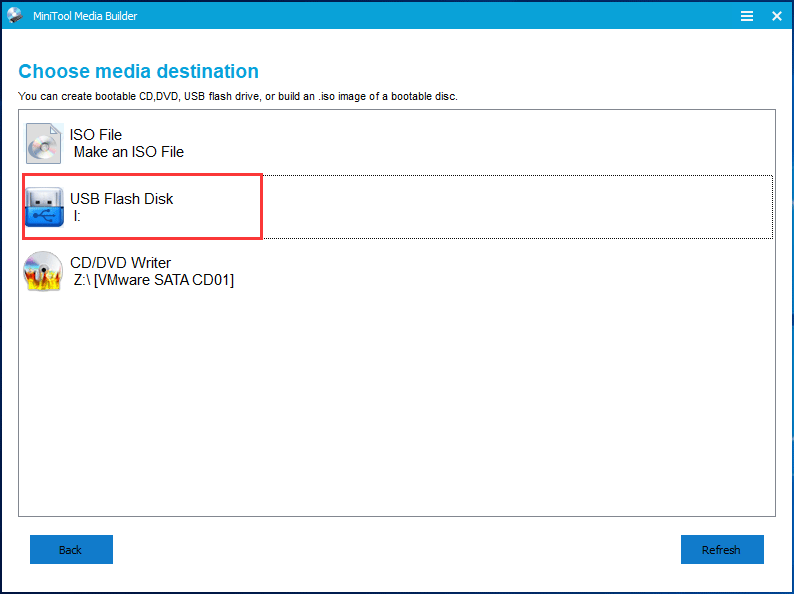
Ensuite, vous pouvez démarrer le PC qui a besoin de l’installation d’un OS depuis la clé USB bootable et ensuite commencer la récupération du système.
Article connexe: Comment démarrer depuis un CD/DVD bootable et une clé USB/disque dur gravés de MiniTool?
Action #3: Récupération de l’image système
Dans l’environnement de récupération MiniTool, vous pouvez exécuter MiniTool ShadowMaker et ensuite restaurer l’image système sur un disque dur pouvant être le disque système qui présente des problèmes de système ou le disque dur sur lequel vous souhaitez déployer un système.
Étape 1: Allez dans l’interface Restauration, trouvez le fichier de l’image système et cliquez sur Restaurer pour continuer.
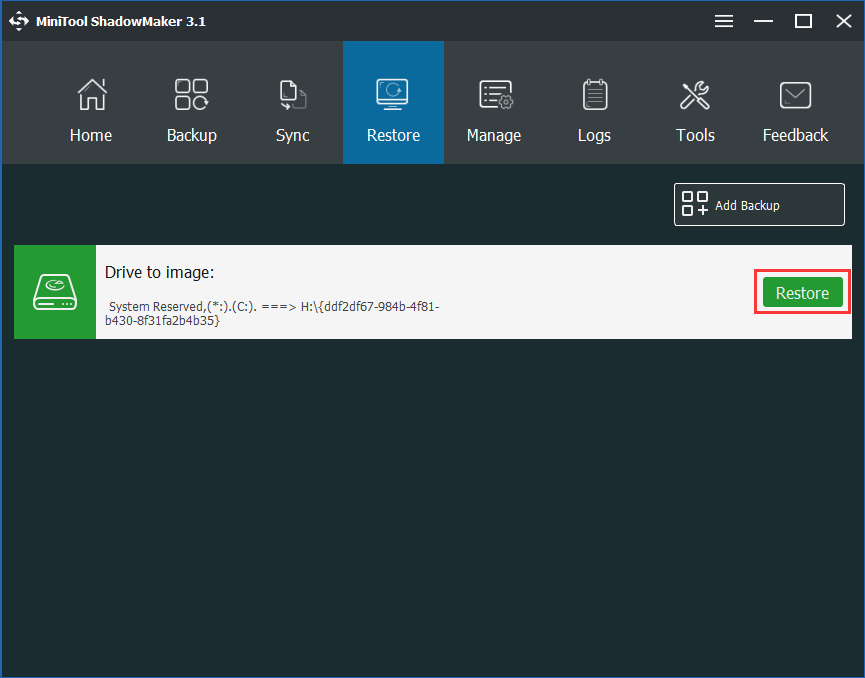
Étape 2: Sélectionnez une version de sauvegarde.
Étape 3: Choisissez les partitions liées au système à restaurer. Ici, MBR et Piste 0 doivent être sélectionnés, sinon, Windows ne démarrera pas normalement.
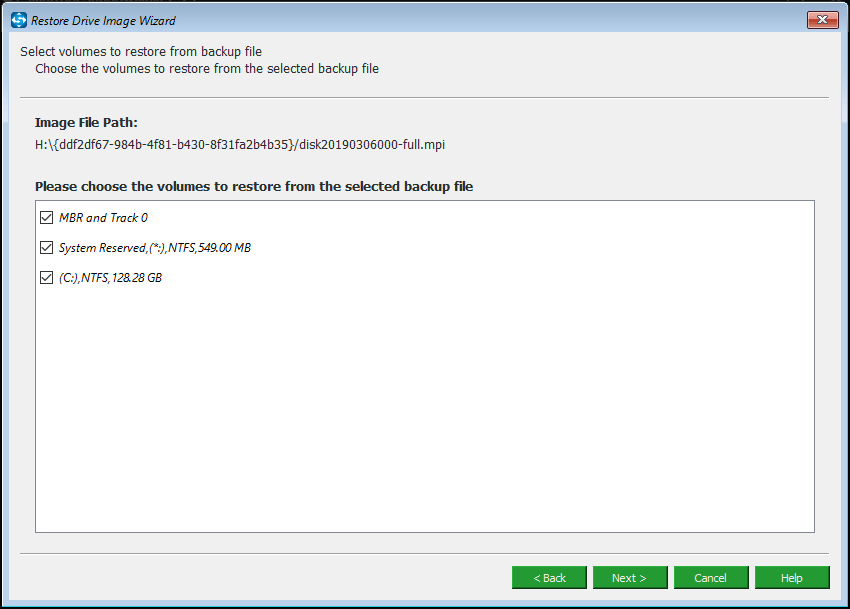
Étape 4: Décidez sur quel disque vous souhaitez restaurer l’image.
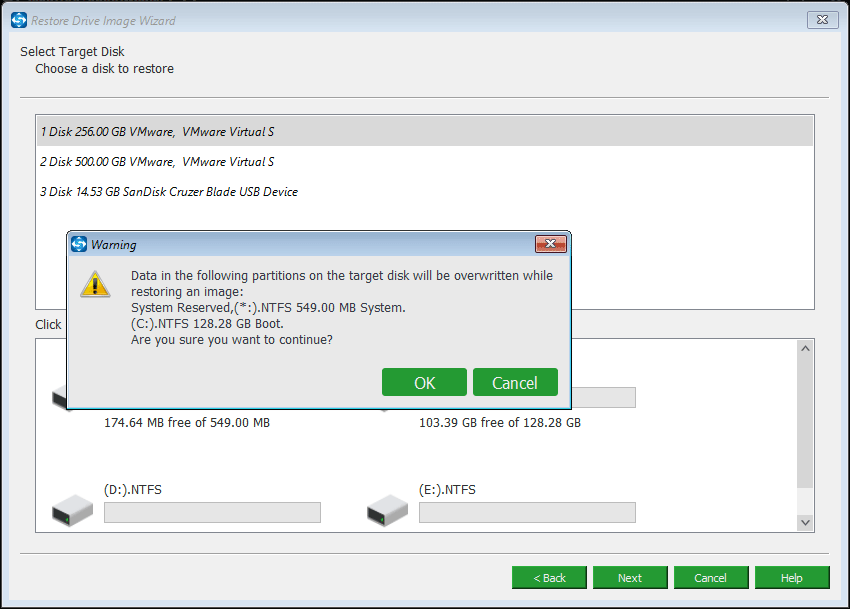
Étape 5: Le logiciel de sauvegarde effectue une restauration. Cela prendra quelques minutes, alors attendez patiemment.
Avec MiniTool ShadowMaker, vous pouvez facilement restaurer le PC à un état antérieur sans réinstaller l’OS ou déployer facilement le système sur un ordinateur sans OS. Comparativement à la partie ci-dessus, à savoir créer une clé USB bootable depuis ISO pour l’installation d’un OS, cette méthode gagne à être recommandée.
Ici, vous pouvez télécharger gratuitement MiniTool ShadowMaker pour un essai ou le partager avec vos amis sur Twitter pour le faire connaître à davantage de personnes.
MiniTool ShadowMaker TrialCliquez pour télécharger100%Propre et sûr
Cliquer pour tweeterConclusion
Vous voulez rendre la clé USB Windows 10 bootable? Essayez simplement les méthodes ci-dessus pour créer une clé USB bootable depuis l’ISO et vous pourrez ensuite installer un système d’exploitation. Pour restaurer facilement votre ordinateur à un état antérieur (en cas de panne du système) ou déployer un système, sans installer le système, vous pouvez utiliser MiniTool ShadowMaker pour sauvegarder l’OS et le restaurer.
D’autre part, si vous avez des suggestions pour la création d’une clé USB bootable, ou si vous vous posez des questions quant à l’utilisation du logiciel MiniTool, veuillez laisser un commentaire ou contacter [email protected].