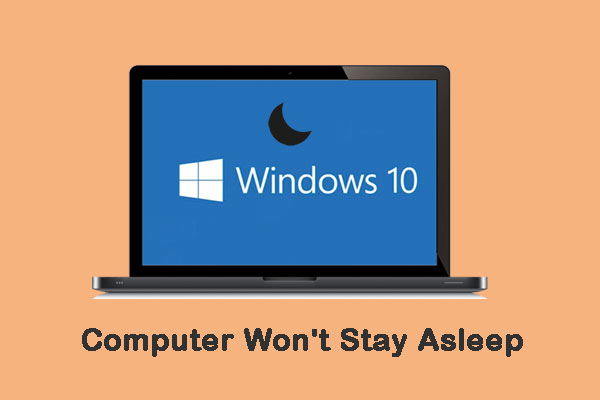If you have poked about within the Windows power settings, you may have found a strange option within the Sleep category. One of the options will ask if you want to allow hybrid sleep. This post will provide more details for you. Keep on your reading.
Hybrid sleep is a hybrid of both Hibernate and Sleep. Therefore, in order to understand it, you first need to look at what both Hibernate and Sleep actually do. You can also go to MiniTool to find more infoemation about the state of your PC.
What Is Sleep?
Sleep is a power-saving state that allows a computer to quickly resume full-power operation when you want to start working again. Putting your computer into the sleep state is like pausing a DVD player; the computer immediately stops what it’s doing and is ready to start again when you want to resume working.
What Is Hibernate?
Hibernation is a power-saving state designed primarily for laptops. When sleep makes your work and settings store in memory and consumes a small amount of power, hibernation puts your open documents and programs on your hard disk and then shuts down your computer.
Hibernation uses the least amount of power of all the energy-saving states in Windows. On laptops, when you know you will not be using the laptop for a long time and you have no chance to charge the battery during this time, you should use hibernate mode.
If you want to learn about sleep vs Hibernate windows 10, this post – Should You Shut down, Sleep or Hibernate Windows 10 PC? is what you need.
What Is Hybrid Sleep?
Now, you have known what Sleep and Hibernate do, it’s time to take a look at what hybrid sleep is.
Hybrid sleep is designed primarily for desktop computers. Hybrid sleep is a combination of sleep and hibernate; it puts any open documents and programs in memory and on your hard disk and then puts your computer into a low-power state so that you can quickly resume your work.
That way, Windows can restore your work from your hard disk if a power failure occurs. When Hybrid sleep is turned on, your computer will go to sleep automatically.
When Should You Use It?
You may want to know when you should use it. If you are a laptop user, this is an easy answer!
Since your machine uses battery power, you don’t need to worry about power cuts as much as a computer user does. As a laptop user, you should typically put your laptop to sleep right before throwing the machine into a bag.
This means laptops should finish using the hard drive as quickly as possible after initiating asleep, so the hard drive can’t be damaged because of sudden movement.
However, if you are a personally computer user, Hybrid sleep can be a very useful option. It boots back up quickly, preserves the data in the case of a power cut, and doesn’t share the laptop’s problem of being moved about soon after being put to sleep. As such, it makes for a nice layer of security on top of your regular sleep functionality.
How to Enable Hybrid Sleep?
Now, I will introduce how to enable or disable hybrid sleep. To do that, you can follow the steps below.
Step 1: Open the Control Panel application by pressing the Windows key + X key at the same time. Then click Control Panel.
Step 2: Then, you should click Power Options.
Step 3: Find the power plan you are currently on and click Change plan settings.
Step 4: Click the Change advanced power settings option near the bottom.
Step 5: Expand the Sleep category, then click Allow hybrid sleep. Then click Apply and OK.
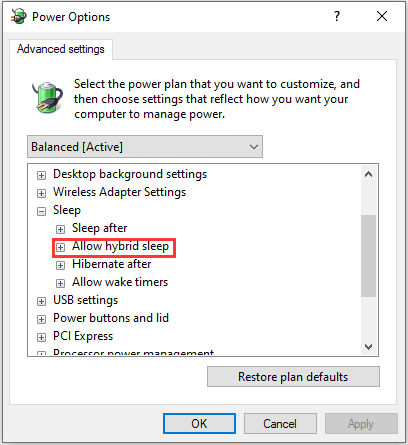
Then you have enabled hybrid sleep successfully.
After you enable hybrid sleep, you will find that there is no hybrid sleep option listed in the shutdown options. This is because hybrid sleep overrides regular sleep. If you want to perform a hybrid sleep, simply enable it as above, then select the regular sleep option in the shutdown options to activate the hybrid sleep.
Final Words
In this post, I have introduced the definition of Hybrid sleep. You can also get the detailed information of sleep vs Hibernate windows 10. In addition, you can know how to enable or disable Hybrid sleep.