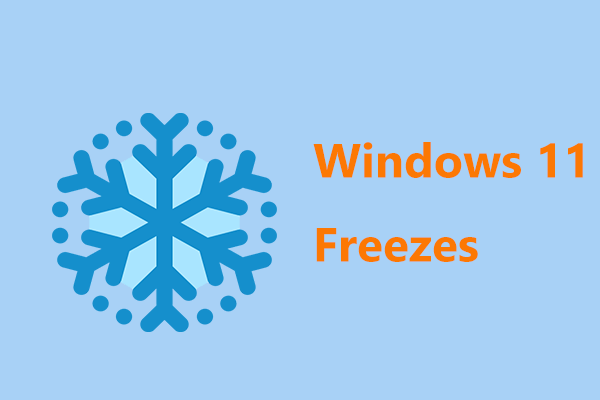The motherboard is one of the most essential components on a computer since it holds together many crucial parts of the computer including CPU (central processing unit), memory and connectors for output and input devices. It is comparable to the human brain.
Once it is bad, your computer is useless. However, when using a computer, you may not notice the performance of the motherboard. You may absolutely blame a dead motherboard on something else on the computer since an unstable motherboard can impact CPU, GPU, USB ports, etc.
How to check motherboard health? This will be the topic we will discuss. Now, let’s go to see some related information in the following parts.
Motherboard Failure Symptoms
Before we show you how to test motherboard if it is dead, we will show you some bad motherboard symptoms to help you know much information.
Physically Damaged Parts
When the computer is shut down, you can physically check the motherboard. Usually, overheating, material defect and plan old aging can lead to leaking or bloated capacitors. If you see a capacitor that is to blow, perhaps the motherboard goes wrong.
Unusual Burning Odor
One of the obvious motherboard failure symptoms is the burning smell. Usually, a strong burning smell means that a component is overheated. Sometimes, overheating or failure can be caused by an incompatible component. For example, an incompatible graphics card or RAM can cause the motherboard to damage.
BIOS Menu Appears at Startup
Usually, you need to manually configure to enter the BIOS menu. If it appears by itself during the startup process, this indicates there are a mass of software or hardware errors like a motherboard problem. Since the BIOS menu manages the hardware agreements for your PC, it is difficult for the motherboard to communicate with recently installed components like a video card, the menu appears at startup.
Also, the appearance of BIOS is indicative of the fact that a component on the motherboard stops working or is wrong.
Blue Screen of Death
Blue screen of death (BSoD), also known as a Windows Stop Error, does not always indicate a motherboard problem.
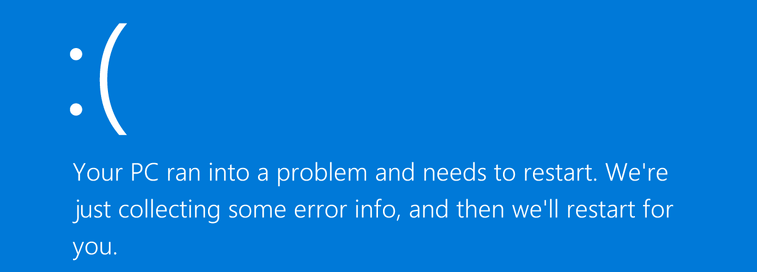
In most cases, the BSoD error means a bad driver or hardware failure. If you can, remember the error code like (0x000000(0x000000,0x000000,0x000000,0x000000). If you have one, search in Google to see if it shows something about the motherboard failure.
Applications Are Malfunctioning
If your motherboard is breaking down, it is not able to manage all of the hardware components of your computer. This may lead to more shutdowns and application lag times.
Random Locks or Freezing Issues
Another bad motherboard symptom is that your computer freezes or locks up randomly. If you find the PC freezes, you should troubleshoot to see if it is the software issue. If you have ruled out the software problem, take other hardware components into account, for example, the possibility of a failed motherboard.
Other Motherboard Failure Symptoms
- Peripherals cannot be recognized or showing up or they appear to stop working for a few seconds or more.
- Your computer takes a long time to boot up.
- Your PC won’t recognize flash drivers or monitor shows strange lines (especially if you have video card on the motherboard).
- The motherboard doesn’t do Power-On Self-Test (POST).
When encountering one of the signs, you may ask “is my motherboard dead”. To know your motherboard’s state, you can perform a test. Actually, it is typically hard to diagnose motherboard failures since you must rule out every piece of hardware that is connected to it.
In the following part, we will show you how to test motherboard if it is bad.
How to Tell If Motherboard Is Dead
When pressing the power button, if POST is not successful and the computer does not boot at all or turn on, hardware failure is almost certain. But this doesn’t mean your motherboard is bad since PSU (Power Supply Unit), overheating CPU, etc. can also cause this situation. You need to check something important.
Visual Hardware Check
How to tell if your motherboard is bad? A visual check is the first thing you should do.
A common reason for motherboard failure is blown or bulged capacitors. Just check the top of each capacitor to see if it is leaking or bulging. If yes, the capacitor is blown. In this case, it is possible due to any motherboard issues. You need to replace the capacitor but this requires precision soldering.
Besides, check if anything smells like burning. And you should make sure there are no bent pins.
Additionally, check if all the components are connected properly. If the system turns on, see if all the fans are spinning. If a visual LED indicator is on the motherboard, see what the color it is.
Some modern motherboards have LEDs for each component and the LED indicator can help indicate if a critical part like RAM, hard drive, or CPU is working. If the indicator is green, it means the component is OK. In this case, the motherboard may still work but another reason causes the PC to be unbootable.
Check PSU (Power Supply Unit)
How to test motherboard? PSU check is also very important.
PSU is as important as motherboard but it is underrated or even neglected. It can offer power to your PC but if it doesn’t work well or the specification is incorrect, permanent system damage may happen. For PSU, if the load is too much, the insufficient power supply to the system even damages other components.
The simple way to check PSU is to plug it into a functioning system and turn it on. If PSU doesn’t work, this means PSU goes wrong, not the motherboard.
If you are using a laptop, you can plug your AC adapter to the laptop and turn it on. If this works, the motherboard is OK.
Check If You Get Beep Codes
How to test motherboard? Another motherboard test method should be to see if there are beep codes.
To do this work, please unplug devices other than CPU and memory. Then, start the system to BIOS to perform POST. In this part, we have mentioned the PC doesn’t pass the test. In this case, the computer will either not beep or generate a beep code that tells you the source of the problem.
Different motherboard manufacturers have different beep codes for all kinds of hardware errors. To know much information, you can read this post on Computer POST and beep codes.
If no beep code exists but the power light isn’t on, this is another big indication, as mentioned above.
Perform Two More Quick Motherboard Tests
- Remove the battery to reset the board’s CMOS.
- Test motherboard outside of the PC case to determine if the PC has a short or faulty component. This forum shows you some information.
1. Some of you may want to use a motherboard diagnostic tool or motherboard testing software to tell if your motherboard is dead or bad. Here, a multimeter is recommendable. You can search “how to test a motherboard with a multimeter” in Google to look for detailed steps.
2. You may be interested in how to test motherboard without CPU. To get the guide, refer to this forum.
What to Do If Motherboard Is Bad?
After finishing the motherboard test or diagnostic, if you find it is dead, what should you do next?
You can take action to repair your motherboard. But this is not an easy task since you need a solid foundation of knowledge on electrical components like capacitors and the risk of electrical shock.
If your motherboard is under warranty, you can send it to a repair shop and let professionals diagnose and replace it for free. If it is not under warranty, you need to pay for something. If the motherboard is too old, it is better to purchase a new and replace the bad one instead of repair. The motherboard model should be compatible with your computer, so pay attention to it when purchasing a new one.
Back up Windows
As we have said, the PC is unbootable when the motherboard is bad. In this case, how can you back up your Windows operating system? MiniTool ShadowMaker, professional Windows backup software, can be a good option for you.
It is designed to back up the OS, disk, partition, file, and folder. With it, you can create a bootable USB drive or CD/DVD disc to boot the non-working PC and perform the system backup. Now, hit the following button to download MiniTool ShadowMaker and install it on your computer.
MiniTool ShadowMaker TrialClick to Download100%Clean & Safe
Step 1: Run it on a working PC, go to Tools and create a bootable device with Media Builder.
Step 2: Go to BIOS and make a setting to let the PC boot from the device.
Step 3: In MiniTool Recovery Environment, launch MiniTool ShadowMaker, go to Backup to select the source (system partitions selected by default) and destination and start the backup task.
Replace the Dead Motherboard with a New One
After finishing the system backup, you can install the new motherboard to your PC. This post – How to Upgrade and Install a New CPU or Motherboard (or Both) can help you much.
Restore System to the New Motherboard
If you have installed the new motherboard to your computer, just boot the PC from the bootable device you have created and go to the Restore window to perform a system image recovery.
After that, the system may still not be working since the system is incompatible with the hardware. The last step you should do is to perform a repair with Universal Restore on the Tools page.
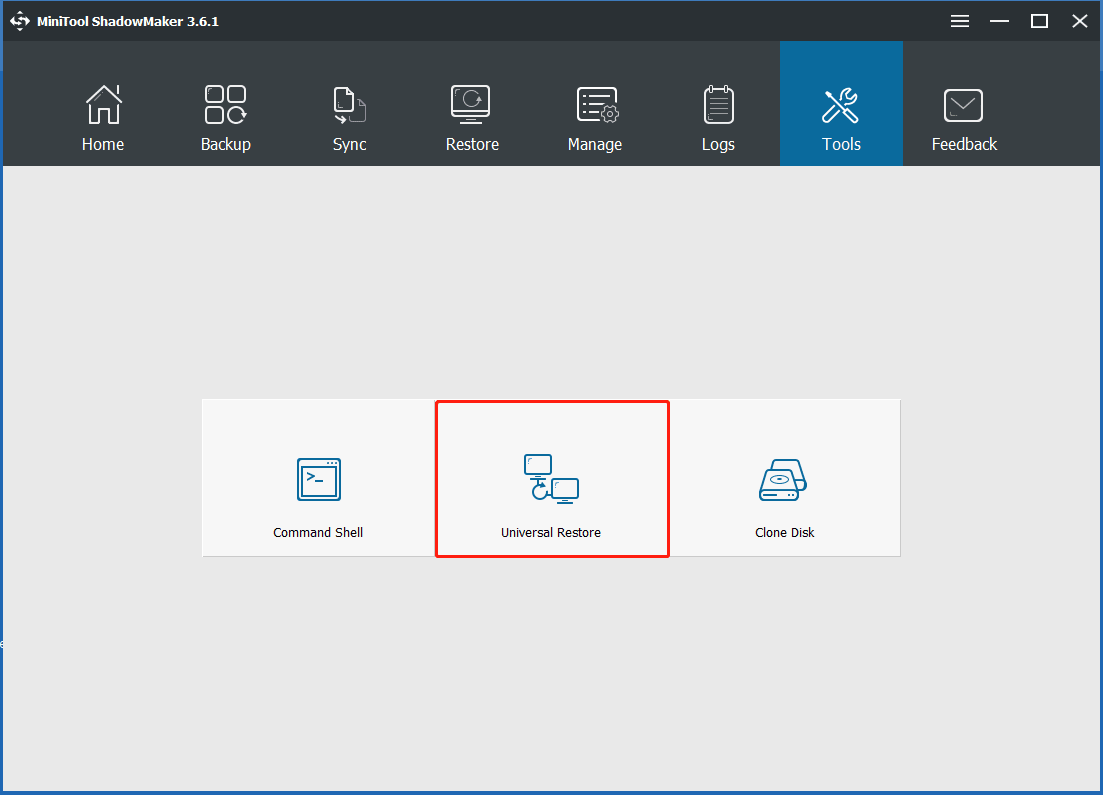
Now, all the operations are told to you. If you want to know more details, this post – How to Upgrade Motherboard and CPU without Reinstalling Windows could be helpful for you. It also tells you another method to replace the motherboard without reinstalling Windows.
Bottom Line
How to tell if your motherboard is dead? Or how to test motherboard for faults? After reading this post, you clearly know the answers. As well, you also know some bad motherboard symptoms and some information on what to do if the motherboard is bad.
If you have any other suggestions or questions, leave them to the comment section below or send an email to [email protected]. Thanks a lot.
How to Test Motherboard FAQ
- Do a visual hardware check
- Check Power Supply Unit (PSU)
- Check if there are beep codes
- Perform two quick motherboard tests
- Physically check motherboard to see if you can see smelling smoke or charred circuitry
- Check if you get beep codes
- Check if you see random characters on the screen
- Physically damaged parts
- Unusual burning odor
- BIOS menu appears at startup
- Blue screen of death
- Random freezing issues
- Apps are malfunctioning