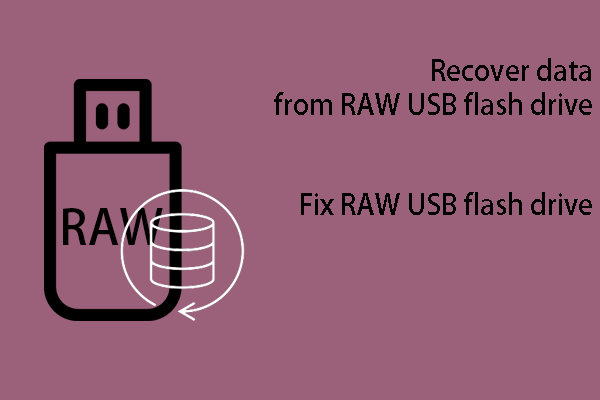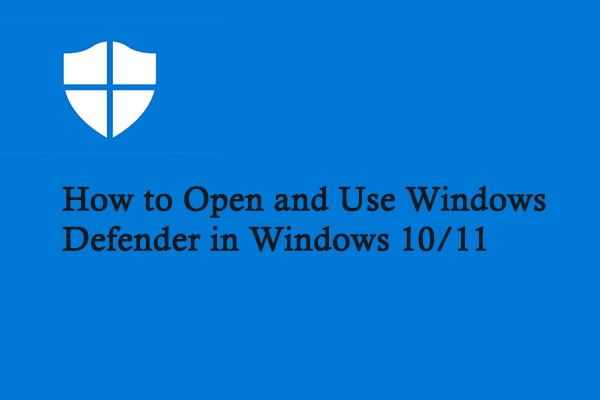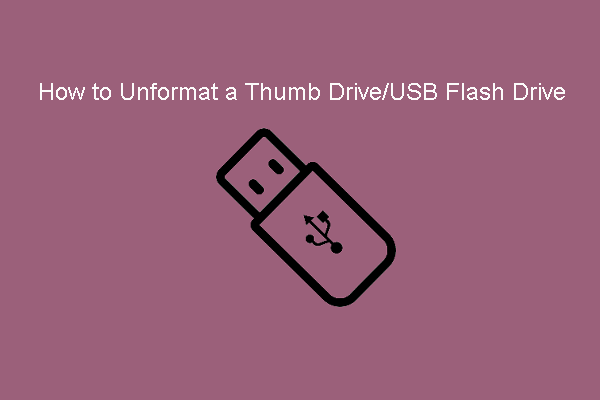What Is a USB Drive?
A USB drive, also commonly known as a USB flash drive, USB stick, thumb drive, or pen drive, is a small portable storage device that uses flash memory to store data. It typically connects to a computer or other compatible device via a USB (Universal Serial Bus) port.
USB drives are often used for the convenient and portable storage of files, documents, and data. They come in various storage capacities, ranging from a few megabytes to several terabytes, and are widely used for data transfer, backup, and as a means to carry and transport files between computers.
When using a USB drive, you might encounter different kinds of unexpected problems. What are the common problems with flash drives? Please keep reading.
Common USB Drive Issues
Common USB drive issues can arise due to various reasons, and troubleshooting them may depend on the specific problem. Here are some common USB drive issues:
Connection Issues
- Loose Connection: Ensure that the USB drive is securely connected to the USB port.
- Faulty USB Port or Cable: Try using a different USB port or cable to check if the issue persists.
Driver Problems
Ensure that your USB drivers are up to date. You can usually update them through Device Manager.
File System Errors
If the file system on the USB drive is corrupted like becoming RAW, you may encounter errors like you need to format it before you can use it. Use the built-in error-checking tools to scan and fix file system issues.
Virus or Malware Infections
USB drives can be susceptible to viruses and malware. Use reliable antivirus software to scan and clean your USB drive.
Data Corruption
If you remove the USB drive without properly ejecting it, it may lead to data corruption. Always use the Eject option before physically removing the drive.
Formatting Issues
Ensure that the USB drive is formatted in a compatible file system for your operating system (e.g., FAT32, exFAT, NTFS). Additionally, if you cancel a USB drive formatting in process, the file system of the drive could be damaged and the drive will become inaccessible.
Physical Damage
Physical damage to the USB drive or its connectors can cause connection issues. Inspect the drive for any visible damage.
Insufficient Power Supply
Some USB drives may require more power than certain USB ports can provide. Try using a powered USB hub or a different port.
Partition Table Issues
Problems with the partition table can cause issues. You may need to use disk management tools to repair or recreate the partition.
Device Not Recognized
If the device is not recognized, it might be a driver problem. Update the drivers or reinstall them can solve the problem.
Write Protection
Some USB drives have a physical switch for write protection. Make sure it is not enabled.
Incompatible Operating System
Some USB drives may not be compatible with certain operating systems. Check the compatibility of your USB drive with your OS.
These are the common problems with flash drives. If you encounter one of them, what can you do to fix it? Please proceed with the following content.
Recover Data from a Broken USB Drive
If you are unable to access a USB drive and utilize the data stored on it, it is advisable to initially recover the data using professional data recovery software and subsequently address any issues.
MiniTool Power Data Recovery is a recommended tool to assist you in rescuing your files. It stands out as the best free data recovery software compatible with all Windows versions. Capable of recovering data in almost all data loss scenarios, it proves effective unless the missing files have been overwritten.
You can first run MiniTool Power Data Recovery Free Edition to scan the USB drive and see if this data restore tool can find the needed files. Additionally, you can recover up to 1GB of files without any cost.
MiniTool Power Data Recovery FreeClick to Download100%Clean & Safe
If your USB drive has no connection issues, you can connect it to your Windows PC and run the software to scan it for the files you want to recover. At last, you can select the needed files and save them to a suitable directory.
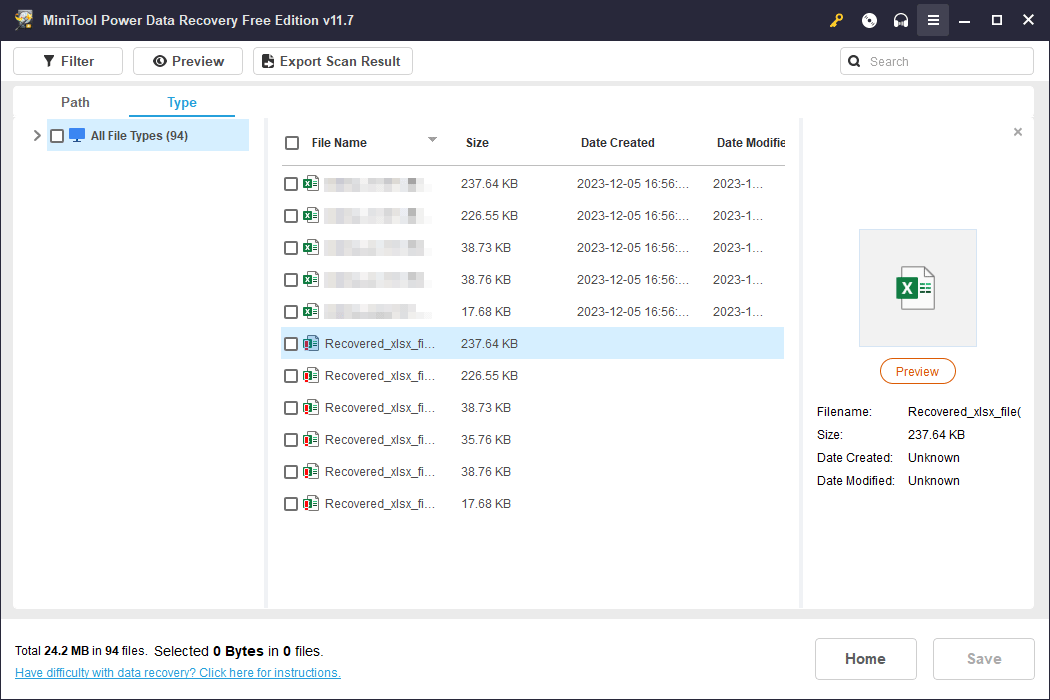
How to Fix a USB Drive?
Repairing a USB drive depends on the specific issue it is facing.
Remember to back up your data before attempting any repair, as some repair methods involve formatting or deleting data on the USB drive. You can use MiniTool ShadowMaker to back up your USB drive.
MiniTool ShadowMaker TrialClick to Download100%Clean & Safe
Here are some general steps to troubleshoot and repair common USB drive problems:
Fix 1: Check Physical Connections
- Ensure that the USB drive is properly connected to the USB port.
- Use a different USB port to rule out issues with the port itself.
- Try using a different USB cable if available.
Fix 2: Scan Your USB Drive for Viruses and Malware
Run a thorough antivirus scan on the USB drive to check for and remove any malware or viruses. You can run the Windows built-in Windows Defender. You can also use third-party antivirus software like Avast, McAfee, Norton, etc.
Fix 3: Update USB Drivers to the Latest Versions
You can go to Device Manager to update or reinstall the USB driver.
Fix 4: Use Disk Check Utility
- Windows: Run Command Prompt as an administrator and run the command chkdsk /f X: (replace X with the drive letter of your USB drive).
- macOS: Open Terminal and use the command diskutil verifyVolume /Volumes/USB_Drive_Name.
Format the USB Drive
Formatting the USB drive can resolve file system issues, but it will delete all data on the drive. So, you need to make sure all files are recovered or backed up before you format the USB drive.
Check for Write Protection
Some USB drives have a physical write protection switch. Ensure that it is not in a locked position. There is also another possibility: you set write protection for the USB drive. If so, you can use the methods in this post to remove write protection: The Disk Is Write-protected? Remove It from USB Windows 10/8/7!
Use a Different Operating System
Try accessing the USB drive on a different computer with a different operating system to see if the issue persists.
Check for Physical Damage
Inspect the USB drive for physical damage, such as bent or broken connectors. In case of physical damage, seeking professional repair services may be necessary.
If the issue persists after attempting these steps, it’s possible that the USB drive is faulty and may need to be replaced. If the USB drive is still under warranty, you may contact the manufacturer for support.
Bottom Line
These are the common USB drive issues you might encounter in your daily life and work. Good news is that most of these problems can be easily solved through the methods recommended here. We hope you can find an effective method in this post.