¿Alguna vez te has encontrado en la situación en la que las fotos de la tarjeta SD no se muestran en el ordenador cuando vas a transferir las fotos de la tarjeta SD al mismo? ¿Cómo puedes solucionar este problema? No te preocupes. Encontrarás todas las soluciones en este artículo. Después de haber leído esta publicación, sabrás cómo solucionar las fotos de la tarjeta SD no se muestran en el ordenador fácilmente.
Puedo ver las fotos que tengo en mi tarjeta SD desde la cámara pero no desde el ordenador
P: ¡Hola! Necesito ayuda. Estuve en China el mes pasado y saqué muchas fotos bonitas. Pero, cuando conecto la tarjeta SD al ordenador para copiar algunas fotos, no puedo encontrarlas. ¿Qué debo hacer en este caso?
Que las fotos no se muestren en el ordenador es algo muy común. Si navegamos por foros y páginas web, nos podemos encontrar a muchos usuarios que tienen exactamente el mismo problema.
A muchos usuarios de una computadora les gustaría saber cómo solucionar el problema no se muestran los archivos de la tarjeta SD del PC. Posiblemente, también quieran recuperar fotos de una tarjeta SD que no se muestra en el ordenador.
Como ya sabemos, este problema puede estar provocado por varias razones, como un lector de tarjetas estropeado, por una infección de virus, por archivos escondidos y mucho más. No obstante, si nuestro PC no reconoce esta tarjeta, no podemos ver los archivos en el administrador de archivos. Ahora, este artículo puede enseñarte las maneras de resolver el problema «las fotos de la tarjeta SD no se muestran en el PC”.
Manera 1. Prueba un lector de tarjetas distinto
Si puedes ver las fotos de la tarjeta SD en la cámara pero no en el PC, puedes probar a usar otro lector de tarjetas para ver si así puedes ver las imágenes en tu equipo. Si así aparecen los archivos de las imágenes, puede que el lector de tarjetas anterior tenga algún problema. Si no es así, prueba con las siguientes soluciones.
Manera 2. Habilita los archivos ocultos en tu tarjeta SD
En ocasiones, las fotos y otros archivos almacenados en tu tarjeta SD pueden estar ocultos, por lo que no aparecerán en tu ordenador. Ahora, puedes probar a seguir los pasos detallados a continuación para volver a mostrar los archivos ocultos de tu tarjeta de memoria.
Paso 1: haz clic en el botón inicio.
Paso 2: escribe Panel de control en el recuadro de la búsqueda.
Paso 3: cambia la vista a Categoría.
Paso 4: haz clic en apariencia y personalización.
Paso 5: elige mostrar los archivos y las carpetas ocultas en las opciones de carpeta.
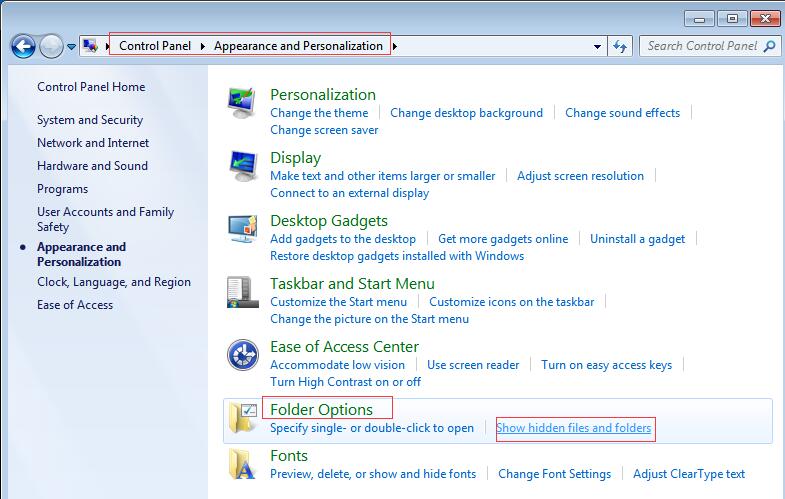
Paso 6: marca la opción Mostrar archivos, carpetas y unidades ocultos.
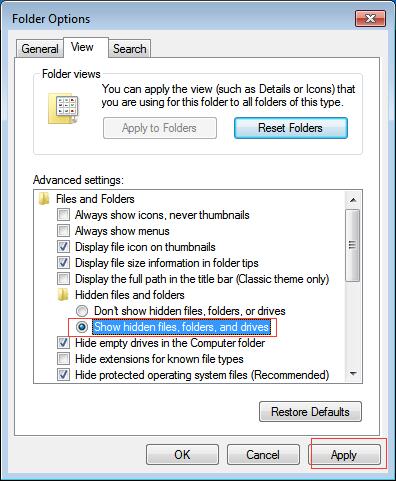
Paso 7: finalmente, haz clic en el botón Aplicar.
Manera 3. Quita la protección de escritura de la tarjeta SD
Como ya sabemos, si tu tarjeta SD está protegida contra escritura, no podrás ver sus archivos en el PC.
- a) Primero, debes comprobar la tarjeta para ver si tiene un bloqueo físico. Muchas tarjetas SD y unidades USB llevan un interruptor de bloqueo físico para activar la protección contra escritura. Por ello, asegúrate en primer lugar de que la unidad no tiene el bloqueo habilitado.
b) En ocasiones, si la tarjeta SD se queda bloqueada en el modo de solo lectura, puedes corregir sus atributos utilizando el símbolo del sistema.
Paso 1: presiona el botón Inicio.
Paso 2: dirígete a Accesorios.
Paso 3: haz clic derecho en el Símbolo del sistema y elige la opción de Ejecutar como administrador.
Paso 4: introduce diskpart y luego presiona intro.
Paso 5: escribe list disk y presiona intro.
Paso 6: escribe select disk X y pulsa intro. (Sustituye X con el número de la primera columna en la lista para la tarjeta SD en la que quieres aplicar los comandos).
Paso 7: escribe attributes disk clear readonly y pulsa intro.
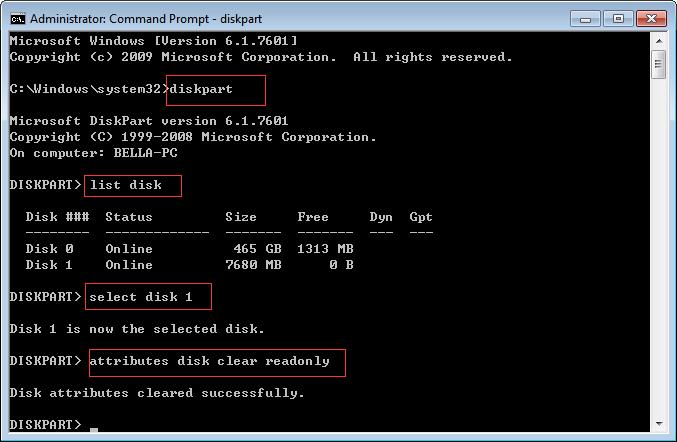
Paso 8: escribe exit y pulsa intro para salir.
Echa un vistazo al siguiente vídeo para descubrir otras maneras de deshabilitar la protección contra escritura
Si todavía te ocurre que las fotos de la tarjeta SD no se muestran en el ordenador después de probar las 3 soluciones anteriores, puede ser que el administrador de archivos no reconozca bien tu tarjeta SD. Ahora, pruebe las soluciones siguientes para hacer que el equipo reconozca la tarjeta, así podrás ver las imágenes de la tarjeta SD en el PC.
Artículo relacionado: Solucionar: el disco duro externo no aparece o no se reconoce
Manera 4. Quitar virus o malware para reparar el problema la tarjeta SD no se muestra
Si tu tarjeta SD se infecta con un virus, es posible que la tarjeta SD esté oculta. Ahora, puedes probar a utilizar CMD (símbolo del sistema) para solucionar este asunto.
Paso 1: haz clic en el botón inicio.
Paso 2: busca command o cmd.
Paso 3: haz clic derecho o toca en el resultado de búsqueda Símbolo del sistema y elige la opción de Ejecutar como administrador.
Paso 4: introduce diskpart y luego presiona intro.
Paso 5: escribe attrib -h -r -s /s /d letra de la unidad:\*.* (por ejemplo, attrib -h -r -s /s /dk:\*.*) y pulsa intro.
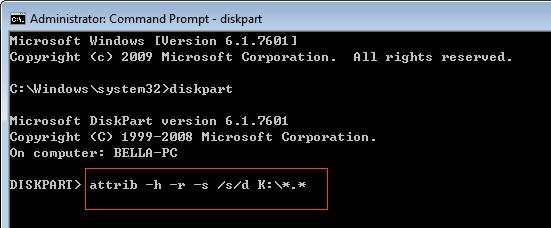
Paso 6: finalmente, escribe exit.
Después de hacer esto, puedes comprobar tu tarjeta SD. Si todavía no puedes encontrar tus fotos, te recomendamos un software de recuperación de fotos profesional para recuperar esas imágenes que no aparecen en tu computadora.
Ahora, suponemos que te estarás preguntando:
«¿Cómo solucionar las fotos de la tarjeta SD no se muestran en el ordenador?»
MiniTool Photo Recovery, un programa desarrollado por MiniTool Software Ltd., es nuestra recomendación.
MiniTool Photo Recovery, un software de recuperación de fotografías que funciona en modo solo lectura y que es realmente fácil de usar, se especializa en recuperar fotos e imágenes eliminadas. Utilizando este software profesional de recuperación de fotos, puedes recuperar fotos perdidas de manera efectiva en solo 3 pasos. Además de recuperar fotos de una tarjeta SD, también sirve para recuperar archivos de distintos tipos de cámaras digitales y dispositivos de almacenamiento, incluyendo de discos duros, discos USB, etcétera.
Mejor recomendación: lee nuestra publicación anterior «Cómo recuperar fotos de la tarjeta de memoria de la cámara digital» para conocer mejor este software profesional de recuperación de fotografías.
Paso 1: ejecuta MiniTool Photo Recovery y haz clic en el botón Inicio de la interfaz principal de este software de recuperación de fotos, para empezar tu viaje de recuperación de fotos.
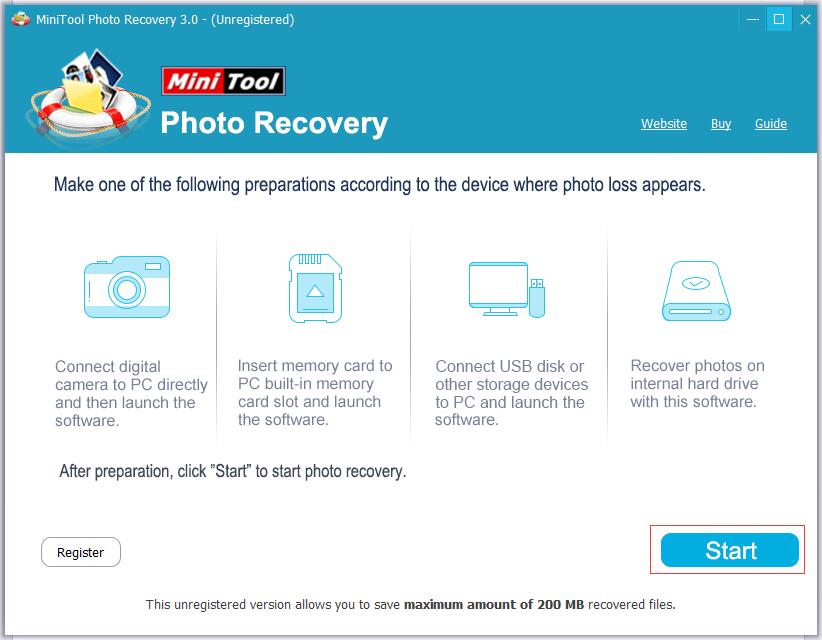
Paso 2: elige la tarjeta SD y después haz clic en el botón Escanear que tienes en la parte inferior derecha.
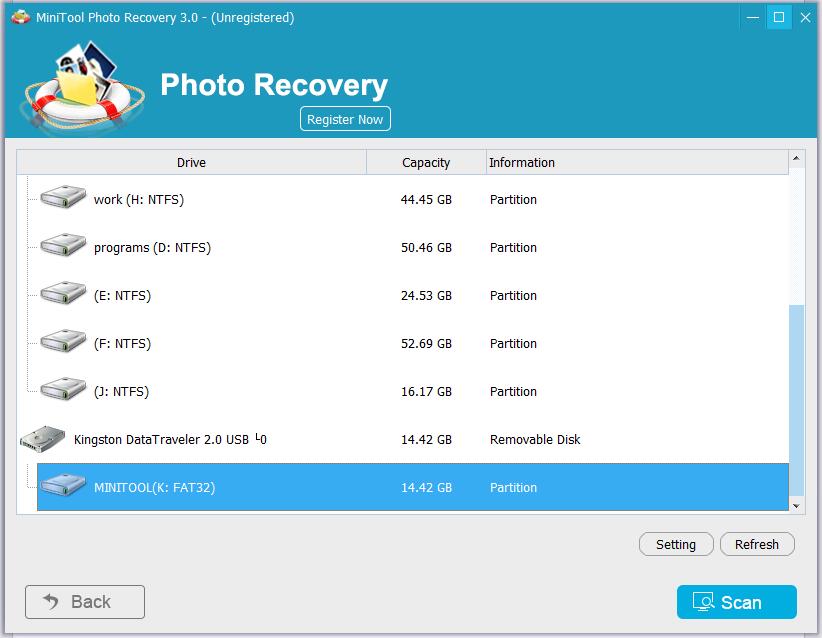
En esta ventana, puedes utilizar la función Configuración para especificar los detalles de los archivos que necesitas antes del análisis. Por ejemplo, si solo quieres recuperar imágenes JPG, PNG y BMP, puedes elegir JPEG archivo de cámara (*.jpg), archivo de gráficos JPEG (* .jpg), imagen PNG (*.png) e Imagen de mapa de bits (*.bmp), tal como te mostramos a continuación.
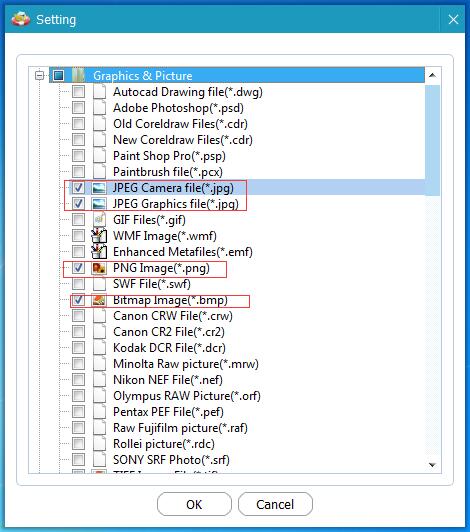
Paso 3: previsualiza las fotos, marca todas las fotos que necesitas y guárdalas en un lugar seguro. Puede que sea mejor que guardes las fotos necesarias en otra unidad.
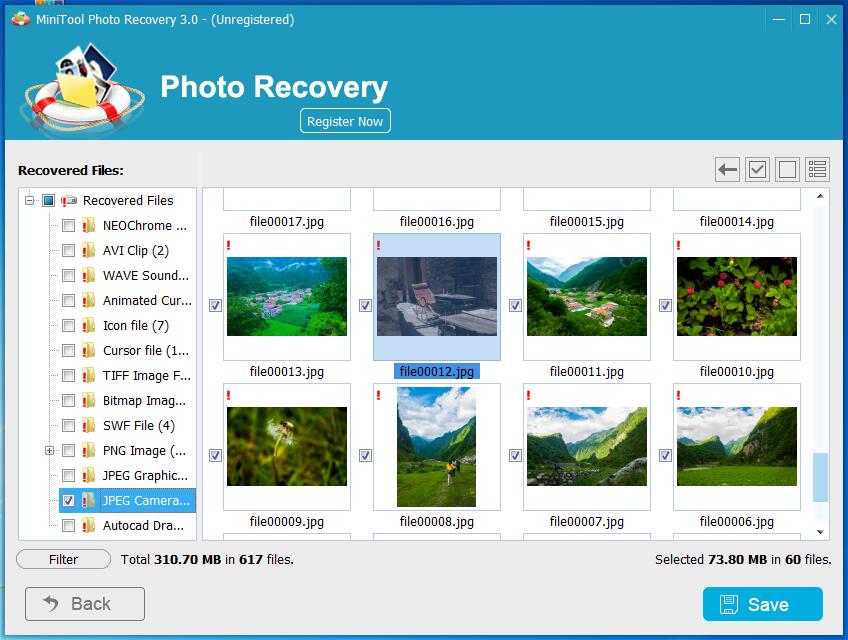
Mira el siguiente vídeo para saber más sobre la recuperación de fotos y sobre este software profesional de recuperación de fotos.
De esta manera, ya se ha realizado todo el trabajo.
Método 5. Actualizar el controlador de la tarjeta SD
Paso 1: mantener pulsada la tecla Windows así como la tecla R para abrir el cuadro de diálogo de Ejecutar.
Paso 2: escribe devmgmt.msc y pulsa la tecla intro.
Paso 3: haz clic en Unidades de disco.
Paso 4: haz clic derecho sobre tu tarjeta SD y elige Desinstalar, luego haz clic en el botón Aceptar.
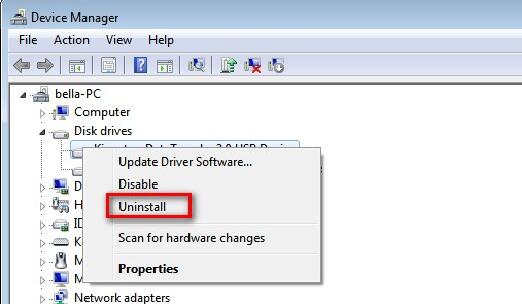
Paso 5: a continuación, haz clic derecho sobre otra unidad (por ejemplo, aquí podemos hacer clic derecho en WDC WD5000AAKX-22ERMA0 ATA Device) y luego elige la opción Buscar cambios de hardware para realizar una actualización de las unidades.
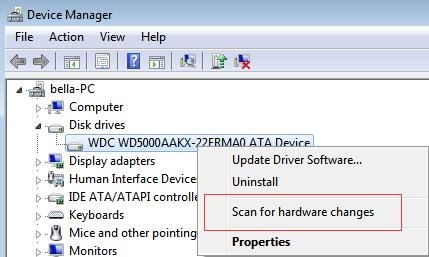
Método 6. Utiliza la administración de discos para hacer que aparezca la tarjeta SD
Si todavía no puedes ver tu tarjeta SD ni sus archivos, puedes probar a ejecutar la herramienta Administración de discos para que se muestre en tu PC y ejecutar la utilidad de comando CHKDSK para reparar los errores internos.
Los pasos detallados a continuación te proporcionan los detalles de cómo hacer que se muestre la tarjeta SD.
Paso 1: haz clic derecho en Mi PC o en Este Equipo.
Paso 2: haz clic en Administrar.
Paso 3: haz clic en la Administración de discos y luego encuentra el dispositivo en la lista de unidades.
Paso 4: presiona Win + R.
Paso 5: introduce cmd y dale al intro.
Paso 6: teclea chkdsk letra de unidad: /F y pulsa intro. (Por ejemplo, se puede escribir chkdsk K:/F.)
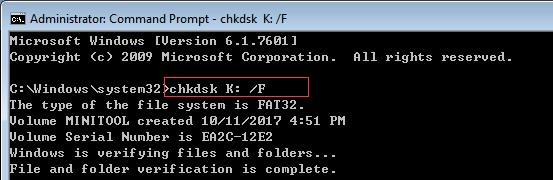
Paso 7: escribe exit y presiona intro.
Método 7. Formatear la tarjeta SD cuyas fotos no se muestran en el PC
Llegado este punto, si todos estos métodos no han funcionado, puedes probar a formatear la tarjeta SD resolver el problema «no se muestran las imágenes de la tarjeta SD en el PC».
Paso 1: recuperar las fotos de la tarjeta SD que no se muestran en el ordenador
1) Haz clic en el botón Inicio de la interfaz principal de MiniTool Photo Recovery.
2) Escanear la tarjeta SD. (Si ya has escaneado la tarjeta, puedes seleccionar directamente el Resultado de la recuperación anterior y luego hacer clic en el botón Cargar para cargar directamente los resultados del análisis).

3) Guardar todos los archivos que necesites. (si has encontrado un montón de archivos en esta ventana, puedes utilizar la función Filtrar para encontrar rápidamente los archivos que necesitas. Para ser concreto, tienes la posibilidad de elegir * .jpg, *. gif, *.png, *.psd, *.tif de la lista desplegable de Por nombre de archivo/extensión y luego hacer clic en el botón Aceptar, porque solo quieres recuperar archivos de imágenes).
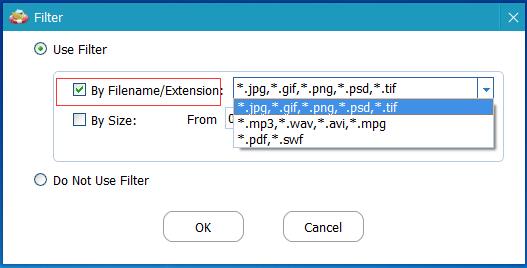
Cuando termines de guardar todos los archivos necesarios, ya puedes formatear la tarjeta SD.
Paso 2: formatear la tarjeta SD
Cuando se trata de formatear un disco duro, puedes probar a utilizar la herramienta de particionado profesional y gratuita MiniTool Partition Wizard.
1) Conectar la tarjeta de memoria al PC.
2) Descargar e instalar MiniTool Partition Wizard en el ordenador.
MiniTool Partition Wizard FreeHaz clic para Descargar100%Limpio y seguro
3) Ejecutar MiniTool Partition Wizard para llegar hasta su interfaz principal.
4) Elegir la tarjeta SD y luego hacer clic en la función Formatear partición que tienes en el panel de la parte izquierda.
5) Ponle una etiqueta a la partición, elige un sistema de archivos y un tamaño de clúster para la tarjeta SD y haz clic en OK.
6) Haz clic en el botón Aplicar que tienes en la parte superior para aplicar los cambios.
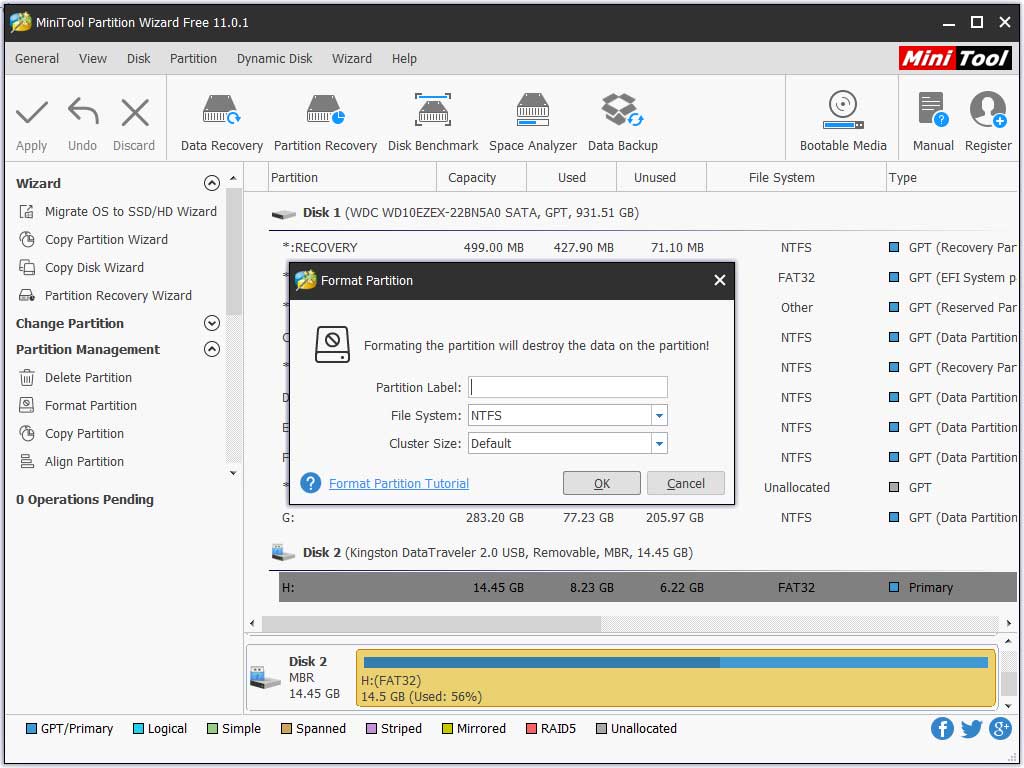
Mejor recomendación: Formateador de tarjetas SD | ¿Cómo formatear una tarjeta SD rápidamente?
¿Te parecen bien estos métodos?
Conclusión
¿Qué hacer si puedes ver las fotos de la tarjeta SD en la cámara pero no en el ordenador? Ahora, puedes encontrar distintas soluciones para solucionar el problema las fotos de la tarjeta SD no se muestran en el ordenador leyendo este post.
Aquí, queremos hacer énfasis en algo: si te preocupa perder las fotos para siempre durante el proceso de solucionar la tarjeta SD no muestra las fotos en el PC lo mejor será recuperar las imágenes que te faltan de la tarjeta SD antes. Además, MiniTool Photo Recovery, un software de recuperación de fotos de solo lectura y fácil de usar, será una opción estupenda para ti.
Si conoces otras maneras de solucionar el problema de que la tarjeta SD no muestra los archivos en el PC, por favor, compártela con todos en los comentarios que tienes a continuación. ¡Gracias por adelantado.
Si tienes cualquier duda sobre el software MiniTool , no dudes en contactar con nosotros a través de [email protected] o déjala por escrito en la misma sección de comentarios. Lo solucionaremos con la mayor rapidez como nos sea posible.