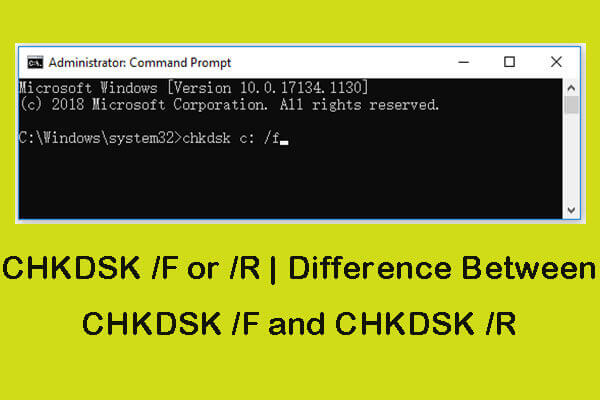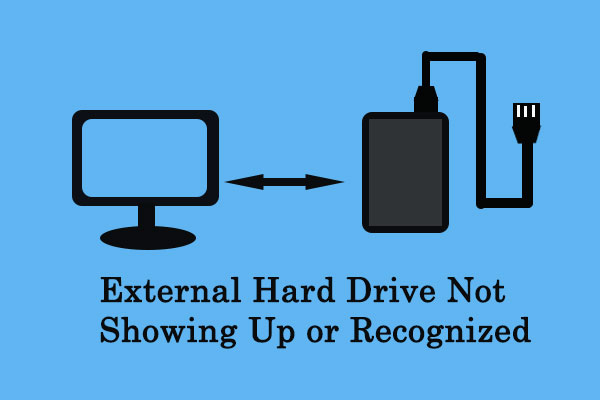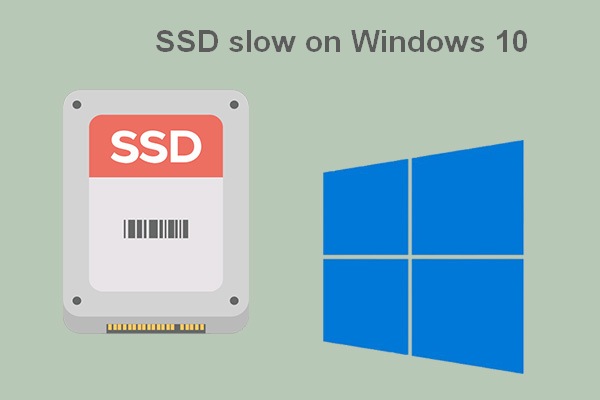Você já se deparou com a situação onde as fotos no cartão SD não são exibidas no computador durante a transferência de um dispositivo para o outro? Como resolver esse problema? Não se preocupe. Você encontrará as soluções neste post. Após ler essa postagem, você saberá como resolver facilmente o erro das fotos no cartão SD que não aparecem no computador.
Consigo Ver as Fotos do Meu Cartão SD na Câmera, Mas Não no Computador
P: Olá! Eu preciso de ajuda. Visitei a China no mês passado e tirei muitas fotos lindas. No entanto, quando conectei o cartão SD ao computador para copiar algumas fotos, não consegui encontra-las. O que devo fazer nesse caso?
“O que fazer quando as fotos do cartão SD não aparecem no computador?” é uma pergunta muito comum. Ao navegar por fóruns e sites, podemos encontrar muitos usuários que encontraram exatamente o mesmo problema.
Muitos usuários de computador podem querer saber como resolver efetivamente o erro de arquivos do cartão SD que não aparecem no PC. Além disso, eles também podem querer recuperar as fotos no cartão SD que não estão sendo exibidas no computador.
Como sabemos, esse problema pode ser causado por vários motivos, como um leitor de cartão inválido, invasão por vírus, arquivos ocultos, entre muitos outros. No entanto, se o nosso PC não reconhece um cartão, não poderemos visualizar seus arquivos no Gerenciador de Arquivos. Aqui, esta postagem irá ensinar maneiras de resolver o erro “O cartão SD não está exibindo fotos no PC”.
1º Método. Tente Usar um Leitor de Cartão Diferente
Se você consegue ver as fotos no cartão SD na câmera, mas não no computador, tente usar outro leitor de cartão e veja se consegue visualizar as fotos no computador. Se as imagens aparecerem em arquivos, deve haver algum problema com o leitor de cartão anterior. Caso contrário, tente as seguintes soluções.
2º Método. Habilite Arquivos Ocultos no Seu Cartão SD
Às vezes, fotos e outros arquivos no seu cartão SD ficam ocultos; portanto, você não pode vê-los no seu computador. Nesse caso, você pode tentar os passos a seguir para exibir os arquivos ocultos no cartão de memória.
Passo 1: Clique no botão Iniciar.
Passo 2: Digite painel de controle na caixa de pesquisa.
Passo 3: Mude a visualização para Categoria.
Passo 4: Clique em Aparência e Personalização.
Passo 5: Escolha a opção Mostrar arquivos e pastas ocultos em Opções de Pasta.
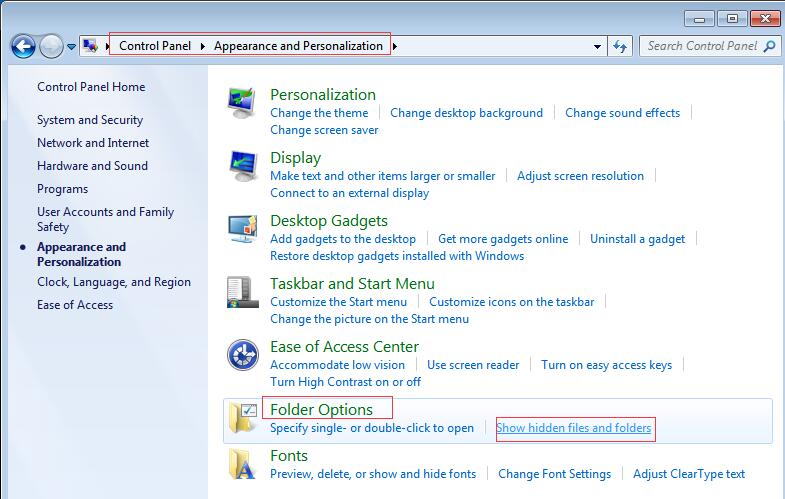
Paso 6: Marque a opção Mostrar arquivos, pastas e unidades ocultas.
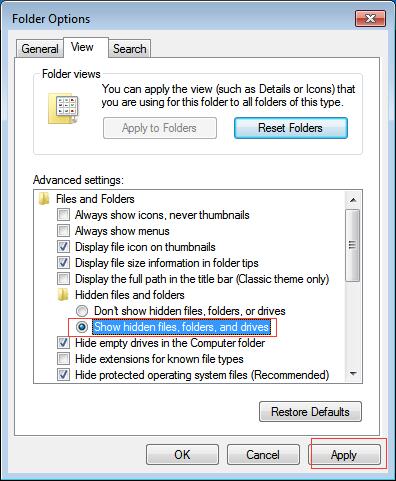
Passo 7: Por fim, clique no botão Aplicar.
3º Método. Remova a Proteção Contra Gravação do Cartão SD
Como sabemos, se o seu cartão SD estiver protegido contra gravação, você não poderá ver seus arquivos no PC.
a) Em primeiro lugar, você deve verificar se o cartão possui um bloqueio físico. Muitos cartões SD, bem como unidades USB, têm uma chave de bloqueio que ativa a proteção contra gravação. Portanto, certifique-se de que a unidade não tenha esse bloqueio habilitado.
b) Às vezes, se o cartão SD estiver travado no modo Somente Leitura, você pode corrigir seus atributos usando o Prompt de Comando.
Passo 1: Pressione o botão Iniciar.
Passo 2: Vá para Acessórios.
Passo 3: Clique com o botão direito do mouse em Prompt de Comando e escolha Executar como administrador.
Passo 4: Digite diskpart e pressione Enter.
Passo 5: digite list disk e pressione Enter.
Passo 6: Digite select disk X e pressione Enter. (Substitua X pelo número da primeira coluna na lista do cartão SD para o qual você deseja executar os comandos.)
Passo 7: Digite attributes disk clear readonly e pressione Enter.
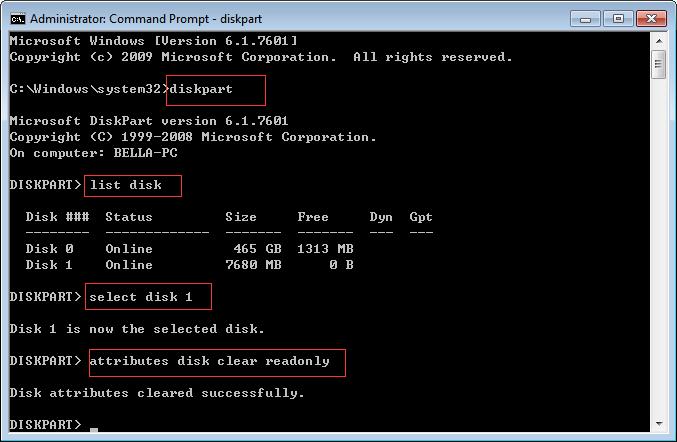
Passo 8: Digite Exit e pressione Enter para sair.
Assista ao vídeo abaixo para saber mais métodos de desativar a proteção contra gravação
Se você não conseguir ver as fotos do cartão SD no PC mesmo após tentar as 3 soluções acima, seu cartão SD pode não estar sendo reconhecido pelo Gerenciador de Arquivos. Agora, tente as seguintes soluções para fazer o computador reconhecer este cartão, e você poderá ver as fotos do cartão SD no PC.
4º Método. Remova o Vírus ou Malware Para Corrigir o Erro de Arquivos do Cartão SD Não Exibidos
Se você pegar um vírus no seu cartão SD, esse cartão poderá ser mostrado como oculto. Nesse caso, você pode tentar usar o CMD (prompt de comando) para corrigir o problema.
Passo 1: Clique no botão Iniciar.
Passo 2: Pesquise a palavra-chave comando ou cmd.
Passo 3: Clique com o botão direito ou toque no resultado Prompt de Comando e escolha Executar como administrador.
Passo 4: Digite diskpart e pressione Enter.
Passo 5: Digite attrib -h -r -s /s /d letra da unidade:\*.* (Por exemplo, attrib -h -r -s /s /d k:\*.*) e pressione Enter.
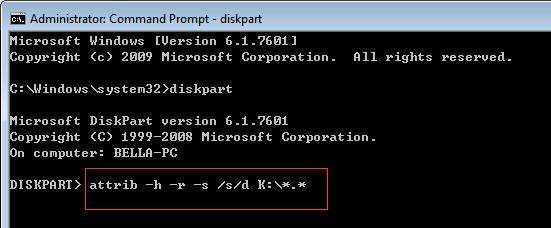
Passo 6: Por fim, digite Exit.
Depois disso, você pode verificar o seu cartão SD. Se você ainda não consegue encontrar suas fotos, podemos recomendar um software profissional de recuperação capaz de restaurar as fotos que não aparecem no computador.
Agora, acho que você deve estar se perguntando:
“Como recuperar as imagens do cartão SD que não aparecem no computador?”
O MiniTool Photo Recovery, desenvolvido pela MiniTool Software Ltd., é altamente recomendado nesse caso.
MiniTool Photo Recovery, um software de recuperação de fotos somente leitura e fácil de usar, é especializado na recuperação de fotos e imagens excluídas. Ao usar este software profissional de recuperação, você pode restaurar fotos perdidas de forma eficaz em 3 passos. Além da recuperação de fotos do cartão SD, ele também consegue recuperar arquivos de diferentes tipos de câmeras digitais e vários dispositivos de armazenamento, incluindo disco rígido, disco USB, etc.
Melhor recomendação: Leia nossa postagem anterior “Como Recuperar Fotos do Cartão de Memória de uma Câmera Digital” para saber mais informações sobre este software profissional de recuperação de fotos.
Passo 1: Inicie o MiniTool Photo Recovery e clique no botão Iniciar na interface principal deste software profissional para iniciar sua jornada de recuperação de fotos.
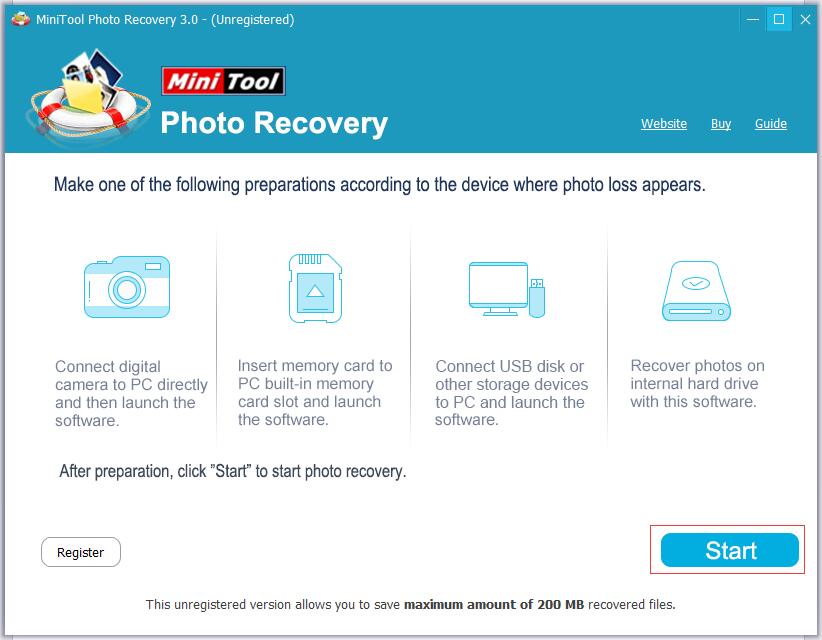
Passo 2: Selecione o cartão SD e clique no botão Verificar no canto inferior direito.
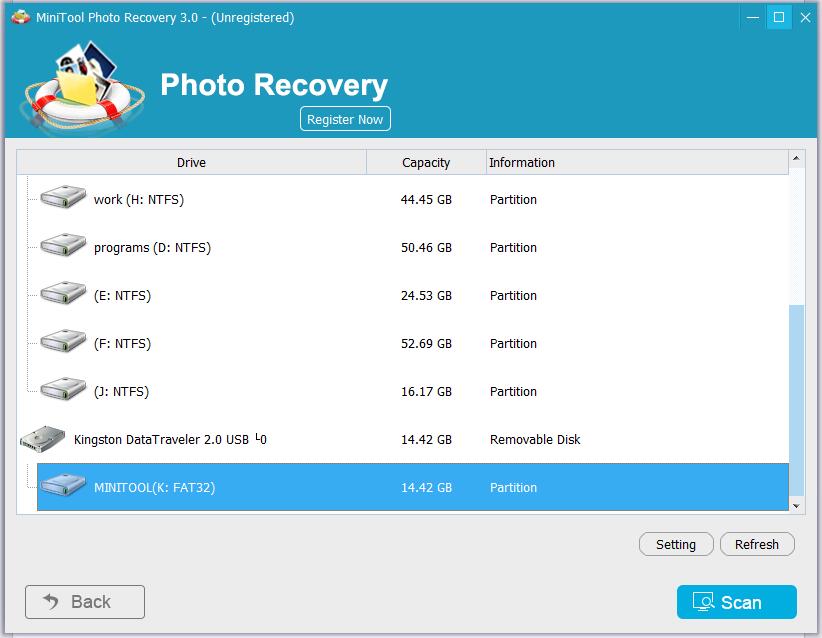
Nesta janela, você pode usar o recurso Configuração para especificar os arquivos necessários antes da verificação. Por exemplo, se você deseja recuperar apenas imagens JPG, PNG e BMP, pode escolher Arquivo de câmera JPEG (*.jpg), Arquivo de gráficos JPEG (*.jpg), Imagem PNG (*.png) e Imagem de bitmap (*.bmp), conforme mostrado abaixo.
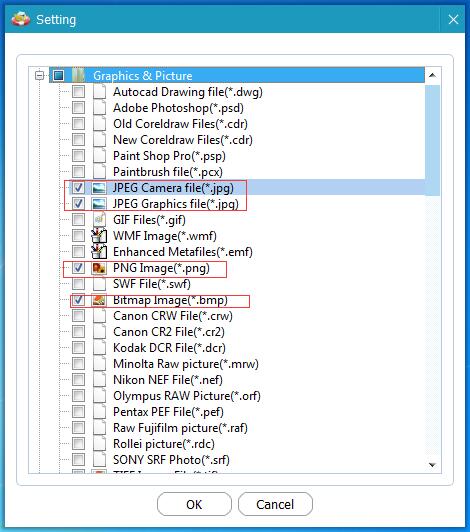
Passo 3: Visualize as fotos, confira todas as fotos que você precisa e salve-as em um local seguro. É recomendável que você armazene as fotos necessárias em outra unidade.
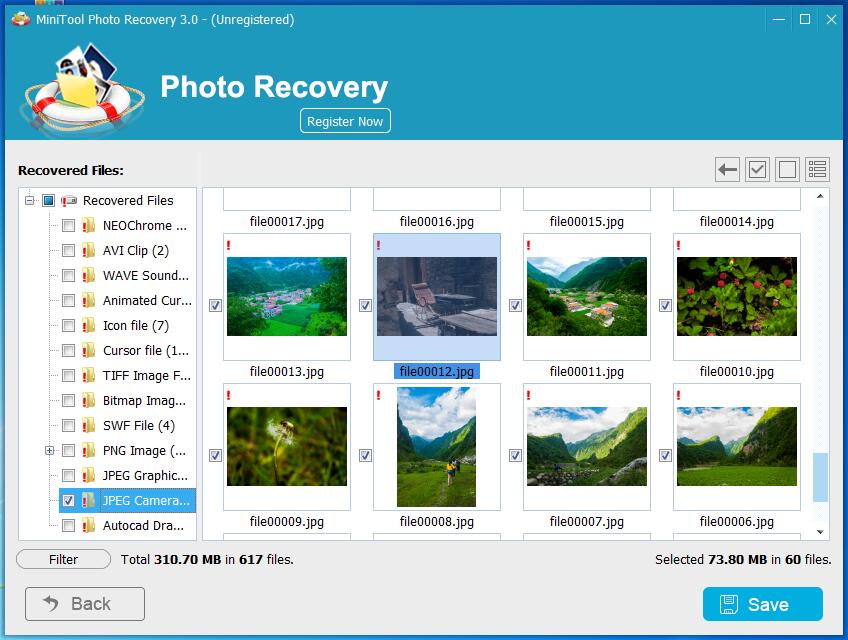
Assista ao vídeo a seguir para saber mais informações sobre este software profissional de recuperação de fotos e como recuperar imagens.
Assim, o seu trabalho foi concluído.
5º Método. Atualize o Driver do Cartão SD
Passo 1: Pressione as teclas Windows e R ao mesmo tempo para abrir a caixa de diálogo Executar.
Passo 2: Digite devmgmt.msc e pressione a tecla Enter.
Passo 3: Clique em Unidades de disco.
Passo 4: Clique com o botão direito no cartão SD, escolha Desinstalar e clique no botão OK.
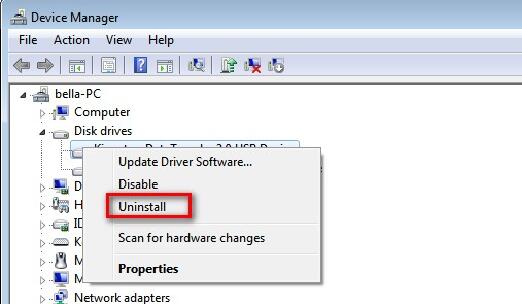
Passo 5: Em seguida, clique com o botão direito em outra unidade (por exemplo, o dispositivo WDC WD5000AAKX-22ERMA0 ATA) e selecione Verificar se há alterações de hardware para atualizar as unidades.
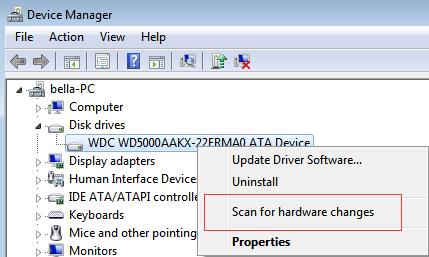
6º Método. Use o Gerenciamento de Disco Para Exibir o Cartão SD
Se você ainda não consegue ver o seu cartão SD ou os seus arquivos, pode tentar executar a ferramenta Gerenciamento de Disco para fazê-lo aparecer no PC e executar o comando CHKDSK para corrigir erros internos.
Os passos a seguir fornecem detalhes sobre como exibir o cartão SD no computador.
Passo 1: Clique com o botão direito em Meu Computador ou em Este PC.
Passo 2: Clique em Gerenciar.
Passo 3: Clique em Gerenciamento de Disco e encontre o dispositivo no visualizador da unidade.
Passo 4: pressione Win + R.
Passo 5: digite cmd e pressione Enter.
Passo 6: Digite chkdsk Letra da Unidade: /F e pressione Enter. (Por exemplo, digite chkdsk K:/F.)
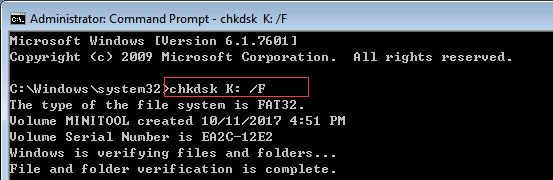
Passo 7: Digite Exit e pressione Enter.
7º Método. Formate o Cartão SD Que Não Exibe as Fotos no PC
Nesse ponto, se nenhuma das abordagens anteriores funcionar, você pode tentar formatar este cartão SD para resolver o erro “O cartão SD não está exibindo imagens no PC”.
Passo 1: Recupere as imagens do cartão SD que não aparecem no computador
1) Clique no botão Iniciar na interface principal do MiniTool Photo Recovery.
2) Execute uma varredura no cartão SD. (Se você já verificou este cartão, pode selecionar diretamente a opção Resultado de Recuperação Anterior e clicar no botão Carregar para carregar diretamente os resultados da verificação.)

3) Salve todos os arquivos necessários. (Caso muitos arquivos encontrados estejam listados nesta janela, você pode usar o recurso Filtrar para localizar rapidamente os arquivos necessários. De modo específico, você pode escolher *.jpg, *.gif, *.png, *.psd, *.tif na lista suspensa do menu Por Nome de Arquivo/Extensão e, em seguida, clicar no botão OK, já que deseja recuperar apenas imagens.)
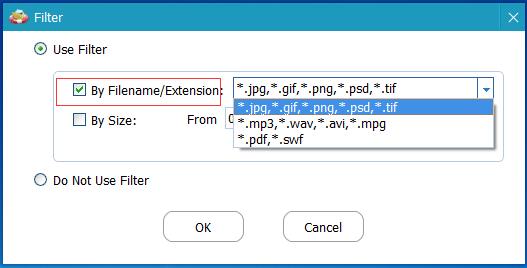
Após salvar todos os arquivos necessários, você pode formatar este cartão SD.
Passo 2: Formate o cartão SD
Para formatar o disco rígido, você pode utilizar uma ferramenta de particionamento profissional e gratuita, o MiniTool Partition Wizard.
1) Conecte o cartão de memória ao PC.
2) Baixe e instale o MiniTool Partition Wizard no computador.
MiniTool Partition Wizard FreeClique para baixar100%Limpo e seguro
3) Inicie o MiniTool Partition Wizard para acessar sua interface principal.
4) Selecione o cartão SD e clique no recurso Formatar Partição no painel esquerdo.
5) Defina a etiqueta da partição, o sistema de arquivos e o tamanho do cluster para o cartão SD e clique em OK.
6) Clique no botão Aplicar na parte superior para aplicar a alteração.
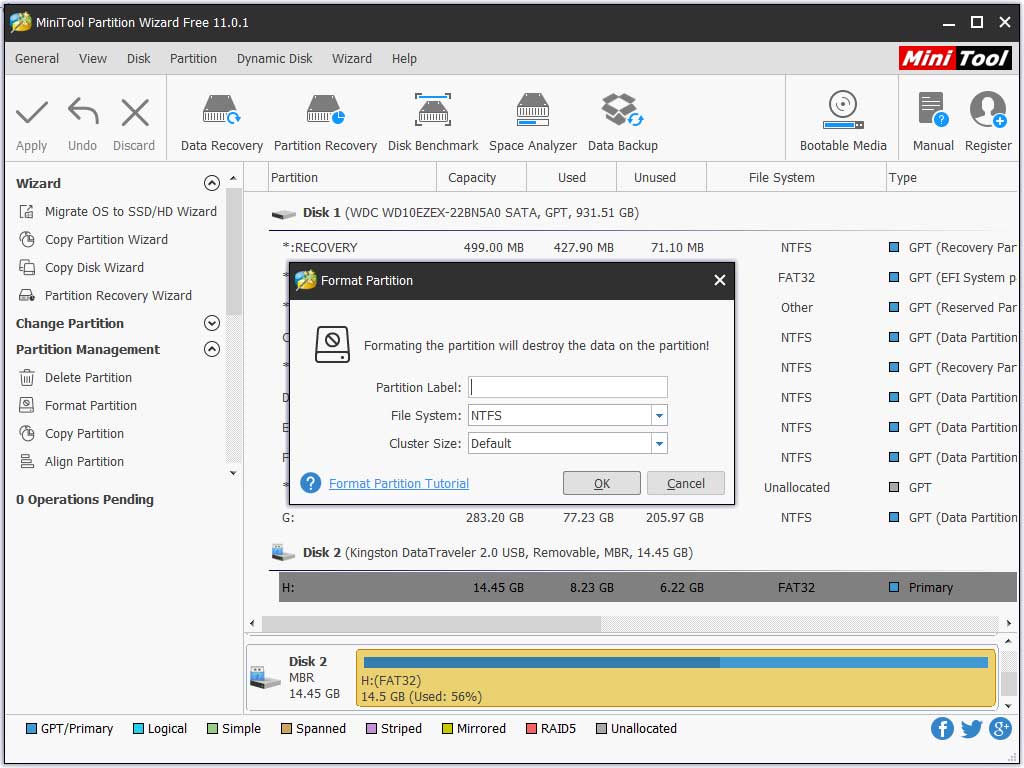
Gostou dos métodos apresentados?
Conclusão
O que você deve fazer se consegue visualizar as fotos do cartão SD na câmera, mas não no computador? Após ler esse post, você já conhece algumas soluções diferentes para resolver o erro de fotos no cartão SD que não aparecem no computador.
Aqui, gostaria de enfatizar: se você está se preocupando com a perda permanente das suas fotos durante o processo de correção do erro “O cartão SD não está exibindo as fotos no PC”, é melhor recuperar as fotos perdidas desse cartão SD com antecedência. Para isso, o MiniTool Photo Recovery, um software de recuperação de fotos somente leitura e fácil de usar, é uma opção fantástica para você.
Se você conhece alguma outra maneira de corrigir o problema de cartões SD que não exibem arquivos no PC, compartilhe com todos nos comentários abaixo. Desde já, obrigado!
Caso tenha alguma dúvida sobre o software MiniTool, não hesite em nos contatar através de [email protected] ou da seção de comentários abaixo. Resolveremos o mais rápido possível.