Un programa formateador de tarjetas SD juega un papel muy importante en la vida diaria y puede ser muy útil en varios aspectos de nuestra vida. MiniTool Partition Wizard es el mejor programa para formatear tarjeta SD y soporta varios sistemas de archivos. ¡Descárgalo ahora gratis y pruébalo!

Las tarjetas SD actuales (incluyendo las mini SD y las micro SD) se utilizan mucho en distintos aspectos de nuestra vida. Por ejemplo, las utilizamos en cámaras de fotos, cámaras de vídeo, PDA, teléfonos móviles, reproductores de MP3, ordenadores portátiles, grabadoras digitales de voz, consolas de juegos, automóviles, grabadoras de datos, etcétera.
Por qué necesitas formatear tarjeta SD
- Para borrar ficheros: cuando deseas borrar todos los datos de la tarjeta SD, puedes formatear la tarjeta SD directamente.
- Para cambiar el sistema de archivos: para poder utilizar la tarjeta SD en algunos dispositivos, primero tendrás que utilizar el sistema de archivos adecuado. Por ejemplo, para aumentar el espacio de almacenamiento interno de dispositivos con Android, necesitarás formatear la primera partición de la tarjeta SD con el sistema de archivos FAT32 y la segunda partición con el sistema de archivos EXT.
- Para solucionar problemas: algunas veces, cuando intentas acceder a una tarjeta SD que tiene un sistema de archivos RAW, Windows te pide formatearla primero antes de poder utilizarla. Igualmente, si Windows te informa de que «La estructura del disco está dañada o es ilegible«, entonces formatear es siempre la solución apropiada.
- Para matar virus: en caso de que la tarjeta SD esté dañada por virus, formatear es siempre una buena forma de quitar estos virus.
Una vez conocemos las razones por las que formatear una tarjeta SD, lo siguiente será, ¿cómo formatear una tarjeta SD fácil y rápidamente? ¿Cómo soluciono el problema no puedo formatear tarjeta SD? En este post, vamos a darte 4 soluciones.
¿Quieres descubrir cuál es la mejor? Por favor, sigue leyendo.
4 soluciones para formatear tarjeta SD
En esta sección vamos a enumerar 4 soluciones para ayudarte a formatear SD. Puedes elegir la que prefieras para llevar a cabo el formateo. Sin embargo, te recomendamos encarecidamente la primera solución porque rompe muchas de las limitaciones que se pueden encontrar en el proceso de utilizar el programa para formatear una SD incorporado en Windows.
Antes empezar a hacerlo:
- Conecta tu tarjeta SD al ordenador y asegúrate de que Windows la reconoce. Si vas a formatear tarjeta micro SD, entonces necesitarás un lector de tarjetas.
- Formatear una tarjeta SD provocará que se pierdan los datos. Por lo tanto, asegúrate de que los datos que tiene no son importantes. De no ser así, haz una copia de seguridad por adelantado.
Una vez la hayas preparado puedes probar los siguientes programas para formatear SD.
El mejor formateador de tarjetas SD – MiniTool Partition Wizard gratis
MiniTool Partition Wizard Free está considerado el mejor programa para formatear tarjeta SD, porque te permite elegir entre una buena cantidad de sistemas de archivos, tales como NTFS, FAT32, FAT, exFAT, Ext2, Ext3, Ext4, Linux Swap. Además, dispone de una interfaz limpia y unos asistentes directos que pueden ayudar a los usuarios a realizar todos los pasos sin ningún tipo de dificultad. Lo que es más, cuenta y nos ofrece funciones muy útiles y completamente gratis, como crear/borrar/formatear una partición, fusionar/dividir la partición, mover/cambiar el tamaño de una partición, cambiar el sistema de archivos, convertir el tipo de partición, migrar el sistema operativo, copiar discos, etcétera.
Gracias a estas ventajas, este programa gratis se ha ganado una gran reputación en todo el mundo. ¡Descarga este formateador de tarjetas SD y empieza un viaje mágico!
MiniTool Partition Wizard FreeHaz clic para Descargar100%Limpio y seguro
A continuación, vamos a echarle un vistazo a cómo funciona para formatear SD.
Paso 1. Ejecuta MiniTool Partition Wizard y, a continuación, elige la partición de la tarjeta SD y selecciona «Format Partition» del panel de acciones.
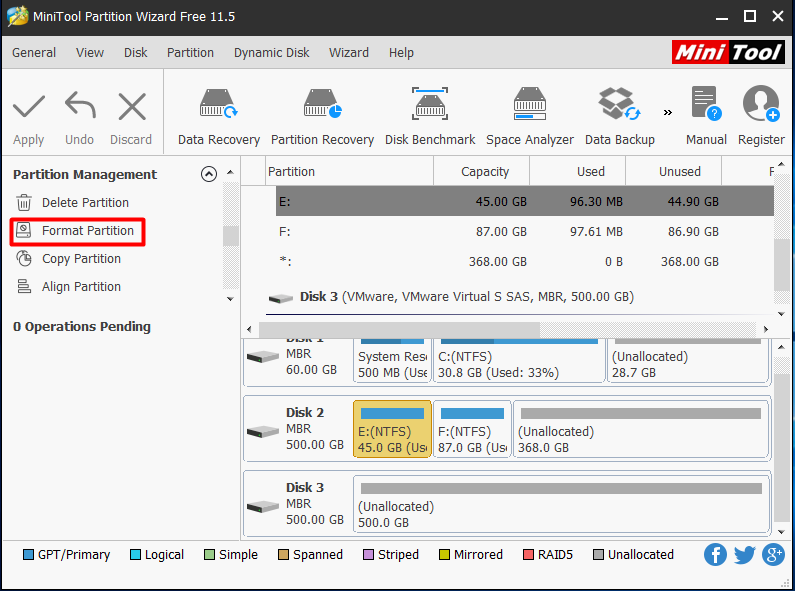
Paso 2. A continuación, podrás ver una nueva ventana emergente en la que puedes especificar el sistema de archivos que deseas utilizar, cambiar la etiqueta de la partición y el tamaño de clúster. Una vez hayas tomado estas decisiones, sal y vuelve atrás a la interfaz principal.
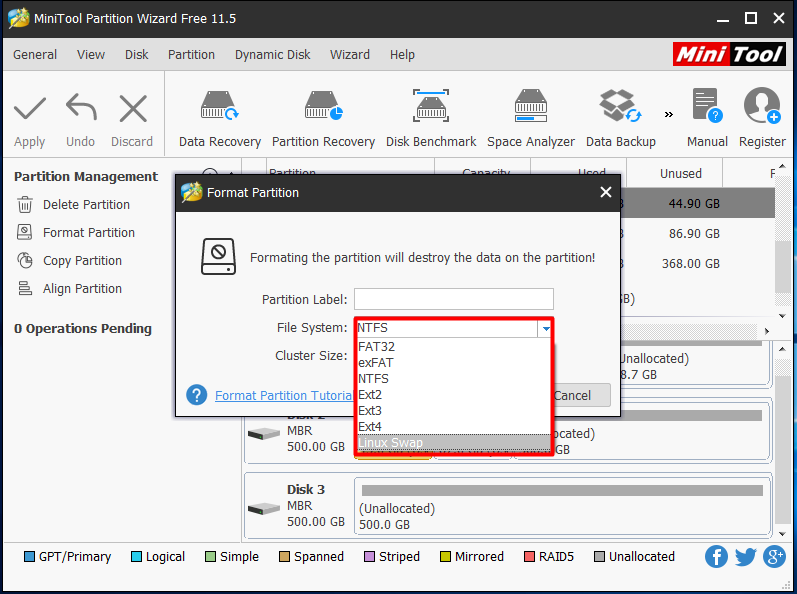
Paso 3. Haz clic en «Apply» para finalizar el formateo de la tarjeta SD.
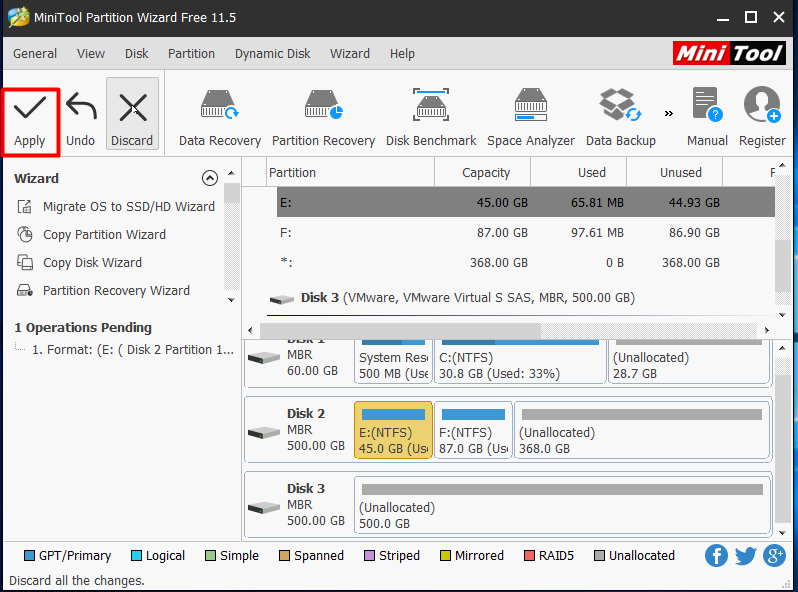
Puedes ver el vídeo oficial para tener una guía más intuitiva de cómo formatear tarjeta SD ahora:
Formateador de tarjetas SD incorporado – Administrador de discos
La segunda opción que recomendamos es el Administrador de discos de Windows, porque es accesible (va incorporado en Windows) y porque tiene una GUI (Graphical User Interface) fácil de usar. Muchas tareas de gestión de discos, como por ejemplo crear volumen, eliminar volumen, reducir volumen, cambiar la letra de unidad y la ruta de acceso también se pueden realizar utilizando esta herramienta.
Paso 1. Ejecuta «diskmgmt.msc» en CMD. A continuación, aparecerá el Administrador de discos. Busca la tarjeta SD que quieras formatear y elige «Format…» del menú que aparece haciendo clic derecho.
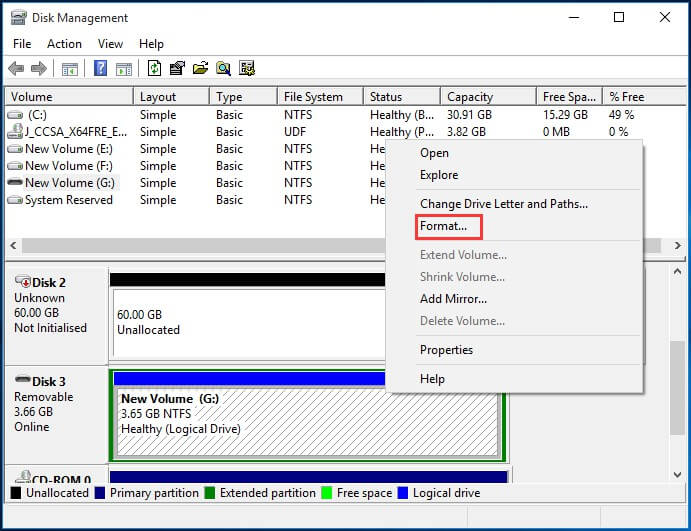
Paso 2. En la ventana de formatear, personaliza la etiqueta que desees para el volumen, el sistema de archivos y el tamaño de la unidad de asignación, elige si quieres formatear rápidamente y si quieres habilitar la compresión de la carpeta y luego haz clic en «OK«.
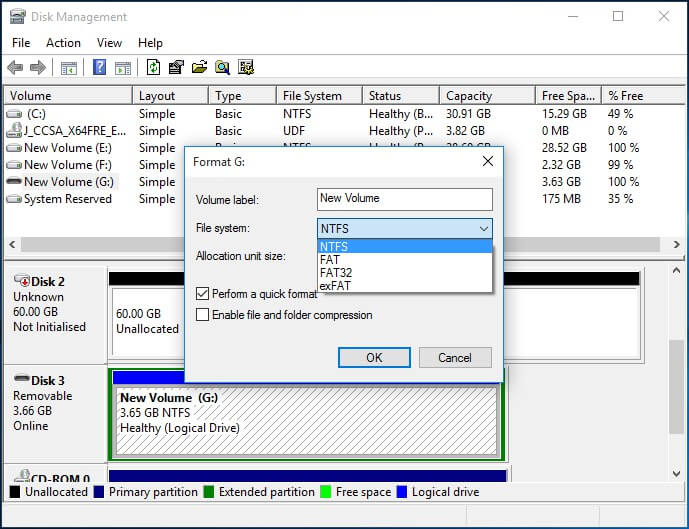
Paso 3. El Administrador de discos te notificará que «Al formatear este volumen, se borrarán todos los datos que contiene. Haz una copia de seguridad de todos los datos que desees conservar antes de formatear. ¿Quieres continuar?» Ahora haz clic en «OK» para empezar a formatear tarjeta microSD o la tarjeta SD, algo que debe terminar en un minuto si has activado el formato rápido.
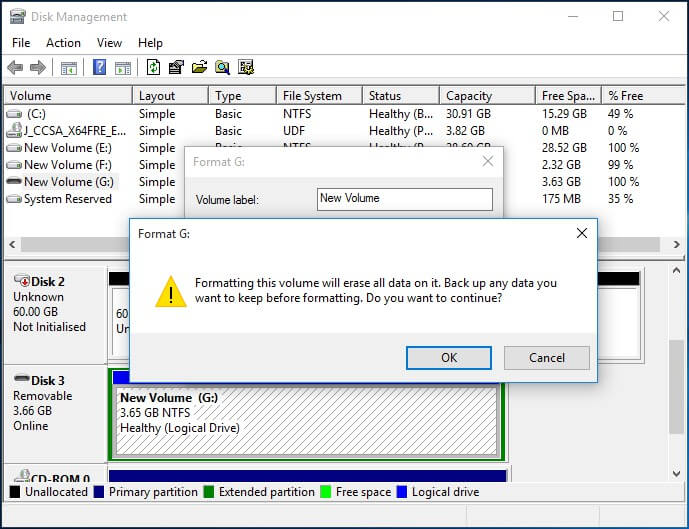
Programa para formatear SD opcional – el Explorador de Windows
También puede que te hayas dado cuenta de que existe una opción de «Formatear» cuando haces clic derecho en el explorador de Windows. Sí, esto también te puede ayudar a formatear micro SD o tarjeta SD. Lo único que tienes que hacer es:
Paso 1. Elige «Formatear…» de la interfaz gráfica de usuario con el botón derecho del ratón.
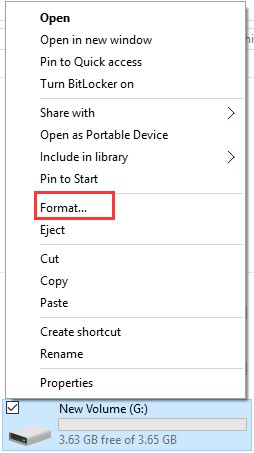
Paso 2. A continuación, elige el sistema de archivos y el tamaño de unidad de asignación, introduce una etiqueta de volumen, elige formato rápido y, a continuación, pulsa en el botón «Start«.
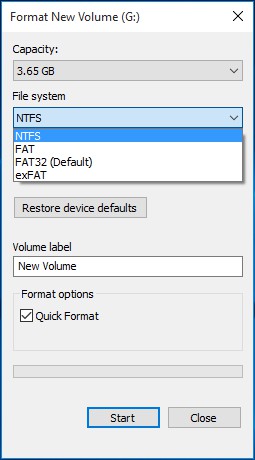
Paso 3. Finalmente, aparecerá un mensaje de advertencia diciendo: «formatear borrará TODOS los datos en el disco. Confirma que quieres formatear haciendo clic en ACEPTAR. Para salir, haz clic en «CANCELAR». Haciendo clic en «OK» confirmarás que quieres formatear la tarjeta SD.
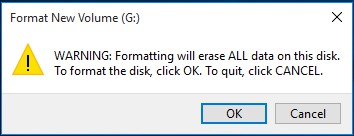
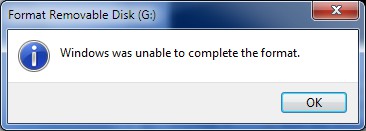
Esto suele estar provocado por el sistema de archivos RAW o porque la letra de la unidad está asignada al disco extraíble en lugar de a la partición. Si este es el caso, puedes utilizar MiniTool Partition Wizard o el Administrador de discos de Windows para formatear y resolver este problema rápidamente.
Para disponer de una explicación más detallada, puedes dirigirte a «¿Cómo puedo arreglar el problema de que Windows no pudo completar el formato.«
Programa para formatear tarjeta SD opcional – Diskpart
Diskpart es la última solución a no puedo formatear tarjeta SD a la que podemos recurrir para formatearla. ¿Por qué lo hemos dejado para el final? Bueno, lo hemos hecho así porque requiere poner algunos comandos antes de que se realice el formateo de la tarjeta de memoria. Aquí está el proceso que necesitas hacer para formatear así una tarjeta SD.
Paso 1. Ejecuta diskpart y confirma que quieres que esta aplicación pueda realizar cambios en tu PC.
Paso 2. En la consola de comandos, escribe los siguientes comandos en orden, asegúrate de que pulsas intro después de introducir cada uno de ellos.
- list disk
- select disk n (donde n se refiere al número de disco que tiene la tarjeta SD o micro SD que queremos formatear)
- list par
- seleccione par n (donde n es el número de la partición SD)
- format fs=ntfs quick O format fs=fat32 quick
- exit
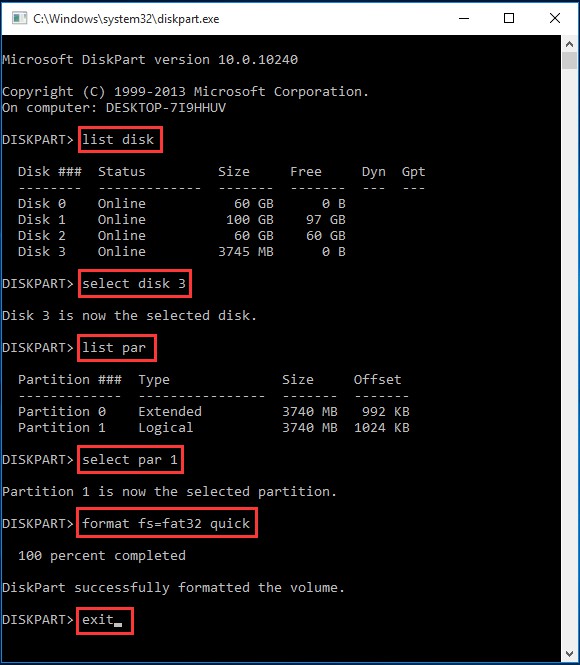
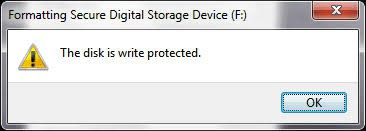
Si se da este caso, primero asegúrate de que la tarjeta SD no está bloqueada físicamente por un botón móvil de protección contra escritura. Si la tarjeta SD no se encuentra bloqueada físicamente, puedes intentar encontrar alguna solución para quitarle la protección contra escritura. Creemos que nuestro post anterior «Cómo quitar el error de la protección contra escritura» puede ser de ayuda con este problema.
Recuperar la tarjeta SD antes de formatearla
Existen casos en los que necesitarás formatear la tarjeta SD, porque da errores, y formatearla puede ser una manera efectiva de solucionar este error. Sin embargo, formatear tarjeta micro SD o tarjeta SD provoca pérdida de datos, por lo que te estarás preguntando: ¿existe alguna manera de salvar los datos de una tarjeta SD antes de formatear? En este caso, nos gustaría recomendarte el uso de la función de recuperación de datos de MiniTool Partition Wizard para esta tarea, porque realiza un escaneo profundo y es muy fácil de utilizar.
Consejo: necesitas la versión MiniTool Partition Wizard Pro Ultimate o superior para recuperar tus datos, las versiones gratuitas y Pro no pueden hacerlo.
La función de recuperación de datos que tiene MiniTool Partition Wizard es realmente buena para usuarios de Windows. No importa si quieres recuperar archivos borrados o perdidos de la papelera de reciclaje, formatear discos duros o discos duros dañados, te ofrece la mejor solución para salvar tus esfuerzos. En cuanto a cómo recuperar datos de una tarjeta SD dañada, es algo fácil de realizar.
Paso 1. Conecta la tarjeta SD a tu PC.
Paso 2. Instala y ejecuta MiniTool Partition Wizard.
Paso 3. Elige el mejor módulo de recuperación de datos.
Paso 4. Escanea, previsualiza y guarda.
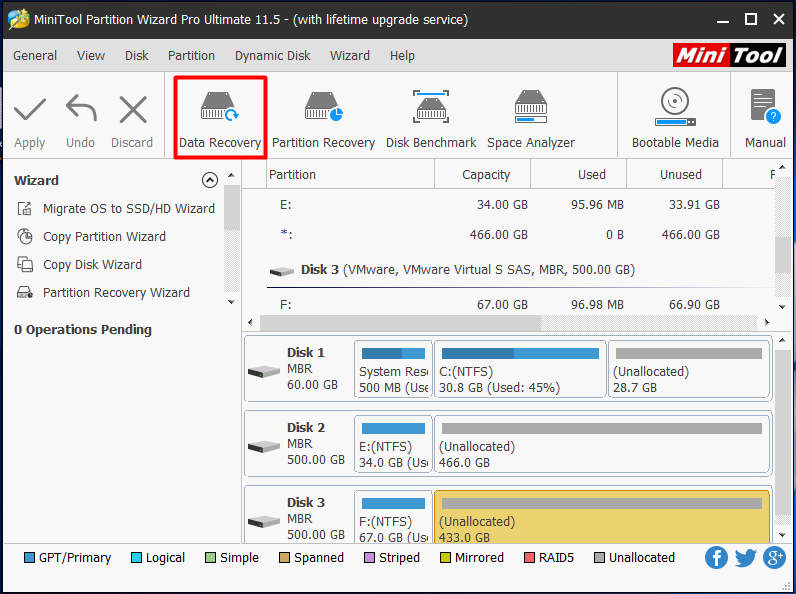
Para tener más información, puedes consultar recuperar tarjeta SD.
¿Qué sistema de archivos debo utilizar?
En informática, el sistema de archivos se utiliza para controlar cómo se guardan y se recuperan los datos, pues existen varios sistemas de archivos incluidos en Windows. Normalmente, a la hora de formatear una tarjeta SD, Windows te ofrece los cuatro sistemas de archivos siguientes: NTFS, FAT32, exFAT y FAT. Bueno, ¿cuál es el más apropiado para usted?
NTFS: NTFS (New Technology File System) es el sistema de archivos más ampliamente utilizado. Windows lo utiliza para instalar el sistema y formatea los discos duros en NTFS por defecto. Por lo general, suele ser la mejor opción para formatear discos duros, porque es más potente y más seguro que los sistemas de archivos FAT o FAT32. Con el sistema de archivos NTFS, puedes crear particiones de hasta 2TB de tamaño. Así, los archivos grandes pueden guardarse de manera segura.
FAT32: FAT32 es un sistema de archivos más antiguo que se utiliza normalmente en unidades extraíbles, como tarjetas SD y unidades flash USB. Cuando creas una partición utilizando sistema FAT32 desde la interfaz del Administrador de discos de Windows, el tamaño de partición soportado es, como máximo, de 32 GB. Además, el sistema de archivos FAT32 no es tan eficiente como el NTFS y no soporta un tamaño de fichero individual superior a 4GB. Si te interesa, en este artículo «El archivo es demasiado grande para el sistema de archivos de destino» te mostrará todo lo que quieras saber. Sin embargo, ofrece una mayor compatibilidad con otros sistemas operativos.
exFAT: exFAT es un reemplazo moderno para el sistema FAT32. Actualmente, más y más más dispositivos y sistemas operativos soportan el sistema de archivos exFAT. No obstante, no tiene tanta difusión como FAT32.
FAT (16): FAT16 es el sistema de archivos original utilizado en DOS y en Windows 3.X y fue diseñado originalmente para utilizarlo en particiones relativamente pequeñas. Después de la revisión, ahora es posible crear una partición FAT16 de un tamaño de hasta 4GB.
Conclusión
En este post, te hemos presentado 4 programas para formatear micro SD, formatear SD y cómo utilizarlos uno por uno para formatear tarjetas SD. Esperamos que te ayude a solucionar el problema de no puedo formatear tarjeta SD y que los utilices en ocasiones. Obviamente, nuestra recomendación es MiniTool Partition Wizard, porque te ofrece más sistemas de archivos para elegir y porque rompe muchas de las limitaciones que te encontrarás cuando utilices el programa para formatear tarjeta micro SD o tarjeta SD integrado de Windows. ¡Descarga este formateador de tarjetas SD gratis!
Ahora te toca a ti. Si tienes algún buen consejo o sugerencia sobre este post, por favor deja tu comentario en la sección de comentarios o contacta con nosotros a través de [email protected]. Apreciamos cualquier esfuerzo que nos ayude a ir más allá.