El hecho de que DISM /online /cleanup-image /restorehealth se bloquea es uno de los problemas frecuentes cuando queremos utilizarlo para encontrar y solucionar problemas del sistema operativo. En este artículo, MiniTool Software te presentará soluciones fáciles y útiles para reparar DISM /online /cleanup-image /restorehealth.
¿Qué es DISM /online /cleanup-image /restorehealth?
¿Qué es DISM?
DISM viene de Deployment Image Servicing and Management (DISM.exe). Esta es una herramienta de línea de comandos utilizada para reparar y para preparar imágenes de Windows para el entorno Windows PE, Windows Recovery Environment (Windows RE) y Windows Setup. Por lo tanto, puede utilizarse para reparar una imagen de Windows 10/11.
Si en tu instalación de Windows 10/11 faltan archivos o descubres que han resultado dañados, es posible utilizar DISM para reparar la imagen. DISM viene integrado en Windows. Está disponible en la línea de comandos o Windows PowerShell.
Sobre DISM /online /cleanup-image /restorehealth
DISM /online /cleanup-image /restorehealth es un comando de DISM que sirve para hacer un análisis buscando daños para reparar problemas del sistema. Está bien ejecutar el comando DISM /online /cleanup-image /restorehealth o DISM.exe /online /cleanup-image /restorehealth.
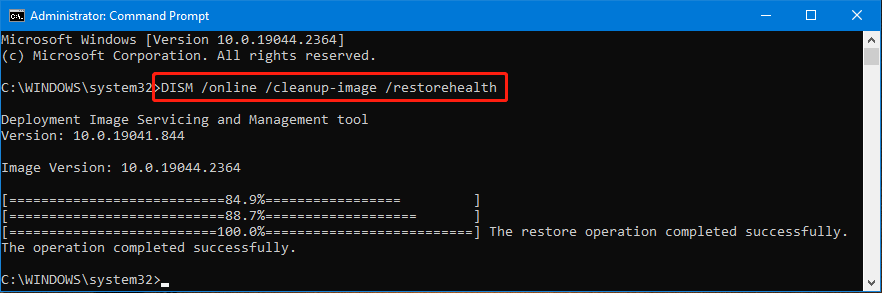
¿Qué hacer si DISM /online /cleanup-image /restorehealth está tardando una eternidad?
Ejecutar DISM /online /cleanup-image /restorehealth o DISM.exe /online /cleanup-image /restorehealth no es algo que se haga rápidamente. Llevará unos minutos, incluso algunas horas en finalizar el proceso al completo.
Algunas veces, puede ser que DISM /online /cleanup-image /restorehealth tarda demasiado tiempo. No esperaste hasta el final.
Aquí tienes dos casos:
Dism.exe /Online /Cleanup-Image /Restorehealth se bloquea en el 62,3
Mi ordenador portátil se apagaba repentinamente y por eso ejecuté Dism.exe /Online /Cleanup-Image /Restorehealth desde la linea de comandos. Pero, lleva bloqueado en el 62,3% las últimas 12 horas. Por favor, ayudadme a saber qué hacer ahora.De: https://answers.microsoft.com/en-us/windows/forum/all/dismexe-online-cleanup-image-restorehealth-stuck/e782802e-805d-416a-b2d2-3f33e43e1284
dism /online /cleanup-image /restorehealth se bloquea en versión de la imagen.
Ejecuté el dism /online /cleanup-image /restorehealth en cmd como administrador pero se bloqueó en versión de imagen. Esta es la salida completa hasta ahora: C:\WINDOWS\system32>dism /online /cleanup-image /restorehealthFuente: https://www.reddit.com/r/WindowsHelp/comments/og2pwq/dism_online_cleanupimage_restorehealth_stuck_at/
¿DISM /online /cleanup-image /restorehealth está bloqueado? Si la respuesta es un sí, ¿cómo reparar DISM /online /cleanup-image /restorehealth? Hemos recopilado algunas soluciones útiles y te las presentamos en este artículo.
Solución 1: esperar y observar
La duración del comando DISM restorehealth dependerá de la cantidad de daños que tengamos que reparar. A más corrupción, más tiempo tardaremos en repararlos. Como mencionamos antes, el proceso puede tardar incluso varias horas. Sólo queda esperar y observar.
Si el porcentaje de la barra de progreso no ha cambiado durante mucho tiempo, puedes plantearte tomar medidas para solucionar este problema.
Solución 2: comprobar el comando que has introducido
Para realizar este proceso con normalidad, tendrás que asegurarte de que el comando es el correcto. Si añadimos cualquier espacio adicional, esto puede influir en los resultados. Por esta razón, solo tienes que revisar bien el comando.
Solución 3: reiniciar el ordenador
Cuando utilizas tu ordenador, hay muchos procesos y servicios ejecutándose en segundo plano, aunque algunos de ellos no sean necesarios. El hecho de tener tantos procesos y servicios en segundo plano no sólo puede ser motivo de que tu ordenador funcione más lento, sino que también puede provocar problemas inesperados, como por ejemplo que DISM /online /cleanup-image /restorehealth se bloquea y no termina nunca.
Es sencillo cerrar los servicios y los programas innecesarios: es suficiente con reiniciar tu ordenador. Así, tu dispositivo podrá funcionar otra vez como nuevo. A continuación, puedes ejecutar DISM /online /cleanup-image /restorehealth o DISM.exe /online /cleanup-image /restorehealth y comprobar si el comando funciona así con normalidad.
Solución 4: comprobar que tu ordenador tenga suficiente memoria RAM
Si la memoria RAM de tu ordenador es insuficiente, puedes encontrar problemas a la hora de ejecutar comandos DISM. 4 GB de RAM deben ser más que suficientes para un ordenador con Windows 10 o Windows 11. En caso de que tengas menos memoria RAM de 4 GB, DISM /online /cleanup-image /restorehealth se puede bloquear fácilmente cuando lo ejecutas.
Para solucionar este problema, será suficiente con ampliar o ampliar el módulo de memoria RAM por uno nuevo. A continuación puedes echarle un vistazo a cómo actualizar o cambiar la memoria RAM de un ordenador.
Solución 5: ejecutar el símbolo del sistema con privilegios de administrador
El método correcto de ejecutar DISM es ejecutar el Símbolo del sistema como administrador y luego introducir el comando DISM. Si DISM /online /cleanup-image /restorehealth se bloquea, entonces tendrás que asegurarte de si has ejecutado el Símbolo del sistema como administrador.
Si ejecutas el Símbolo del sistema como administrador, podrás ver en el título: Administrador: Símbolo del sistema.
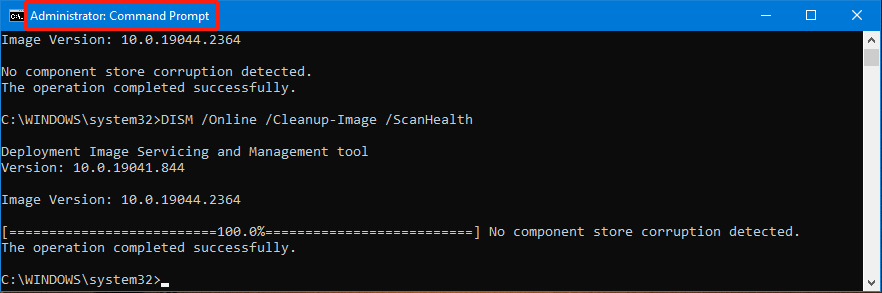
Si no has ejecutado el símbolo del sistema con privilegios de administrador, entonces te aparecerá en el título: Símbolo del sistema.
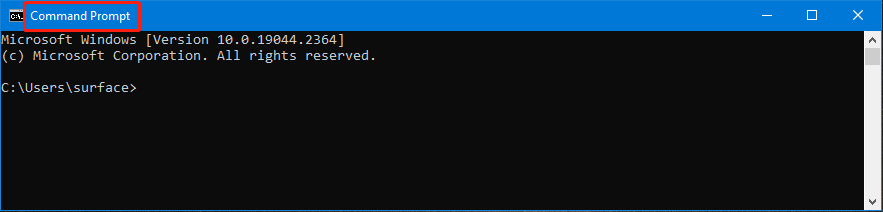
¿Tienes idea de cómo ejecutar el Símbolo del sistema como administrador? Aquí tienes un modo:
Paso 1: haz clic en el icono de búsqueda de la barra de tareas y busca cmd.
Paso 2: haz clic derecho en el Símbolo del sistema y en los resultados de búsqueda elige Ejecutar como administrador.
Entonces, el símbolo del sistema se abrirá con el título Administrador: Símbolo del sistema.
Solución 6: ejecutar CHKDSK
Se puede ejecutar la herramienta CHKDSK para comprobar y solucionar los errores que se encontraron en tu sistema.
Paso 1: haz clic en el icono de búsqueda de la barra de tareas y encuentra el comando cmd o Símbolo del sistema.
Paso 2: el símbolo del sistema será el resultado principal. Elige Ejecutar como administrador en el panel de la derecha.
Paso 3: escribe chkdsk C: /f /r en la ventana del símbolo del sistema y presiona la tecla Intro para ejecutar el comando. En este paso, puedes cambiar la letra C por la correspondiente letra de tu unidad.
Realizados todos estos pasos, puedes ejecutar DISM /online /cleanup-image /restorehealth o DISM.exe /online /cleanup-image /restorehealth desde el símbolo del sistema otra vez y ver si es posible completarlo con éxito.
En caso de que el problema persista, puedes probar con la solución siguiente.
Solución 7: ejecutar SFC
Es posible utilizar la herramienta System File Checker (SFC) para reparar los archivos de tu sistema dañados o los que falten en tu equipo con Windows 10/11.
Paso 1: ejecutar el Símbolo del sistema como administrador.
Paso 2: introduce sfc /scannow en el Símbolo del sistema y presiona la tecla Intro para ejecutarlo.
Paso 3: espera hasta que termine todo el proceso de escaneado.
Solución 8: actualizar Windows 10/11 a la última versión
Que DISM /online /cleanup-image /restorehealth se bloquea o DISM.exe /online /cleanup-image /restorehealth se bloquea también puede ocurrir si tu instalación de Windows 10/11 está desactualizada. Así, solo tendrás que actualizar tu sistema Windows y comprobar si el problema de que DISM se ha bloqueado ya ha sido solucionado.
Microsoft publica siempre las actualizaciones para Windows por medio de Windows Update, en la aplicación de la Configuración de WIndows. Puedes acceder a Windows Update para encontrar las actualizaciones disponibles e instalarlas en tu dispositivo.
¿Cómo buscar las actualizaciones de Windows 10?
Paso 1: presiona Windows + I para abrir la aplicación Configuración.
Paso 2: accede a Actualización y seguridad > Windows Update.
Paso 3: si se encuentran actualizaciones disponibles, puedes hacer clic en Descargar e instalar para proceder a instalarlas en tu dispositivo. Si por el contrario no encuentras ninguna actualización, pero sabes que tu sistema no está actualizado a la última versión, puedes hacer clic encima de Buscar actualizaciones para bajarte una actualización manualmente.
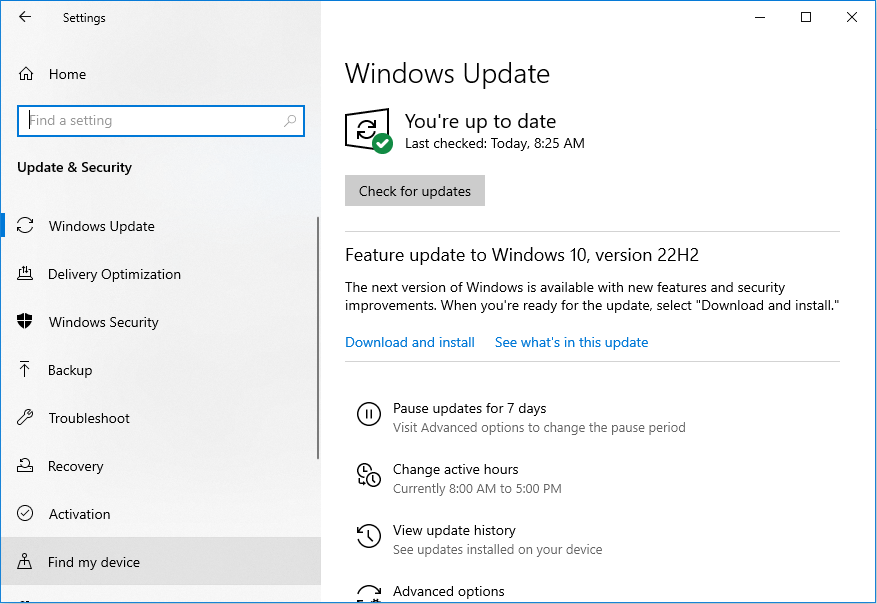
Paso 4: reiniciar tu ordenador con Windows 10 para finalizar el proceso de actualización al completo.
¿Cómo buscar actualizaciones en Windows 11?
Paso 1: Pulse Windows + I para abrir la aplicación Configuración.
Paso 2: elegir Windows Update del menú de la izquierda.
Paso 3: descargar e instalar todas las actualizaciones disponibles que te aparezcan en el panel de la derecha. Pero, si no se puede encontrar actualización alguna, puedes hacer clic en el botón Buscar actualizaciones para comprobar si se encuentran más actualizaciones disponibles. Si así fuera, debes instalarlas en tu dispositivo.
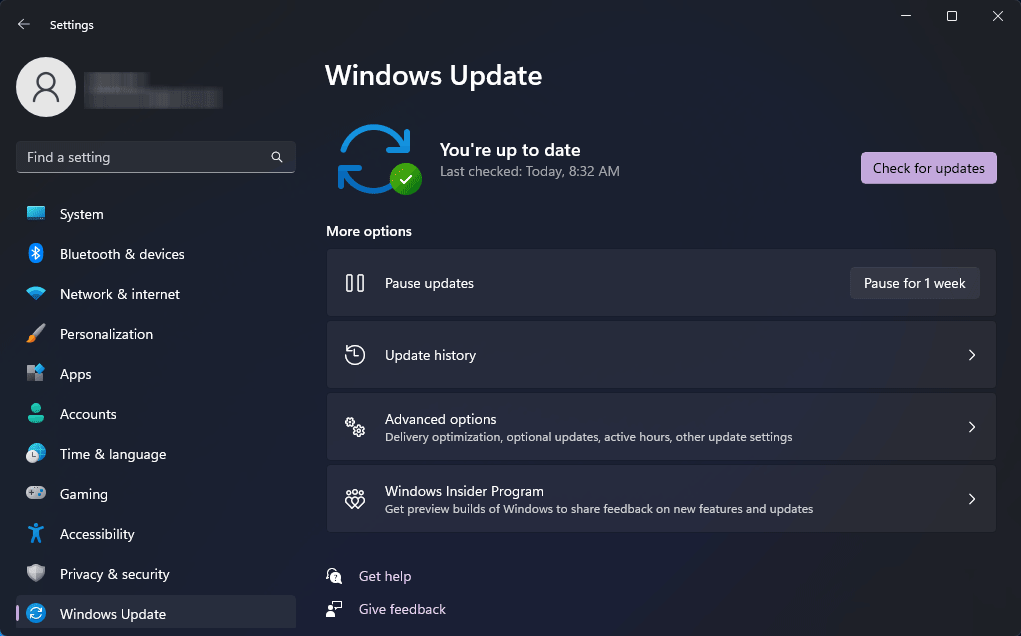
Paso 4: reinicia el ordenador para terminar todo el proceso de actualización.
Trans instalar la última actualización de Windows, es posible ejecutar DISM /online /cleanup-image /restorehealth o DISM.exe /online /cleanup-image /restorehealth otra vez y ver si ahora el proceso se puede completar correctamente.
Recuperar tus archivos perdidos en Windows 10/11
Puede que en tu ordenador tengas muchos archivos importantes, por ejemplo fotos, vídeos, documentos o películas. Puede ocurrir que tus archivos se borren o se pierdan por cualquier motivo. Por ejemplo, puede ser que los eliminaras por error pero también puede ser que hayas vaciado por error la Papelera de reciclaje. O puede ser que una unidad se quede inaccesible y que quieras volver a utilizar los archivos que contenga de inmediato. Esta situación puede ser todavía peor: puede ocurrir que no puedas iniciar el ordenador correctamente y que tampoco puedas utilizar los datos que contiene.
Si lo que quieres es recuperar tus archivos de un ordenador con Windows 10/11, puedes probar con MiniTool Power Data Recovery. Este es un software de recuperación de datos que profesional que puede funcionar en cualquier versión de Windows. Gracias a este programa, puedes recuperar datos de dispositivos de almacenamiento, incluyendo discos duros internos, discos duros externos, tarjetas SD, tarjetas de memoria, unidades flash USB, pendrives, etcétera.
El programa cuenta con una edición gratuita para probarlo. Es posible utilizar esta herramienta gratuita de recuperación de archivos para recuperar hasta 1 GB de datos gratis.
MiniTool Power Data Recovery FreeHaz clic para Descargar100%Limpio y seguro
Cuando termines de bajarte e instalar este software en tu dispositivo, solo tienes que seguir los pasos siguientes para recuperar tus archivos:
Paso 1: abre este software para acceder a su interfaz principal.
Paso 2: el software te mostrará todas las unidades que sea capaz de detectar. Tendrás que encontrar la unidad de la que quieres recuperar datos, ponerte sobre ella y hacer clic encima del botón Escanear para dar comienzo al proceso de escaneado. También puedes cambiar a Dispositivos y elegir todo el disco para escanearlo.
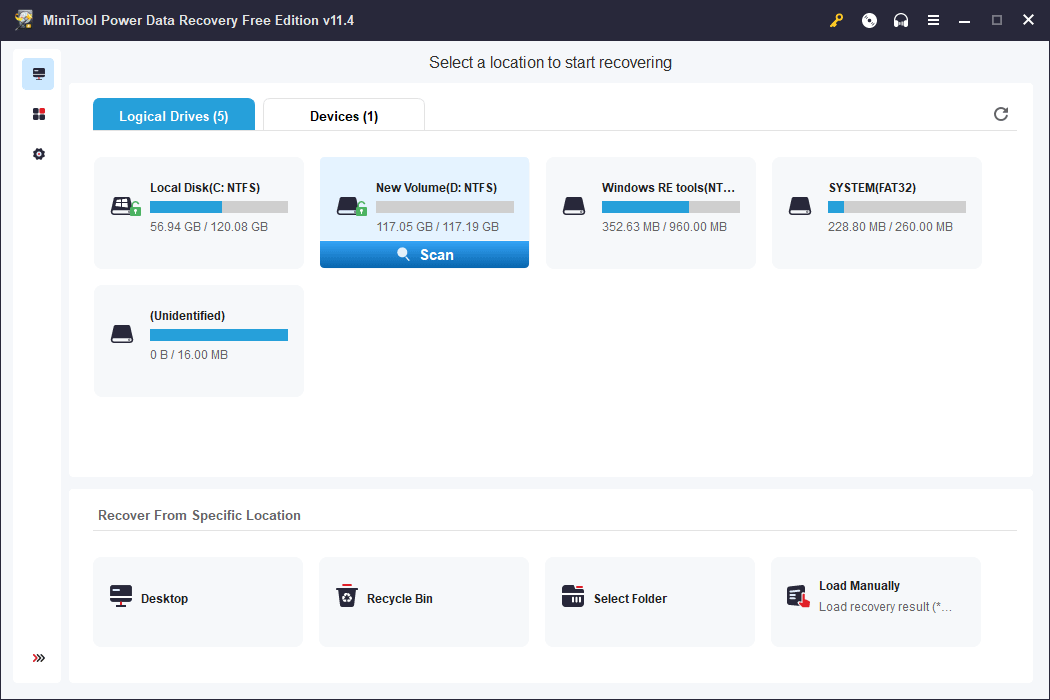
Paso 3: cuando termine el análisis, podrás ver los resultados de este escaneo. Podrás ver tres rutas distintas: una para los Archivos eliminados, otra para los Archivos perdidos y otra para los Archivos existentes. Solo tienes que abrir las rutas para encontrar esos archivos que quieras recuperar. Si todavía recuerdas el nombre del archivo que quieres recuperar, solo tienes que introducir su nombre dentro del cuadro de búsqueda en la esquina superior derecha y encontrar el archivo por nombre. Además, es posible previsualizar 70 tipos de archivos distintos para asegurarte de que el archivo que eliges es el necesario.
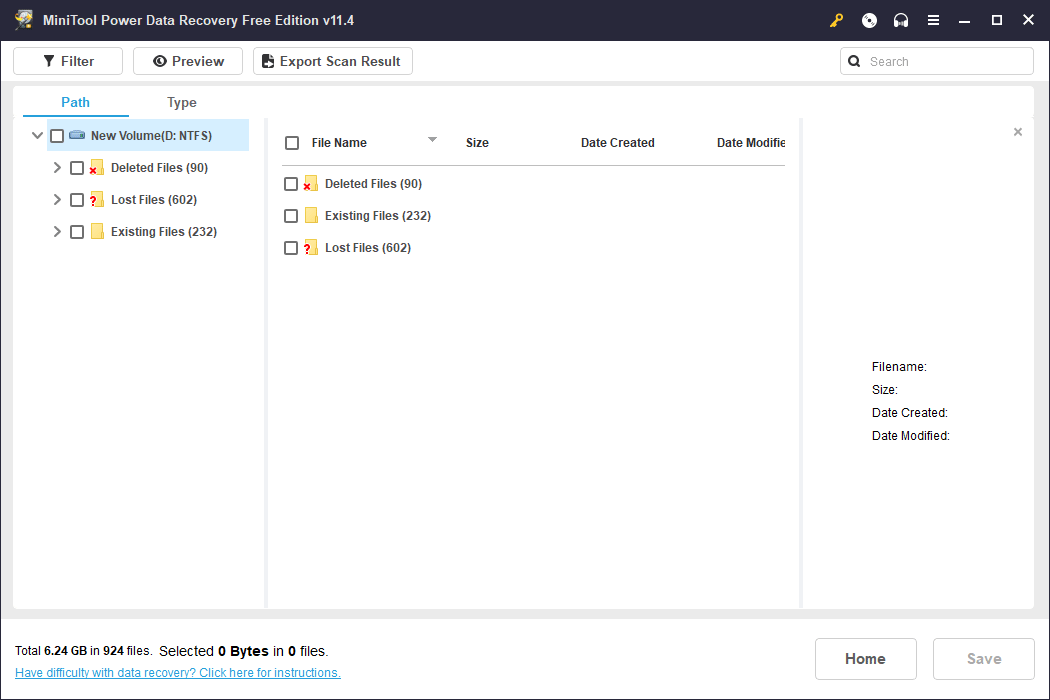
Paso 4: tienes que elegir los archivos que necesites y hacer clic encima del botón Guardar para después elegir una ruta adecuada en la que guardar los archivos.
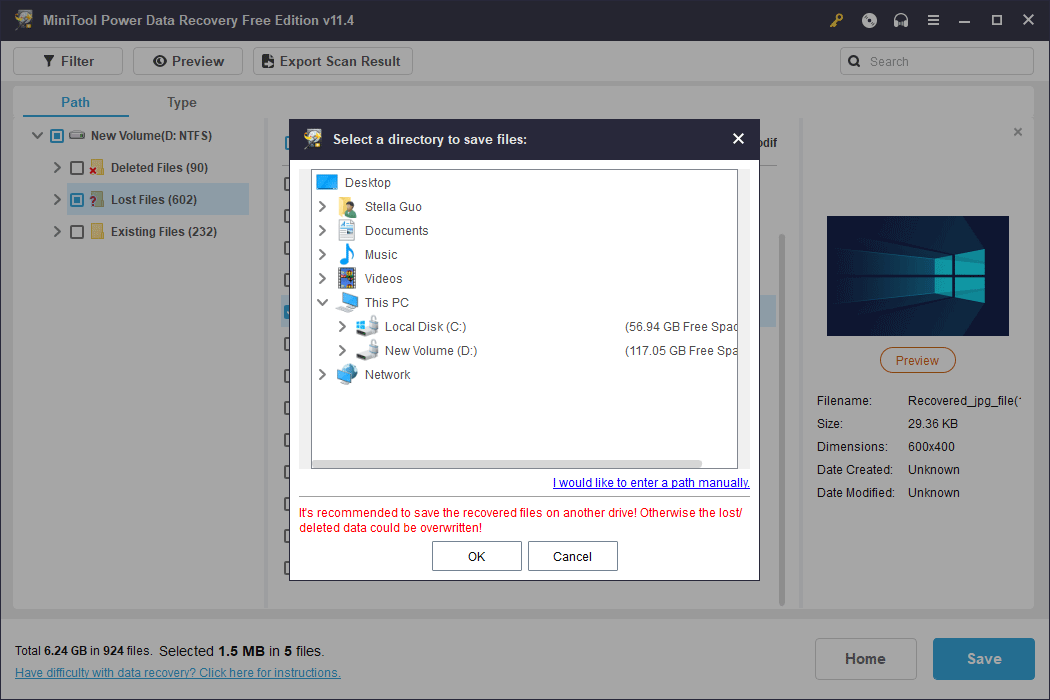
Se pueden utilizar los archivos que hayas recuperado de inmediato.
Si quieres utilizar este software para recuperar más archivos de 1GB, deberás adquirir y utilizar una edición completa.
¿Cómo recuperar los datos de un ordenador Windows que no arranca?
Si lo que quieres es recuperar los datos de un ordenador que no arranca, tendrás que utilizar la edición arrancable de este software.
Primero, utiliza MiniTool Media Builder para crear una unidad USB de arranque, después puedes configurar tu equipo para que arranque desde esa unidad USB de inicio que has creado y recuperar tus datos.
>> Echa un ojo a cómo recuperar datos de un ordenador Windows que no arranca.
Resumiendo
¿Se bloquea DISM /online /cleanup-image /restorehealth? No te preocupes demasiado por ello. Con los métodos mencionados en este post, podrás recuperar el problema. Además, si quieres recuperar archivos, puedes probar con MiniTool Power Data Recovery.
Y si tienes cualquier otra sugerencia o tienes algún otro problema que quieras solucionar, puedes hacérnoslo llegar a través de los comentarios. También puedes contactar con nosotros en [email protected].