Seu Windows apresentou uma falha no logon do serviço de perfil de usuário e você não sabe o que fazer? Este artigo traz 3 métodos para ajudá-lo a resolver esse problema e corrigir um perfil de usuário corrompido. Além disso, também mostraremos como proteger bem seus dados e seu PC com o software MiniTool ShadowMaker.
O que é a Falha no Logon do Serviço de Perfil de Usuário?
Ao tentar fazer logon no Windows 10, você pode se deparar com a seguinte mensagem de erro:
Falha no logon do serviço de perfil de usuário. Não é possível carregar o perfil do usuário.
Na verdade, essa mensagem de erro significa que o perfil do usuário foi corrompido. Esse problema geralmente ocorre após uma atualização do Windows, um redimensionamento de partição, a criação de um perfil de usuário, uma restauração do sistema, entre outras causas.
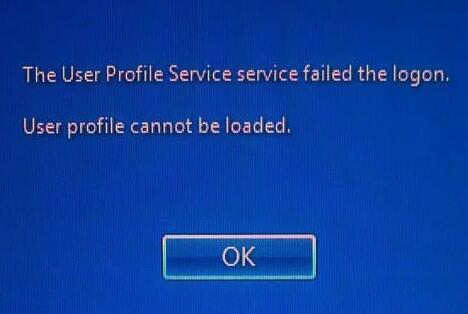
Felizmente, você veio ao lugar certo. Este artigo detalha 3 soluções para resolver a falha de logon no serviço de perfil de usuário. Continue lendo para saber como executar cada uma delas.
3 Soluções Para a Falha no Logon do Serviço de Perfil de Usuário
Nesta parte, mostraremos 3 formas de reparar um perfil corrompido. Basta aplicar esses procedimentos em seu PC para corrigir a falha no logon do serviço de perfil de usuário.
Dica: Ao se deparar com esse problema, tente reiniciar o computador em primeiro lugar. Às vezes, a reinicialização é suficiente para reparar um erro temporário no perfil. Se esse método não funcionar, passe para as seguintes soluções.
1ª Solução. Inicialize no Modo de Segurança e Verifique o Status do Serviço de Perfil
Se você encontrar uma falha no logon do serviço de perfil de usuário, tente inicializar o computador no modo de segurança e verifique o status do serviço de perfil. Dessa forma, é possível corrigir um arquivo corrompido que pode estar causando o erro. A seguir, mostraremos um tutorial passo a passo sobre como reparar o perfil corrompido.
Clique aqui para saber como inicializar o computador no modo de segurança.
Passo 1: Primeiro, você precisará reiniciar o computador duas ou três vezes e será direcionado para a janela de Reparo Automático.
Passo 2: Em seguida, clique em Solução de Problemas > Opções avançadas para continuar. Certifique-se de clicar em Configurações de Inicialização depois de entrar na janela de Opções avançadas.
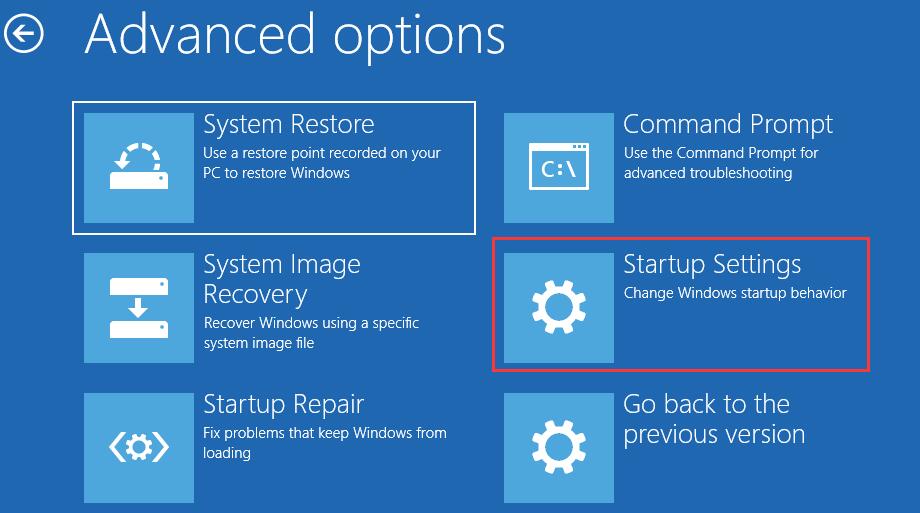
Passo 3: Na próxima janela pop-up, clique em Reiniciar para continuar.
Passo 4: Escolha a opção Ativar Modo de Segurança pressionando F4.
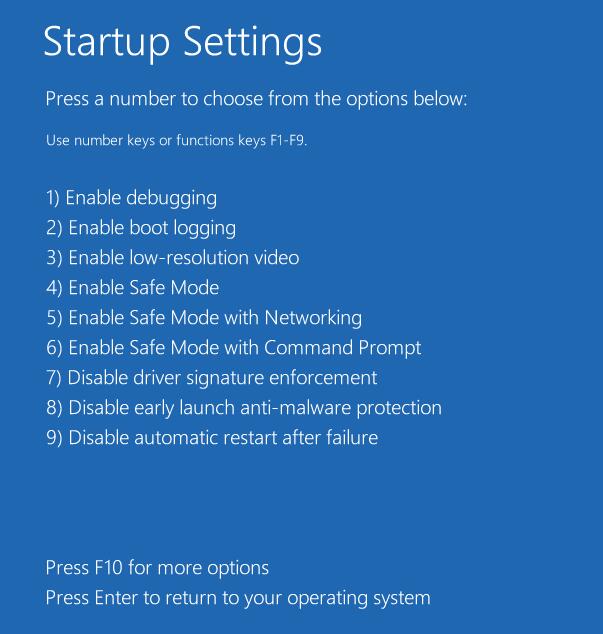
Passo 5: Pressione as teclas Windows e R juntas para abrir a janela Executar, digite services.msc na caixa e clique em OK para continuar.
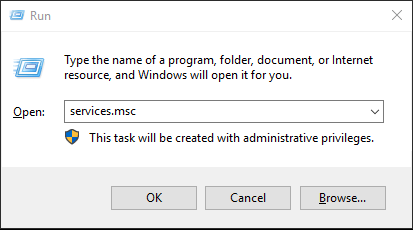
Passo 6: Selecione o Serviço de Perfil de Usuário e escolha Propriedades no menu de contexto.
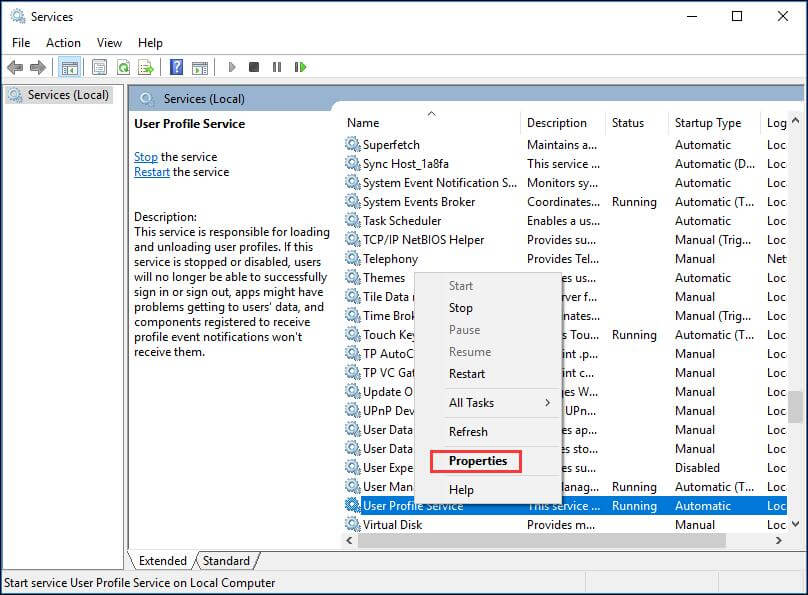
Passo 7: Em seguida, você deve alterar o Tipo de Inicialização para Automático e garantir que o Status do serviço esteja em execução clicando no botão Iniciar. Depois disso, clique em OK para continuar.
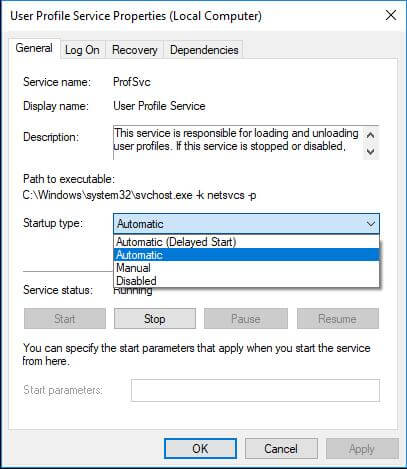
Após concluir todos os passos, você pode sair do modo de segurança e reiniciar o computador para verificar se a falha no logon do serviço de perfil de usuário foi resolvida.
2ª Solução. Exclua o SID e Crie um Novo Perfil
Se você encontrar uma falha no logon do serviço de perfil de usuário, tente excluir o SID relacionado para resolver esse problema. A seguir, demonstramos como excluir o SID passo a passo.
Passo 1: Para excluir o SID, você precisará inicializar o computador no modo de segurança, exatamente como o método mencionado acima. Você pode aprender as operações detalhadas para inicializar seu computador no modo de segurança consultando o primeiro método. Elas não serão repetidas novamente nesta seção.
Passo 2: Após inicializar o computador no modo de segurança, digite Exibir configurações avançadas do sistema na barra de pesquisa do Windows 10 e clique no primeiro resultado.
Passo 3: Na janela pop-up, clique na aba Avançado na janela Propriedades do Sistema e clique em Configurações na seção Perfis de Usuário.
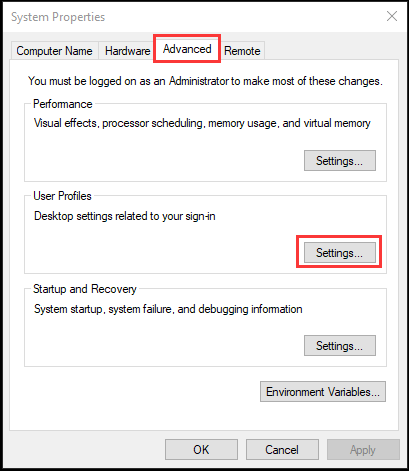
Passo 4: Na janela Perfis de usuário, selecione o perfil que deseja excluir e clique em Excluir. Em seguida, clique em OK para continuar.
Passo 5: Depois disso, pressione Windows e a tecla R ao mesmo tempo para abrir a caixa Executar, digite regedit na caixa e clique em OK para continuar.
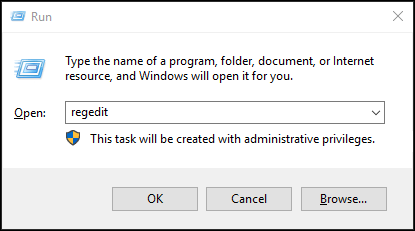
Passo 6: Você verá a janela do Editor do Registro. Agora, localize e clique na seguinte subchave do registro.
HKEY_LOCAL_MACHINE\SOFTWARE\Microsoft\Windows NT\CurrentVersion\ProfileList
Passo 7: Em seguida, clique nas pastas que começam com S-1-5 (tecla SID) seguidas por um número longo e encontre o perfil do usuário em ProfileImagePath no painel direito.
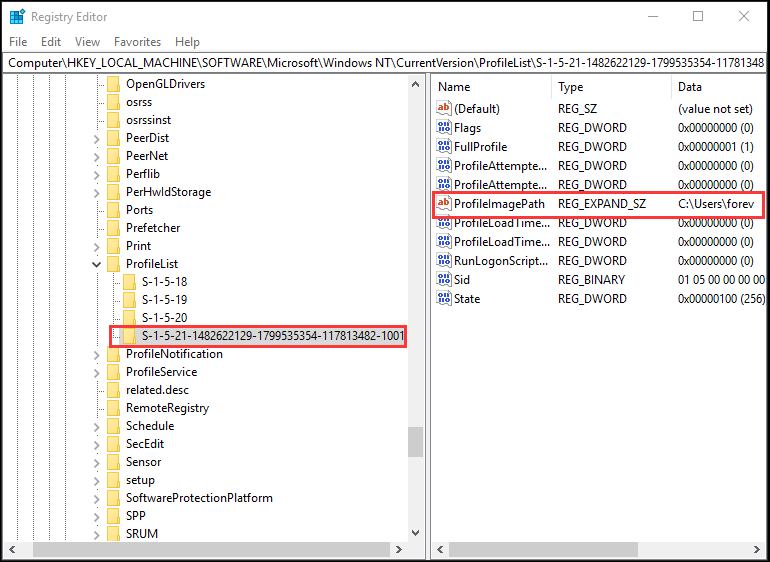
Passo 8: Ao encontrar a chave SID correta que deseja remover no painel esquerdo, selecione-a, clique com o botão direito do mouse nela e escolha Excluir no menu de contexto.
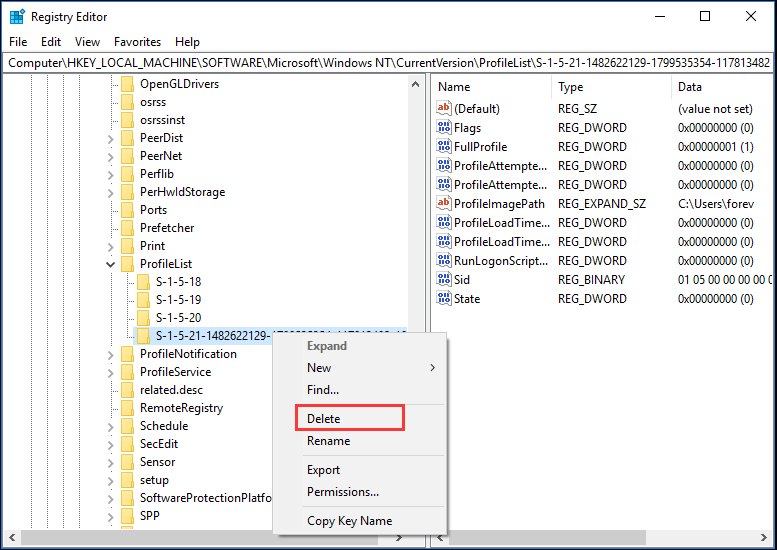
Passo 9: Após excluir a chave SID com sucesso, você pode reiniciar o computador para fazer logon e verificar se o problema foi resolvido. Um novo perfil de usuário será criado automaticamente quando o usuário fizer logon na próxima vez.
3ª Solução. Altere o Editor do Registro
Se sua conta estiver corrompida, você também poderá encontrar a falha no logon do serviço de perfil de usuário. Nesse caso, aplique este método para modificar o registro. Mostraremos abaixo como alterar o editor de registro passo a passo.
Passo 1: Para modificar o editor de registro, você precisa inicializar o computador no modo de segurança. Para saber como entrar no modo de segurança em maiores detalhes, consulte o primeiro método mostrado acima.
Passo 2: Agora, pressione as teclas Windows e R ao mesmo tempo para iniciar a janela Executar, digite regedit na caixa e clique em OK para continuar.
Passo 3: Em seguida, localize e clique na seguinte subchave do registro e encontre as pastas que começam com S-1-5 (chave SID) seguidas por um número longo.
HKEY_LOCAL_MACHINE\SOFTWARE\Microsoft\Windows NT\CurrentVersion\ProfileList
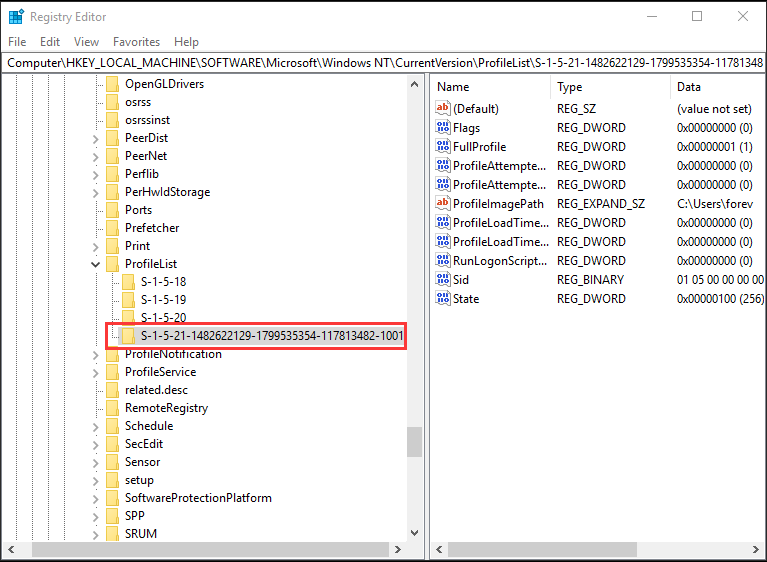
Passo 4: Clique na pasta S-1-5 com um número longo e localize a entrada ProfileImagePath no painel de detalhes. Clique duas vezes nela para certificar-se de que este é o perfil da conta de usuário que está causando o erro. Você pode verificar a conta do usuário na seção Dados de valor na janela Editar Linha.
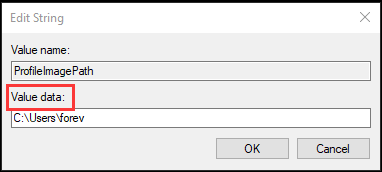
Importante:
Se você encontrar duas pastas começando com S-1-5 seguidas de alguns números longos e uma delas terminar com .bak, será necessário renomear essas pastas.
- Primeiro, clique com o botão direito do mouse na pasta sem .bak e selecione Renomear no menu de contexto. Em seguida, digite .ba e pressione Enter para continuar.
- Clique com o botão direito do mouse na pasta que termina com .bak e selecione Renomear no menu de contexto. Remova o .bak no final da pasta e pressione Enter para continuar.
- Clique com o botão direito do mouse na pasta denominada .ba e clique em Renomear. Altere o .ba para .bak e pressione Enter para continuar.
- Se você encontrar apenas uma pasta que começa com S-1-5 seguida de números longos e terminada em .bak, deve clicar com o botão direito do mouse na pasta e selecionar Renomear, remover o .bak no final da pasta e pressionar Enter para continuar.
Passo 5: Após determinar onde está o perfil do usuário (e certificar-se de que ele não possui o final .bak), clique duas vezes em RefCount e digite 0 nos dados do valor. Clique em OK para continuar.
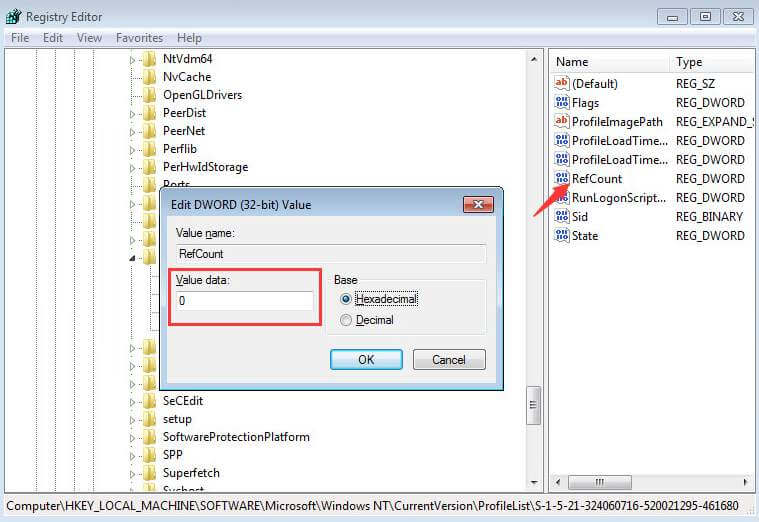
Passo 6: Após determinar onde está o perfil do usuário (e certificar-se de que ele não possui o final .bak), selecione Estado e digite 0 nos dados de valor. Clique em OK para continuar.
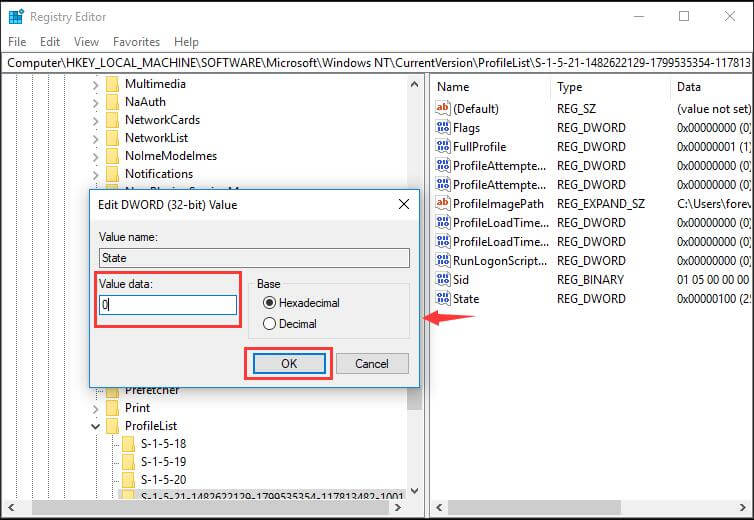
Ao terminar essas etapas, feche a janela do Editor do Registro e reinicie o computador. Agora, você pode fazer logon novamente para verificar se a falha no logon do serviço de perfil de usuário foi resolvida.
Recomendação Importante
Após solucionar a falha do serviço de perfil de usuário com sucesso, é recomendável criar uma imagem do sistema para proteger seus dados e seu computador. O serviço de perfil do usuário pode falhar no Windows 10 por diversos motivos, mas você sempre pode usar a imagem do sistema que criou para executar uma recuperação quando esse erro ou outros problemas ocorrerem.
Felizmente, o MiniTool ShadowMaker pode ajudá-lo a criar uma imagem do sistema, além de fornecer soluções de recuperação em caso de acidentes. MiniTool ShadowMaker, o melhor software de backup para Windows 10, conta com vários serviços de backup e inúmeros recursos poderosos, entre eles: backup do sistema, backup de arquivos e pastas, backup de disco, backup de partiç e muito mais.
Além disso, o MiniTool ShadowMaker também desempenha um papel importante quando você não tem nenhum ponto de restauração do Windows 10. Basta baixar a Edição de Teste e conferir muito mais funções incríveis do MiniTool ShadowMaker, que pode ser usado gratuitamente por 30 dias. Clique no botão abaixo ou, se preferir, adquira uma edição avançada.
MiniTool ShadowMaker TrialClique para baixar100%Limpo e seguro
Após instalar o software de backup automático MiniTool ShadowMaker, confira abaixo como fazer backup do Windows 10 passo a passo com imagens.
Passo 1: Inicie o software e clique em Continuar Teste para prosseguir. Clique em Conectar abaixo da seção Este Computador para entrar em sua interface principal.
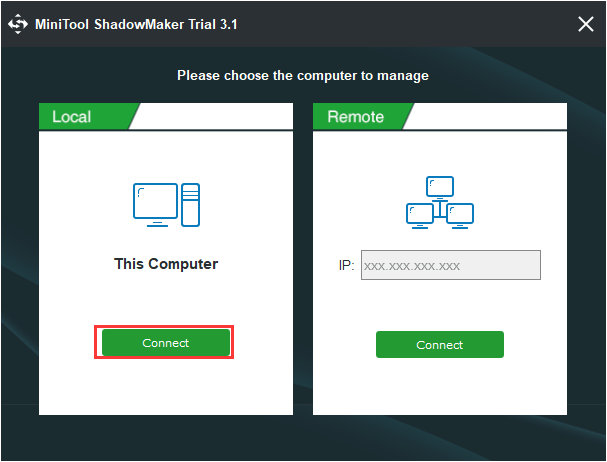
Passo 2: O MiniTool ShadowMaker vai orientá-lo a fazer backup imediatamente se você estiver utilizando o programa pela primeira vez. Basta clicar em CONFIGURAR BACKUP para continuar. O MiniTool ShadowMaker foi projetado para fazer backup do sistema operacional por padrão.
Se preferir, clique na aba Backup para escolher o que deseja salvar no backup e onde deseja salvar a imagem de backup clicando nas abas Origem e Destino.
Dica: É altamente recomendável usar um HD externo como destino.
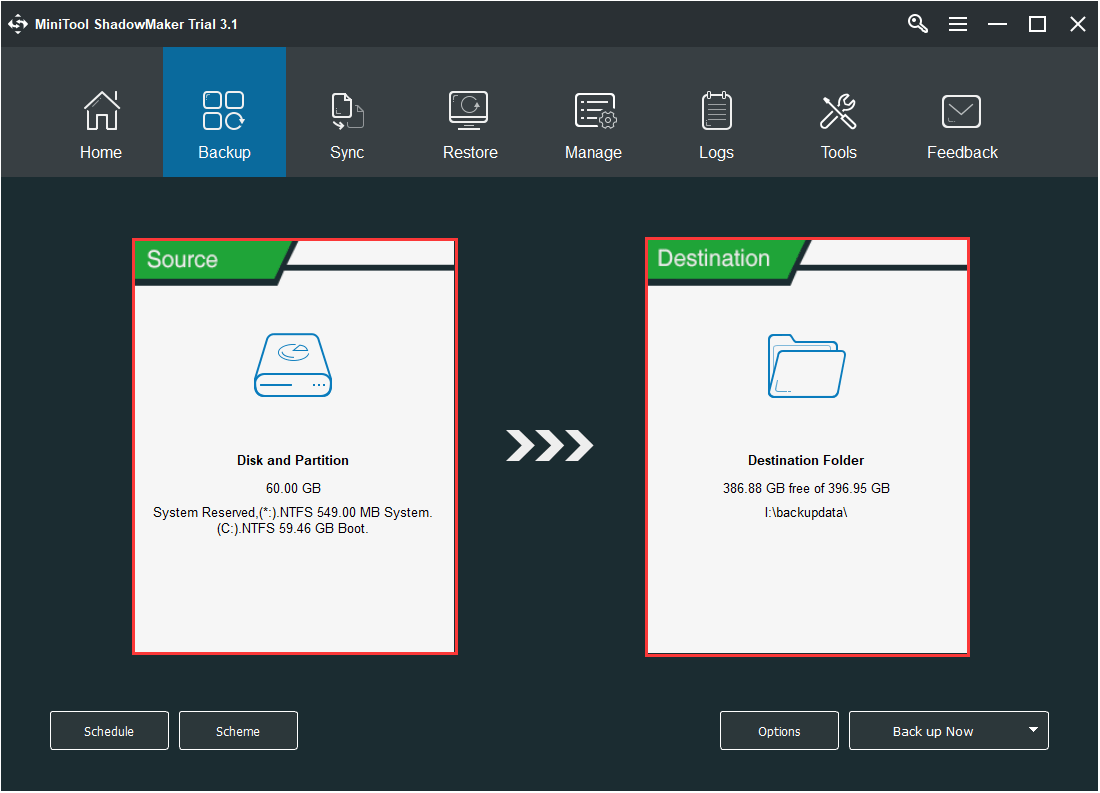
Importante:
- A configuração Agendamento ajuda a definir backups periódicos. Você pode optar por fazer backups em caráter diário, semanal ou mensal para proteger seus dados e PC. Esta função também pode ajudá-lo a criar um backup automático no Windows 10.
- A configuração Esquema ajuda a gerenciar seu espaço em disco excluindo versões de backup anteriores.
- A seção Opções permite definir alguns parâmetros avançados de backup. Por exemplo, você pode definir o nível de compactação da imagem de backup.
Passo 3: Clique em Fazer Backup Agora para executar a ação de backup imediatamente. Se preferir, você pode clicar em Fazer Backup Mais Tarde para adiar o processo.
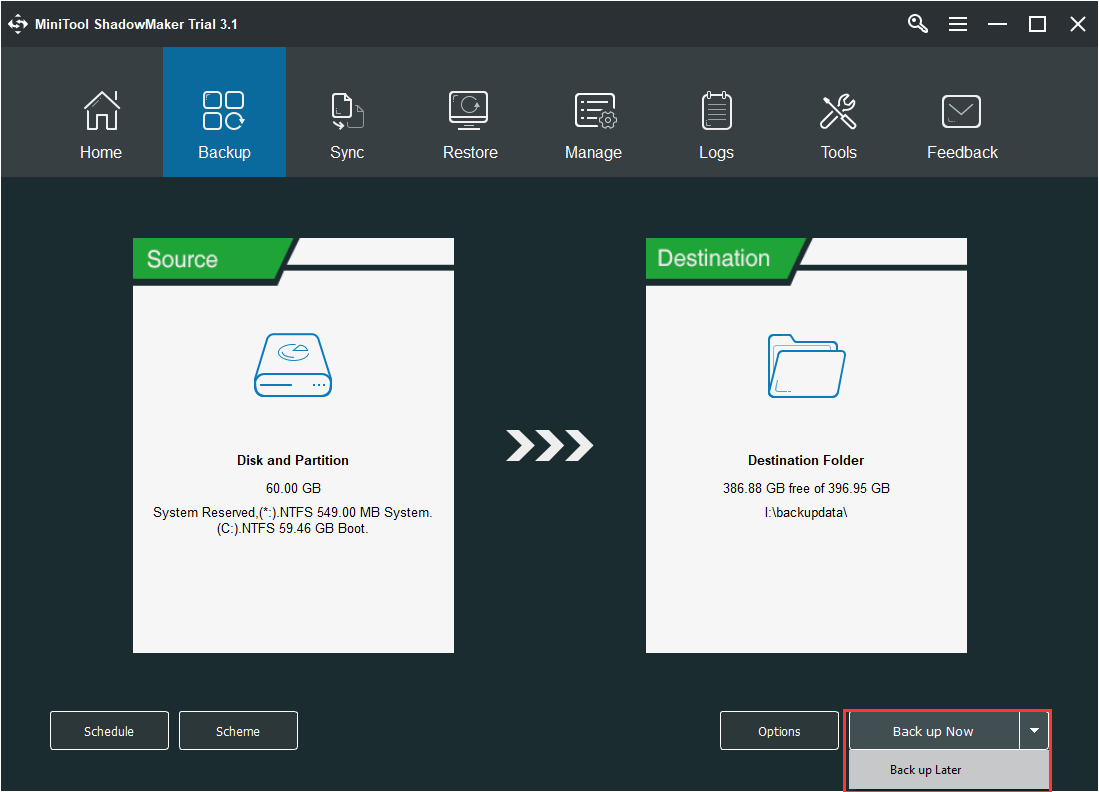
Passo 4: Após criar a imagem do sistema com sucesso, clique na aba Ferramentas para criar uma mídia inicializável. Ela pode ser usada para inicializar o computador e executar ações de recuperação quando o computador não conseguir iniciar a partir do Windows.
É fundamental que você saiba como restaurar seu PC para uma data anterior com a imagem de backup do sistema.
Conclusão
Para corrigir um perfil de usuário corrompido, basta testar os 3 métodos que detalhamos neste post. Qualquer um deles costuma ser eficaz para solucionar a falha no logon do serviço de perfil de usuário.
Depois de resolver o problema com sucesso, é bastante recomendável criar uma imagem do sistema para ter uma boa solução de recuperação ao seu alcance em caso de eventuais erros similares.