¿Te está molestando el error en el servicio de perfil de usuario al iniciar sesión? En este artículo presentaremos 3 métodos útiles que te ayudarán a solucionar este problema de los fallos en el servicio de perfil de usuario. De igual manera, también te enseñaremos cómo puedes proteger tus datos del mejor modo posible y tu PC con el software MiniTool ShadowMaker.
¿Qué es el error en el servicio de perfil de usuario al iniciar sesión?
Muchos usuarios de ordenadores han afirmado que cuando inician sesión en Windows 10 les aparece un mensaje de error. El mensaje de error en cuestión es el siguiente.
Error en el servicio de perfil de usuario al iniciar sesión No se puede cargar el perfil de usuario.
De hecho, este mensaje de error significa que el perfil de usuario ha resultado dañado. Este es un problema que suele ocurrir después de actualizar Windows, de cambiar el tamaño de una partición, de crear un perfil de usuario, de realizar una restauración del sistema y de cualquier otra causa.
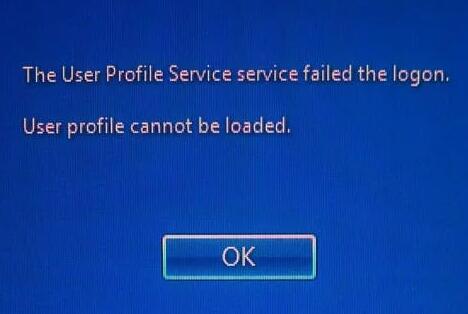
Afortunadamente, has llegado al lugar correcto. Este artículo te va a mostrar 3 soluciones útiles para solucionar el error en el servicio de perfil de usuario al iniciar sesión. Puedes seguir leyendo para encontrar soluciones.
3 maneras de reparar el fallo del servicio de perfil de usuario al iniciar sesión
En esta sección, vamos a mostrar 3 soluciones para reparar un archivo dañado. Puedes aprovechar estas soluciones para darle solución al problema en el servicio de perfil de usuario al iniciar sesión.
cuando te encuentres con el problema de que el perfil de usuario no puede cargarse, primero, puedes tratar de reiniciar tu ordenador. Algunas veces, el reinicio puede ser un método efectivo de solucionar el problema. En caso de que este método no funcione, puedes probar las soluciones siguientes.
Solución #1. Iniciar en modo seguro y comprobar el estado del servicio de perfil
Si te encuentras con el problema de que el servicio del perfil de usuario falló, puedes probar a iniciar tu computadora en modo seguro y comprobar el estado en que se encuentra el estado del servicio del perfil para reparar uno de los archivos dañados. Vamos a mostrarte cómo reparar un perfil de usuario dañado paso a paso con sus correspondientes imágenes.
Haz clic aquí aquí para descubrir distintas maneras de arrancar tu ordenador en modo seguro.
Paso 1: primero, tendrás que reiniciar tu ordenador dos o tres veces y esto te llevará a la ventana de la reparación automática.
Paso 2: entonces, tendrás que hacer clic sobre Solucionar problemas > Opciones avanzadas para seguir adelante. Asegúrate de que haces clic sobre inicio configuración después de acceder a la ventana de las Opciones avanzadas.
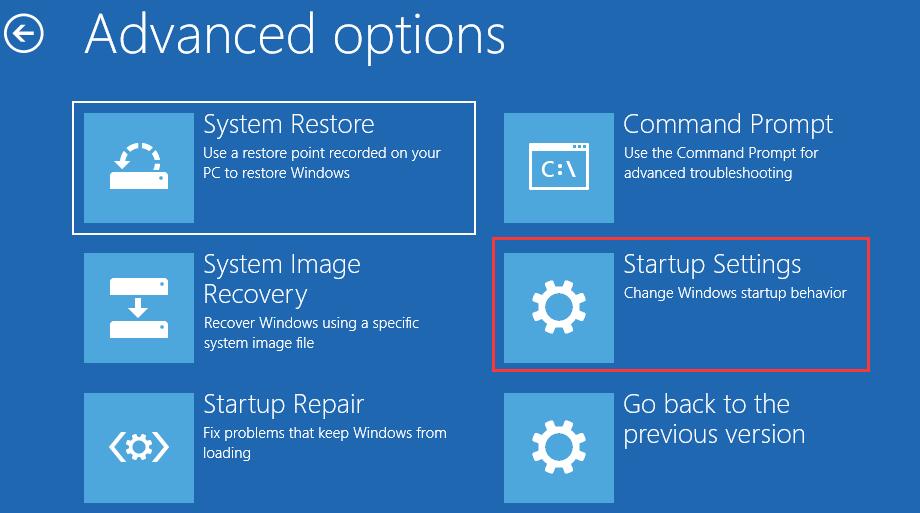
Paso 3: en la ventana emergente que se abre a continuación, tienes que hacer clic en Reiniciar para seguir adelante.
Paso 4: a continuación, elige la opción de Habilitar modo seguro presionando la tecla F4.
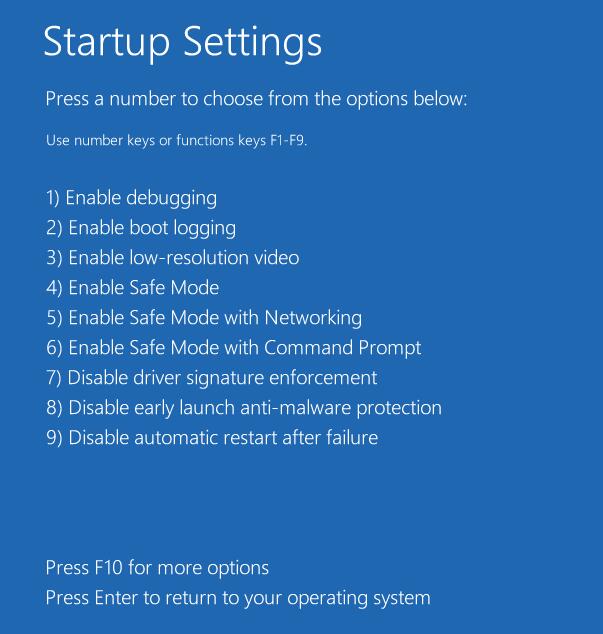
Paso 5: luego puedes presionar la tecla Windows y después la tecla R juntas para que se inicie la ventana de Ejecutar, escribir services.msc en el recuadro y hacer clic en Aceptar para seguir adelante.
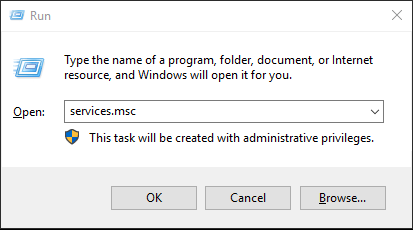
Paso 6: hay que seleccionar Servicio de perfil de usuario y luego la opción Propiedades del menú contextual.
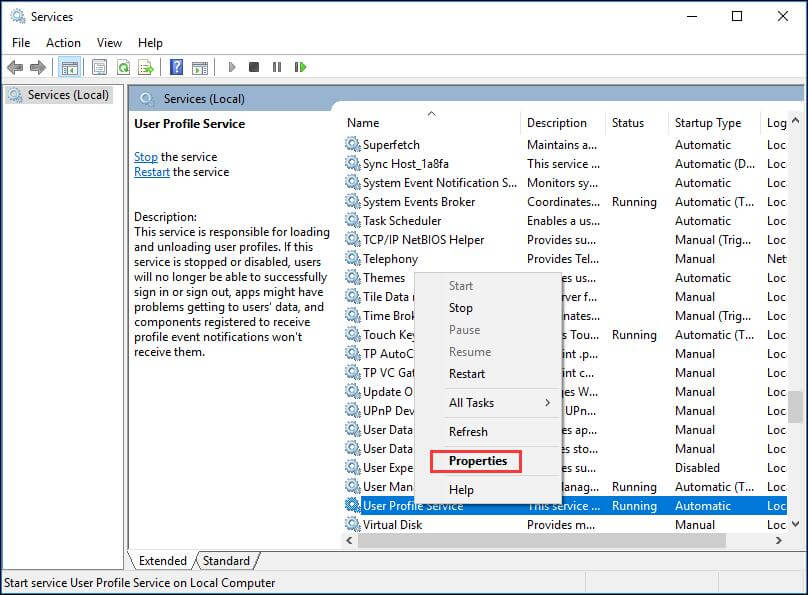
Paso 7: después, tendrás que cambiar el Tipo de inicio a Automático y asegurarte de que el Estado del servicio se encuentra en ejecución haciendo clic sobre el botón Iniciar. Después, haz clic en Aceptar para seguir adelante.
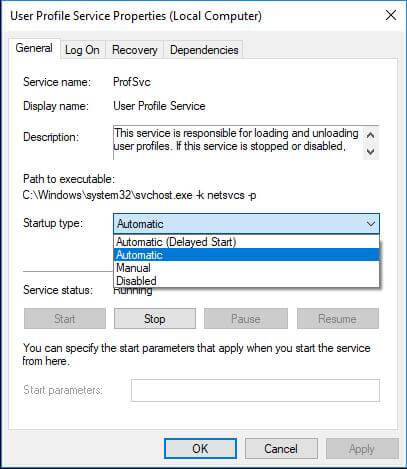
Cuando se completen todos los pasos, puedes abandonar el modo seguro y reiniciar tu ordenador para comprobar si ya se ha solucionado el error en el servicio de perfil de usuario al iniciar sesión.
Solución #2. Borrar SID y crear un perfil nuevo
Si te encuentras el error del servicio de perfil de usuario al iniciar sesión, puedes probar a borrar el SID del error para tratar de solucionar el problema. Aquí, te vamos a demostrar cómo eliminar este SID paso a paso.
Paso 1: para eliminar el SID, tendrás que iniciar tu ordenador en modo seguro con el método que mencionamos antes. Puedes obtener información sobre las operaciones detalladas necesarias para iniciar tu ordenador en modo seguro en el primer método. No vamos a volver a revisar los pasos detallados aquí.
Paso 2: después de iniciar tu ordenador en modo seguro, puedes introducir Ver configuración avanzada del sistema en la barra de búsqueda de Windows 10 y elegir el resultado correspondiente.
Paso 3: en la ventana que se abre, tendrás que dirigirte a la pestaña Avanzado en la ventana de las propiedades del sistema y luego hacer clic sobre la Configuración que se encuentra debajo de los Perfiles de usuario.
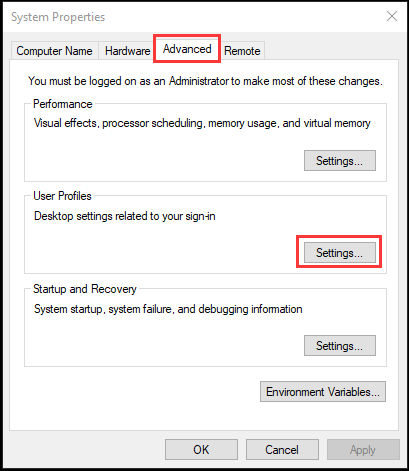
Paso 4: en la ventana del perfil de usuario, hay que elegir el perfil que deseas borrar y luego hacer clic sobre Eliminar. A continuación, haz clic en Aceptar para seguir adelante.
Paso 5: después de haber hecho eso, hay que presionar las teclas Windows y R juntas para iniciar el cuadro Ejecutar y luego escribir regedit en el recuadro correspondiente para a continuación hacer clic en Aceptar y seguir adelante.
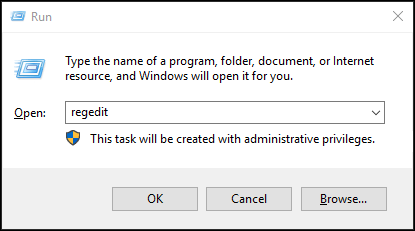
Paso 6: luego podrás ver la ventana del editor del registro; hay que encontrar y hacer clic en el registro siguiente subkey.
HKEY_LOCAL_MACHINE\SOFTWARE\Microsoft\Windows NT\CurrentVersion\ProfileList
Paso 7: después, haz clic sobre las carpetas que empiezan con S-1-5 (clave SID) seguido de largo número para buscar el perfil del usuario en ProfileImagePath en el panel de la derecha.
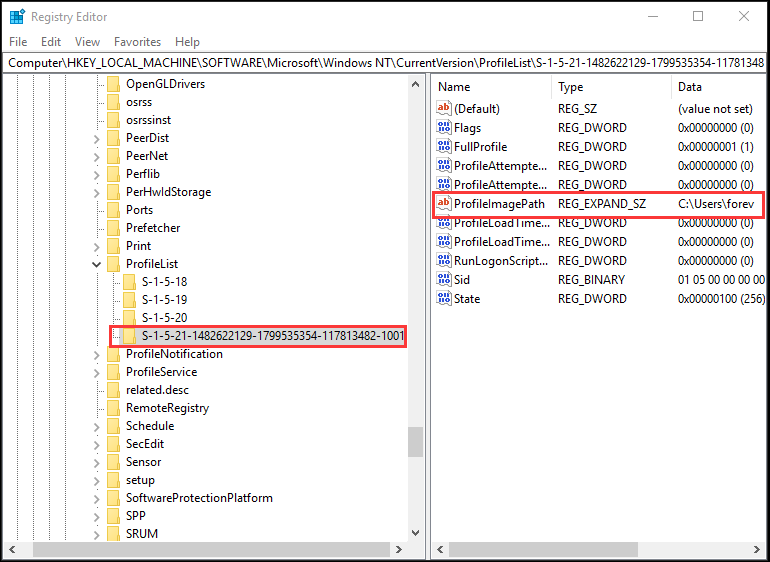
Paso 8: cuando encuentres la clave SID correcta que quieras eliminar en el panel de la izquierda, tienes que seleccionarla, hacer clic derecho y elegir la opción Eliminar del menú contextual.
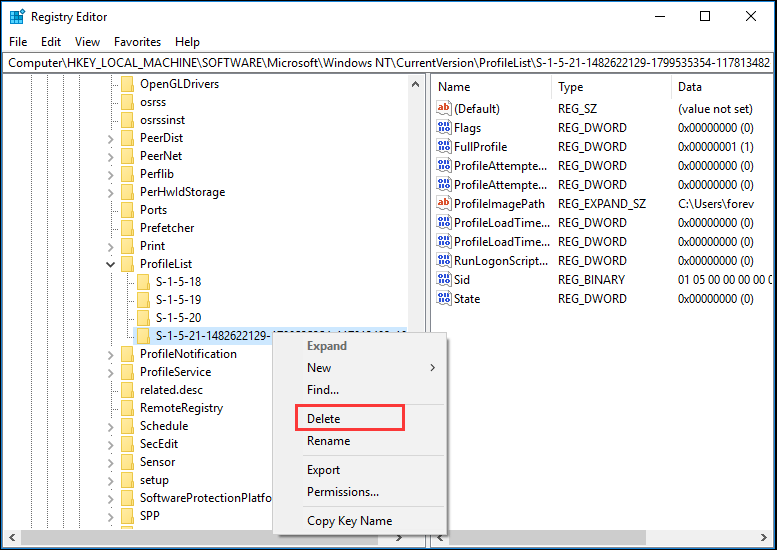
Paso 9: cuando hayas eliminado la clave SID con éxito, ya puedes reiniciar tu ordenador para iniciar la sesión y comprobar si se ha solucionado el problema. Se creará un nuevo perfil de usuario automáticamente cuando el usuario inicie sesión la próxima vez.
Solución #3. Cambiar el editor del registro
Además, si tu cuenta está dañada, también podrás encontrar el error en el servicio de perfil de usuario al iniciar sesión. Así pues, tendrás que probar el tercer método para cambiar el registro. Ahora, ilustraremos cómo se puede cambiar el editor de registro paso a paso.
Paso 1: para modificar el editor del registro, tendrás que iniciar tu computadora en modo seguro. Para ver las operaciones detalladas de cómo acceder al modo seguro, puedes echarle un vistazo al primer método que ha sido mencionado anteriormente.
Paso 2: después, tendrás que presionar la tecla Windows y la tecla R a la vez para que se inicie la ventana Ejecutar y después introducir regedit en el recuadro y hacer clic en aceptar para seguir adelante.
Paso 3: a continuación, busca y haz clic en la siguiente subclave de registro y busca las carpetas que empiezan por S-1-5 (clave SID) seguidas de un número largo .
HKEY_LOCAL_MACHINE\SOFTWARE\Microsoft\Windows NT\CurrentVersion\ProfileList
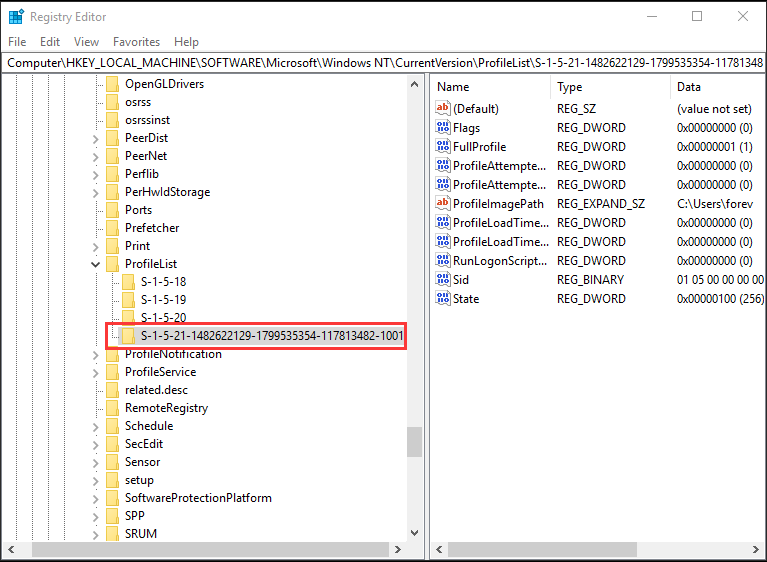
Paso 4: haz clic sobre la carpeta S-1-5 seguida de un número largo y busca la entrada que pone ProfileImagePath en el panel de los detalles, luego haz doble clic para asegurarte de que ese es el perfil de la cuenta de usuario que está cando este error como resultado. Puedes comprobar esta cuenta de usuario desde la ventana Value data de editar cadena.
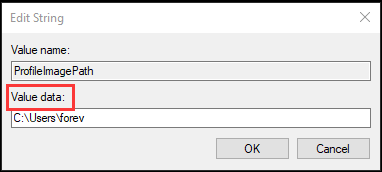
Importante:
Si ves que hay dos carpetas que comienzan por S-1-5 seguidas de algunos números largos y una de ellas termina con .bak, entonces tendrás que cambiar el nombre de esas carpetas.
- Primero, tendrás que hacer clic derecho sobre la carpeta que no lleva .bak y elegir la opción de cambiar nombre del menú contextual. A continuación escribe .ba y presiona intro para seguir adelante.
- Haz clic derecho sobre la carpeta que acaba por .bak y elige la opción cambiar nombre del menú contextual. Borra .bak del final de la carpeta y dale al intro para seguir adelante.
- Haz clic derecho en la carpeta que lleva de nombre .ba y haz clic sobre cambiar nombre. Cambia .ba a .bak y dale al intro para seguir adelante.
- Si solo hay una carpeta que empieza por S-1-5 seguida por unos números largos y termina en .bak. Tendrás que hacer clic derecho sobre la carpeta y elegir la opción de cambiar nombre, después eliminar .bak al final de esa carpeta y presionar el intro para seguir adelante.
Paso 5: cuando hayas encontrado dónde está el perfil de usuario (y que no finalice en .bak), puedes hacer doble clic sobre RefCount escriba 0 en los datos del valor; hacer clic sobre Aceptar para seguir adelante.
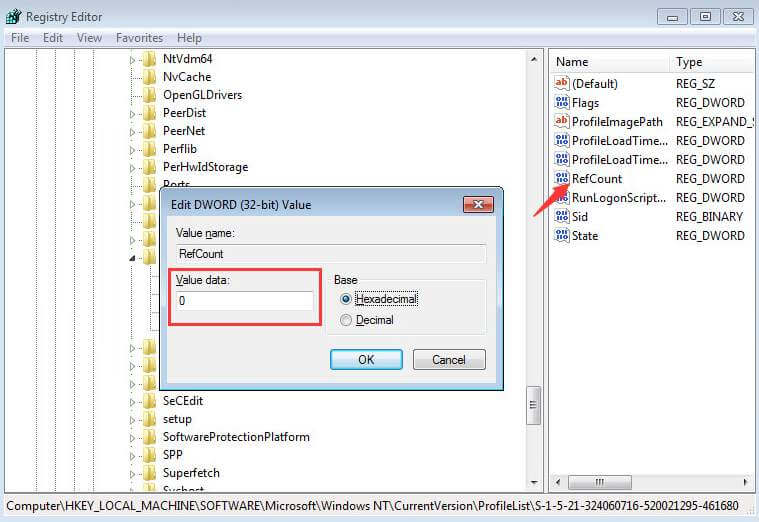
Paso 6: cuando hayas determinado dónde se encuentra el perfil de usuario (y no tiene una terminación .bak), elige State y escribe 0 en el valor de los datos; haz clic en Aceptar para continuar.
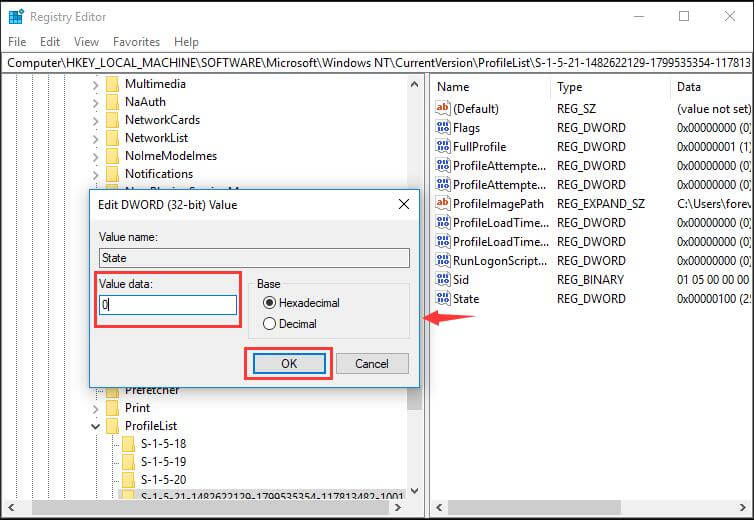
Una vez hayas seguido estos pasos, tendrás que cerrar la ventana del Editor del Registro y reiniciar tu equipo. Luego, puedes iniciar sesión de nuevo para comprobar si el error del servicio de perfil de usuario falló al iniciar sesión ha sido solucionado.
Mejor consejo
Cuando ya hayas solucionado correctamente el error del servicio de perfil de usuario al iniciar, es recomendable crear una imagen del sistema para asegurarte de proteger tus datos y tu computadora. El error en el servicio de perfil de usuario al iniciar sesión en Windows 10 puede ocurrir por varias razones, pero siempre puedes utilizar la imagen del sistema que has creado para llevar a cabo una recuperación rápida del sistema cuando te ocurra este problema u otros.
Por suerte, MiniTool ShadowMaker puede ayudarte a crear una imagen del sistema y también puede brindarte soluciones de recuperación cuando ocurra algún imprevisto. MiniTool ShadowMaker, es el mejor software de copia de seguridad para Windows 10, te proporciona distintos servicios de copia de seguridad gracias a sus potentes funciones. Entre estas características se incluyen las copias de seguridad del sistema, la copia de seguridad de archivos y carpetas, las copias de seguridad del disco, las copias de seguridad de las particiones y muchas otras más.
Además, MiniTool ShadowMaker también desempeña un papel importante en cuando al asunto de faltan puntos de restauración en Windows 10. Y podrás descubrir más funciones fantásticas después de utilizarlo. Te invitamos a descargar la versión de prueba de MiniTool ShadowMaker, que puedes utilizar gratis durante 30 días. Puedes probar este estupendo programa haciendo clic sobre el botón que encontrarás a continuación para disfrutar de una extraordinaria experiencia o elegir comprar una edición avanzada.
MiniTool ShadowMaker TrialHaz clic para Descargar100%Limpio y seguro
Cuando hayas instalado correctamente el software para hacer copias de seguridad automáticas MiniTool ShadowMaker, te vamos a enseñar cómo puedes hacer una copia de seguridad de Windows 10 paso a paso con una guía con imágenes.
Paso 1: inicia el software y haz clic en Seguir probando para continuar. Haz clic en la opción Conectar que está debajo de Este equipo para que puedas acceder a su interfaz principal.
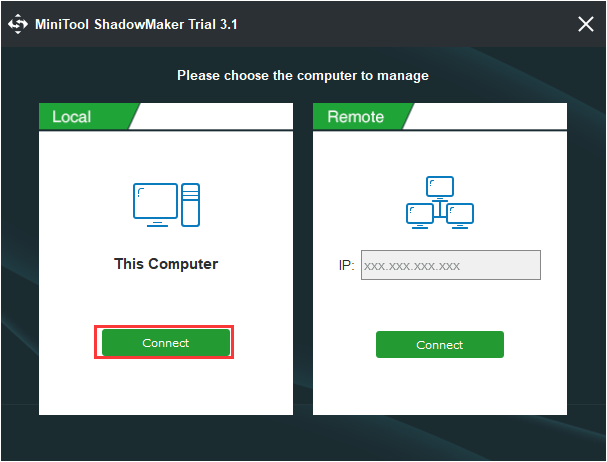
Paso 2: MiniTool ShadowMaker te recordará hacer una copia de seguridad de inmediato si no lo has utilizado antes para llevar a cabo ninguna acción de copia de seguridad. Luego, solo necesitarás hacer clic en CONFIGURAR COPIA DE SEGURIDAD para proceder. MiniTool ShadowMaker ha sido diseñado para hacer copias de seguridad de tu sistema operativo de manera predeterminada.
Por otro lado, también puedes acceder a la pestaña Copia de seguridad para elegir lo que quieras respaldar y luego elegir dónde quieres guardar la imagen de respaldo, haciendo clic en las pestañas de Origen y de Destino.
te recomendamos elegir un disco duro externo como destino.
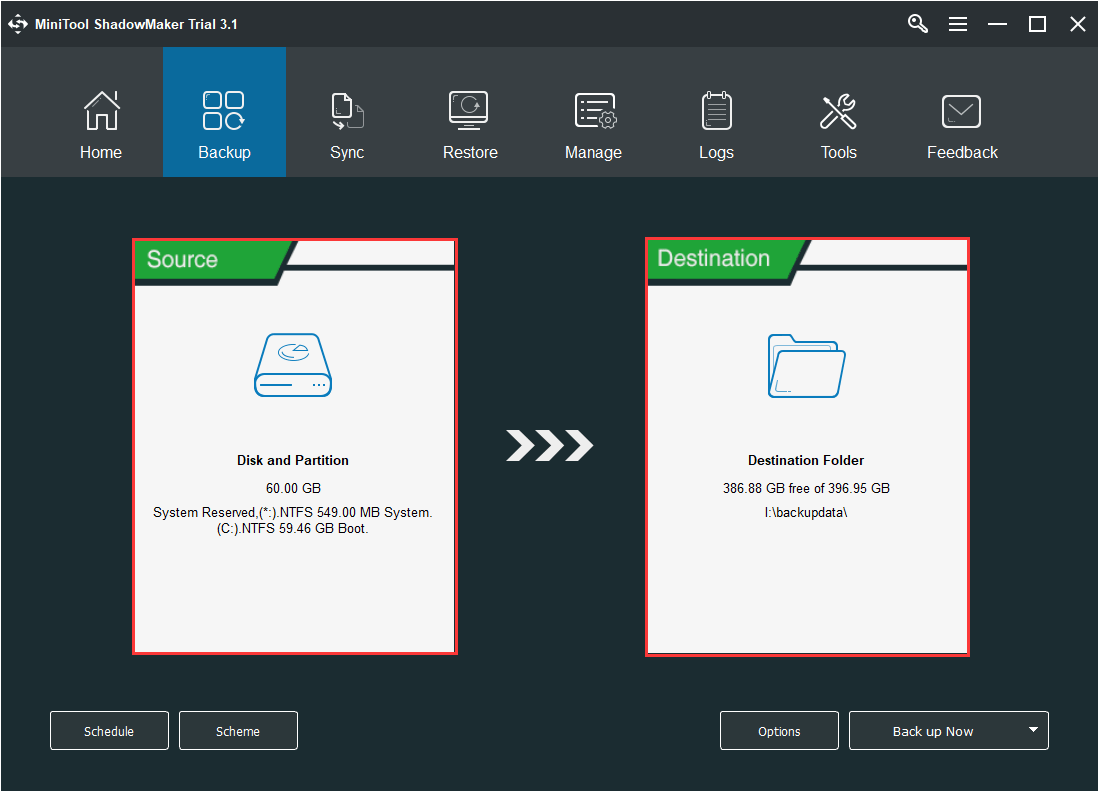
Importante:
- El ajuste Programación te ayudará a configurar las copias de seguridad para que se realicen de manera regular. Puedes elegir hacer copias de seguridad diarias, semanales o mensuales para proteger tus datos y tu PC. Esta función también puede ayudarte a crear una copia de seguridad automática de Windows 10.
- La configuración de Programación puede ser de gran ayuda para administrar tu espacio en disco duro, eliminando las versiones de las copias de seguridad anteriores.
- Las Opciones pueden ayudarte a establecer algunos parámetros avanzados para las copias de seguridad. Por ejemplo, puedes establecer el nivel de compresión que deseas para la imagen de la copia de seguridad.
Paso 3: ahora puedes hacer clic en Hacer copia de seguridad ahora para llevar a cabo la copia de seguridad de inmediato. O puedes hacer clic en Hacer copia de seguridad luego para dejar el proceso de la copia de seguridad para más adelante.
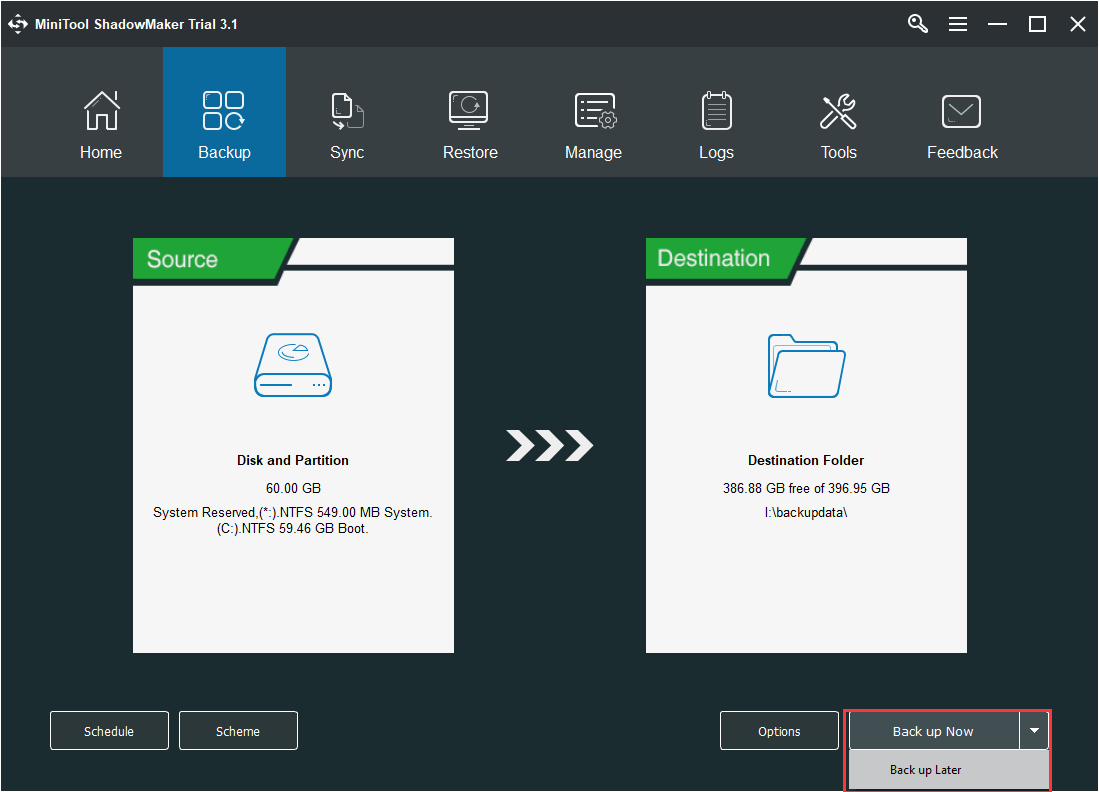
Paso 4: cuando hayas creado la imagen del sistema correctamente, puedes acceder a la pestaña de las Herramientas para crear un medio de arranque que podrás utilizar para iniciar tu ordenador y llevar a cabo determinadas acciones de recuperación que te servirán para solucionar problemas cuando tu PC no arranque a Windows.
Es importante que sepas cómo puedes restaurar tu equipo a una fecha anterior utilizando la copia de seguridad del sistema creada.
Conclusión
Concluyendo, para solucionar los problemas del perfil de usuario dañado, puedes probar con los 3 métodos que hemos mencionado anteriormente. Puedes probar uno de ellos para solucionar el error del servicio de perfil de usuario al iniciar sesión.
Después de haber solucionado con éxito este problema, lo mejor será crear una imagen del sistema para disponer de una de las mejores soluciones de recuperación cuando ocurra un imprevisto.