Le problème du service de profil d'utilisateur qui a échoué à l'ouverture de session vous importune-t-il en ce moment? Cet article vous présentera 3 méthodes utiles pour vous aider à résoudre le problème du service du profil utilisateur qui a échoué. De même, il vous apprendra comment bien protéger vos données et votre PC à l'aide du logiciel MiniTool ShadowMaker.
Quel est le problème Le service de profil d’utilisateur a échoué à l’ouverture de session?
De nombreux utilisateurs d’ordinateurs déclarent que lorsqu’ils se connectent à Windows 10, ils reçoivent un message d’erreur. Le message d’erreur se présente comme suit.
Le service de profil d’utilisateur a échoué à l’ouverture de session. Le profil d’utilisateur ne peut être chargé.
En fait, le message d’erreur signifie que le profil utilisateur a été corrompu. Ce problème survient souvent après une mise à jour de Windows, le redimensionnement d’une partition, la création d’un profil utilisateur, la restauration du système et toute autre cause.
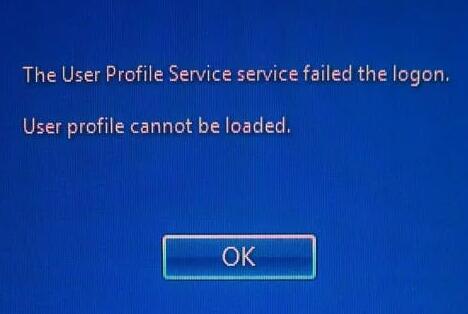
Heureusement, vous trouverez ici ce qu’il vous faut. Cet article présente 3 solutions pour résoudre le problème du service de profil d’utilisateur qui a échoué à l’ouverture de session. Continuez à lire pour découvrir ces solutions.
3 méthodes pour utiliser le service du profil qui a échoué à l’ouverture de session
Dans cette partie, nous montrerons 3 solutions pour corriger un fichier corrompu. Ces solutions vous permettront de corriger vous-même le problème du service de profil d’utilisateur qui a échoué à l’ouverture de session.
Solution #1. Démarrer en mode sans échec et vérifier l’état du service de profil
Si vous rencontrez le problème du service de profil d’utilisateur qui a échoué, essayez de démarrer votre ordinateur en mode sans échec et de vérifier l’état du service de profil pour corriger un fichier corrompu. Nous vous montrerons comment corriger un profil utilisateur corrompu, étape par étape et avec des images.
Cliquez ici pour connaître les différentes méthodes de démarrage de l’ordinateur en mode sans échec.
Étape 1: Tout d’abord, vous devez redémarrer votre ordinateur deux ou trois fois, et vous serez dirigé vers la fenêtre Réparation automatique.
Étape 2: Ensuite, vous devez cliquer sur Dépannage > Options avancées pour continuer. Assurez-vous de cliquer sur Paramètres de démarrage après être entré dans la fenêtre des options avancées.
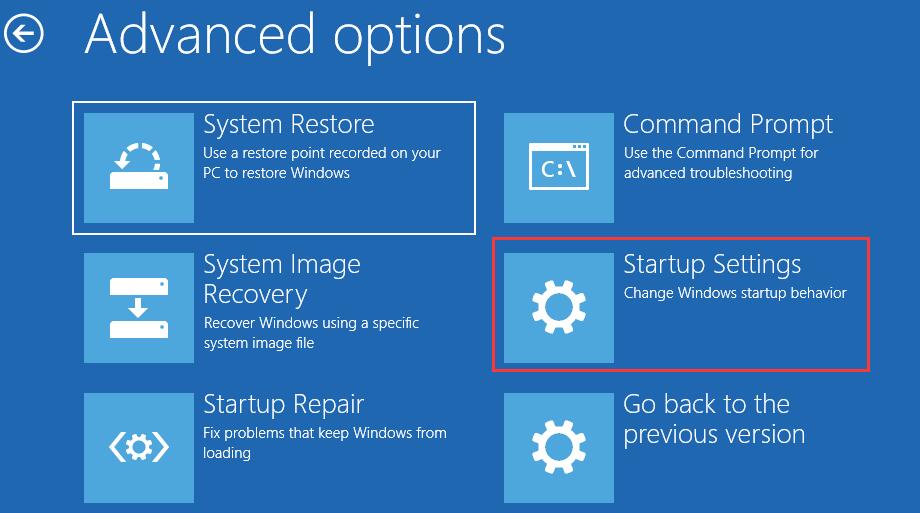
Étape 3: Dans la fenêtre pop-up suivante, vous devez cliquer sur Redémarrer pour continuer.
Étape 4: Choisissez ensuite Activer le mode sans échec en appuyant sur F4.
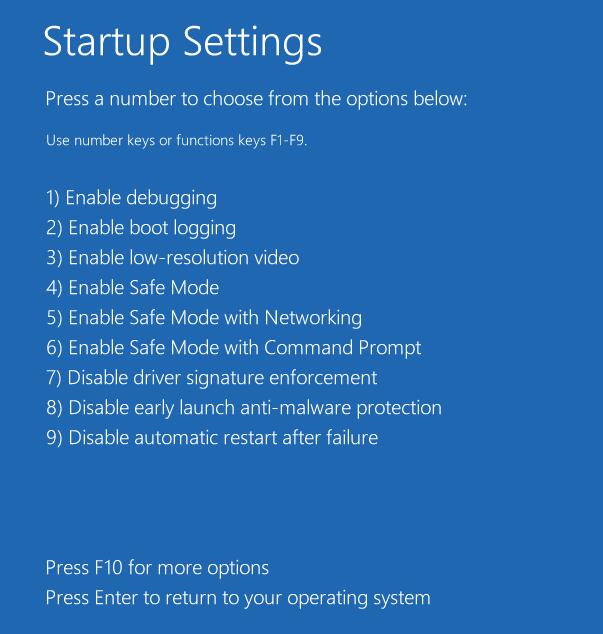
Étape 5: Appuyez sur les touches Windows et R pour lancer la fenêtre Exécuter, tapez services.msc dans la case et cliquez sur OK pour continuer.
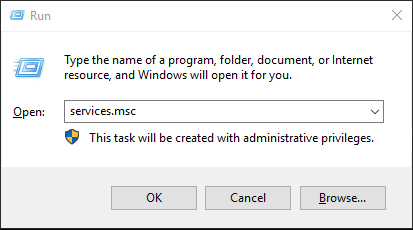
Étape 6: Vous devez sélectionner le service Profil d’utilisateur et choisir Propriétés dans le menu contextuel.
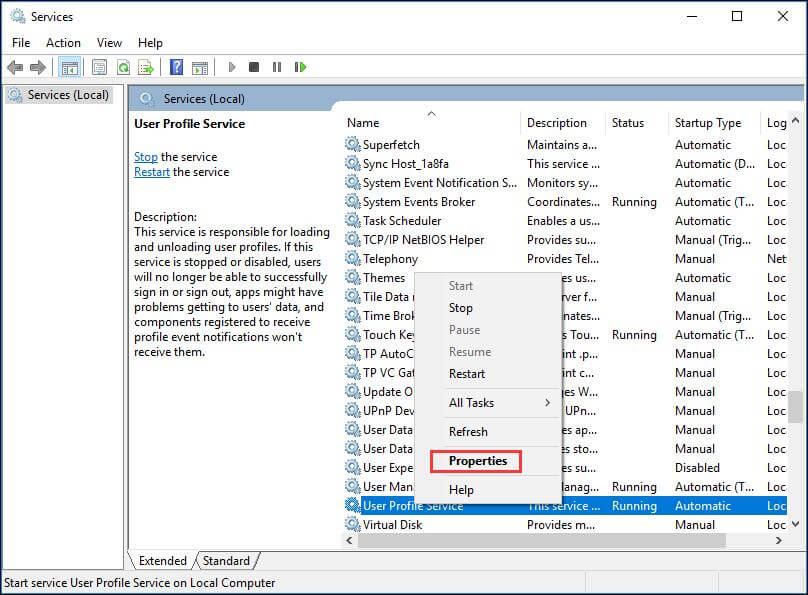
Étape 7: Ensuite, vous devez changer le type de démarrage en automatique et vous assurer que le statut du service est en cours d’exécution en cliquant sur le bouton Démarrer. Cliquez ensuite sur OK pour continuer.
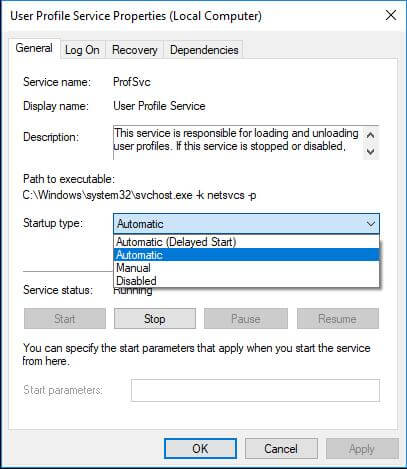
Une fois toutes les étapes terminées, quittez le mode sans échec et redémarrez votre ordinateur pour vérifier si le problème du service de profil d’utilisateur qui a échoué à l’ouverture de session est résolu.
Solution #2. Supprimer le SID et Créer un nouveau profil
Si vous rencontrez le problème du service de profil d’utilisateur qui a échoué à l’ouverture de session, essayez de supprimer le SID d’erreur pour résoudre ce problème. Nous vous montrons ici comment supprimer le SID étape par étape.
Étape 1: Pour supprimer le SID, vous devez démarrer votre ordinateur en mode sans échec, comme avec la méthode mentionnée ci-dessus. Vous trouverez des informations détaillées sur les opérations de démarrage de l’ordinateur en mode sans échec dans la première méthode. Nous ne reviendrons pas sur les étapes détaillées ici.
Étape 2: Après avoir démarré l’ordinateur en mode sans échec, tapez Afficher les paramètres avancés du système dans la barre de recherche de Windows 10 et sélectionnez-le.
Étape 3: Dans la fenêtre pop-up, allez à l’onglet Avancé de la fenêtre Propriétés du système et cliquez sur Paramètres sous Profils d’utilisateur.
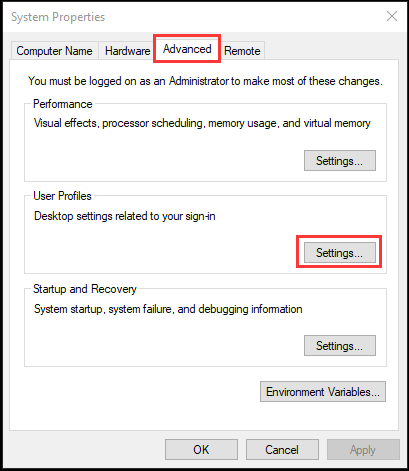
Étape 4: Dans la fenêtre Profil d’utilisateur, choisissez le profil à supprimer, puis cliquez sur Supprimer. Cliquez ensuite sur OK pour continuer.
Étape 5: Après cela, appuyez simultanément sur les touches Windows et R pour lancer la boîte de dialogue Exécuter, puis tapez regedit dans la boîte et cliquez sur OK pour continuer.
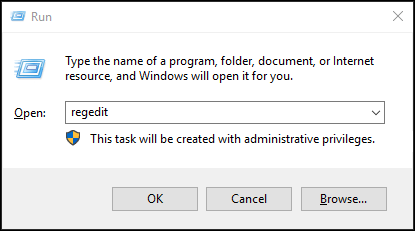
Étape 6: La fenêtre de l’Éditeur du registre apparaîtra alors; localisez et cliquez sur la sous-clé de registre suivante.
HKEY_LOCAL_MACHINE\SOFTWARE\Microsoft\Windows NT\CurrentVersion\ProfileList
Étape 7: Ensuite, cliquez sur les dossiers commençant par S-1-5 (clé SID) suivi d’un long numéro et trouvez le profil de l’utilisateur à partir du ProfileImagePath dans le volet de droite.
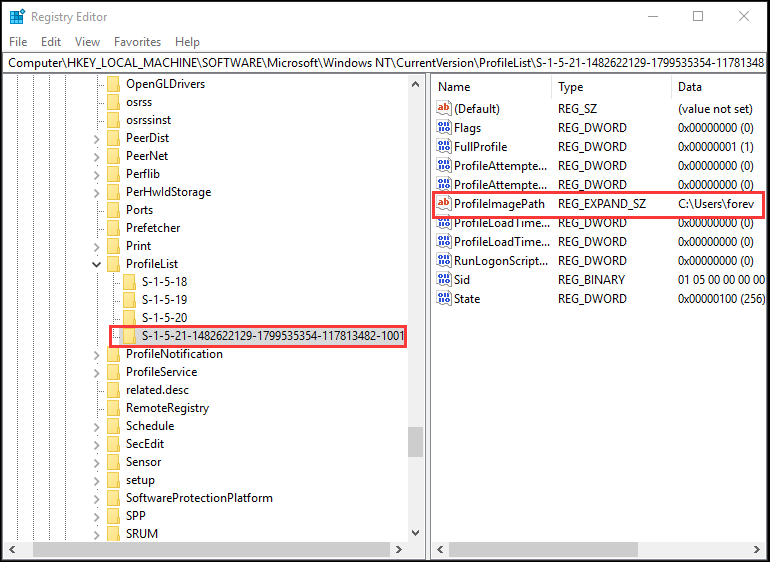
Étape 8: Une fois que vous avez trouvé la bonne clé SID à supprimer dans le volet de gauche, sélectionnez-la, faites un clic droit et choisissez Supprimer dans le menu contextuel.
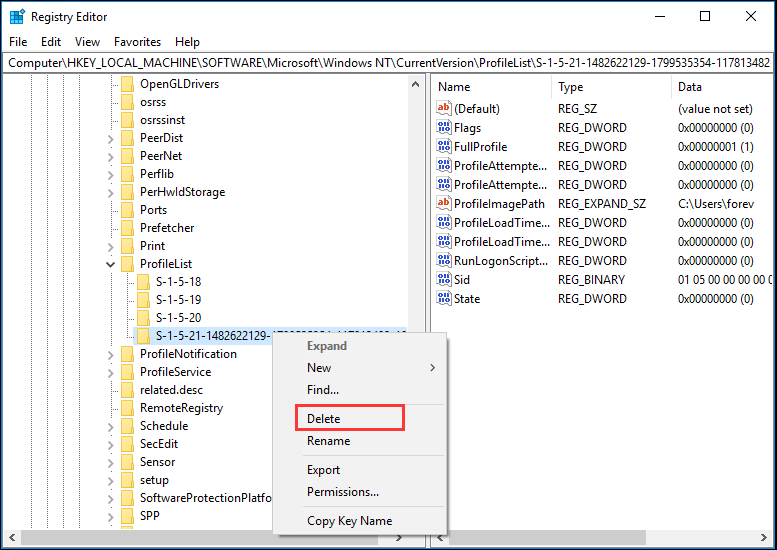
Étape 9: Après avoir supprimé avec succès la clé SID, redémarrez votre ordinateur pour vous connecter et vérifier si le problème a été résolu. Un nouveau profil utilisateur sera créé automatiquement lors de la prochaine connexion de l’utilisateur.
Solution #3. Changer l’Éditeur de registre
De plus, si votre compte est corrompu, vous risquez également de rencontrer le problème du service de profil d’utilisateur qui a échoué à l’ouverture de session. Ainsi, vous pouvez essayer la troisième méthode pour modifier le registre. Nous vous expliquerons ici comment changer l’éditeur de registre étape par étape.
Étape 1: Pour modifier l’éditeur de registre, vous devez démarrer votre ordinateur en mode sans échec. Pour obtenir des informations détaillées sur le passage en mode sans échec, reportez-vous à la première méthode indiquée ci-dessus.
Étape 2: Ensuite, appuyez simultanément sur les touches Windows et R pour lancer la fenêtre Exécuter, puis tapez regedit dans la case et cliquez sur OK pour continuer.
Étape 3: Ensuite, localisez et cliquez sur la sous-clé de registre suivante et trouvez les dossiers commençant par S-1-5 (clé SID) suivi d’un long numéro.
HKEY_LOCAL_MACHINE\SOFTWARE\Microsoft\Windows NT\CurrentVersion\ProfileList
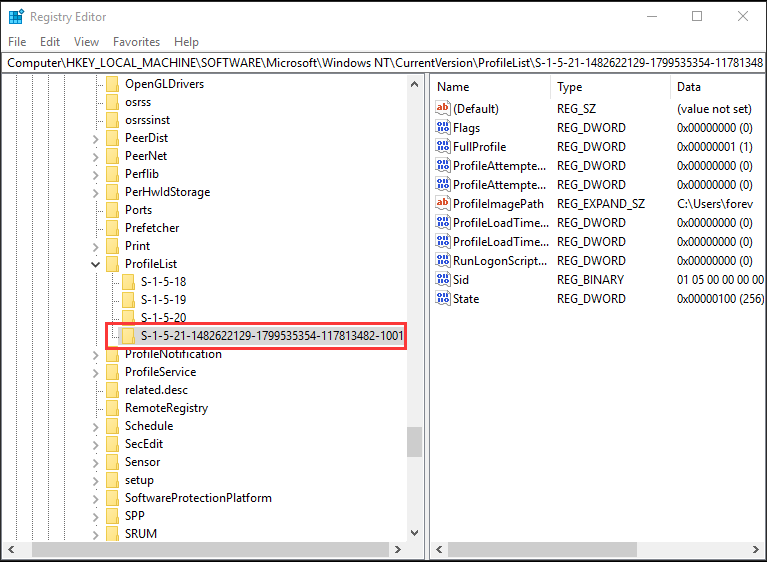
Étape 4: Cliquez sur le dossier S-1-5 avec un long numéro et localisez l’entrée ProfileImagePath dans le panneau de détails et double-cliquez dessus pour vous assurer qu’il s’agit du profil de compte d’utilisateur qui entraîne cette erreur. Vous pouvez vérifier le compte utilisateur à partir des données de valeur de la fenêtre Éditer la chaîne.
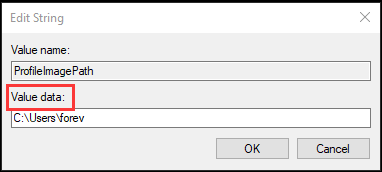
Importante:
Si vous avez deux dossiers commençant par S-1-5 suivis de longs numéros et que l’un d’eux se termine par .bak, vous devez renommer ces dossiers.
- Tout d’abord, faites un clic droit sur le dossier sans .bak et choisissez Renommer dans le menu contextuel. Tapez ensuite .ba et appuyez sur Enter pour continuer.
- Faites un clic droit sur le dossier se terminant par .bak et choisissez Renommer dans le menu contextuel. Supprimez .bak à la fin du dossier et appuyez sur Enter pour continuer.
- Faites un clic droit sur le dossier nommé .ba et cliquez sur Renommer. Changez le .ba en .bak et appuyez sur Enter pour continuer.
- Si vous n’avez qu’un seul dossier commençant par S-1-5 suivi de longs numéros et se terminant par .bak, vous devez faire un clic droit sur le dossier et choisir Renommer, puis supprimer .bak à la fin du dossier et appuyer sur Enter pour continuer.
Étape 5: Une fois le profil de l’utilisateur déterminé (et qu’il ne se termine pas par un .bak), double-cliquez sur RefCount et tapez 0 dans les données de valeur; cliquez sur OK pour continuer.
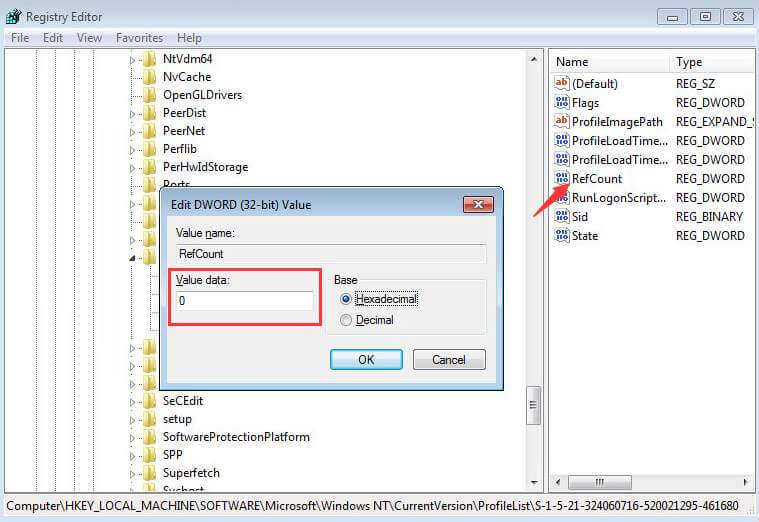
Étape 6: Une fois le profil de l’utilisateur déterminé (et qu’il ne se termine pas par un .bak), choisissez State et tapez 0 dans les données de valeur; cliquez sur OK pour continuer.
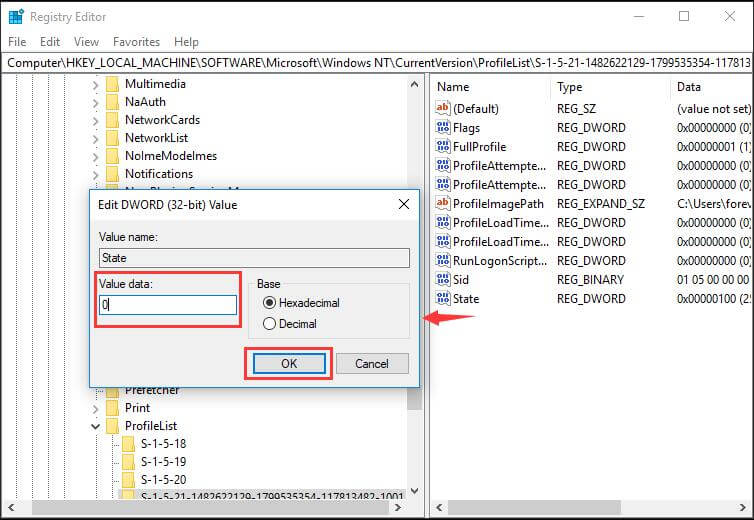
Après avoir suivi ces étapes, fermez la fenêtre de l’Éditeur de registre et redémarrez votre ordinateur. Ensuite, reconnectez-vous pour vérifier si le problème du service de profil d’utilisateur qui a échoué à l’ouverture de session est résolu.
Principale recommandation
Après avoir résolu le problème du service de profil utilisateur, il est recommandé de créer une image système pour protéger vos données et votre ordinateur. Le problème du service de profil d’utilisateur qui a échoué à l’ouverture de session Windows 10 peut se produire pour diverses raisons, mais il est toujours possible d’utiliser cette image système que vous avez créée pour effectuer une récupération lorsque le problème ou d’autres problèmes surviennent.
Heureusement, MiniTool ShadowMaker peut vous aider à créer une image système et également fournir des solutions de récupération en cas d’accident. MiniTool ShadowMaker, le meilleur logiciel de sauvegarde pour Windows 10, fournit divers services de sauvegarde avec ses multiples fonctionnalités puissantes. Celles-ci comprennent la sauvegarde du système, la sauvegarde des fichiers et des dossiers, la sauvegarde des disques, la sauvegarde des partitions et bien d’autres encore.
De plus, MiniTool ShadowMaker joue également un rôle important lorsque les points de restauration de Windows 10 sont manquants. Et vous trouverez d’autres fonctions fantastiques dès que vous l’aurez utilisé. Vous êtes invités à obtenir une version d’essai de MiniTool ShadowMaker qui peut être utilisée gratuitement pendant 30 jours. Essayez ce super programme en cliquant sur le bouton ci-dessous pour avoir une expérience extraordinaire ou choisissez d’acheter une édition avancée.
MiniTool ShadowMaker TrialCliquez pour télécharger100%Propre et sûr
Après avoir installé avec succès le logiciel de sauvegarde automatique MiniTool ShadowMaker, nous vous montrerons comment sauvegarder Windows 10 étape par étape avec des images.
Étape 1: Lancez le logiciel et cliquez sur Continuer l’essai pour continuer. Cliquez sur Connecter sous cet ordinateur pour accéder à son interface principale.
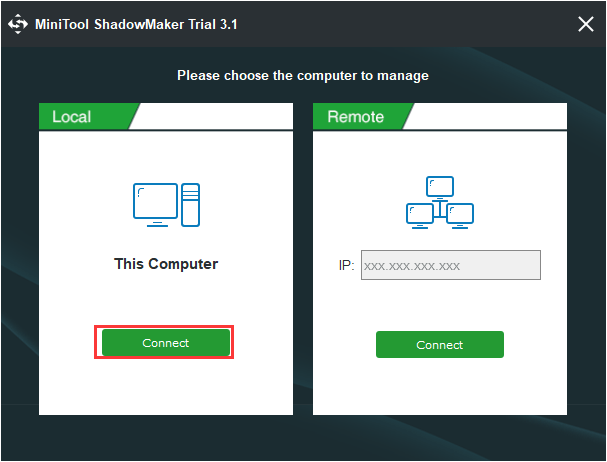
Étape 2: MiniTool ShadowMaker vous rappellera de sauvegarder immédiatement si vous ne l’avez pas utilisé pour effectuer une action de sauvegarde. Il vous suffit alors de cliquer sur CONFIGURER LA SAUVEGARDE pour continuer. MiniTool ShadowMaker est conçu pour sauvegarder le système d’exploitation par défaut.
D’autre part, il vous est également possible d’aller dans l’onglet Sauvegarde pour choisir ce que vous voulez sauvegarder et choisir où vous voulez enregistrer l’image de sauvegarde en cliquant sur l’onglet Source et l’onglet Destination.
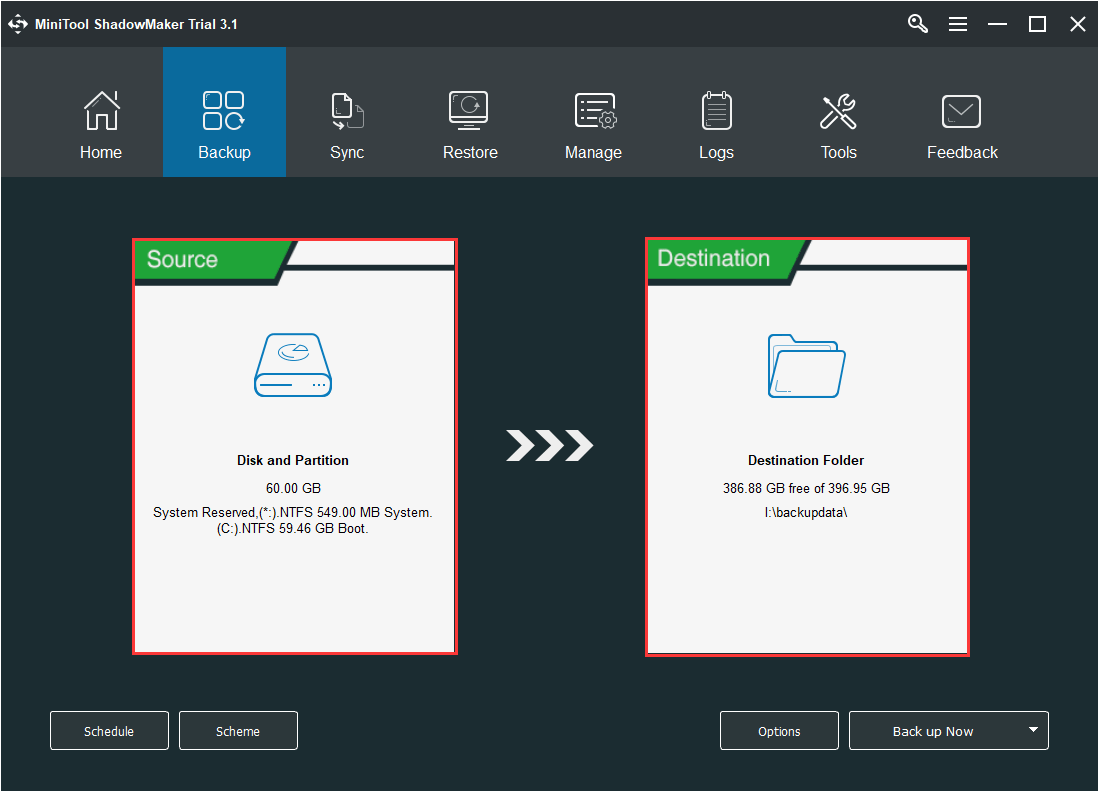
Importance:
- Le paramètre Planifier permet de configurer la sauvegarde sur une base régulière. Vous pouvez choisir d’effectuer une sauvegarde quotidienne, hebdomadaire ou mensuelle pour protéger vos données et votre PC. Cette fonction peut également vous aider à créer une sauvegarde automatique sous Windows 10.
- Le paramètre Schéma peut vous aider à gérer votre espace disque en supprimant les versions de sauvegarde précédentes.
- Les Options peuvent aider à configurer certains paramètres de sauvegarde avancés. Par exemple, vous pouvez configurer le niveau de compression de l’image de sauvegarde.
Étape 3: Maintenant, cliquez sur Sauvegarder maintenant pour effectuer l’action de sauvegarde immédiatement. Ou cliquez sur Sauvegarder plus tard pour retarder le processus de sauvegarde.
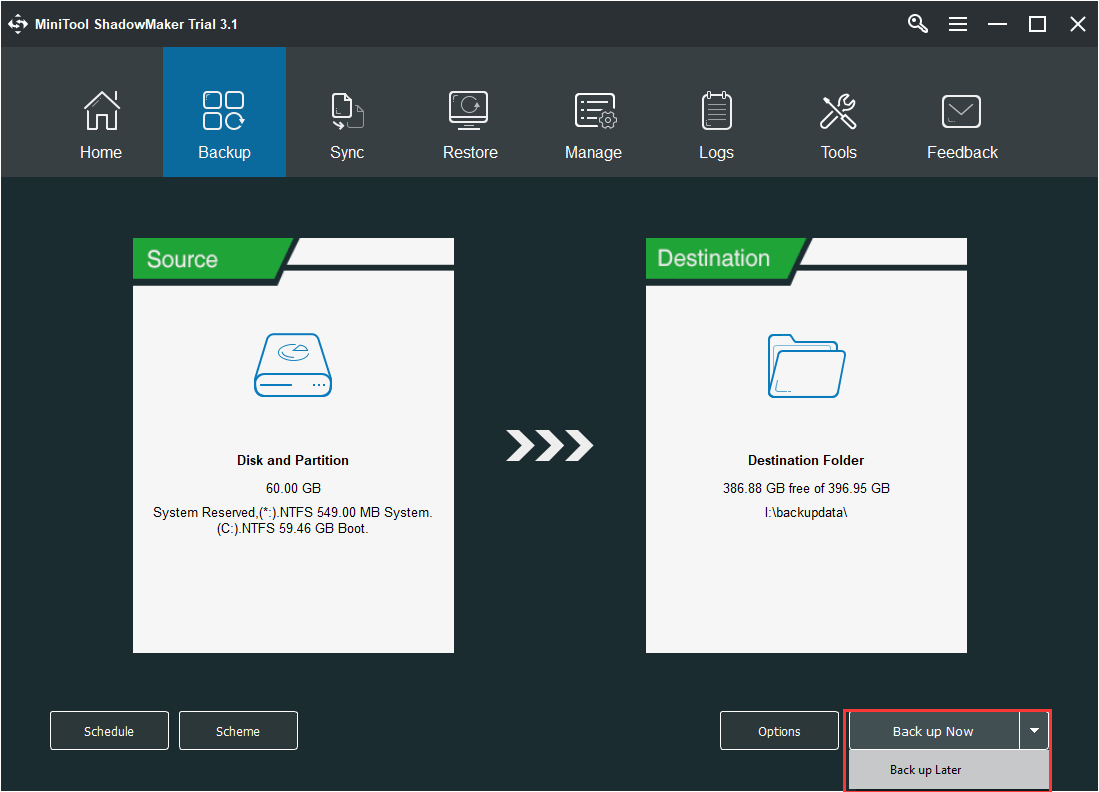
Étape 4: Après avoir créé avec succès l’image système, allez dans l’onglet Outils pour créer le bootable media qui servira à démarrer votre ordinateur et à effectuer des actions de récupération pour résoudre les problèmes lorsque votre PC ne peut pas démarrer depuis Windows.
Il est essentiel pour vous de savoir comment restaurer à une date antérieure avec l’image de sauvegarde du système.
Conclusion
Pour conclure, afin de corriger un problème de profil utilisateur corrompu, essayez les trois méthodes énumérées ci-dessus. Utilisez l’une d’entre elles pour résoudre le problème du service de profil d’utilisateur qui a échoué à l’ouverture de session.
Après avoir résolu le problème avec succès, il est préférable pour vous de créer une image système afin de disposer des meilleures solutions de récupération en cas d’accident.