Comme vous pouvez le constater, un écran bleu signifie que votre écran prend une couleur bleue. Les utilisateurs sont susceptibles de subir l'écran bleu de Windows 11 (écran bleu de la mort) lorsqu'un problème survient sur leur ordinateur. Cette page vous indique les causes de ce problème et surtout comment le corriger pour se débarrasser de l'écran bleu.
Partie 1: Qu’est-ce que l’écran bleu de Windows 11?
Que signifie le terme « écran bleu » de Windows 11? Pour être plus précis, cela signifie que l’écran de votre appareil devient soudainement bleu, alors que vous travaillez sur vos documents, que vous éditez une image, que vous regardez un film ou que vous faites quoi que ce soit d’autre. Dans la plupart des cas, vous verrez un code d’arrêt ou un message d’erreur qui décrit ce qui se passe et vous pourrez rechercher les codes d’arrêt ou les erreurs exacts pour trouver des solutions efficaces.
Cette page vous montrera les principales causes de l’écran bleu de Windows 11 et quelques méthodes utiles pour corriger le BSOD de Windows 11. De plus, elle fournira une merveilleuse méthode pour aider les utilisateurs à restaurer les fichiers du PC Windows 11, qu’il puisse démarrer normalement ou non après que vous ayez essayé de corriger le problème.
Meilleure recommandation : Comment forcer un écran bleu de la mort sur Windows 11/10?
Conseil: Visitez la page d'accueil de MiniTool pour obtenir de nombreux outils utiles pour votre ordinateur Windows 11: logiciel de récupération de données, outil de sauvegarde, outil de gestion de disque, outil de téléchargement/enregistrement/conversion de vidéos, et bien plus encore.
Écran bleu de la mort
L’écran bleu de la mort (également connu sous le nom d’écran d’arrêt ou d’erreur d’arrêt) est l’un des problèmes les plus indésirables de Windows 11; il est abrégé en BSOD. Les utilisateurs verront soudainement un écran bleu lorsqu’ils utiliseront Windows 11 si le système rencontre une erreur fatale (une défaillance du système au niveau du noyau Windows) à laquelle il ne peut pas remédier.
A lire aussi : Qu’est-ce qu’une erreur système fatale et comment la corriger sur Windows?
Les causes possibles de l’écran bleu de Windows 11 sont les logiciels de bas niveau (ou pilotes) qui plantent et le matériel défectueux. Dans certains cas, l’erreur d’arrêt exacte et la description seront affichées sur l’écran bleu lorsque votre Windows plante et cesse de fonctionner, laissant certains programmes, documents et applis ouverts et non enregistrés.
Que se passe-t-il lorsqu’un écran bleu apparaît?
Un fichier de vidage de la mémoire nommé « minidump » sera créé automatiquement par Windows pour stocker les informations relatives au plantage du système afin d’aider les utilisateurs et les professionnels à identifier la cause exacte de l’écran bleu. Où ce fichier est-il enregistré? Il est enregistré directement sur votre disque.
- Dans les anciens systèmes Windows, comme Windows 7, l’écran bleu est rempli d’informations sur le matériel, mais il est inutile pour la plupart des utilisateurs ordinaires. Voici une brève explication du problème. Windows indique qu’il est en train de collecter des informations sur l’erreur et le pourcentage de progression en temps réel est affiché.
- Dans les systèmes Windows plus récents, à partir de Windows 8 en 2012, un grand visage triste est intégré à l’écran bleu. Il vous indique que votre ordinateur rencontre un problème et qu’il doit être redémarré.
- personnes puissent consulter les informations détaillées (la cause) de l’écran bleu en le numérisant à l’aide d’un smartphone. Il existe également une URL de recherche pour les codes d’arrêt.
Les erreurs d’écran bleu ont été adoptées par Microsoft depuis la version bêta de Windows 1.0. Un écran bleu s’affiche, indiquant « Version DOS incorrecte », lorsque Windows a trouvé une version DOS plus récente que prévu. Il ne s’agit pas d’un écran de plantage. En revanche, Windows 1.0 se verrouille ou sort du DOS lorsque le système est en train de planter. Le BSOD (Blue Screen of Death) a été introduit dans Windows 3.0; il vise à offrir aux professionnels informatiques et aux équipes d’assistance une méthode d’analyse du problème et de diagnostic des défaillances matérielles et logicielles.
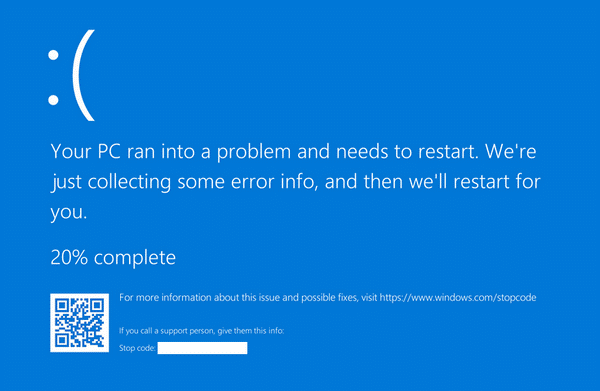
Partie 2: Écran bleu et écran noir de Windows 11
Que signifie l’écran noir de Windows 11?
De nombreux utilisateurs ont constaté que l’écran bleu de Microsoft passe au noir sous Windows 11 au milieu de l’année 2021. Pourquoi Microsoft transforme-t-il son célèbre écran bleu de la mort (BSOD) en écran noir sous Windows 11? L’une des principales raisons est de prendre en compte ses nouveaux écrans noirs de connexion et d’arrêt. À l’exception de la couleur, il n’y a pas de différence entre le nouvel écran noir et l’ancien BSOD. L’écran noir de Windows 11 est un grand changement visuel de la BSOD depuis l’ajout d’un visage triste.
- Le visage triste demeure.
- Le code d’arrêt et le vidage sur incident (crash dump) sont également conservés.
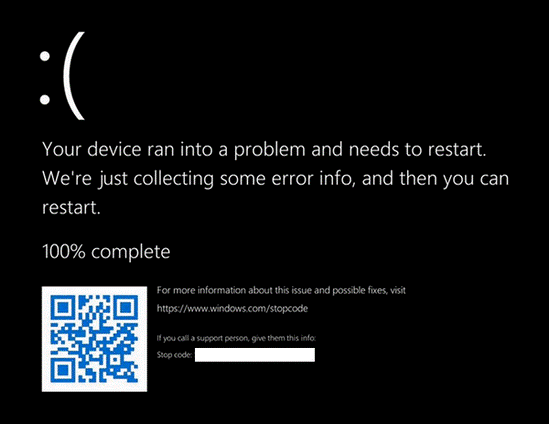
L’écran noir de Windows 11 redevient bleu
Cependant, vous serez déçu si vous souhaitez que l’écran bleu de Microsoft Windows 11 devienne noir: l’écran noir de la mort est revenu à sa couleur bleue d’origine. Microsoft l’a confirmé dans ses notes de mise à jour: « Nous avons changé la couleur de l’écran en bleu lorsqu’un appareil cesse de fonctionner ou qu’une erreur d’arrêt se produit, comme dans les versions précédentes de Windows ».
Jusqu’à présent, la raison pour laquelle Microsoft a changé l’écran noir en bleu sous Windows 11 n’est pas claire (les appels à l’assistance informatique pourraient en être la cause).
Remarque: que vous soyez confronté à l'écran bleu ou à l'écran noir de Windows 11, vous pouvez numériser le code QR pour visiter cette page de dépannage fournie par Microsoft. De plus, cliquez ici si vous souhaitez savoir comment dépanner les erreurs d'écran noir ou d'écran vierge.
Partie 3: Comment dépanner l’écran bleu de Windows 11
Microsoft a confirmé l’écran bleu de la mort et d’autres problèmes sous Windows 11 (le nouveau système d’exploitation) à la fin de l’année 2021.
- Le BSOD est causé par des problèmes de compatibilité avec le pilote Intel.
- La défaillance de l’installateur Microsoft (MSI) affectera les mises à jour ou les réparations des applications des utilisateurs.
- Etc.
Correctifs rapides
La première chose à laquelle les utilisateurs penseront lorsqu’ils rencontreront l’écran bleu de Windows 11 est de redémarrer l’ordinateur (pour tenter de corriger le problème). Le processus de dépannage et de réparation automatique sera initialisé lors du redémarrage de Windows 11. C’est pourquoi l’ordinateur Windows 11 reviendra à la normale après un simple redémarrage lorsqu’il rencontre des problèmes tels qu’un écran bleu.
A lire également : Corrigé: Windows 10 coincé à l’écran de redémarrage
Chaque fois qu’un BSOD s’affiche sur l’ordinateur Windows 11, veuillez noter le code d’erreur et redémarrer l’ordinateur pour laisser Windows corriger le problème automatiquement. Cependant, le redémarrage ne fonctionne pas toujours; de nombreux utilisateurs ont déclaré que le problème persistait après le redémarrage de Windows 11. Dans de telles circonstances, ils devraient essayer ces correctifs rapides:
- Appuyez sur Windows + Ctrl + Shift + B pour vérifier si Windows 11 est réactif ou non.
- Vérifiez la connectivité avec votre écran.
- Déconnectez les périphériques inutiles.
- Restaurez les nouvelles mises à jour de pilotes, d’applications ou de systèmes.
- Désinstallez les logiciels récemment installés.
- Analysez l’ordinateur à la recherche de virus ou de logiciels malveillants.
Avertissement: Le redémarrage entraîne une perte de données: les données non enregistrées ou l'ensemble du fichier/dossier disparaissent de l'ordinateur de l'utilisateur, car il n'est pas possible d'enregistrer le travail en cours. Pour savoir comment récupérer les données perdues à cause d'une BSOD, les méthodes et les étapes vous seront présentées dans la partie suivante.
Conseils: Arrêter le redémarrage automatique après les erreurs de l’écran bleu
Vous pouvez empêcher votre ordinateur Windows 11 de redémarrer automatiquement si vous le souhaitez. Voici ce qu’il faut faire:
- Cliquez sur l’icône de recherche dans la barre de tâches ou appuyez directement sur Windows + S pour ouvrir la recherche Windows.
- Tapez Panneau de configuration dans le champ de recherche.
- Cliquez sur Panneau de configuration dans les résultats de la recherche ou appuyez sur Enter s’il s’agit de la meilleure correspondance.
- Choisissez Système et sécurité, puis cliquez sur Système.
- Sélectionnez Paramètres système avancés.
- Cliquez sur le bouton Paramètres dans la section Démarrage et récupération.
- Localisez la section Défaillance du système et décochez Redémarrer automatiquement.
- Cliquez sur OK pour enregistrer les changements.
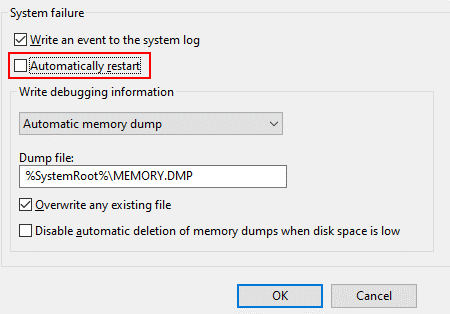
#1. Redémarrer Windows 11 en mode sans échec
Si la BSOD vous empêche d’accéder au bureau de Windows 11, vous devez d’abord le démarrer en mode sans échec.
- Appuyez sur le bouton Alimentation et maintenez-le enfoncé pendant au moins 10 secondes pour éteindre votre ordinateur.
- Appuyez à nouveau sur le bouton Alimentation pour le rallumer. Répétez ce processus plusieurs fois si Windows 11 ne démarre pas.
- Maintenez la touche F11 (F8 ou une autre touche sur certains ordinateurs) enfoncée tout en appuyant sur le bouton Alimentation. Windows redémarrera complètement pour entrer dans l’environnement de récupération Windows.
- L’écran Choisissez une option apparaîtra.
- Sélectionnez Dépannage -> Options avancées -> Paramètres de démarrage -> Redémarrer.
- Lorsque Windows 11 redémarrera, vous verrez une liste d’options.
- Appuyez sur F4 pour activer le mode sans échec ou sur F5 pour activer le mode sans échec avec mise en réseau.
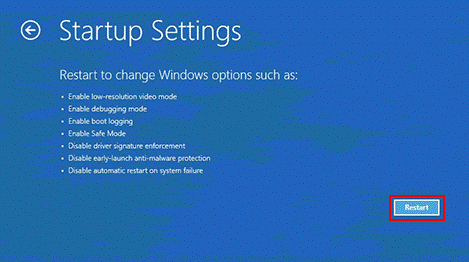
Comment quitter le mode sans échec: appuyez sur Windows + R -> tapez msconfig -> cliquez sur OK -> sélectionnez Démarrage -> décochez Démarrage en mode sans échec sous les options de démarrage.
#2. Effectuer un redémarrage complet
L’incompatibilité ou le problème de logiciel est une cause fréquente de l’écran bleu de Windows 11. Vous pouvez effectuer un redémarrage complet pour démarrer Windows avec uniquement les composants essentiels afin d’éliminer toutes les possibilités.
A lire aussi : Comment effectuer un redémarrage complet sur votre PC Windows 11?
#3. Exécuter l’outil de diagnostic de la mémoire de Windows
- Appuyez sur Windows + S pour ouvrir la recherche.
- Tapez Diagnostic de la mémoire Windows.
- Cliquez sur cet outil dans les résultats de la recherche ou appuyez sur Enter pour l’ouvrir directement.
- Sélectionnez Redémarrer maintenant et vérifier les problèmes (recommandé).
- Attendez la fin du test.
Vous pouvez ensuite ouvrir l’Observateur d’événements -> sélectionner Journaux Windows -> cliquer sur Système pour afficher le fichier MemoryDiagnostic le plus récent.
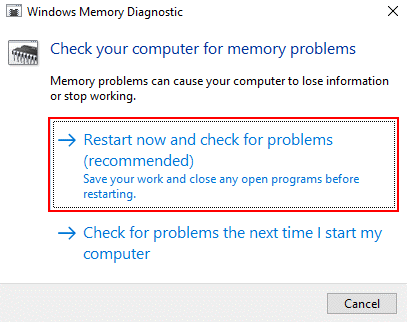
#4. Désinstaller un logiciel tiers
- Cliquez sur Démarrer et sélectionnez Paramètres.
- Allez à Système -> Applications et fonctionnalités.
- Parcourez les logiciels installés sur votre ordinateur.
- Sélectionnez le logiciel tiers récemment ajouté ou le logiciel que vous soupçonnez d’être à l’origine du problème.
- Cliquez sur Désinstaller et patientez.
- Redémarrez votre ordinateur.
#5. Mettre à jour/restaurer/désactiver/désinstaller des pilotes
- Appuyez sur Windows + X.
- Sélectionnez le Gestionnaire de périphériques.
- Développez une catégorie de périphériques que vous soupçonnez d’avoir des pilotes problématiques.
- Faites un clic droit sur le pilote cible et sélectionnez Propriétés.
- Passez à l’onglet Pilote.
- Cliquez sur Mettre à jour le pilote, Restaurer le pilote, Désactiver le périphérique ou Désinstaller le périphérique.
- Suivez les instructions pour continuer.
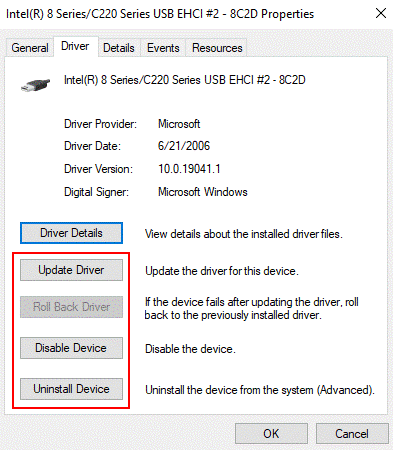
#6. Désinstaller une mise à jour récente
Cette méthode est très utile si la BSOD de Windows 11 se produit après l’installation d’une mise à jour de Windows 11.
- Ouvrez les Paramètres.
- Sélectionnez Mise à jour Windows.
- Cliquez sur Historique des mises à jour Windows.
- Cliquez sur Désinstaller les mises à jour sous Paramètres associés.
- Sélectionnez les mises à jour les plus récentes et cliquez sur Désinstaller.
- Patientez un peu.
Si la désinstallation des mises à jour récentes du système n’a pas fonctionné, vous pouvez également essayer d’effectuer une restauration système, d’obtenir les dernières mises à jour du système ou même d’effectuer une installation complète de Windows 11 (vos données seront bien sûr perdues).
A lire également : La restauration système a échoué et ne s’est pas complétée avec succès: 5 correctifs
#7. Analyser le disque dur à la recherche d’erreurs
Utiliser la vérification d’erreurs:
- Appuyez sur Windows + E.
- Sélectionnez Ce PC.
- Parcourez votre disque et faites un clic droit sur le disque local (C:).
- Sélectionnez Propriétés et allez à Outils.
- Cliquez sur le bouton Vérifier dans la section Vérification des erreurs.
- Suivez les instructions à l’écran.
Lire la suite : Comment supprimer les dossiers de « Ce PC » sur Windows 11
Effectuer une analyse SFC:
- Exécutez l’Invite de commandes en tant qu’administrateur.
- Tapez sfc /scannow et appuyez sur Enter.
- Attendez la fin de la commande.
A lire aussi : Comment exécuter un programme en tant qu’administrateur sous Windows 11?
#8. Analyser votre ordinateur à la recherche de virus ou de logiciels malveillants
- Appuyez sur Windows + S.
- Tapez Sécurité Windows et appuyez sur Enter.
- Sélectionnez Protection contre les virus et les menaces.
- Choisissez un type d’analyse pour démarrer l’analyse de votre PC Windows 11.
- Suivez les instructions pour supprimer le virus ou le logiciel malveillant détecté par l’outil.
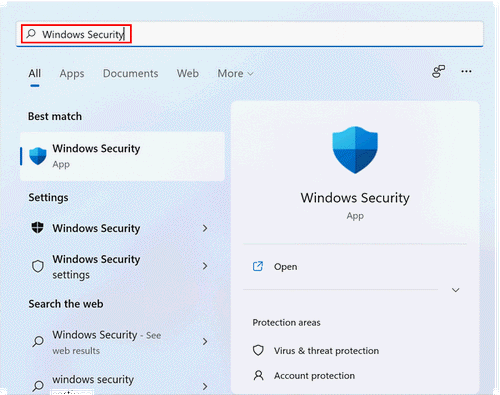
#9. Recréer MBR
Il est possible que l’écran bleu ou l’écran noir de Windows 11 soit causé par un MBR corrompu. Heureusement, il y a 2 méthodes pour corriger un MBR corrompu.
Utiliser l’outil Invite de commandes:
- Vous pouvez ouvrir l’écran Choisir une option et sélectionner Dépannage -> Options avancées -> Invite de commandes lorsque Windows 11 ne peut pas démarrer.
- Ensuite, tapez bootrec /Fixmbr et appuyez sur Enter.
- Tapez bootrec /FixBoot et appuyez sur Enter.
- Tapez bootrec /ScanOs et appuyez sur Enter.
- Tapez bootrec /RebuildBcd et appuyez sur Enter.
- Redémarrez le PC lorsque le processus se termine.
Utiliser MiniTool Partition Wizard:
- Obtenez MiniTool Partition Wizard.
- Utilisez le Bootable Media Builder pour créer un disque bootable.
- Retirez le disque et connectez-le à l’ordinateur Windows 11 unbootable (qui ne démarre pas).
- Entrez dans le BIOS et changez l’ordre de démarrage pour démarrer votre PC depuis le disque bootable.
- Sélectionnez MiniTool Partition Wizard pour exécuter le logiciel.
- Sélectionnez votre disque système dans le panneau de droite.
- Trouvez et cliquez sur Recréer le MBR dans le panneau de gauche.
- Cliquez sur Appliquer en bas à gauche et choisissez Oui.
Cliquez ici pour en savoir plus sur comment recréer le MBR.
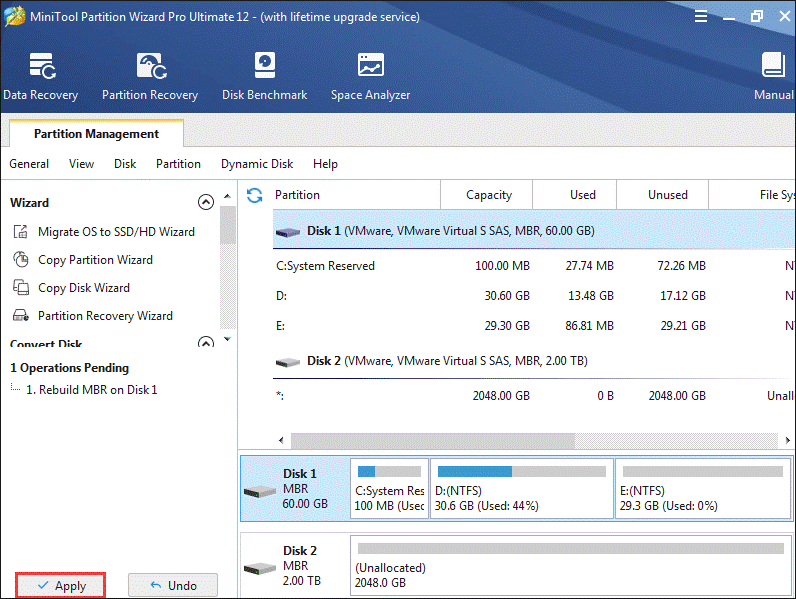
#10. Augmenter la mémoire virtuelle de Windows 11
- Appuyez sur Windows + S.
- Tapez Afficher les paramètres avancés du système et appuyez sur Enter.
- Cliquez sur Paramètres sous la section Performances.
- Passez à l’onglet Avancé dans la fenêtre Options de performance.
- Cliquez sur Changer sous la section Mémoire virtuelle.
- Décochez la case Gérer automatiquement la taille du fichier de pagination pour tous les lecteurs.
- Sélectionnez Taille personnalisée.
- Tapez une valeur pour la taille initiale et la taille maximale. La mémoire virtuelle doit être 1,5 fois (taille initiale) à 3 fois (taille maximale) la taille de votre mémoire physique.
- Cliquez sur Configurer et OK.
- Redémarrez votre ordinateur.
Partie 4: Comment récupérer des données après un BSOD de Windows 11
Vous souhaitez sûrement récupérer vos données lorsque vous rencontrez l’écran bleu de Windows 11, n’est-ce pas?
Récupérer les données de Windows 11 après un redémarrage
Situation 1: si votre ordinateur peut démarrer avec succès après avoir essayé les correctifs mentionnés dans la partie 3, utilisez MiniTool Power Data Recovery, le meilleur logiciel de récupération de données gratuit pour récupérer vos fichiers. Veuillez suivre ce guide pour récupérer les données perdues sur Windows 11.
- Téléchargez et installez MiniTool Power Data Recovery correctement.
- Exécutez-le et patientez un moment.
- Sélectionnez le lecteur qui contient vos données perdues.
- Cliquez sur le bouton Analyser et patientez jusqu’à la fin de l’analyse.
- Parcourez les résultats de l’analyse et cochez les fichiers (dossiers) dont vous avez besoin.
- Cliquez sur le bouton Enregistrer et choisissez un chemin de stockage pour ces fichiers.
- Cliquez sur OK et patientez jusqu’à ce que tous les éléments soient complètement récupérés.
MiniTool Power Data Recovery TrialCliquez pour télécharger100%Propre et sûr
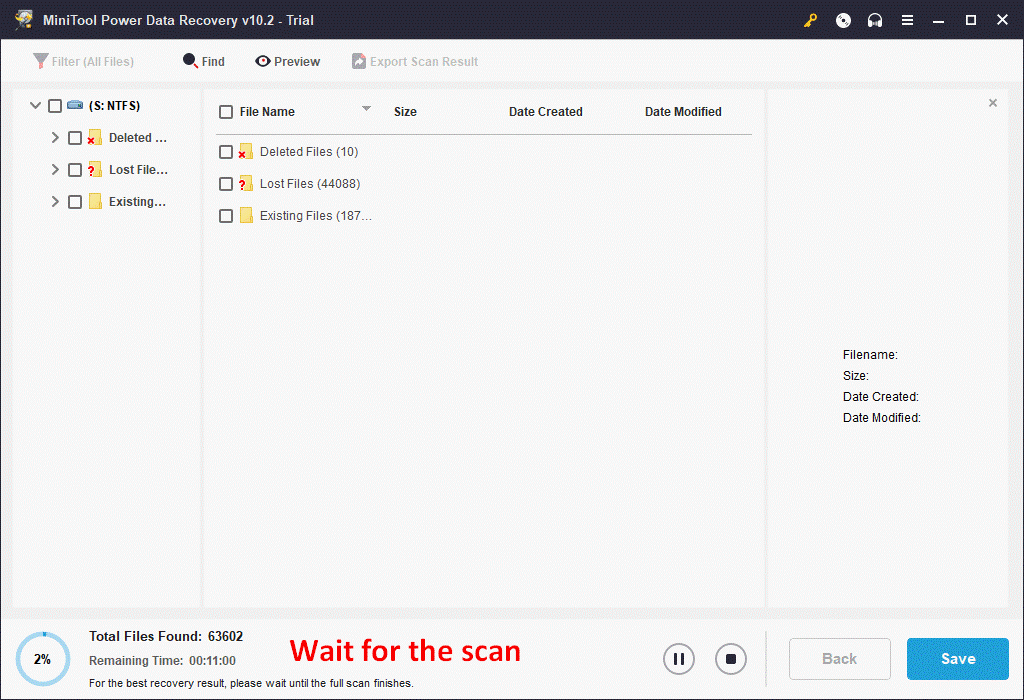
Récupérer les données d’un Windows 11 qui ne démarre pas
Situation 2: ne vous inquiétez pas si votre PC Windows 11 ne démarre pas. Il est encore possible de récupérer vos données. Essayez MiniTool Power Data Recovery Pro ou une édition plus avancée pour récupérer vos données.
Étape 1: Créer un disque bootable à l’aide de MiniTool Power Data Recovery.
- Obtenez le logiciel et installez-le correctement sur un autre ordinateur.
- Cliquez sur l’icône du disque optique en haut à droite pour ouvrir MiniTool Media Builder.
- Suivez les instructions à l’écran pour créer un disque bootable (USB/CD/DVD).
- Retirez le disque bootable et connectez-le au PC Windows 11 qui ne peut pas être démarré.
- Changez l’ordre de démarrage du PC pour qu’il démarre depuis ce disque.
- Sélectionnez MiniTool Power Data Recovery pour accéder à son interface principale.
- Suivez les étapes mentionnées dans la situation 1 pour compléter le processus de récupération.
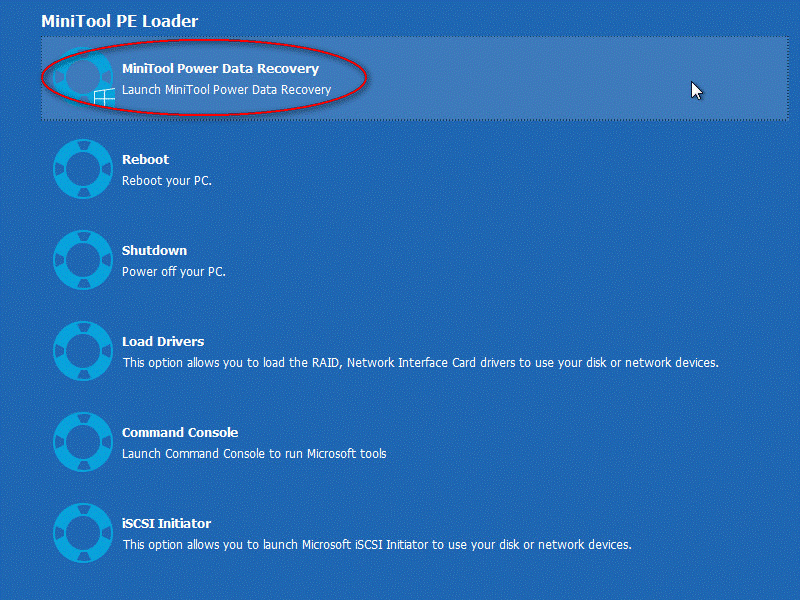
Partie 5: Verdict
Cette page présente l’écran bleu de la mort (BSOD) et explique ce que signifient les termes « écran bleu » et « écran noir » de Windows 11. Elle propose ensuite plusieurs correctifs utiles pour Windows 11 BSOD. De plus, elle contient des conseils pour récupérer les données depuis un ordinateur Windows 11 après l’apparition d’un écran bleu.
En fait, vous pouvez utiliser cet outil de récupération de données pour récupérer des données depuis tous les types de périphériques de stockage de données. Par exemple, vous pouvez effectuer la récupération des données Samsung, la récupération des données SSD, la récupération des données Seagate, la récupération des données de la carte SD, etc.