Como puedes imaginar por su descripción, una pantalla azul significa que la pantalla de tu ordenador se queda de color azul. Posiblemente los usuarios tengan el problema de la pantalla azul de Windows 11 (pantalla azul de la muerte) cuando se produzca un problema serio en sus ordenadores. En esta página te mostramos qué provoca este problema y, lo que es más importante, cómo solucionarlo para librarte de la pantalla azul.
Parte 1: ¿Qué es la pantalla azul de Windows 11?
¿Qué significa pantalla azul de Windows 11? Para ser más exactos, esto quiere decir que la pantalla del dispositivo se queda azul de repente, mientras trabajas con tus documentos, editas una imagen, ves una película o haces cualquier otra cosa. En casi todos los casos, puedes ver cómo aparece un código de detención o un mensaje de error en el que aparece una descripción de lo que está ocurriendo, además, luego puedes buscar estos códigos de detención o errores exactos para encontrar en Internet soluciones eficaces para estos errores.
Esta página te mostrará las principales causas de la pantalla azul de la muerte en Windows 11 y algunos métodos para reparar la BSOD de Windows 11. Además, te proporcionará un estupendo método que ayudará a los usuarios a restaurar archivos de un PC con Windows 11, tanto si puedes arrancar con normalidad o no después de haber tratado de solucionar el problema.
LEER MÁS: ¿Cómo forzar que aparezca una pantalla azul en Windows 11/10?
Sugerencia: puedes probar a visitar esta página para obtener de una gran cantidad de herramientas útiles para tu ordenador con Windows 11: una herramienta para la recuperación de datos, una herramienta para hacer copias de seguridad, una herramienta para gestionar discos, una herramienta para descargar/grabar/convertir vídeos y más.
Pantalla azul de la muerte
La pantalla azul de la muerte (conocida también como pantalla de detención o error de parada) es uno de los problemas más indeseados que pueden ocurrirnos en Windows 11; a la pantalla azul de la muerte se la abrevia como BSOD. Los usuarios pueden ver de repente una pantalla azul mientras utilizan Windows 11 en caso de que el sistema se encuentre con un error fatal (un fallo del sistema que ocurre a nivel del núcleo de Windows) y del que no es posible que se recupere.
LEER MÁS: ¿Qué es un error fatal del sistema y cómo repararlo en Windows?
Algunas de las posibles causas de un pantallazo azul de Windows 11 son los fallos de software a bajo nivel (como los controladores) y utilizar un hardware defectuoso. Algunas veces, el código de error de detención exacto y su correspondiente descripción se muestran en la pantalla azul cuando tu Windows se bloquea y deja de funcionar, dejándonos con algunos programas, documentos y aplicaciones abiertos y sin poder guardarlos.
¿Qué pasa cuando aparece una pantalla azul?
Windows crea automáticamente un archivo de volcado de memoria, al que se le llama «minidump», en el que se guarda la información relativa a ese fallo del sistema que ha ocurrido y que sirve para ayudar a usuarios y a profesionales a identificar cuál es la causa exacta de ese pantallazo azul. ¿Dónde se guarda este archivo? Se guarda directamente en tus discos
- En los sistemas de Windows antiguos, por ejemplo Windows 7, las pantallas azules se encuentran repletas de información útil sobre el hardware, sin embargo, no es aprovechable para la mayoría de los usuarios normales. Aquí tenemos una breve explicación del problema. Sale un mensaje en Windows diciendo que está recopilando información sobre algunos errores y luego muestra una barra de progreso con un porcentaje en tiempo real.
- En sistemas Windows recientes, desde Windows 8 en el año 2012, también se incluye un icono de una cara triste grande en la pantalla azul. Dice que tu ordenador tiene un problema y que necesita reiniciarse.
- Además, en el año 2016, se añadió un código QR en la pantalla para que los usuarios tengan la posibilidad de consultar la información detallada (sobre la causa del problema) a partir de la pantalla azul, simplemente escaneándola utilizando un móvil inteligente. También se proporciona una URL para buscar los códigos de parada.
Los errores de la pantalla azul fueron una solución que adoptó Microsoft desde la versión beta de Windows 1.0. Aparecería una pantalla azul en la que se podía leer «Versión de DOS incorrecta» cuando Windows encontraba una versión de DOS más reciente que no es la que se esperaba. No se trata de una pantalla de bloqueo. En contraste, Windows 1.0 se bloquea o se sale al DOS cuando se bloquea el sistema. La BSOD (Pantalla Azul de la Muerte) fue introducida en Windows 3.0; el objetivo era proporcionar a los profesionales de TI y a los equipos de atención al cliente un método de analizar el problema y de hacer un diagnóstico de los fallos del hardware y del software.
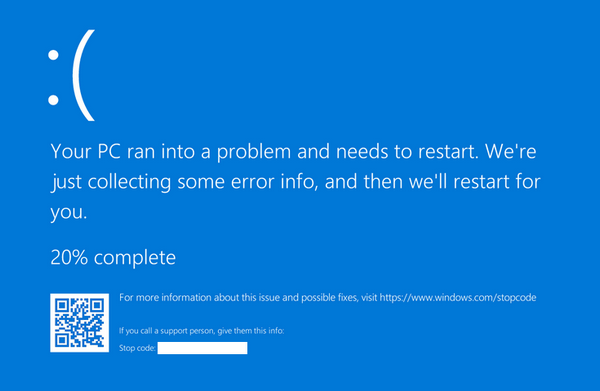
Parte 2: Pantalla azul y pantalla negra de Windows 11
¿Qué es la pantalla negra de Windows 11?
Hay muchos usuarios que han podido ver que la pantalla azul de la muerte de Microsoft cambió a color negro en la versión Windows 11 que apareció a mediados del año 2021. ¿Por qué cambia Microsoft su famosa Pantalla Azul de la Muerte (BSOD) por una pantalla negra en Windows 11? Una de las principales razones es que cuadre con las nuevas pantallas de inicio y cierre de sesión que también son de color negro. A excepción del color, no hay ninguna diferencia entre la pantalla negra nueva y la pantalla azul de la muerte anterior. Visualmente, la pantalla negra de Windows 11 es un gran cambio desde que ocurriera aquella BSOD en la que añadieron la cara triste.
- Eso sí, la cara triste todavía permanece.
- También permanecen el código de detención y el volcado del fallo.
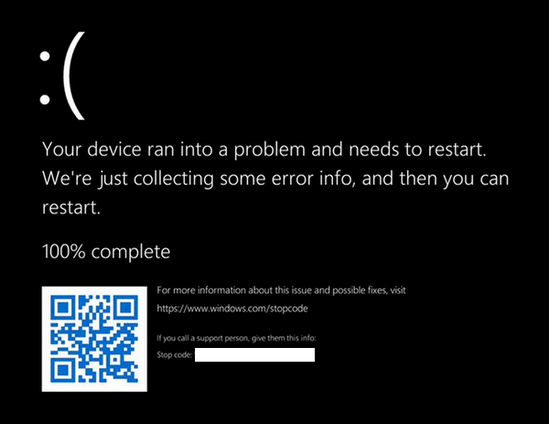
La pantalla negra de la muerte que aparece en Windows 11 está cambiando de nuevo para volver a ser azul
No obstante, te vas a llevar una decepción si lo que quieres es que la pantalla azul de la muerte de Microsoft Windows 11 que quede negra: la pantalla negra de la muerte ha vuelto a su color azul original. Microsoft confirmó esto en las notas del parche: «Hemos cambiado el color de la pantalla cuando un dispositivo deja de funcionar o se produce un error de detención a azul, igual que en las versiones anteriores de Windows».
Hasta la fecha, todavía no está claro por qué Microsoft decidió cambiar otra vez la pantalla negra a azul en Windows 11 (puede que las llamadas al servicio de atención de TI sean la razón).
Nota:tanto si te enfrentas a la pantalla azul de Windows 11 como a la pantalla negra de Windows 11, puedes escanear el código QR para visitar esta página para solucionar problemas que proporciona Microsoft. Además, haz clic aquí si quieres saber cómo solucionar los errores de la pantalla negra o de la pantalla blanca.
Parte 3: Cómo solucionar los problemas de la pantalla azul en Windows 11
Microsoft ha confirmado el asunto de la pantalla azul de la muerte y otros problemas de Windows 11 (el sistema operativo nuevo) desde finales del año 2021.
- La BSOD está causada por problemas de compatibilidad con el controlador Intel.
- Un fallo del instalador de Microsoft (MSI) puede afectar a las actualizaciones o a las reparaciones de las aplicaciones de los usuarios.
- Etcétera.
Soluciones rápidas
Lo primero en lo que pensarán los usuarios cuando se encuentren la pantalla azul de la muerte de Windows 11 es en reiniciar el ordenador (para probar a ver si así se soluciona el problema). Al reiniciar Windows 11, se iniciará el proceso automático de solución y reparación de problemas. Esta es la razón por la que el ordenador con Windows 11 puede volver a funcionar con normalidad justo después de hacer un simple reinicio cuando uno se encuentra con problemas como el susodicho pantallazo azul.
LEER MÁS: Solucionado: Windows 10 se bloquea en la pantalla de reinicio
Siempre que te aparezca una BSOD en un ordenador con Windows 11, deberías anotar el código de error que aparece y reiniciar el ordenador para que Windows trate de solucionar este problema automáticamente. Sin embargo, lo de reiniciar no siempre funciona; muchos usuarios han comentado que el problema ha persistido aún después de haber reiniciado Windows 11. En estas circunstancias, es recomendable probar las siguientes soluciones rápidas:
- Presionar las teclas Windows + Ctrl + Shift + B juntas para ver si Windows 11 responde o no.
- Comprobar la conectividad con tu monitor.
- Desconectar los periféricos que no sean necesarios.
- Deshacer las últimas actualizaciones de controladores, de aplicaciones o del sistema.
- Desinstalar el software de reciente instalación.
- Escanear el ordenador buscando virus o malware.
Advertencia: reiniciar el equipo puede provocar pérdida de datos: los datos no guardados o los archivos/carpetas por completo se borrarán del ordenador del usuario, pues no habrá posibilidad de grabar antes el trabajo no guardado. Sobre cómo recuperar los datos perdidos por una pantalla azul de la muerte, se mostrarán los métodos correspondientes y los pasos en la siguiente parte.
Consejos: detener el reinicio automático después de que ocurran los errores de pantalla azul
Si lo necesitas, puedes evitar que tu ordenador con Windows 11 se reinicie de manera automática. Aquí tienes lo que hay que hacer:
- Haz clic sobre el icono de búsqueda que tienes en la barra de tareas o presiona directamente Windows + S para que se abra la búsqueda de Windows.
- Introduce Panel de control en el cuadro de la búsqueda.
- Haz clic sobre el Panel de controlen los resultados de la búsqueda o dale al intro si se muestra en Mejor coincidencia.
- Elige Sistema y seguridad y, después, haz clic sobre Sistema.
- Elige la Configuración avanzada del sistema.
- Haga clic sobre la Configuración en la sección de Inicio y recuperación.
- Encuentra la sección de Fallo del sistema y desmarca la opción Reiniciar automáticamente.
- Haz clic enAceptar para guardar los cambios.
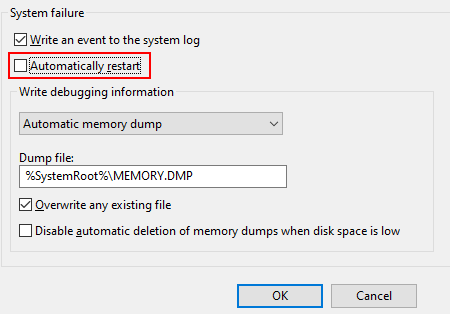
#1. Reiniciar Windows 11 en modo seguro
Si la pantalla azul de la muerte te está impidiendo acceder a tu escritorio de Windows 11, lo primero es arrancar en Modo Seguro.
- Presiona el botón de Encendido y mantenlo presionado al menos 10 segundos para que se apague el ordenador.
- Presiona otra vez el botón de Encendido para volver a poner en marcha el equipo. Repite este proceso varias veces en caso de que tu Windows 11 no arranque.
- Mantén presionada la tecla F11 (F8 u otras en los distintos equipos) mientras que presionas la tecla Encendido. Windows se reiniciará completamente y entrará al entorno de recuperación de Windows.
- Se mostrará la pantalla de Elija una opción.
- Por favor, selecciona la opción de Solucionar problemas->Opciones avanzadas→ Configuración de inicio->Reiniciar.
- Cuando se reinicie Windows 11, entonces podrás ver una lista de opciones.
- Presiona F4 para activar el modo seguro o la tecla F5 para activar el modo seguro con las funciones de red.
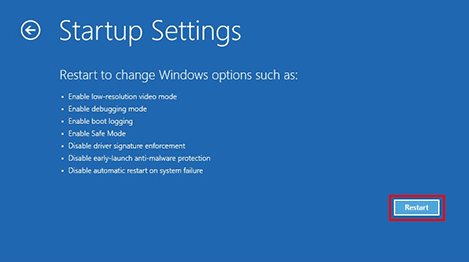
Cómo salir del Modo Seguro: presiona la combinación Windows + R-> introduce msconfig -> presiona Aceptar-> selecciona la opción Inicio-> deselecciona la opción Inicio seguro en las opciones de Inicio.
#2. Llevar a cabo un arranque limpio
Puede que la pantalla azul de Windows 11 se presente por una incompatibilidad a nivel de software o por un fallo del software. Es posible realizar un arranque limpio para iniciar Windows solo con los componentes básicos para así descartar esa posibilidad.
LEER MÁS: ¿Cómo realizar un arranque limpio en tu PC con Windows 11?
#3. Ejecutar la herramienta para el diagnóstico de memoria incluida en Windows
- Presiona las teclas Windows + S para que se abra la búsqueda.
- Introduce Diagnóstico de memoria de Windows.
- Haz clic sobre esta herramienta en los resultados de la búsqueda o presiona la tecla intro para abrirla directamente.
- Elige Reiniciar ahora y verificar si hay problemas (recomendado).
- Espera hasta que finalice la comprobación.
Ahora, puedes abrir el Visor de sucesos-> elegir los Registros de Windows-> hacer clic sobre Sistema para examinar el archivo MemoryDiagnostic de más reciente creación.
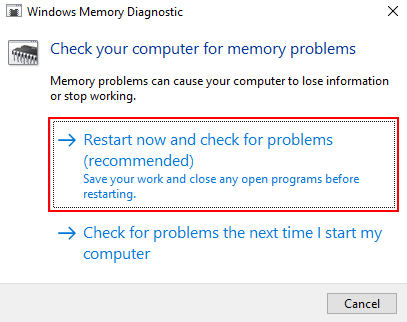
#4. Desinstalar el software de terceros
- Haz clic sobre el Inicio y elige la Configuración.
- Accede a Sistema ->Aplicaciones y características.
- Revisa los programas que tienes instalados en tu ordenador.
- Selecciona el software de terceros que has instalado recientemente o el software del que sospechas que puede estar provocando el problema.
- Haz clic sobre Desinstalar y espera.
- Reinicia tu ordenador.
#5. Actualiza/reinicia/desactiva/desinstala algunos controladores
- Presiona las teclas Windows + X.
- Elige el Administrador de dispositivos.
- Amplía una de las categorías de dispositivo que sospechas tiene algún controlador problemático instalado.
- Haz clic derecho sobre ese controlador y elige las Propiedades.
- Cambia a la pestaña Controlador.
- Haga clic en Actualizar controlador, Volver a la versión anterior del controlador,Deshabilitar dispositivo o Desinstalar dispositivo.
- Sigue las instrucciones para continuar.
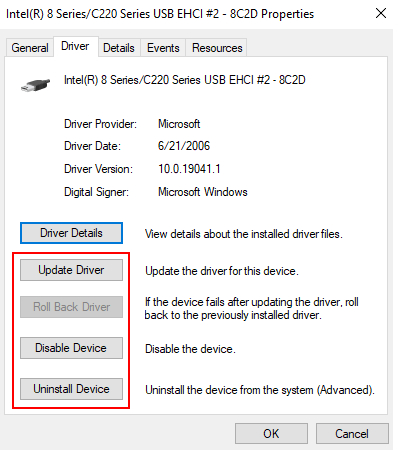
#6. Desinstala una actualización reciente
Este es un método muy útil si la BSOD de Windows 11 se ha producido después de haber instalado una de las actualizaciones de Windows 11.
- Abre la Configuración.
- Elige la opción Windows Update.
- Haz clic sobre el Historial de actualizaciones.
- Haz clic sobre la opción de Desinstalar actualizaciones que se encuentra en Configuración relacionada.
- Elige las actualizaciones más recientes y luego haz clic sobre la opción Desinstalar.
- Espera un momento.
Si no funciona la desinstalación de las últimas actualizaciones del sistema, también puedes probar a llevar a cabo una Restauración del sistema, descargar las últimas actualizaciones del sistema o incluso llevar a cabo una instalación limpia de Windows 11 (con esta opción se perderán tus datos).
LEER MÁS: La restauración del sistema falló y no se ha completado correctamente: 5 soluciones
#7. Analizar el disco duro buscando errores
Llevar a cabo una comprobación de errores:
- Presionar las teclas Windows + E.
- Elegir Este PC.
- Navegar por tu disco y hacer clic derecho en Disco local (C:).
- Elegir las Propiedades y luego las Herramientas.
- Haz clic sobre el botón Comprobar que está justo debajo de la sección denominada Comprobación de errores.
- Sigue las instrucciones que se presentan en pantalla.
LEER MÁS: Cómo borrar carpetas de «Este PC» en Windows 11
Llevar a cabo una exploración SFC:
- Ejecutar el símbolo del sistema con privilegios de administrador.
- Introducir sfc /scannowy darle al intro.
- Esperar hasta que termine el comando.
LEER MÁS: ¿Cómo ejecutar un programa como administrador en Windows 11?
#8. Analizar tu ordenador buscando virus o malware
- Presionar las teclas Windows + S.
- Introduce Windows Security y dale al Intro.
- Elegir Protección contra virus y amenazas.
- Elegir un tipo de análisis para empezar a escanear tu PC con Windows 11.
- Siga las instrucciones que aparecen para eliminar el virus o el malware que haya encontrado esta herramienta.
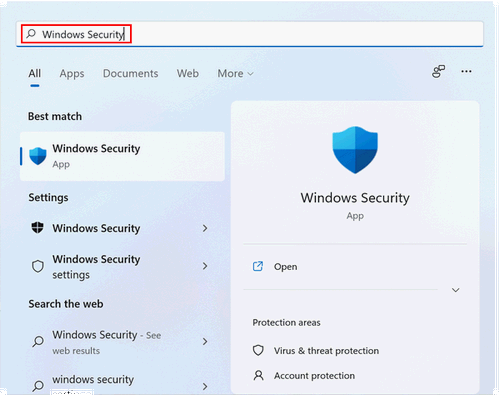
#9. Reconstruir el MBR
Es posible que la pantalla azul o la pantalla negra de Windows 11 aparezca porque el MBR está dañado. Por suerte, existen 2 maneras de reparar un MBR dañado.
Utilizar la herramienta del Símbolo del sistema:
- Puedes abrir la pantalla de Elegir una opción y seleccionar la opción Solucionar problemas→ Opciones avanzadas→ Símbolo del sistema cuando Windows 11 no sea capaz de iniciarse correctamente.
- Después, introduce bootrec /Fixmbr y presiona la tecla intro.
- Escribe bootrec /FixBooty presiona intro.
- Introduce bootrec /ScanOs y presiona intro.
- Escribe bootrec /RebuildBcd y presiona intro.
- Reinicia el PC cuando termine este proceso.
Utilizar MiniTool Partition Wizard:
- Descargar MiniTool Partition Wizard.
- Utilizar el creador de medios de arranque para crear un disco de arranque.
- Saca el disco y conéctalo al ordenador con Windows 11 que no se puede iniciar.
- Accede a la BIOS y cambia el orden de arranque para que tu PC se inicie desde el disco de arranque que has creado.
- Elige MiniTool Partition Wizard para que se ejecute el software.
- Elige tu disco del sistema en el panel derecho.
- Encuentra y haz clic en Reconstruir MBR en el panel de la izquierda.
- Haz clic sobre Aplicar, que está en la parte inferior izquierda, y elige Aceptar.
LEER MÁS: Haz clic para saber más sobre cómo reconstruir el MBR.
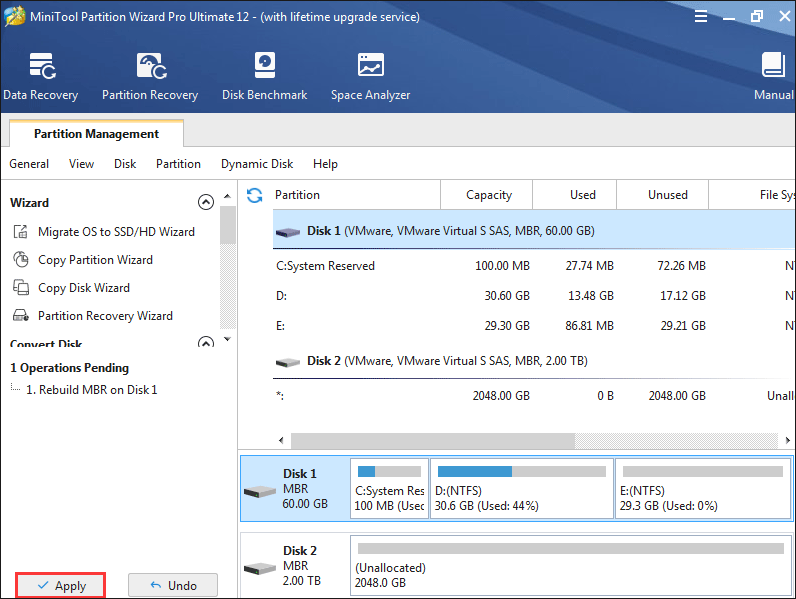
#10. Incrementar la memoria virtual en Windows 11
- Presionar las teclas Windows + S.
- Introduce configuración avanzada del sistema y presiona la tecla Intro.
- Haz clic sobre la Configuración en la sección de Rendimiento.
- Cambia a la pestaña Avanzado en la ventana de las opciones de rendimiento.
- Haz clic en Cambiar en la sección dedicada a la Memoria virtual.
- Desmarca la opción Administrar automáticamente el tamaño del archivo de paginación para todas las unidades.
- Elige Tamaño personalizado.
- Introduce un valor adecuado para el Tamaño inicial y para el Tamaño máximo. La memoria virtual debe de ser desde 1,5 veces (tamaño inicial) a 3 veces (tamaño máximo) el tamaño de la memoria física instalada en tu equipo.
- Haga clic en Establecer y Aceptar.
- Reinicia tu ordenador.
Parte 4: Cómo recuperar los datos después de que se produzca una BSOD Windows 11
Casi seguro querrás recuperar tus datos cuando te topas con una pantalla azul en Windows 11, ¿verdad que sí?
Recuperar los datos de Windows 11 después de reiniciarlo
Situación 1: si tu ordenador todavía arranca correctamente después de haber probado las soluciones que hemos mencionado en la parte 3, sigue esta guía que tienes a continuación para recuperar tus datos perdidos de Windows 11.
- Descargar e instalar MiniTool Power Data Recovery correctamente.
- Ejecútalo y espera un rato.
- Elige la unidad que contiene tus datos perdidos.
- Haz clic sobre el botón Escanear y espera hasta que se lleve a cabo el análisis.
- Examina los resultados del escaneo y comprueba si ha encontrado los archivos (carpetas) que necesitas.
- Haz clic sobre el botón Guardar y elige una ruta de almacenamiento para los mismos.
- Haga clic sobre Aceptar y espera hasta que se recuperen por completo todos los elementos perdidos.
MiniTool Power Data Recovery FreeHaz clic para Descargar100%Limpio y seguro
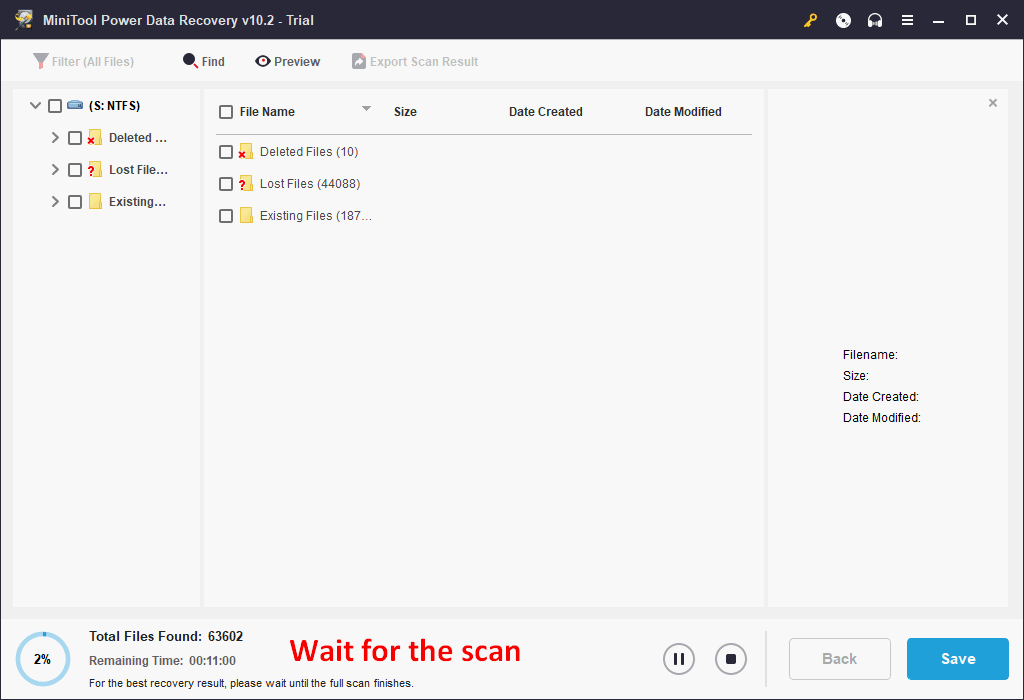
Recuperar los datos de un Windows 11 que no se inicia
Situación 2: no te preocupes demasiado si tu PC con Windows 11 no se inicia correctamente. Todavía tienes la posibilidad de recuperar los datos del mismo.
Paso 1: crear un disco de arranque utilizando MiniTool Power Data Recovery.
- Descargar el software e instalarlo correctamente en otro ordenador.
- Haz clic sobre el icono del disco óptico que se encuentra en la parte superior derecha para que se abra el creador de medios MiniTool Media Builder.
- Sigue las instrucciones que van apareciendo en la pantalla para crear un disco de arranque (USB/CD/DVD).
- Quita el disco de arranque y conéctalo a tu PC con Windows 11 que no se inicia bien.
- Cambia el orden de inicio del PC para arrancar desde este disco.
- Elige MiniTool Power Data Recovery para acceder a su interfaz principal.
- Sigue los pasos que hemos mencionado en la situación 1 para finalizar el proceso de recuperación de los datos.
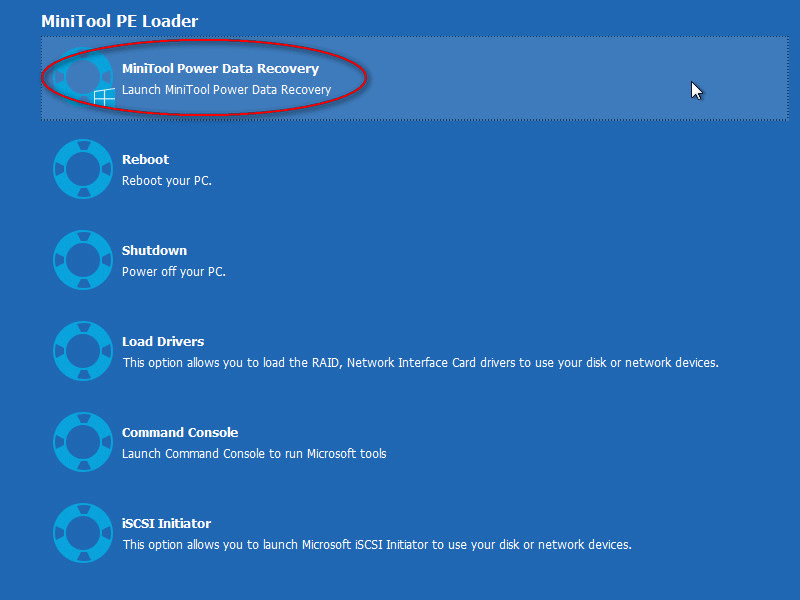
Parte 5: Veredicto
En esta publicación se ha presentado la información sobre la Pantalla Azul de la Muerte (BSOD) y te hemos mostrado que significan pantalla azul de Windows 11 y la pantalla negra de Windows 11. Después, te hemos proporcionado varias soluciones útiles para la BSOD de Windows 11. Además, hemos dado algunos consejos adicionales que te servirán para recuperar tus datos de un ordenador con Windows 11 después de que se muestre la pantalla azul.