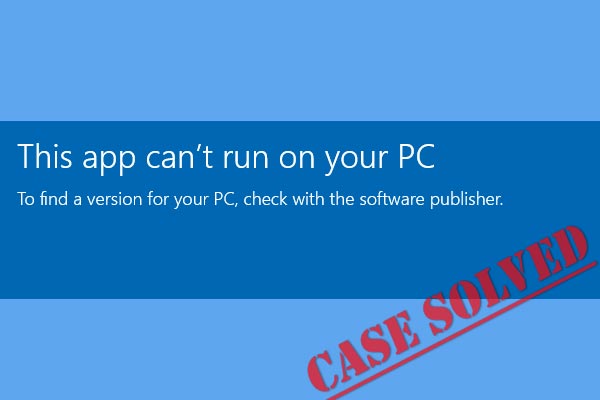Les virus peuvent pénétrer dans votre ordinateur de plusieurs manières et vous pouvez utiliser un antivirus pour les enlever. Cependant, certains logiciels sont payants. Alors, voici l'information sur comment enlever un virus d'un ordinateur portable sans antivirus. Lisez ce post de MiniTool pour obtenir ces méthodes maintenant.
Le virus est un programme conçu pour modifier, voler ou même détruire vos données personnelles dans votre ordinateur, votre portable ou tout autre appareil. De plus, vous ne savez pas quand les virus se chargent dans votre appareil. Les causes pouvant entraîner l’apparition d’un virus dans votre appareil sont notamment les téléchargements en ligne, les e-mails et même les périphériques insérés dans votre ordinateur portable.
Voir aussi: Votre système est gravement endommagé par le virus Four – Corrigez-le maintenant!
Il se peut que vous vous demandiez si votre ordinateur portable comporte des virus. Le post Comment savoir si votre ordinateur a un virus: signes d’une infection peut vous fournir les informations nécessaires à ce propos. Par la suite, vous découvrirez quelques étapes simples sur comment enlever un virus d’un ordinateur portable sans antivirus.
Comment enlever un virus d’un ordinateur portable sans antivirus
- Utiliser le Gestionnaire de tâches pour se débarrasser du virus
- Utiliser l’Invite de commandes pour enlever les virus de l’ordinateur
- Vérifier les logiciels et applications nouvellement installés
- Utiliser le mode sans échec pour supprimer le virus
Comment enlever un virus d’un ordinateur portable sans antivirus
Méthode 1: Utiliser le Gestionnaire de tâches pour se débarrasser du virus
Comment enlever rapidement un virus d’un PC? Il vous suffit d’utiliser le Gestionnaire de tâches. Tout d’abord, vous devriez arrêter les programmes liés au virus en cours d’exécution sur votre ordinateur portable. Ensuite, vous devez décocher le service suspect dans le Gestionnaire de tâches. Suivez les instructions ci-dessous:
Étape 1: Arrêter les programmes liés au virus en cours d’exécution sur votre ordinateur portable
1. Appuyez simultanément sur les touches Ctrl + Shift + Esc pour ouvrir l’application Gestionnaire de tâches.
2. Naviguez jusqu’à l’onglet Processus, puis vérifiez chaque processus en cours d’exécution qui est énuméré dans la fenêtre.
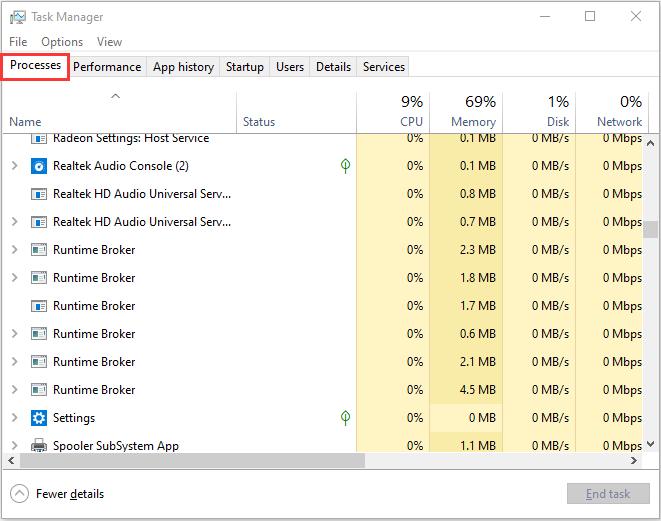
3. Une fois que vous avez trouvé le processus lié au virus en cours d’exécution, vous devez le cliquer et cliquer sur l’option Terminer la tâche pour l’empêcher d’infecter votre ordinateur portable.
Étape 2: Décocher le service suspect
1. Cliquez sur Fichier pour choisir Exécuter une nouvelle tâche. Tapez ensuite MSConfig dans le champ et cliquez sur OK.
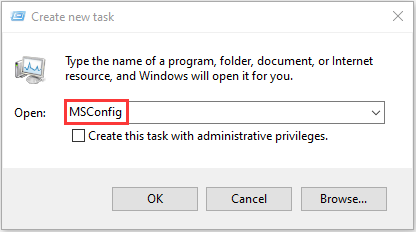
2. Allez dans l’onglet Service, puis décochez le service suspect. Cliquez sur Appliquer et OK pour terminer.
Méthode 2: Utiliser l’Invite de commandes pour enlever les virus de l’ordinateur
Il se peut que vous vous demandiez comment enlever un virus par d’autres méthodes. Vous pouvez aussi utiliser l’Invite de commandes pour enlever les virus de l’ordinateur sans antivirus. Suivez les instructions détaillées ci-dessous:
Étape 1: Tapez cmd dans la barre de Recherche, puis faites un clic droit sur le premier résultat pour choisir Exécuter en tant qu’administrateur.
Étape 2: Tapez F et appuyez sur Enter. (Remplacez ‘’F’’ par la lettre de lecteur de la partition infectée ou du périphérique.)
Étape 3: Ensuite, tapez attrib -s -r /s /d *.* et appuyez sur Enter.
Étape 4: Tapez dir et appuyez sur Enter. Cette commande chargera tous les fichiers, y compris ceux masqués, et videra tous les répertoires ou sous-dossiers.
Étape 5: À titre de référence, le nom d’un virus peut contenir des mots comme « autorun » et « .inf » en guise d’extension. Ainsi, si vous trouvez de tels fichiers suspects, tapez del autorun.inf pour enlever le virus.
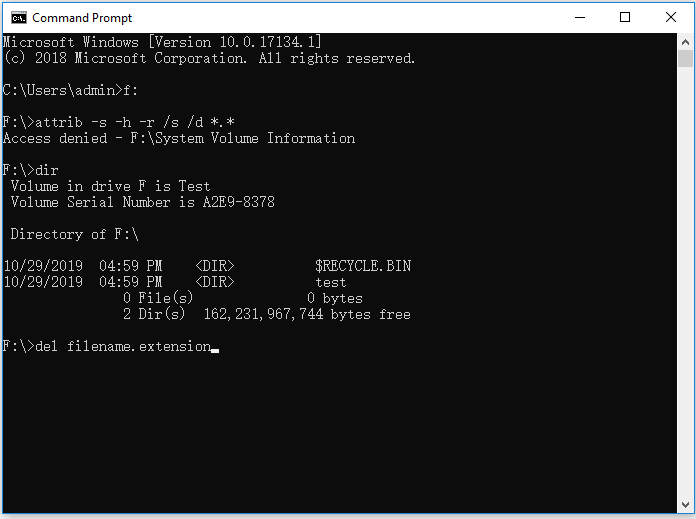
Voir aussi: 10 astuces de l’Invite de commandes que chaque utilisateur Windows devrait connaître
Méthode 3: Vérifier les applications et logiciels nouvellement installés
Parfois, il se peut que l’application ou le logiciel nouvellement installé ne soit pas le coupable, mais que le module complémentaire ait été infecté par le virus. Dans ce cas, suivez les étapes ci-dessous pour savoir comment enlever le virus de l’ordinateur.
Étape 1: Tapez Paramètres dans le champ de Recherche pour ouvrir l’application Paramètres. Allez ensuite à la partie Applications.
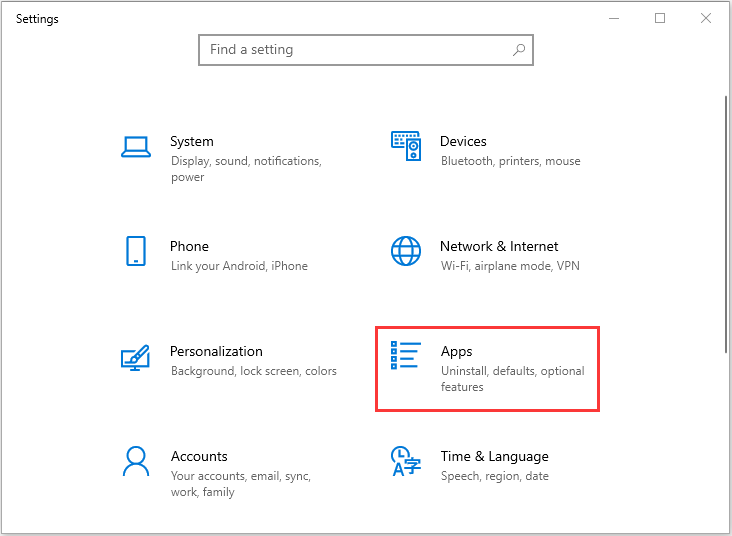
Étape 2: Naviguez jusqu’à la partie Applications et fonctionnalités, trouvez l’application inconnue qui, selon vous, contient un virus. Cliquez dessus et cliquez sur Désinstaller.
Ainsi, vous pouvez enlever le virus de l’ordinateur portable sans antivirus.
Méthode 4: Utiliser le mode sans échec pour supprimer un virus
Étant donné que les virus et logiciels malveillants modernes deviennent plus sophistiqués et avancés, il arrive que vous ne puissiez pas les enlever dans le Gestionnaire de tâches. Vous pouvez également essayer de démarrer votre Windows 10 en mode sans échec pour enlever les virus de l’ordinateur portable sans antivirus. Les étapes sont les suivantes:
Tout d’abord, vous devez passer en mode sans échec. Si vous ne savez pas comment faire, le post Comment démarrer Windows 10 en mode sans échec (lors du démarrage) [6 méthodes] est ce dont vous avez besoin. Ensuite, vous pourrez passer aux étapes suivantes :
Étape 1: Tapez msconfig dans la barre de Recherche pour ouvrir l’application Configuration du système.
Étape 2: Dans la fenêtre Configuration du système, cliquez sur l’onglet Démarrage.
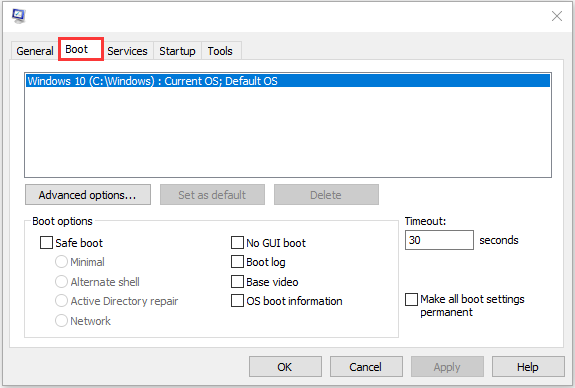
Étape 3: Ensuite, cochez la case Démarrage sécurisé et cliquez sur le bouton Réseau. Maintenant, cliquez sur le bouton Appliquer et le bouton OK.
Ensuite, vous pouvez quitter le mode sans échec et voici toutes les étapes pour se débarrasser du virus sans antivirus. Maintenant, le virus devrait être enlevé.
Comment empêcher un virus d’infecter votre ordinateur portable
Après avoir enlevé les virus, vous devriez prendre des mesures pour empêcher votre ordinateur portable d’être infecté. Voici des suggestions utiles que vous pouvez prendre en considération.
Installez un logiciel antivirus et gardez-le à jour. Vous pourriez être intéressé par ce post: Un antivirus est-il nécessaire pour Windows 10/8/7? Obtenez les réponses maintenant!
- Exécutez régulièrement des analyses planifiées avec votre logiciel antivirus.
- Gardez votre système d’exploitation à jour.
- Sécurisez votre réseau et n’utilisez pas de Wi-Fi ouvert.
- Utilisez plusieurs mots de passe renforcés pour protéger votre vie privée. Ce post peut vous être utile: Configurer Windows 10 selon ces 3 aspects pour protéger votre vie privée.
- Sauvegardez régulièrement vos fichiers.
Voici toutes les informations pour savoir comment se débarrasser du virus sans antivirus et comment empêcher le virus d’infecter votre ordinateur portable.
MiniTool ShadowMaker peut préserver la sécurité de vos données
La sauvegarde régulière des fichiers et des données permet de les récupérer lorsque vous perdez vos données en raison de l’intrusion d’un virus. En parlant de sauvegarde, MiniTool ShadowMaker est digne d’être recommandé. Il s’agit d’un logiciel de sauvegarde gratuit et complet conçu pour Windows 10/8/7, vous offrant une solution de protection des données et de récupération après catastrophe.
Voici quelques fonctionnalités de MiniTool ShadowMaker:
- Sauvegarder automatiquement des fichiers en fonction de vos besoins via 2 méthodes: créer une image pour les fichiers et synchroniser les fichiers.
- Sauvegarder le disque entier et la partition sélectionnée.
- Cloner votre disque vers un autre.
- Prendre en charge une sauvegarde complète, incrémentielle et différentielle.
- Sauvegarder votre PC vers un disque dur externe, une clé USB, NAS, etc.
- MiniTool ShadowMaker prend également en charge la restauration d’une sauvegarde Windows vers un autre PC avec un matériel différent. Le post Comment restaurer une sauvegarde de Windows vers un autre ordinateur peut vous aider à le faire.
Vous pouvez maintenant télécharger et essayer MiniTool ShadowMaker Édition Essai pour effectuer la tâche de sauvegarde.
MiniTool ShadowMaker TrialCliquez pour télécharger100%Propre et sûr
Voyons comment utiliser MiniTool ShadowMaker pour sauvegarder vos fichiers.
Étape 1: Déterminer le mode de sauvegarde
1. Lancez MiniTool ShadowMaker.
2. Continuez à utiliser l’édition d’essai en appuyant sur Continuer l’essai.
3. Choisissez Cet ordinateur pour continuer en cliquant sur Connecter.
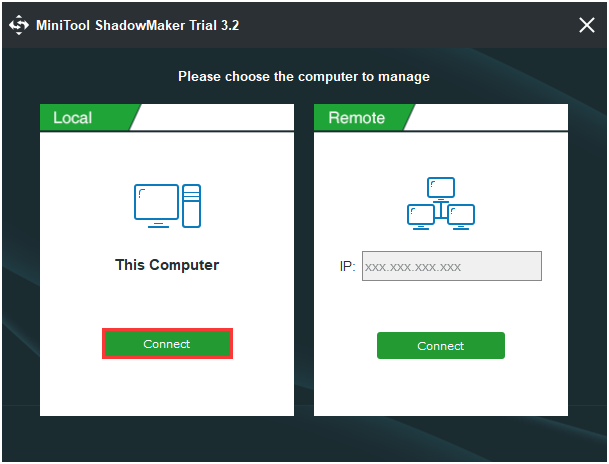
Étape 2: Choisir la source de sauvegarde
1. Sous la page Sauvegarde, cliquez sur Source pour choisir le type de sauvegarde: Dossiers et fichiers.
2. Sélectionnez les fichiers à sauvegarder et cliquez sur OK.
Étape 3: Choisir un chemin de destination
1. Allez à l’interface suivante.
2. Choisissez une partition sur laquelle stocker vos fichiers en fonction de vos besoins et cliquez sur OK.
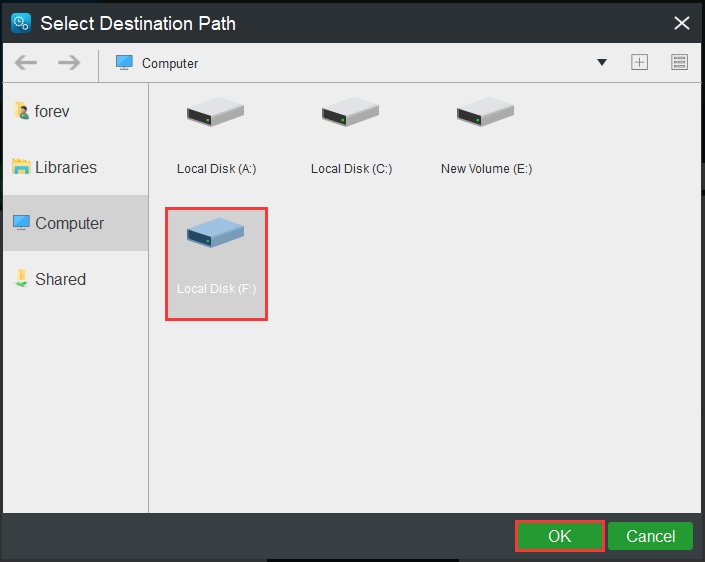
Étape 4: Démarrer le processus de sauvegarde
1. Revenez à l’interface suivante.
2. Cliquez sur Sauvegarder maintenant pour démarrer immédiatement le processus ou choisissez Sauvegarder plus tard pour reporter la tâche de sauvegarde.
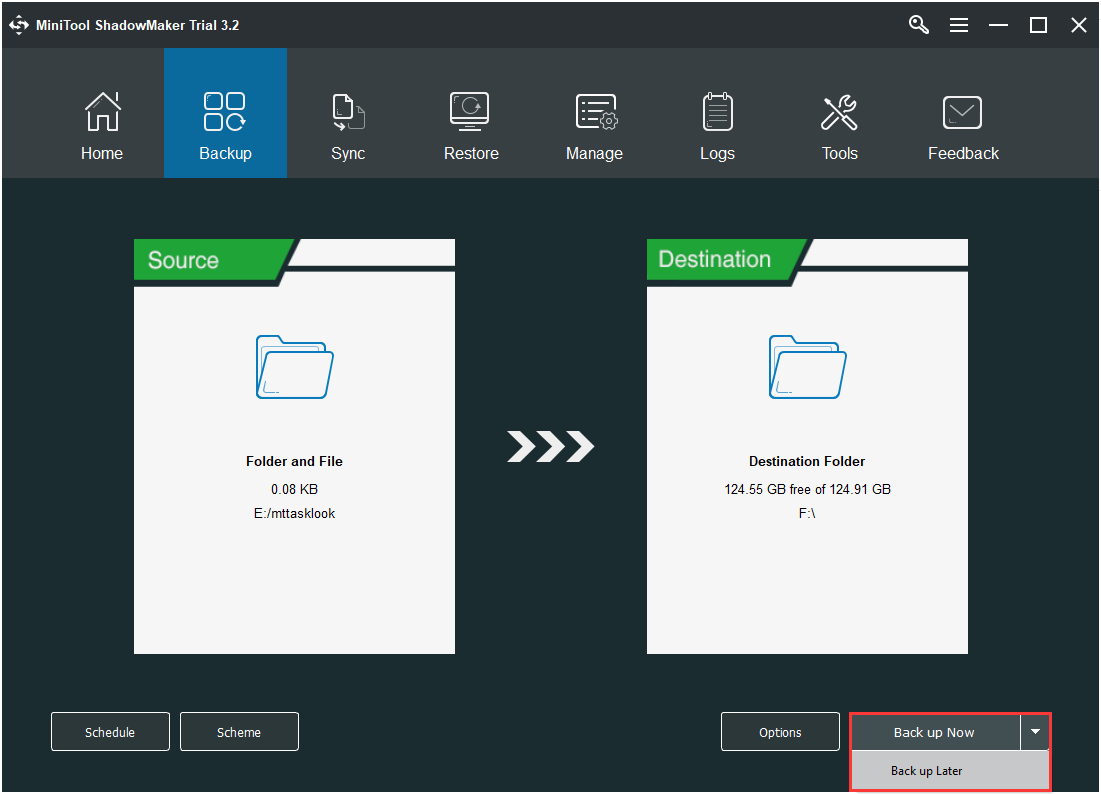
Vous avez maintenant sauvegardé vos fichiers importants avec succès.
Vous pouvez utiliser une autre fonctionnalité de MiniTool ShadowMaker pour sauvegarder des fichiers: Synchroniser. Voici comment synchroniser des fichiers:
Étape 1: Après avoir lancé MiniTool ShadowMaker, allez à la page Synchroniser.
Étape 2: Cliquez sur le module Source et Destination pour choisir les fichiers à synchroniser et le chemin de stockage.
Étape 3: Cliquez sur le bouton Synchroniser maintenant pour exécuter immédiatement le processus de synchronisation.
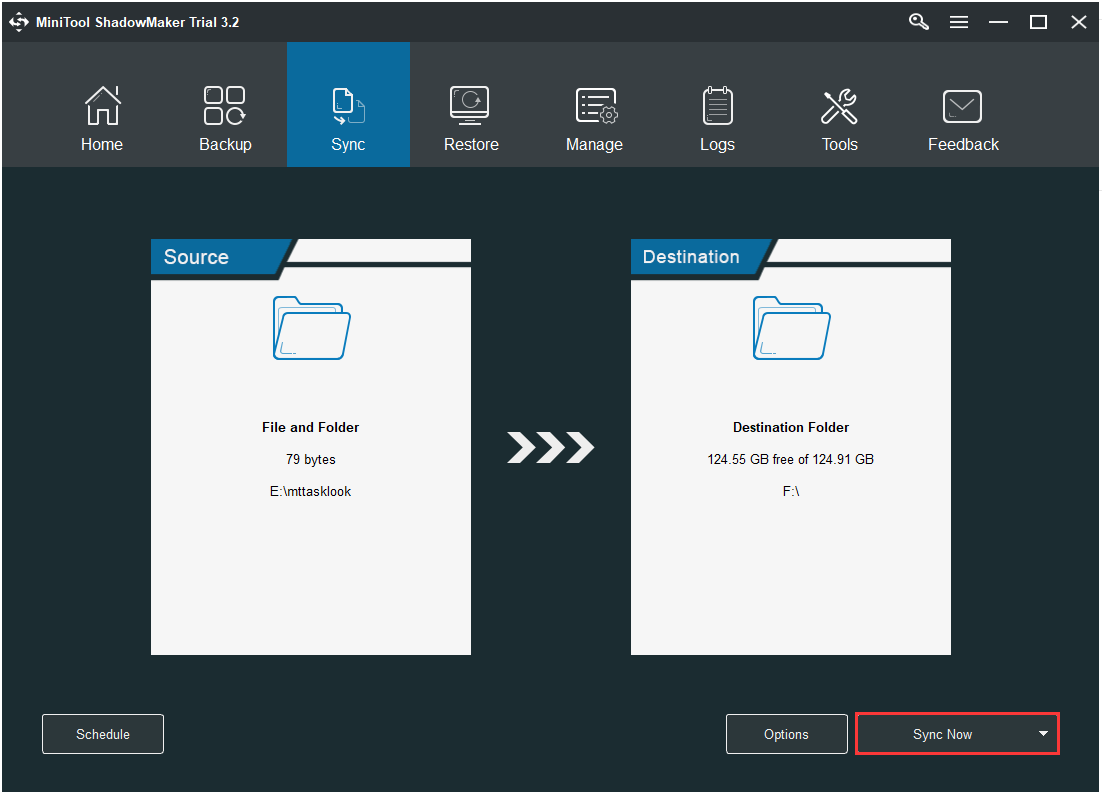
Voir aussi: 5 solutions utiles pour synchroniser des fichiers entre plusieurs ordinateurs
Conclusion
En conclusion, vous avez connu les causes et les symptômes d’une infection virale grâce à ce post. De plus, vous avez appris comment enlever un virus d’un ordinateur portable sans antivirus et comment protéger vos données importantes. Maintenant, il est temps de suivre ces solutions si vous désirez vous débarrasser du virus sans antivirus.
Si vous vous posez des questions lors de l’utilisation de MiniTool ShadowMaker ou si vous avez des suggestions, n’hésitez pas à nous en faire part. Écrivez un e-mail à [email protected] ou laissez votre idée dans la zone de commentaires.