Avez-vous déjà été confronté au problème de la mise à jour de Windows qui ne peut actuellement pas vérifier les mises à jour lorsque vous voulez mettre à jour le système d'exploitation? Ce post vous montrera 6 méthodes pour résoudre ce problème. De plus, le logiciel MiniTool sera présenté pour assurer la sécurité de votre PC.
Mise à jour de Windows ne peut actuellement pas vérifier les mises à jour
Certains utilisateurs d’ordinateurs se sont plaints sur des forums d’avoir rencontré le problème suivant: « Mise à jour de Windows ne peut actuellement pas vérifier les mises à jour, car le service ne s’exécute pas. Un redémarrage de votre ordinateur peut être nécessaire » lorsqu’ils veulent mettre à jour leur système d’exploitation. Et en général, ce problème peut survenir sur Windows 7.
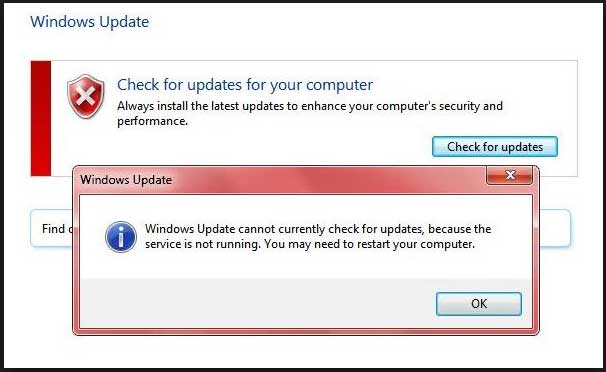
Nous vous montrons maintenant comment résoudre le problème de la mise à jour de Windows qui ne peut pas vérifier les mises à jour parce que le service ne s’exécute pas. Essayez les solutions suivantes, l’une après l’autre.
Solution 1. Désactiver temporairement le logiciel antivirus ou le pare-feu
Pour corriger le problème « Mise à jour de Windows ne peut actuellement pas vérifier les mises à jour », désactivez temporairement le logiciel de sécurité tiers ou le pare-feu.
Même si le logiciel antivirus et le pare-feu peuvent vous aider à protéger votre ordinateur et vos données contre les attaques de virus ou d’autres menaces de sécurité, ils peuvent également empêcher certaines applications de fonctionner normalement.
Ainsi, vous pouvez les désactiver temporairement et vérifier s’ils ont été mis à jour. Parallèlement, vous devez vérifier si le problème « Mise à jour de Windows ne peut actuellement pas vérifier les mises à jour » est résolu.
Lorsque l’erreur de mise à jour de Windows est résolue, vous devez réactiver l’antivirus et le pare-feu pour assurer la sécurité de votre ordinateur.
Comment sauvegarder Windows pour protéger votre ordinateur? Essayez MiniTool!
Solution 2. Supprimer l’historique des mises à jour de Windows
Nous passons maintenant à la deuxième méthode pour résoudre le problème « Mise à jour de Windows ne peut pas vérifier les mises à jour de Windows 7 ». Ici, vous devez effacer l’historique des mises à jour de Windows et essayer de redémarrer le service de mise à jour de Windows. Nous vous présentons ici les étapes détaillées.
Étape 1: Appuyez simultanément sur les touches Windows et R de votre clavier pour ouvrir la boîte de dialogue Exécuter et tapez services.msc dans la boîte. Cliquez ensuite sur OK ou appuyez sur Enter pour continuer.
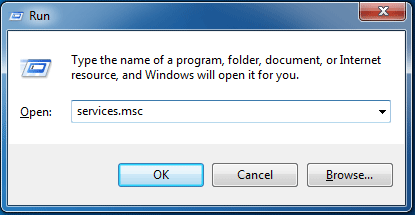
Étape 2: Dans la fenêtre pop-up, repérez le service Mise à jour de Windows et faites un clic droit dessus pour sélectionner Arrêter dans le menu contextuel afin de continuer à arrêter le service.
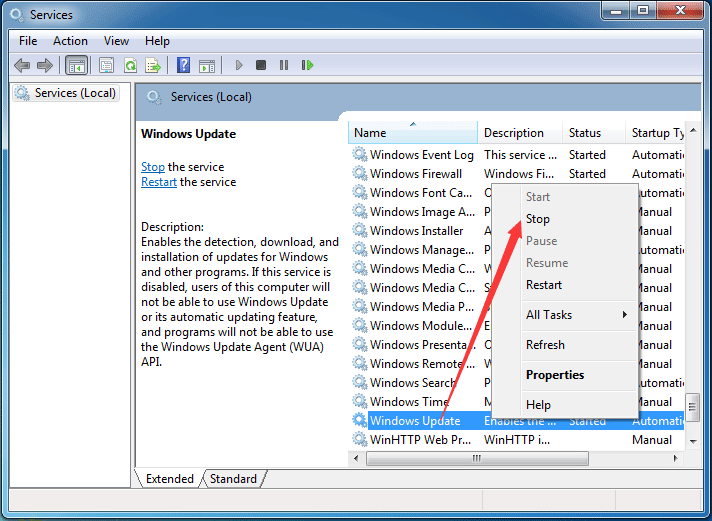
Étape 3: Suivez ensuite les étapes pour supprimer l’historique des mises à jour de Windows. Appuyez simultanément sur les touches Windows et E pour ouvrir Windows Explorer.
Étape 4: Ensuite, naviguez vers le chemin de fichier suivant C:\Windows\SoftwareDistribution et trouvez le dossier SoftwareDistribution.
Étape 5: Sélectionnez tous les fichiers du dossier SoftwareDistribution et supprimez-les.
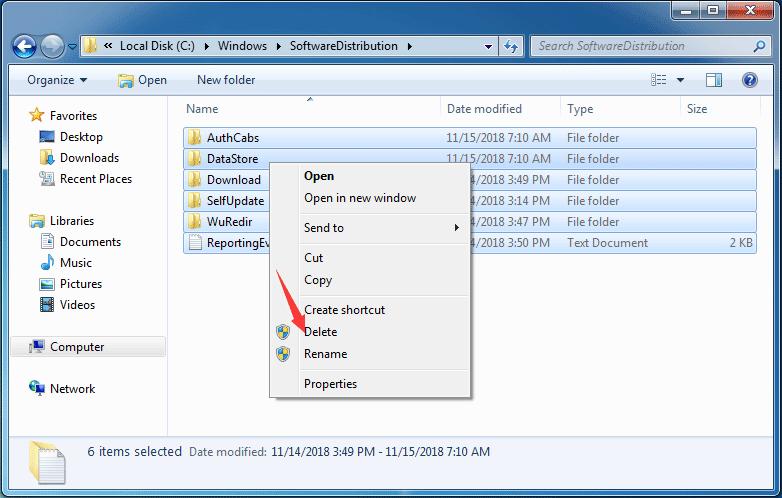
Étape 6: Ensuite, vous recevrez un message d’avertissement et vous devrez cliquer sur le bouton Oui pour continuer.
Étape 7: Après avoir supprimé avec succès tous les fichiers de l’historique de mise à jour Windows, répétez l’étape 1 pour retrouver le service de mise à jour Windows. Cliquez ensuite sur Démarrer dans le menu contextuel pour redémarrer le service.
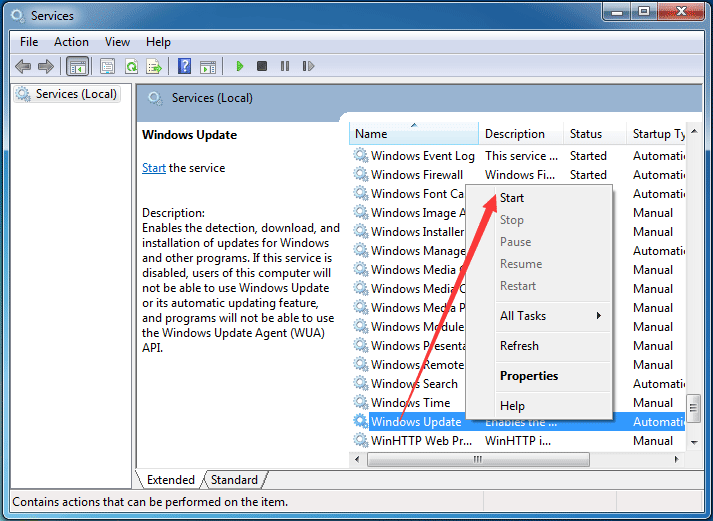
Une fois toutes les étapes ci-dessus terminées, votre ordinateur peut être redémarré pour vérifier si le problème Mise à jour de Windows ne peut pas vérifier les mises à jour parce que le service ne s’exécute pas Windows 7 est résolu.
5 solutions pour vous aider à corriger la mise à jour de Windows 10 bloquée au redémarrage 2022
Solution 3. Inscrire le service de mise à jour de Windows
Si l’un des fichiers .dlls impliqués dans le service de mise à jour de Windows n’est pas correctement inscrit, vous risquez de rencontrer le problème de la mise à jour de Windows qui ne peut actuellement pas vérifier les mises à jour. Pour résoudre ce problème, essayez d’inscrire le service de mise à jour de Windows. Nous vous montrons comment inscrire le service de mise à jour de Windows étape par étape.
Étape 1: Appuyez simultanément sur les touches Windows et R pour ouvrir la boîte de dialogue Exécuter et tapez services.msc dans la boîte. Cliquez ensuite sur OK pour continuer.
Étape 2: Repérez le service Mise à jour de Windows dans la fenêtre pop-up et cliquez sur Arrêter dans le menu contextuel pour continuer.
Étape 3: Cliquez ensuite sur le bouton Démarrer de Windows 7 et tapez cmd dans la boîte de recherche et choisissez Exécuter en tant qu’administrateur dans le menu contextuel pour continuer.
Étape 4: Dans la fenêtre de ligne de commande qui s’ouvre, tapez les commandes suivantes une par une et appuyez sur Enter après chaque commande. Cliquez sur OK lorsque chaque invite apparaît.
regsvr32 wuapi.dll
regsvr32 wuaueng.dll
regsvr32 wups.dll
regsvr32 wups2.dll
regsvr32 wuwebv.dll
regsvr32 wucltux.dll
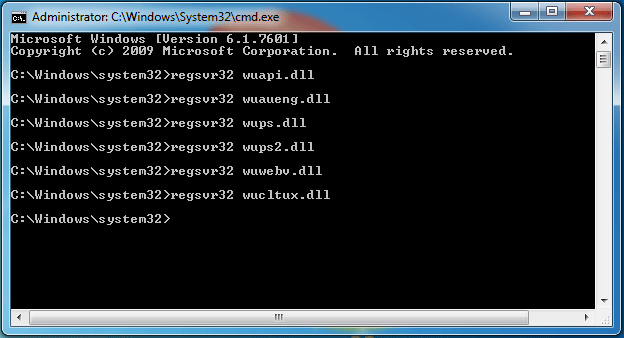
Étape 5 : Vous pouvez maintenant quitter et fermer la fenêtre Invite de commandes. Vous devez à nouveau entrer dans la fenêtre Service et trouver Mise à jour Windows en cliquant sur Démarrer dans le menu contextuel pour lancer le service Mise à jour de Windows.
Une fois toutes les étapes terminées, redémarrez votre ordinateur et lancez la vérification des mises à jour pour voir si le problème « Windows ne peut pas vérifier les mises à jour car le service ne s’exécute pas » est résolu.
Solution 4. Exécuter le dépanneur de mises à jour Windows
En fait, pour corriger le problème « Windows ne peut pas vérifier les mises à jour », essayez d’exécuter le Dépanneur de mises à jour Windows. Et là, vous pourrez continuer à corriger le problème « Mise à jour de Windows ne peut actuellement pas vérifier les mises à jour » en suivant les étapes.
Si votre ordinateur ne dispose pas du Dépanneur de mises à jour Windows, cliquez ici pour le télécharger et l’installer.
Nous vous montrerons ensuite comment lancer le Dépanneur de mises à jour Windows sous Windows 7.
Étape 1: Cliquez sur le bouton Démarrer et tapez dépannage dans la boîte de recherche de Windows 7 et choisissez Dépannage pour continuer.
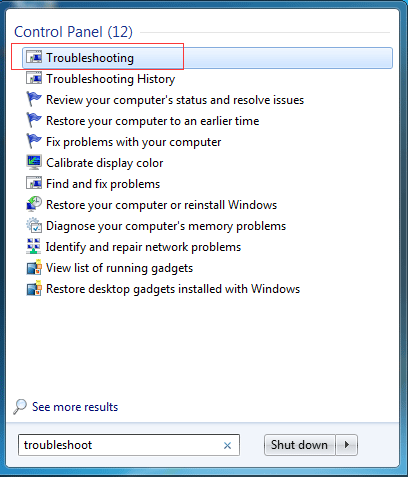
Étape 2: Dans la fenêtre pop-up, choisissez Corriger les problèmes avec la Mise à jour de Windows dans la section Système et sécurité pour continuer.
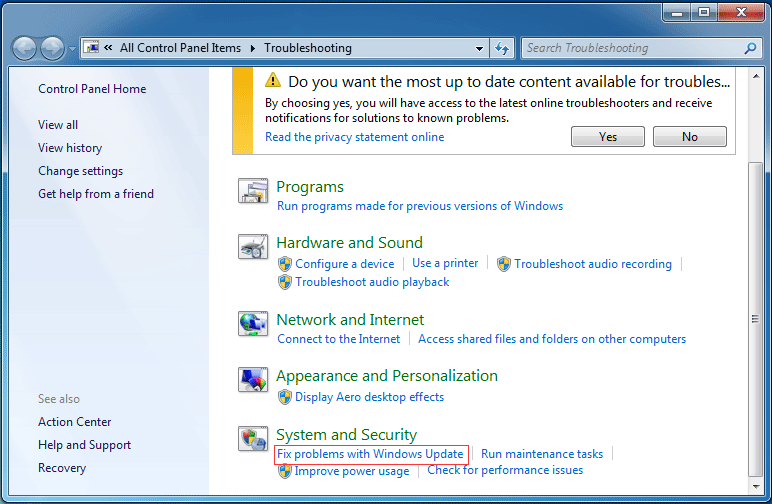
Étape 3: Ensuite, cliquez sur le bouton Suivant pour continuer. Le Dépanneur de mises à jour Windows détectera alors le problème automatiquement. Ce processus peut prendre un certain temps, alors attendez patiemment.
Étape 4: Si votre ordinateur présente des problèmes, le Dépanneur de mises à jour Windows va les répertorier et les corriger. Une fois le processus terminé, fermez le Dépanneur de mises à jour Windows et redémarrez votre ordinateur pour vérifier si le problème « Mise à jour Windows ne peut actuellement pas vérifier les mises à jours » est résolu.
Solution 5. Mettre à jour le pilote RST
Le problème « Mise à jour de Windows ne peut actuellement pas vérifier les mises à jour » peut être causé par un pilote RST obsolète. Ainsi, pour résoudre le problème « Windows 7 ne veut pas mettre à jour car le service ne s’exécute pas », essayez de mettre à jour les pilotes obsolètes ou corrompus.
Ainsi, vous devez mettre à jour le pilote RST manuellement en visitant le site officiel d’Intel et télécharger le dernier pilote RST. Ensuite, installez-le sur votre ordinateur. Assurez-vous que le pilote choisi est compatible avec votre ordinateur.
Ensuite, redémarrez votre ordinateur et vérifiez si le problème « Mise à jour de Windows ne peut actuellement pas vérifier les mises à jour » est résolu.
Solution 6. Réinitialiser le référentiel de mise à jour de Windows
Nous vous présentons maintenant la dernière méthode pour résoudre le problème Mise à jour de Windows ne peut actuellement pas vérifier les mises à jour. Essayez de réinitialiser le référentiel de mise à jour de Windows.
Étape 1: Ouvrez la fenêtre Invite de commandes et exécutez-la en tant qu’administrateur.
Étape 2: Dans la fenêtre Ligne de commande, saisissez les commandes suivantes et appuyez sur Enter après chacune d’elles.
- net stop bits
- net stop wuauserv
Étape 3: Ouvrez Windows Explorer et accédez à %WINDIR%.
Étape 4: Renommez le dossier SoftwareDistribution en SoftwareDistribution.old.
Étape 5: Revenez à la fenêtre Invite de commandes, tapez les commandes suivantes.
- net start bits
- net start wuauserv
Étape 6: Redémarrez ensuite votre ordinateur pour que les changements prennent effet.
Une fois toutes les étapes terminées, essayez de vérifier si le problème « Windows 7 ne peut pas vérifier la mise à jour » est résolu.
Suggestion utile
Après avoir résolu le problème « Mise à jour de Windows ne peut actuellement pas vérifier les mises à jour », il est préférable de créer une image système pour préserver la sécurité de votre PC. Et lorsque vous rencontrerez à nouveau ce problème ou un autre problème, vous pourrez utiliser l’image système créée auparavant pour restaurer directement votre ordinateur à un état normal.
Pour créer une image système, MiniTool ShadowMaker, le logiciel de sauvegarde professionnel, est fortement recommandé. Il peut vous aider à sauvegarder des fichiers, des dossiers, des disques et des partitions.
De plus, MiniTool ShadowMaker est également un outil de clonage qui vous permet de cloner l’OS sur un autre disque dur sans perte de données.
Ainsi, il suffit de télécharger la version d’essai de MiniTool ShadowMaker pour l’essayer ou vous pouvez choisir d’acheter une édition avancée.
MiniTool ShadowMaker TrialCliquez pour télécharger100%Propre et sûr
Et maintenant, nous vous montrerons comment créer une image système pour préserver la sécurité de votre PC.
Étape 1: Téléchargez et installez le meilleur logiciel de sauvegarde Windows sur votre PC, lancez-le et cliquez sur Continuer l’essai pour continuer. Dans la fenêtre pop-up, cliquez sur Connecter dans cet ordinateur pour accéder à son interface principale.
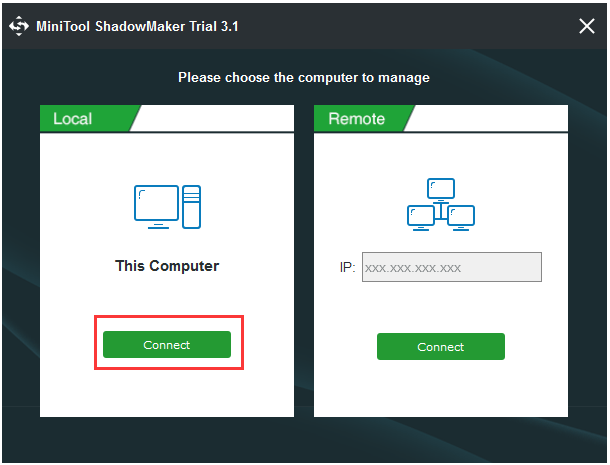
Étape 2: MiniTool ShadowMaker est conçu pour sauvegarder le système d’exploitation par défaut. Et il choisit également la destination de la sauvegarde automatiquement.
De plus, vous pouvez également choisir ce que vous voulez sauvegarder et décider où vous voulez enregistrer l’image de sauvegarde en cliquant sur les onglets Source et Destination dans la page Sauvegarde.
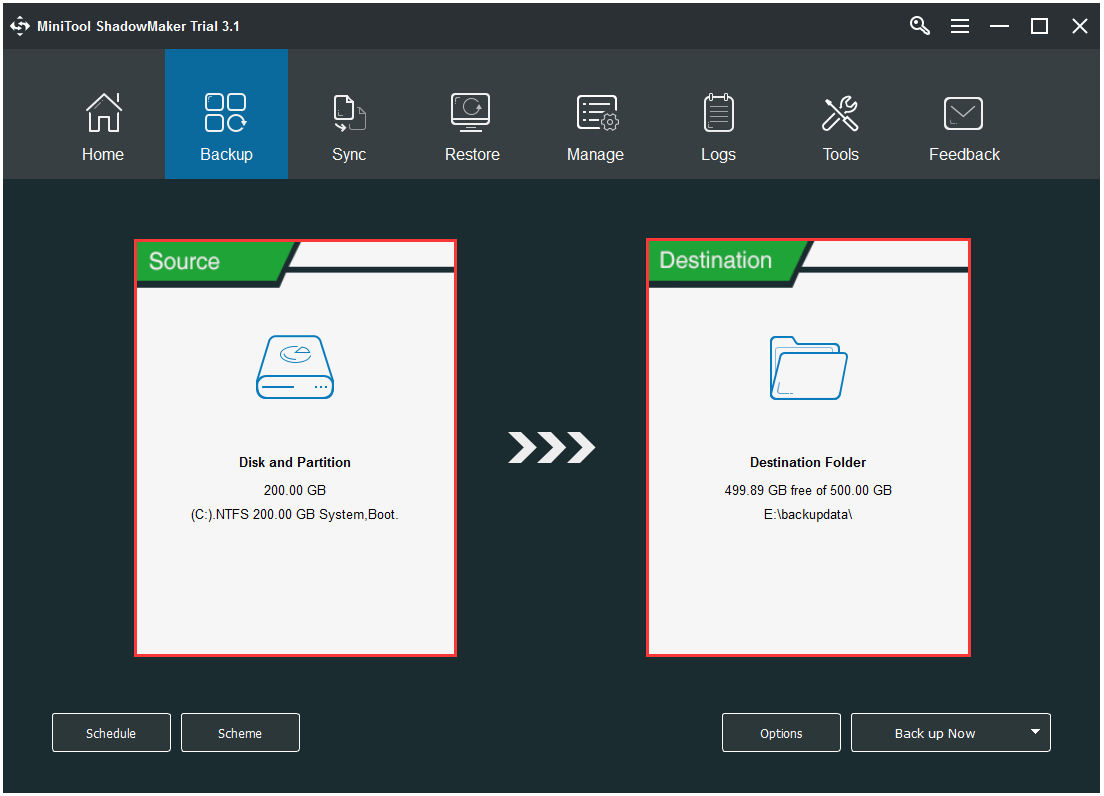
Importance:
- Le paramètre Planifier peut vous aider à configurer la tâche de sauvegarde sur une base régulière afin de bien protéger votre PC et vos données. De plus, il peut vous aider à créer une sauvegarde automatique des fichiers.
- Le Schéma, qui offre trois types de schéma de sauvegarde, peut vous aider à gérer l’espace disque en supprimant les versions de sauvegarde précédentes.
- Les Options peuvent être utilisées pour configurer certains paramètres de sauvegarde avancés. Par exemple, il peut vous aider à chiffrer les données afin de fournir une protection supplémentaire aux données.
Étape 3: Après avoir sélectionné avec succès la source et la destination de la sauvegarde, cliquez sur Sauvegarder maintenant pour effectuer cette action de sauvegarde immédiatement. La tâche de sauvegarde est alors visible dans la page Gérer.
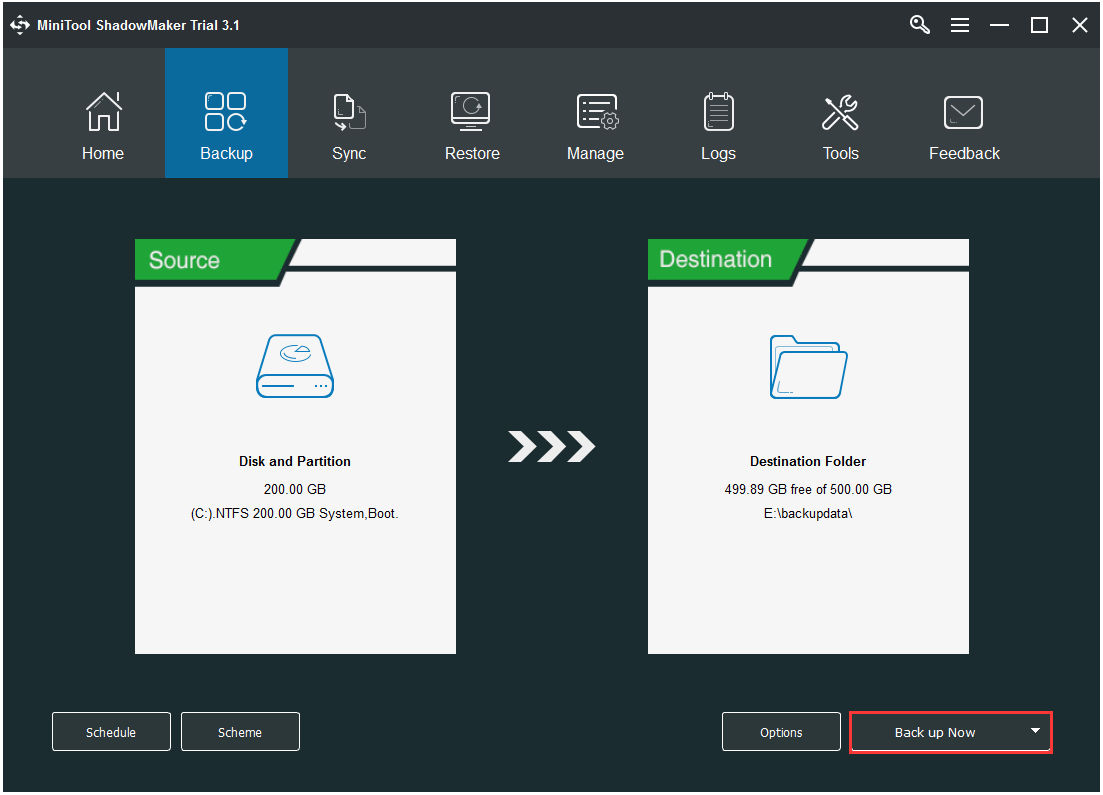
Étape 4: Une fois la sauvegarde terminée, il est préférable d’aller dans l’onglet Outils et de cliquer sur la fonction Media Builder pour créer un disque ou une clé USB bootable qui peut être utilisé pour entrer dans l’environnement de récupération MiniTool lorsque vous effectuez certaines opérations de récupération ou lorsque votre ordinateur ne peut pas démarrer depuis le système d’exploitation.
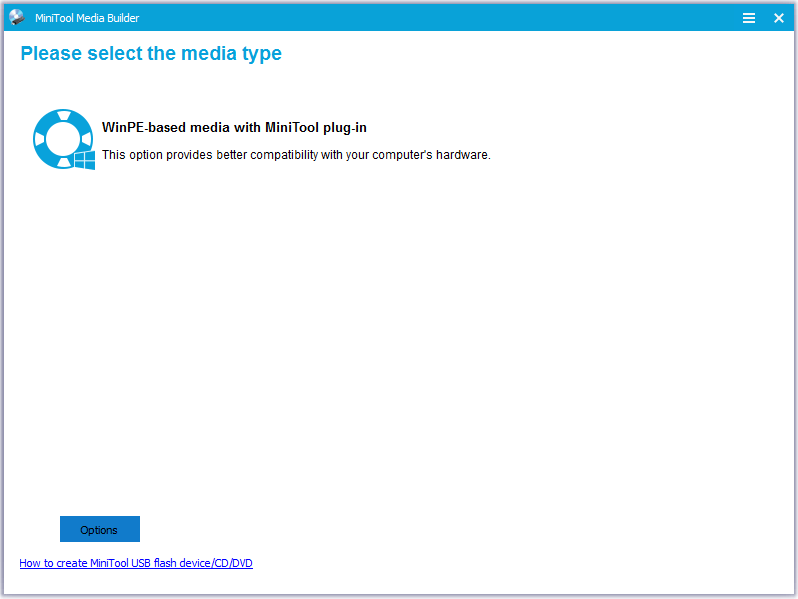
Une fois l’image de sauvegarde du système créée avec succès, vous pouvez vous détendre même si vous rencontrez à nouveau le problème « Mise à jour de Windows ne peut actuellement pas vérifier les mises à jour ».
Recommandé:
Comment résoudre le problème de la vérification des mises à jour de Vista qui se bloque? Cette vidéo fonctionne vraiment:
Conclusion
Dans ce post, nous avons présenté 6 méthodes pour résoudre le problème de la mise à jour de Windows qui ne peut actuellement pas vérifier les mises à jour. Et si vous rencontrez le même problème d’échec de la mise à jour de Windows, prenez ces quatre méthodes et essayez-les.
De plus, si vous avez une meilleure solution pour corriger le problème « Mise à jour de Windows ne peut pas vérifier les mises à jour de Windows 7 », nous vous invitons à la partager dans la zone de commentaires.
Et si vous avez un quelconque problème avec MiniTool ShadowMaker, n’hésitez pas à nous contacter par e-mail à [email protected].