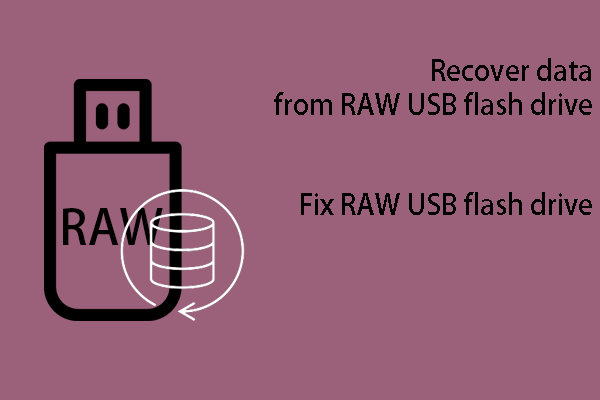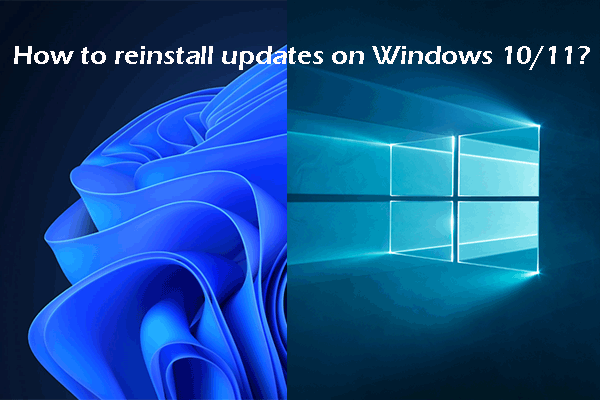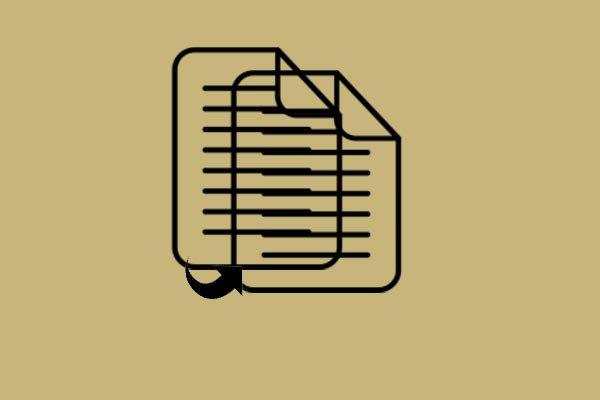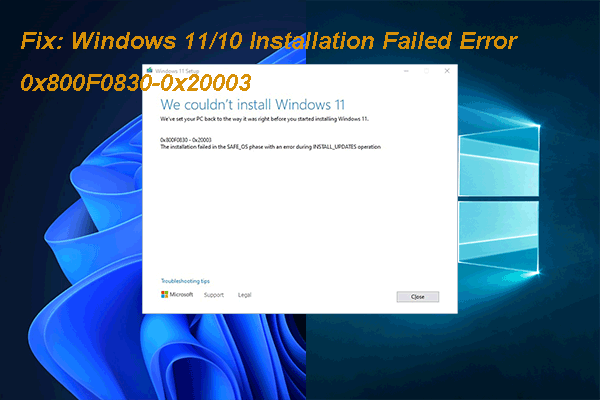The Raw Drive Cannot Be Fixed: CHKDSK Is Not Available for RAW Drives
Sometimes, when you want to access a drive on the computer, you may receive a message like this: You need to format the disk in Drive *: before you can use it. Do you want to format it? (The symbol * stands for the target drive letter).
After taking a close look at the drive, you can discover that the drive is displayed abnormally: it has the drive label and drive letter without any drive capacity condition. When you view it in Disk Management, you can see the partition is shown as RAW.
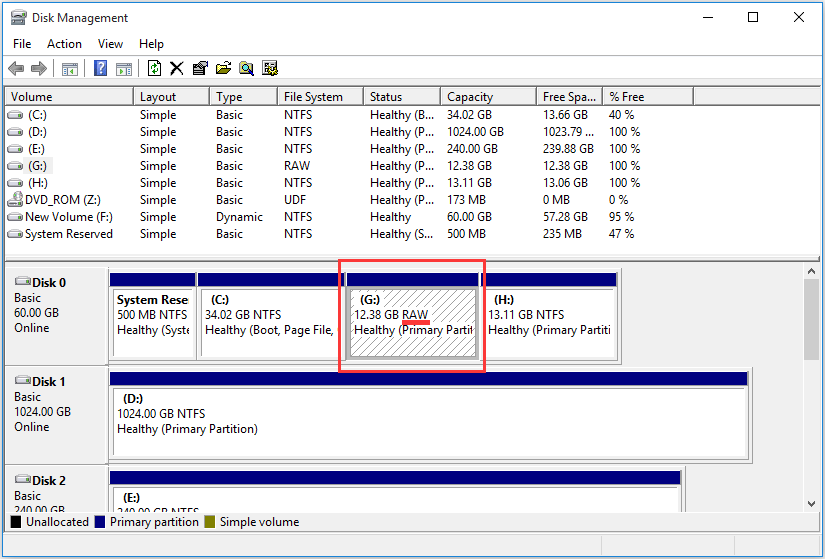
The file system is RAW how to fix it?
If there is no important data on the drive, you can feel free to format the drive and then use it again as normal. However, if the drive keeps many vital files, you’d better not format the drive directly to avoid data loss.
How to fix RAW drive without format: this must be the first thing to concern you.
Here, CHKDSK can be used to check the file system and file system metadata of a volume for logical and physical errors, and this may be the first choice for you to fix the RAW drive without format. However, is it really available?
Take Drive G as an example.
Press Win + R keys at the same time to open Run. Next, type cmd into the text box and press the Enter button to enter the Command Prompt interface.
Type chkdsk G: /f /r and press the Enter button in Command Prompt. However, you will discover that CHKDSK doesn’t work because The type of the files system is RAW. CHKDSK is not available for RAW drives.
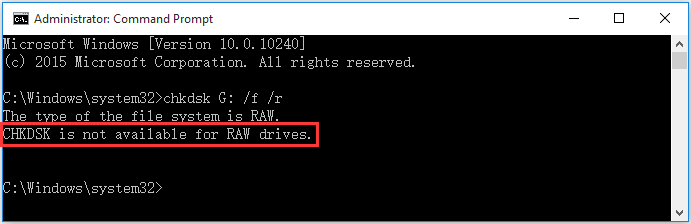
Unfortunately, the RAW drive cannot be fixed: CHKDSK is not available for RAW drives.
Some Recommended Solutions on the Internet!
Since CHKDSK is not available for RAW drives, you may then search for other methods on the internet to try to fix the RAW drive without format. In the following content, we summarize two most mentioned solutions.
Are they really useful? Not exactly! Let’s see the following operations:
Try 1: How to Fix the Raw Drive by Using the Error Checking Tool
CHKDSK is unavailable to fix the RAW partition. In this case, you can use the Error Checking tool to have a try:
Right-click on the RAW partition and then choose Properties from the popup list. Then choose Tools from the Properties interface. Next, please click on the Check button to continue.
You will get an error message like this: This disk check could not be performed because the disk is not formatted. Would you like to format the disk? See! This method also reminds you to format the RAW drive.
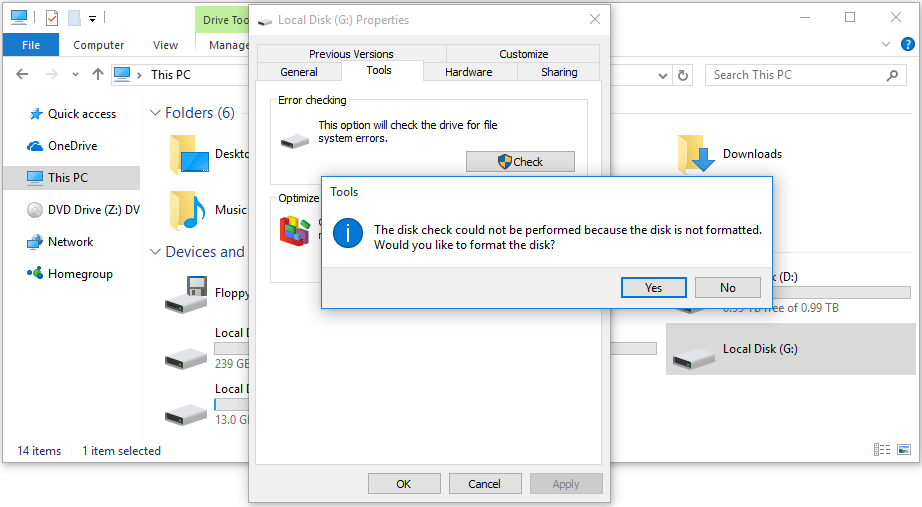
Obviously, if there are important files on the RAW partition, the Error Checking tool can’t be used to fix the RAW partition without formatting.
Try 2: How to Convert RAW to NTFS without Losing Data Command Prompt
It is impossible to fix the RAW partition by CHKDSK and Error Checking tool. However, is it possible to convert the RAW file system to the NTFS file system by using a command line?
You can have a try:
Suppose that Drive G: is the RAW partition you want to convert.
Press Win + R keys to open Run. Next, type cmd into the text box and press the Enter button to enter the Command Prompt interface where you need to type convert g: /fs:ntfs and then press the Enter button.
You will receive an error message like this: CONVERT is not available for RAW drives. Now, you know that it is impossible to convert RAW to NTFS without losing data command prompt.
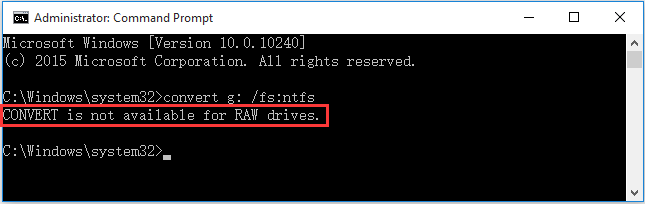
All of these three tries have failed and the result shows that it is impossible to fix the RAW drive without format. But, you still want to use the important data on the drive. What should you do then?
Why not recover data from RAW hard drive and then format it to the normal state. If you agree with this method, you can move to the next part to learn how to do this job.
Make RAW Drive Recovery and Then Format It to Normal State
Stage 1: Recover Data from RAW Partition
To recover data from RAW disk effectively, you had better choose a piece of reliable free data recovery software. MiniTool Power Data Recovery is a good option.
This software is specially used to rescue lost and deleted files from all kinds of storage drives like external hard drives, internal hard drives, memory cards, SD cards, and more. It works under different situations. For example, it can recover data from an inaccessible storage drive. With its bootable edition, you can even recover data from an unbootable Windows computer.
If it is the first time for you to use this file recovery tool, you can use the Trial Edition to see whether it can find the files you want to recover. In this post, we will take MiniTool Power Data Recovery Trial Edition as an example.
MiniTool Power Data Recovery TrialClick to Download100%Clean & Safe
Please remember that this Trial Edition can only scan the drive and show you the scanned files. It doesn’t allow you to recover your needed files to a location. Moreover, an advanced edition of this software allows to recover all your needed files.
After downloading and installing this software on the computer, you can follow these steps to recover data from RAW disk.
1. If the RAW drive is an external drive, you need to connect it to your computer via a USB cable.
2. Open the software and enter the Logical Drive section by default.
3. This software will show you the storage drives it can find on the software interface. You can find the target RAW drive from it. You can identify the drive by its drive letter and capacity.
4. Move your mouse to the target RAW drive and click the Scan button to start scanning that drive.
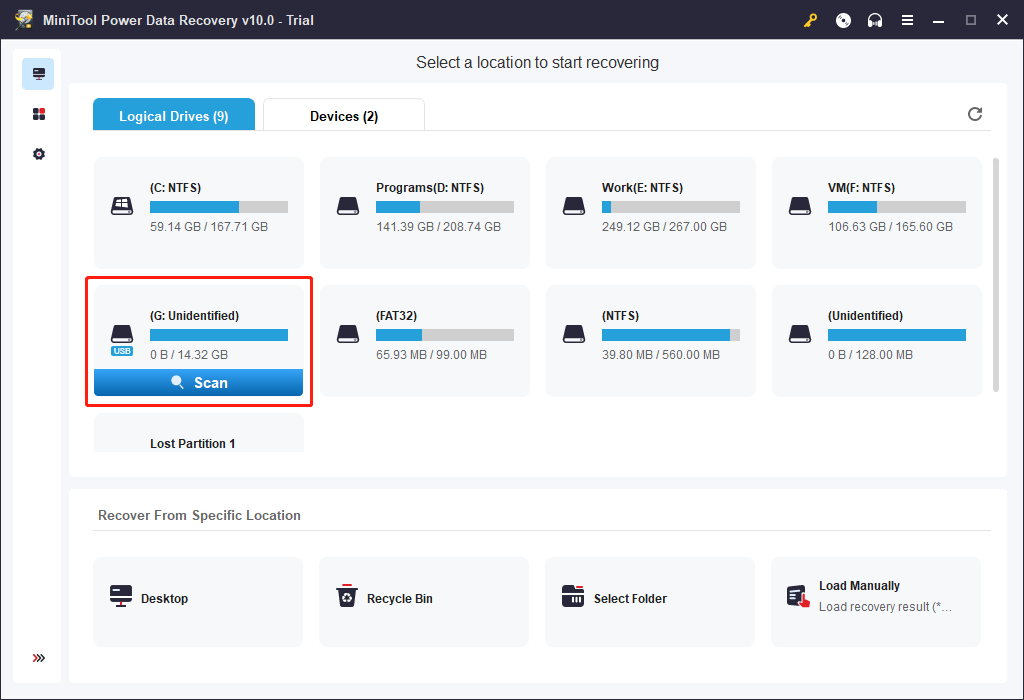
5. This software will begin to scan the selected RAW drive and this process will last for a while. To get the best data recovery effect, you’d better wait until the whole scanning process ends.
6. After scanning, this software will show you all the partitions it can detect including existing and deleted ones. You can open each path to find your needed files. On the other hand, you can also use the Type feature to make the software show you the scanned files by type and use the Find feature to locate your files by name. These two features can help you quickly find your needed files.
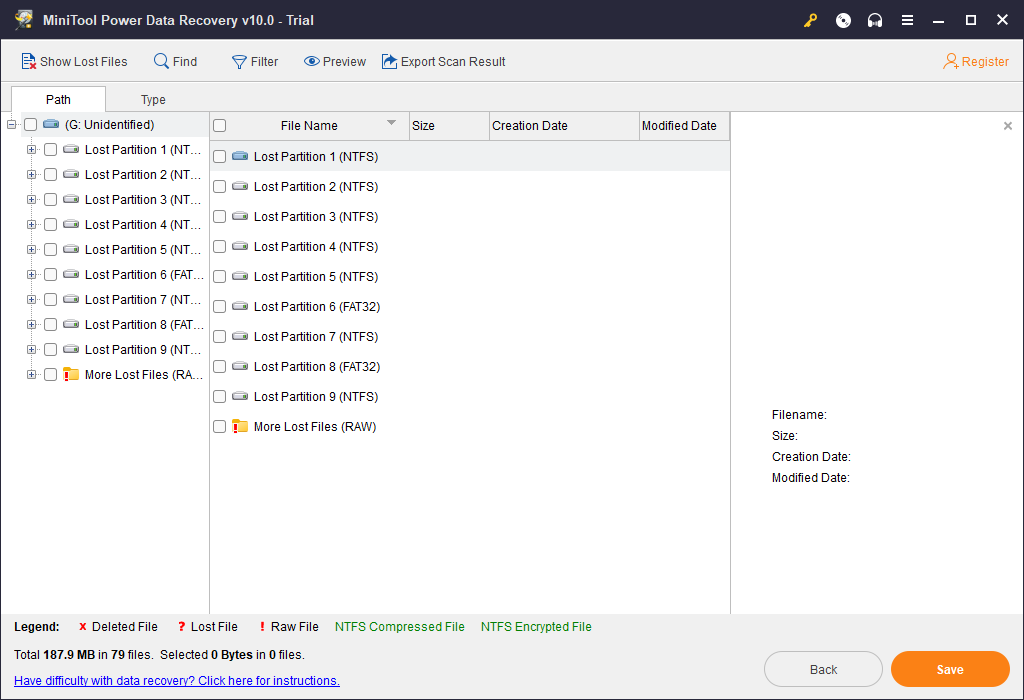
7. If you can find the files you want to restore, you can upgrade this software to a full edition. After that, you can select your needed files, click the Save button, and select a suitable folder to save them.
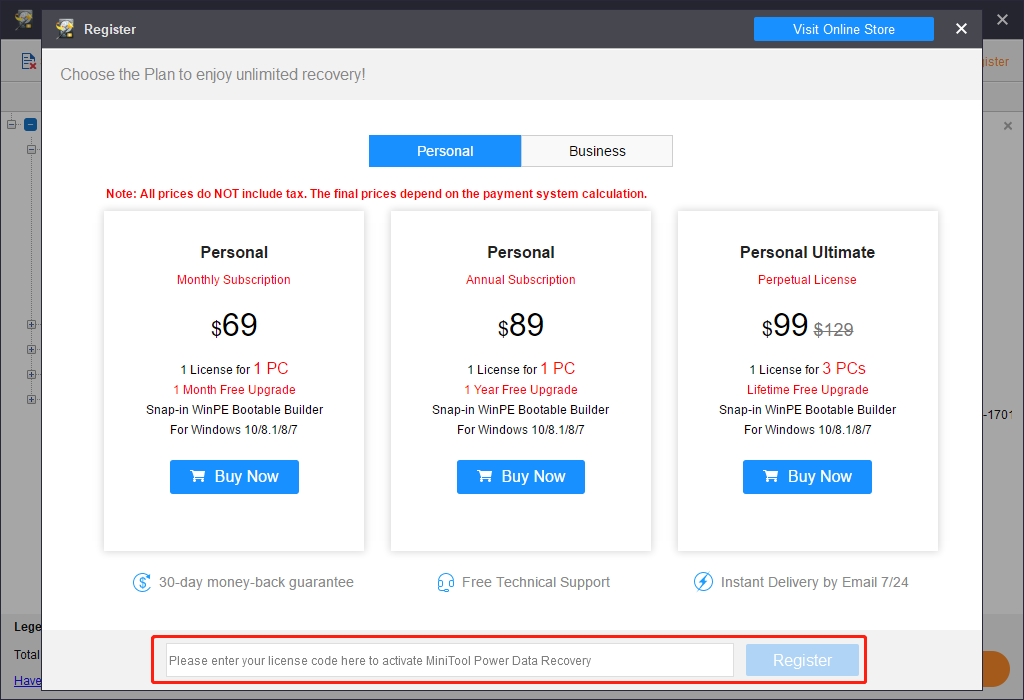
Please note that you should save the selected files to another path which can be accessed successfully. Otherwise, you still can’t use the recovered files.
Now, your data on the RAW partition has been recovered. It’s time to get the RAW partition fixed.
Stage 2: Format the Drive to the Normal State
The most effective way to fix the RAW partition is to format it and there is more than one way to format a RAW partition.
Method 1: Use Disk Management
Here, we will do the operations in Windows 10.
Step 1: Right-click on the Windows icon and choose Disk Management from the pop-out list to enter it.
Step 2: Right-click on the RAW partition and choose Format from the list. Then, you will see the following interface.
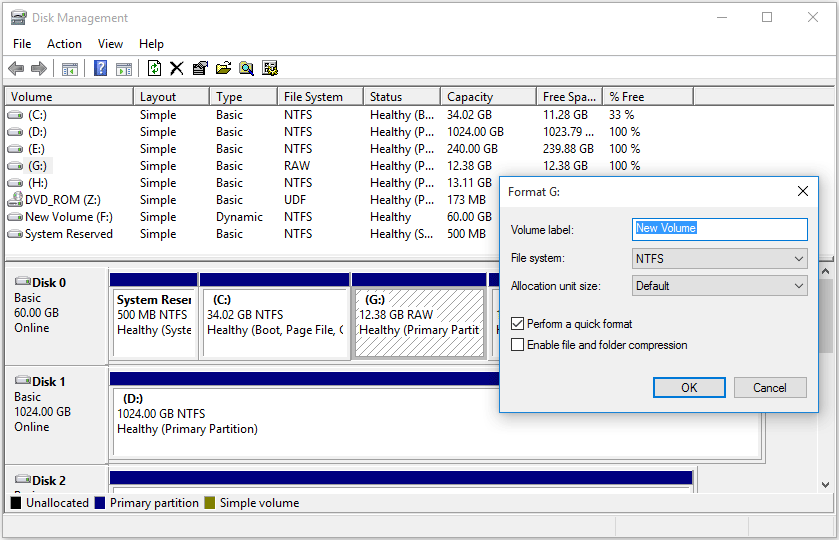
Please define the Volume label and choose the File system & Allocation unit size. Then, check or uncheck Perform a quick format and Enable file and folder compression accordingly.
Step 3: Then you will see a warning saying like this: Formatting this volume will erase all data on it. Back up any data you want to keep before formatting. Do you want to continue? Since you have recovered all your needed files with MiniTool, you can just click on OK to format the RAW partition.
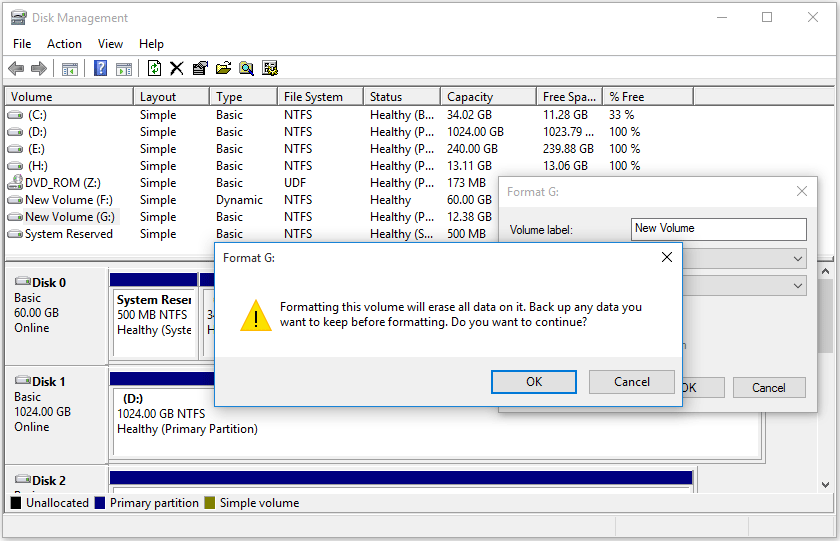
Here, you need to know that you will have no chance to stop the formatting process after clicking on the OK button.
Method 2: Use MiniTool Partition Wizard
Windows snap-in tool is not the only choice for you to format a RAW partition to its normal state. You can also use a partition magic to do this job. MiniTool Partition Wizard is a good choice for you.
The Format Partition of this software is the feature you need to use, and it is available in the Free Edition. Now, download and install this free software on your computer to have a try.
MiniTool Partition Wizard FreeClick to Download100%Clean & Safe
Step 1: Open the software to enter its main interface. Then, choose the RAW partition and click the Format Partition feature from the left action panel to continue.
Step 2: Then you will see the Format Partition interface where you can define the Partition Label, File System and Cluster Size. After that, click on the OK button to go back to the main interface.
Step 3: You can preview the format effect on the interface. However, you need to click on the Apply button to save the changes, finally.
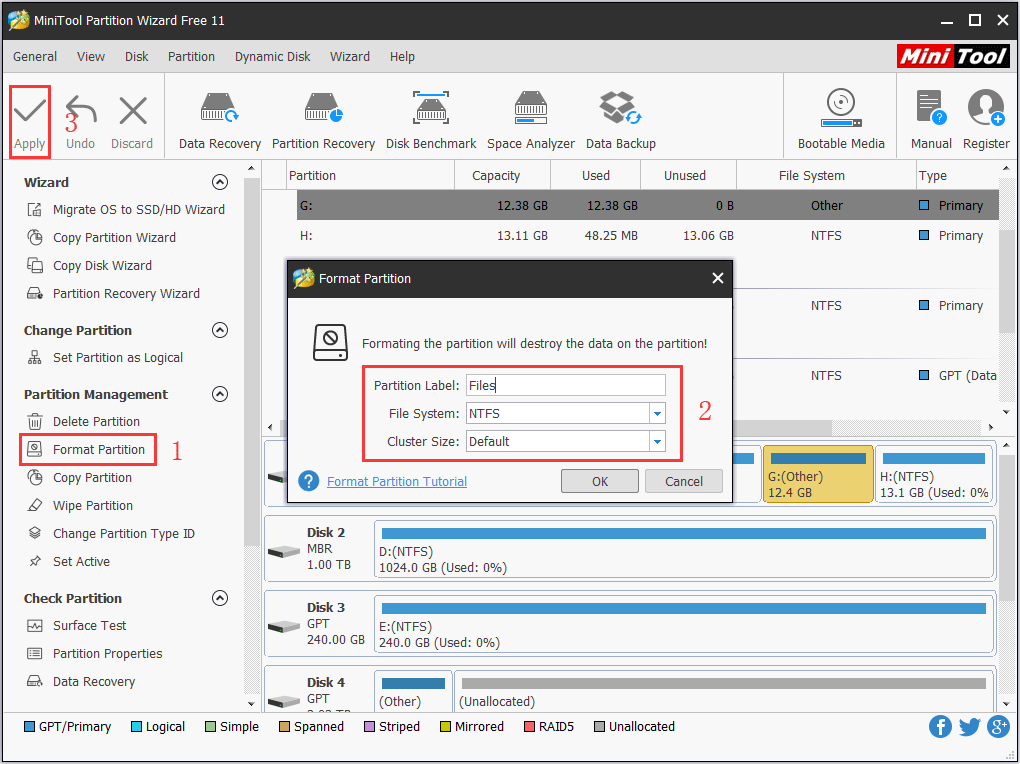
With this partition manager, you can also do some other jobs like Migrate OS to SSD/HD, Copy Partition/ Disk, Wipe Partition, Partition Recovery, and more. You can keep this software on your computer to partition hard drives on the computer further after the CHKDSK is not available for RAW drives issue is solved.
If you want to see a video guide, please see the following video:
If you think this post is useful, you can press the following button to share on Twitter.
Bottom Line
Due to virus attacks, damaged file systems, bad sectors, etc, the hard drive partition can easily become RAW. In this situation, CHKDSK is not available for RAW drives and the best solution to fix the RAW partition is to format it to its normal state.
To avoid data loss issue caused by formatting, you can use MiniTool Power Data Recovery to retrieve your important files in advance.
Should you have any questions when you are using MiniTool software, you can feel free to let us know. You can send an email to [email protected] or let us know in the comment. Any useful solutions or suggestions are also appreciated here.