You may notice that you need to set allocation unit size when you format the volume, but do you know what it means and which size you should choose? If you don’t know, then this post offered by MiniTool will tell you answers.
Have you ever tried to format your hard drive or USB flash drive? If you have, then you might have noticed the Allocation unit size setting. You can see that this is set by default, but you can change it from the drop-down menu if you want.
But do you know what allocation unit size means and should you reset it? And if you want to reset it, then what allocation unit size should you use? The answers are shown below, so keep reading.
What Does the Allocation Unit Size Mean?
First of all, what is allocation unit size? You can see the Allocation unit size settings when you format your hard drives. It can also be called cluster size and it is the smallest possible chunk of data on your drive.
Even if there is an empty file on your computer, its size will be the size of your allocation unit, and no matter how large or small the file is, every time the file grows, the file will at least increase the allocation unit size you set.
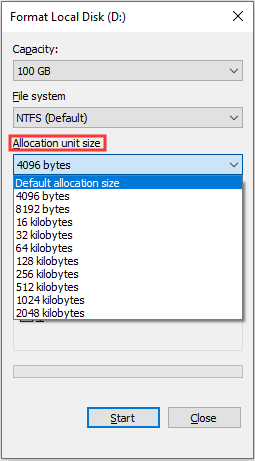
What Allocation Unit Size Should You Use?
“What allocation unit size should I use?” You may ask yourself. In fact, the optimal allocation unit size for your drive usually depends on the operating system you are using and the size of the drive. For example, Microsoft provides a list of default sizes for various versions of Windows on its website.
Usually, using the system default is the best choice, but this is not always the case. For example, if you have a large number of smaller files, a larger allocation unit size will take up your drive space slightly faster. For everyday calculations, this is not suitable.
However, if you have lots of large files, keeping the allocation unit size high will improve system performance by reducing the number of blocks to find.
Using a larger size than the necessary allocation unit can cause unnecessary fragmentation on the drive. This is even more of an issue for hard drives, as solid-state drives (SSDs) are less likely to cause performance issues due to fragmentation.
In most cases, Microsoft recommends an allocation unit size of 4 KB. This is what the company says is best for “standard users.” If you want to change the default size, then you should already know why to modify it.
Should You Use Different Sizes for SSDs or Hard Drives?
You may also want to know whether you should use different sizes for SSDs or hard drives. As mentioned above, fragmentation does not cause the same problems on solid-state drives as hard drives. Therefore, in theory, you can use a larger allocation unit size without affecting performance. But does this actually speed things up?
The answer may be no. So far, there is no actual example showing that the size of the allocation unit has caused any change in the performance of the SSD. Over time, larger unit sizes will result in more writes, which will result in greater losses on the SSD.
Some examples we have already seen in standard hard drives also apply here. Games and other applications that often read and write very small files (less than 4 KB) can benefit from smaller cluster sizes. Even then, you are unlikely to see any measurable performance difference.
Bottom Line
What does the allocation unit size mean? After reading this post, you should have got the answer. What’s more, you can also know what allocation unit size you should use and whether you should use different sizes for SSDs or hard drives.
And you may have noticed that you can usually feel comfortable using the default allocation unit size. Unless you prepare your computer for a very specific use case, you don’t even have to spend much time thinking about it. There are always exceptions, but this is usually the rule.