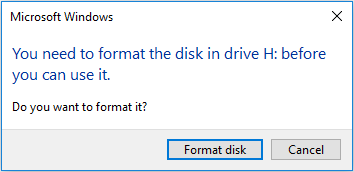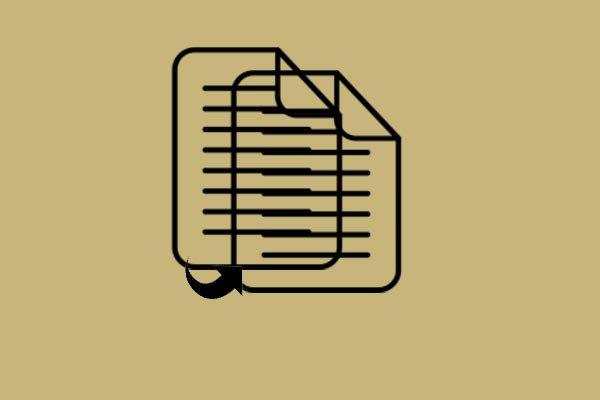Cuando no puedes abrir la partición en el equipo, puedes utilizar CHKDSK para reparar esa partición. Sin embargo, en caso de que el sistema de archivos de la unidad sea RAW, te aparecerá un error diciendo que CHKDSK no está disponible para unidades RAW. ¿Cómo puedo resolver este problema sin perder datos? En este artículo, compartiremos las mejores soluciones posibles contigo.
La unidad no puede ser reparada:CHKDSK no está disponible para unidades RAW
En ocasiones, cuando vas a acceder a una unidad en el ordenador, puedes recibir un mensaje como este: necesitas formatear el disco en la unidad *: antes de usarlo. ¿Quieres formatearlo? (El símbolo * representa la letra de la unidad de destino).
Después de echar un vistazo de cerca a la unidad, es posible que veas que la unidad aparece de manera anormal: aparece con la etiqueta de la unidad y con la letra de la unidad sin mostrar el estado de su capacidad. Cuando la miras en el Administrador de Discos, puedes ver que aparece como RAW.
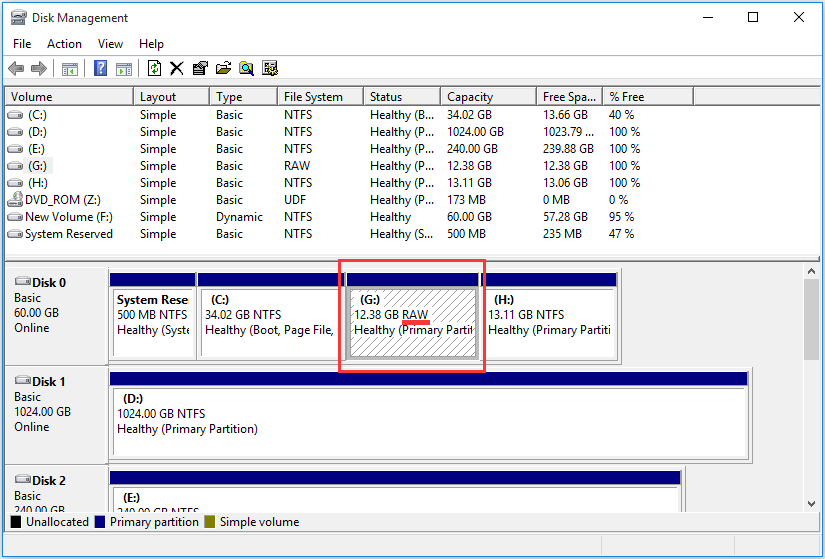
¿Como arreglar el sistema de archivos RAW?
Si no tienes datos importantes en la unidad, puedes tomarte la libertad de formatear la unidad y utilizarla de nuevo otra vez. Sin embargo, en caso de que tengas guardados ficheros importantes en la unidad, lo mejor será no formatearla directamente para evitar perder los datos.
Como reparar una unidad RAW sin formatear: esto es lo primero por lo que debes preocuparte.
En esto, puedes utilizar CHKDSK para comprobar el sistema de archivos y los metadatos del sistema de archivo de un volumen buscando errores lógicos y físicos, esta debería ser tu primera elección para reparar una unidad RAW sin formatear. Sin embargo, ¿está realmente disponible?
Toma la unidad G como ejemplo.
Pulsa Win + R teclas al mismo para abrir Ejecutar. A continuación, introduce cmd en el cuadro de texto que aparece y pulsa intro para llegar a la interfaz de la Línea de Comandos.
Introduce chkdsk G: /f /r y pulsa Intro en el Símbolo del sistema. No obstante, descubrirás que CHKDSK no funciona porque el tipo del sistema de archivos es RAW y CHKDSK no se encuentra disponible para las unidades RAW.
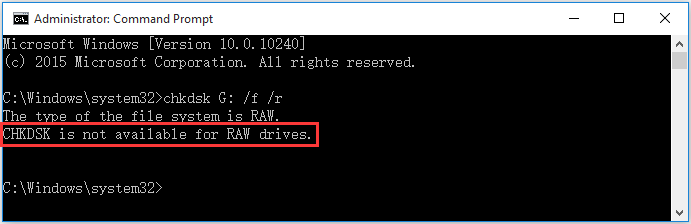
Desafortunadamente, si el tipo del sistema de archivos es RAW no puede repararse: CHKDSK no está disponible para unidades RAW.
¡Algunas de las soluciones recomendadas en Internet!
Ya que CHKDSK no está disponible para unidades RAW, es posible que busques otras formas de arreglar una unidad RAW sin formato. A continuación, vamos a resumir las dos soluciones más comentadas.
¿Son realmente útiles? ¡No exactamente! Vamos a ver las siguientes operaciones:
Intento 1: cómo reparar una unidad si el tipo del sistema de archivos es RAW utilizando la herramienta de comprobación de errores
CHKDSK no se encuentra disponible para reparar particiones RAW. En este caso, puedes intentar utilizar la herramienta de comprobación de errores:
Haz clic en la partición RAW sin formato y, después, elige Propiedades del menú emergente. Luego, elige Herramientas de la interfaz de Propiedades. A continuación haz clic en el botón Verificar para continuar.
Te aparecerá un error parecido a este: No se puede verificar el disco porque no está formateado. ¿Te gustaría formatear el disco? ¡Mira! Este método también te recuerda que tienes que formatear la unidad si el tipo del sistema de archivos es RAW.
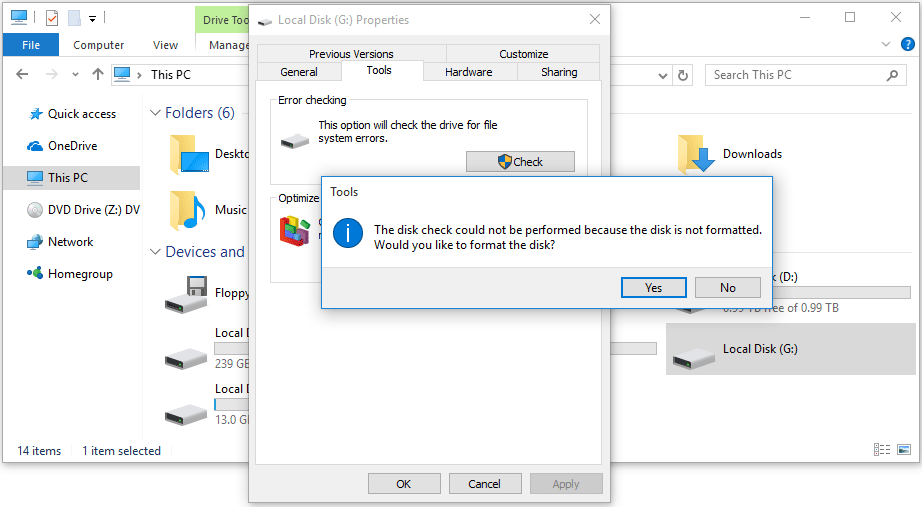
Obviamente, en caso de que tengas archivos importantes en la partición RAW, la herramienta de comprobación de errores no puede utilizarse para reparar la unidad RAW sin formatear.
Intento 2: Cómo convertir RAW a NTFS sin perder datos desde el símbolo del sistema
Es imposible reparar la partición RAW con CHKDSK y con la herramienta de comprobación de errores. Sin embargo, ¿es posible convertir el tipo del sistema de archivos RAW a NTFS desde la línea de comandos?
Puedes probar:
Imagina que la unidad G: es la partición RAW que quieres convertir.
Pulsa las teclas Win + R para abrir Ejecutar. A continuación, escribe cmd en el cuadro de texto y luego pulsa Intro para llegar a la interfaz de la línea de comandos, en la que hay que introducir estos comandos convert g: /fs:ntfs y, después, pulsar el botón Intro botón.
Te aparecerá un mensaje de error como este: CONVERT no está disponible para unidades RAW. Ahora, ya sabes que no es posible convertir de RAW a NTFS sin perder datos con el símbolo del sistema.
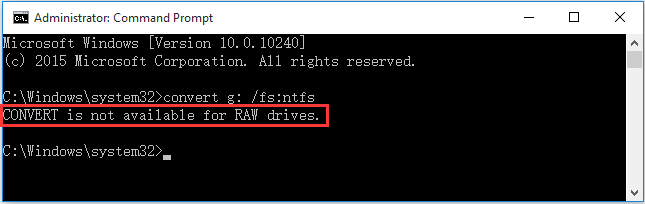
Estos tres intentos han fallado y los resultados muestran que no es posible reparar la unidad RAW sin formatear. Pero, es posible que todavía quieras utilizar los datos importantes que tengas en esa unidad. ¿Entonces que debes hacer?
¿Por qué no recuperar primero los datos de la unidad de disco RAW y formatearla luego para devolverla a su estado normal? Si te parece bien este método, puedes pasar a la siguiente parte para aprender cómo realizar esta tarea.
Realizar una recuperación de la unidad RAW y, después, formatearla para devolverla a su estado normal
Fase 1: recuperar los datos de la partición RAW
Para recuperar datos del disco RAW de manera efectiva, es mejor que elija un software de recuperación de datos gratuito y confiable. MiniTool Power Data Recovery es una buena opción.
Este software se usa especialmente para rescatar archivos perdidos y eliminados de todo tipo de unidades de almacenamiento, como discos duros externos, discos duros internos, tarjetas de memoria, tarjetas SD y más. Funciona en diferentes situaciones. Por ejemplo, puede recuperar datos de una unidad de almacenamiento inaccesible. Con su edición de arranque, incluso puede recuperar datos de una computadora con Windows que no se puede iniciar.
Si es la primera vez que usa esta herramienta de recuperación de archivos, puede usar la Edición de prueba para ver si puede encontrar los archivos que desea recuperar. En esta publicación, tomaremos MiniTool Power Data Recovery Trial Edition como ejemplo.
MiniTool Power Data Recovery TrialHaz clic para Descargar100%Limpio y seguro
Recuerde que esta edición de prueba solo puede escanear el disco y mostrarle los archivos escaneados. No le permite recuperar los archivos necesarios en una ubicación. Además, una edición avanzada de este software permite recuperar todos los archivos necesarios.
Después de descargar e instalar este software en la computadora, puede seguir estos pasos para recuperar datos del disco RAW.
1. Si la unidad RAW es una unidad externa, debe conectarla a su computadora a través de un cable USB.
2. Abra el software e ingrese a la sección Unidades lógicas por defecto.
3. Este software le mostrará las unidades de almacenamiento que puede encontrar en la interfaz del software. Puede encontrar la unidad RAW de destino desde allí. Puede identificar la unidad por su letra y capacidad.
4. Mueva el mouse a la unidad RAW de destino y haga clic en el botón Escanear para comenzar a escanear esa unidad.
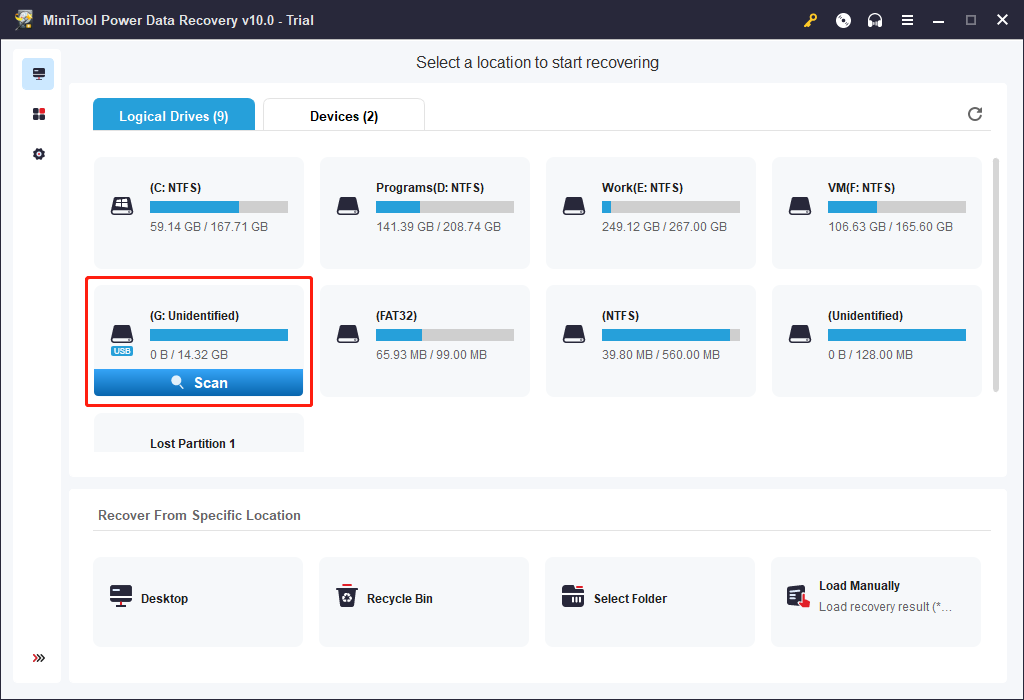
5. Este software comenzará a escanear la unidad RAW seleccionada y este proceso durará un tiempo. Para obtener el mejor efecto de recuperación de datos, es mejor que espere hasta que finalice todo el proceso de escaneo.
6. Después de escanear, este software le mostrará todas las particiones que puede detectar, incluidas las existentes y las eliminadas. Puede abrir cada ruta para encontrar los archivos que necesita. Por otro lado, también puede usar la función Tipo para hacer que el software le muestre los archivos escaneados por tipo y usar la función Buscar para ubicar sus archivos por nombre. Estas dos características pueden ayudarlo a encontrar rápidamente los archivos que necesita.
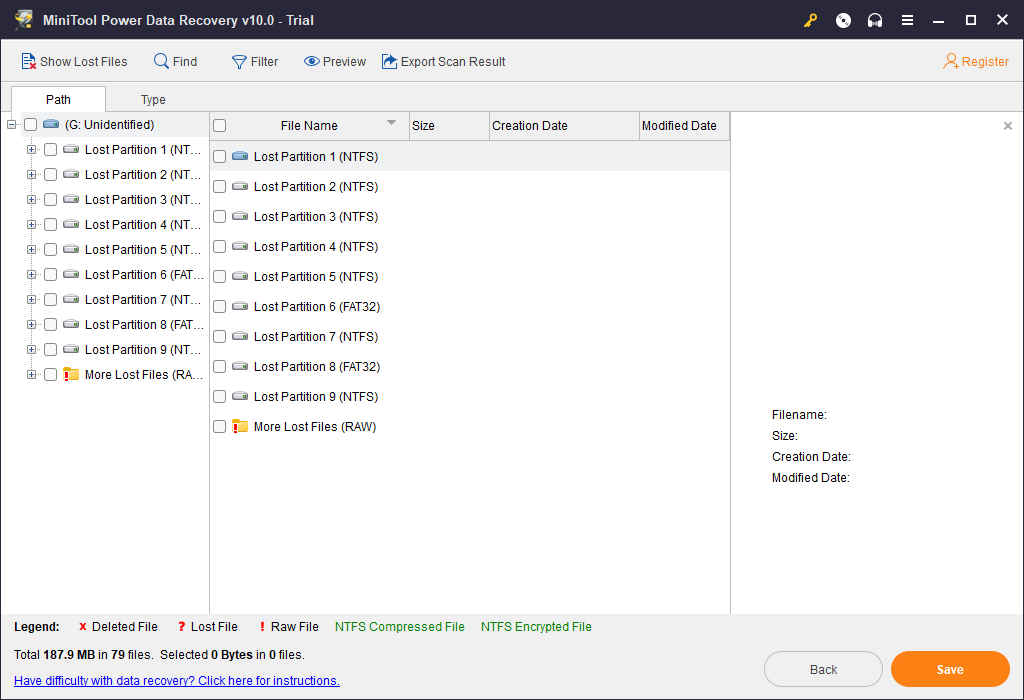
7. Si puede encontrar los archivos que desea restaurar, puede actualizar este software a una edición completa. Después de eso, puede seleccionar los archivos necesarios, hacer clic en el botón Guardar y seleccionar una carpeta adecuada para guardarlos.
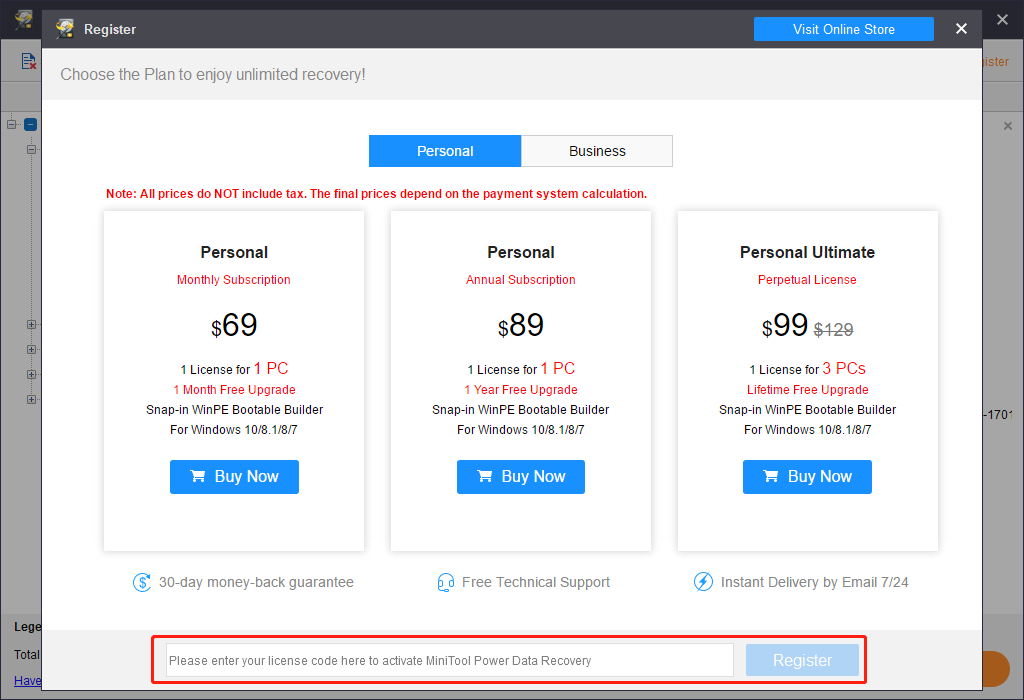
Tenga en cuenta que debe guardar los archivos seleccionados en otra ruta a la que se pueda acceder con éxito. De lo contrario, aún no puede usar los archivos recuperados.
Ahora, sus datos en la partición RAW se han recuperado. Es hora de arreglar la partición RAW.
Fase 2: Formato de la Unidad a su Estado Normal
La forma más efectiva de reparar una partición RAW es formatearla y existe más de una manera de formatear una partición RAW sin formato.
Método 1: utilizar el Administrador de discos
Para esto, vamos a realizar estas operaciones en Windows 10.
Paso 1: haz clic derecho en el icono de Windows y elige Administrador de discos de la lista emergente para entrar en él.
Paso 2: haz clic derecho en la partición RAW y elige la opción Formatear. A continuación, te aparecerá la siguiente interfaz.
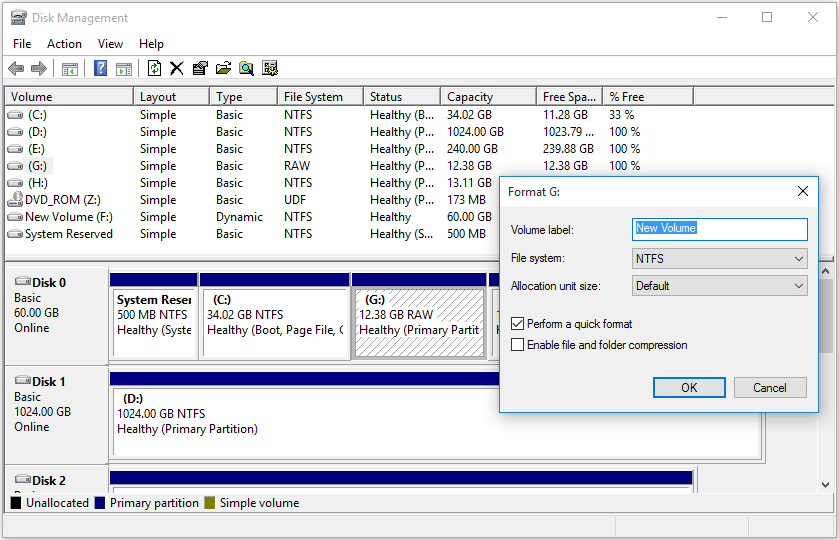
Por favor, introduce la etiqueta de volumen y elige un sistema de Archivos y un tamaño de asignación de la unidad. Después, debes activar o desactivar la casilla de Formateo rápido y Habilitar la compresión de archivos y carpetas según desees.
Paso 3: ahora te aparecerá un mensaje de advertencia como este: al formatear este volumen se borrarán todos los datos contenidos en él. Haz una copia de seguridad de todos los datos que desees mantener antes del formateo. ¿Deseas continuar? Ahora que ya has descubierto todos los archivos que necesitas con MiniTool, puedes hacer clic en OK para proceder a formatear la partición RAW.
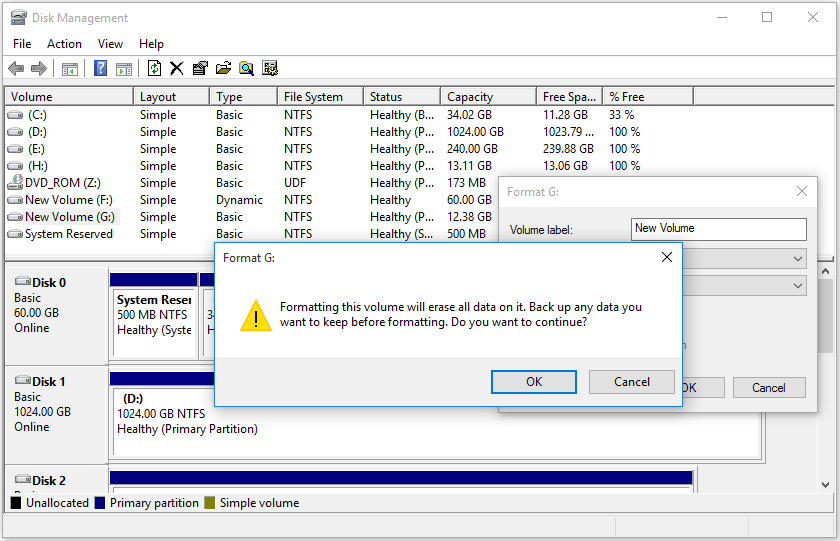
Llegado este punto, tienes que saber que no hay manera de detener el proceso de formateo una vez hagas clic en el botón OK.
Método 2: usar MiniTool Partition Wizard
Las herramientas incorporadas en Windows no son la única opción que tienes para formatear una partición RAW y devolverla a su estado normal. También puedes utilizar una herramienta tipo Partition Magic para esta tarea. MiniTool Partition Wizard puede ser una gran opción para ti.
La función Format Partition de este programa es la que necesitas y se encuentra disponible en la versión gratuita. Ahora, descarga e instala este programa gratuito para probar.
MiniTool Partition Wizard FreeHaz clic para Descargar100%Limpio y seguro
Paso 1: abre el programa para llegar a su interfaz principal. A continuación, elige la partición RAW y haz clic en la función Format Partition del panel ubicado a la izquierda para continuar.
Paso 2: a continuación podrás ver la interfaz de la función Format Partition en la que puedes definir la la etiqueta de la partición, el sistema de archivos y el tamaño de clúster de la misma. Una vez hayas hecho eso, haz clic en OK para volver a la interfaz principal.
Paso 3: puedes visualizar el efecto del formato en la interfaz. No obstante, tendrás que darle a Apply para aplicar y guardar los cambios.
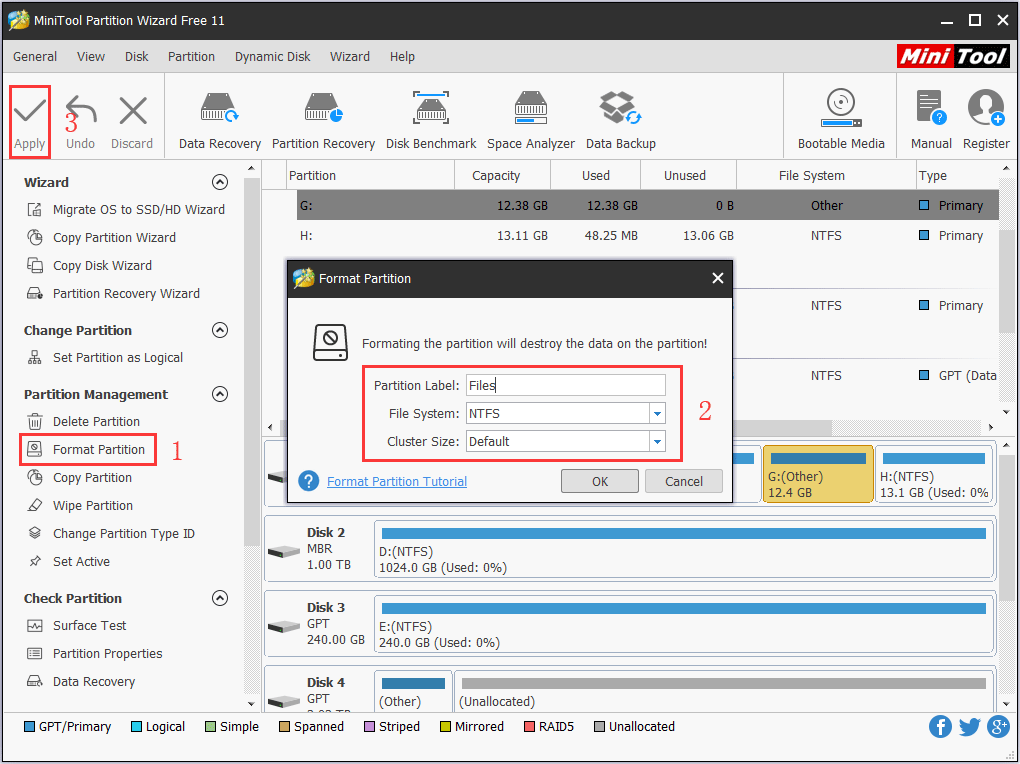
Con este gestor de particiones, también puedes realizar otras tareas, tales como Migrate OS to SSD/HD, para migrar el sistema operativo a un SSD u otro disco duro, Copy Partition, Wipe Partition,Partition Recovery y más. Puedes dejar instalado este programa en tu ordenador para particionar discos duros del ordenador, después de haber solucionado el problema CHKDSK no está disponible para unidades RAW.
Si lo que quieres es ver la guía en vídeo, puedes visionar el siguiente video:
Si piensas que este post es útil, puedes pulsar el siguiente botón para compartirlo en Twitter.
Conclusión
Por los ataques de virus, los sistemas de archivos dañados, los sectores defectuosos, etcétera, una partición del disco duro puede quedarse fácilmente en estado RAW. Si se produce esta situación, CHKDSK no está disponible para unidades RAW y la mejor solución para reparar la partición RAW es formatearla para devolverla a su estado normal.
Para evitar perder datos al formatear, puedes utilizar MiniTool Power Data Recovery, que te ayuda a recuperar tus datos importantes antes.
Si tienes cualquier pregunta cuando utilices el software de MiniTool, eres libre de hacérnoslo saber nosotros. Puedes enviarnos un correo electrónico a [email protected] o dejar un comentario a continuación. Cualquier otra solución o consejo será bienvenido aquí.