How much do you know about system configure? What it is? How to open/access it? And what you can do with it? Please read this page carefully if you have no idea of what I’m talking about. After that, you’ll understand system configuration well and how to open/use it on Windows 10.
Please let MiniTool help you when you get into data, disk, or system trouble.
What Is System Configuration
Generally speaking, system configuration is a term in systems engineering; it defines what composes the system and its boundary: the computers, processes, and devices. Also, system configuration refers to the definition of the elements used to define/stipulate what your system consists of.
What is the System Configuration tool?
Well, there is a System Configuration tool (also known as msconfig.exe) built in every Windows system. The size of Windows System Configuration utility is small and it is hidden by default. However, this Windows configuration tool is very useful and it allows you to do a lot of things: manage Windows startup, change boot procedure and options, troubleshoot stability and performance issues, start lots of useful administrative programs, etc.
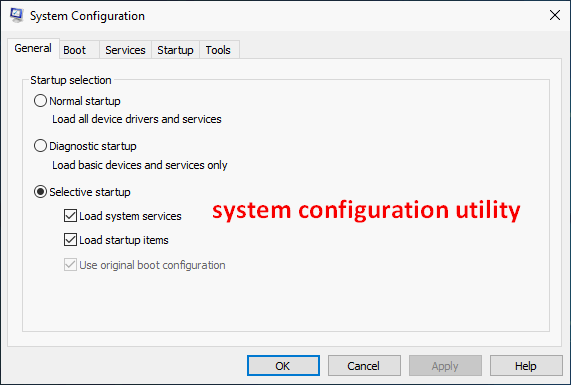
FYI: How To Fix The System Registry File Is Missing Or Corrupt Error?
How to Open/Access/Start System Configuration Windows 10
There are 8 ways to open the System Configuration utility in Windows 10, or other Windows versions.
#1. Make use of Windows Search.
- Press Windows + S or click on the Cortana icon/search box on the taskbar.
- Type system configuration into the textbox.
- Press Enter on the keyboard or click on System Configuration from the search result.
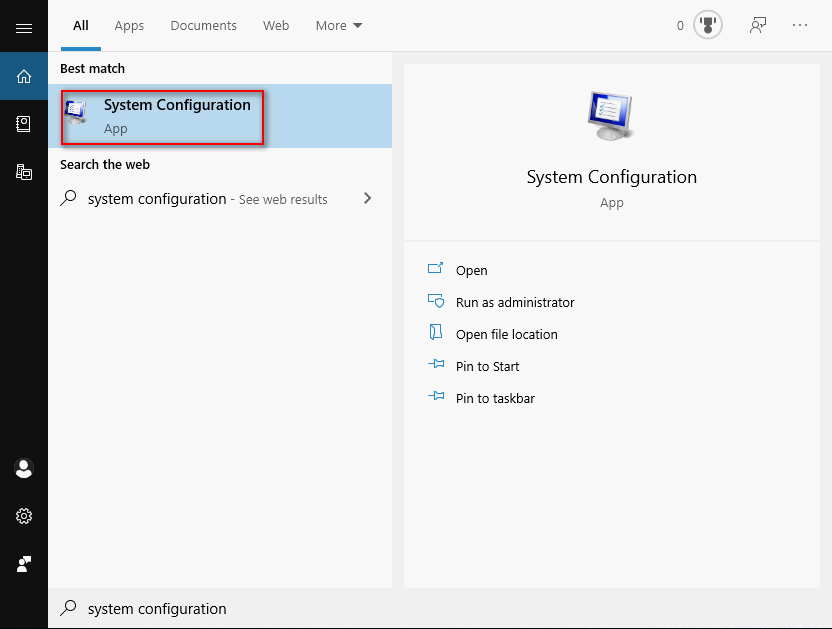
How to troubleshoot when Windows 10 taskbar is not working?
#2. Use the Start Menu.
- Click on the Start button in the lower left corner of PC screen.
- Scroll down to find the Windows Administrative Tools folder.
- Expand the folder to click System Configuration.
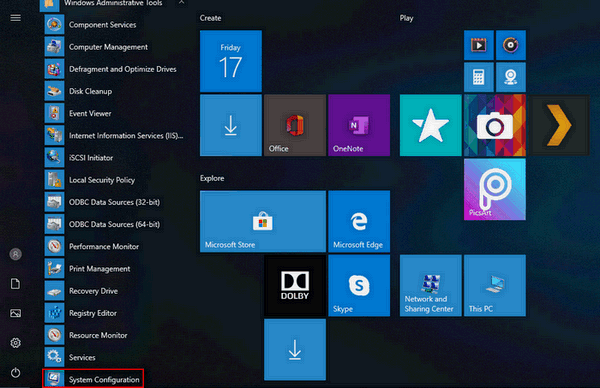
#3. Run Command Prompt.
- Also, you need open Windows Search box.
- Type cmd and right click on Command Prompt.
- Choose Run as administrator.
- Click Yes in the User Account Control (UAC) window.
- Type msconfig and hit Enter.
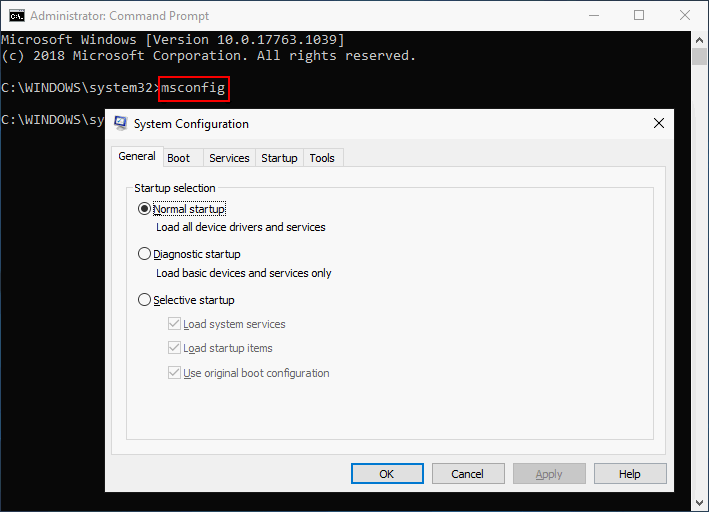
#4. Turn to Windows PowerShell.
- Right click on the Start button.
- Choose Windows PowerShell (Admin) from the menu.
- Click Yes in the UAC window.
- Type msconfig and hit Enter.
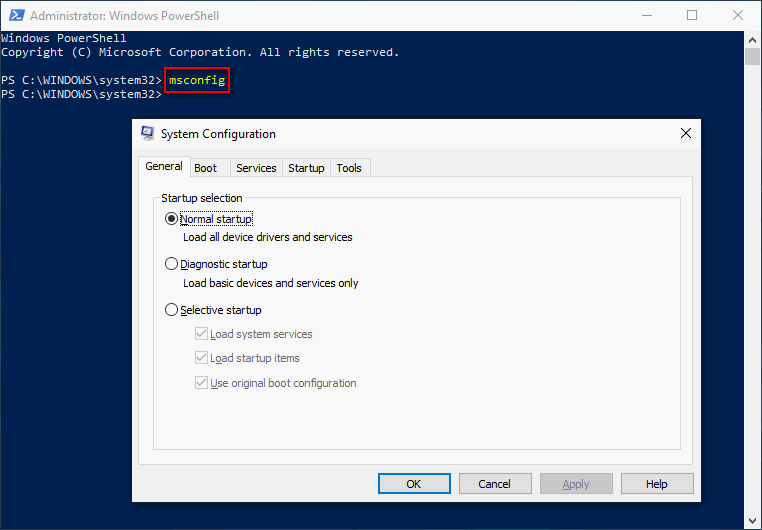
How To Check And Use Command History In Windows PowerShell?
#5. Open Run window.
- Press Windows + R to open Run dialog box. (You can also choose Run from the WinX menu.)
- Type msconfig into the textbox.
- Press Enter or click on the OK button.
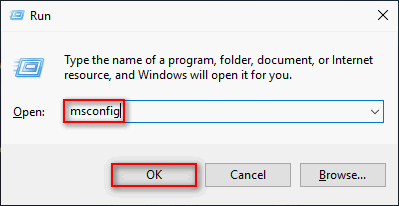
#6. Use Task Manager.
- Press Ctrl + Shift + Esc to open Task Manager (you can also right click on taskbar and choose Task Manager).
- Click More details if it opens in a compact mode.
- Choose File from menu bar.
- Choose Run new task from the submenu.
- Type msconfig and press Enter.
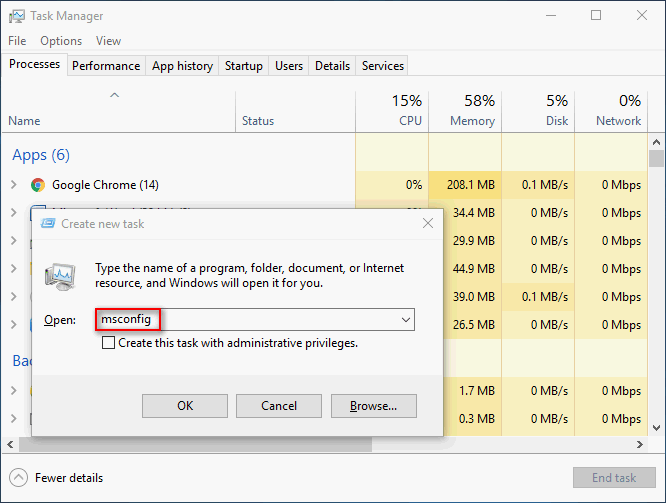
#7. Run msconfig.exe file from File Explorer.
- Open File Explorer (also called Windows Explorer).
- Go to C:\Windows\System32.
- Look for msconfig application file and double click on it.
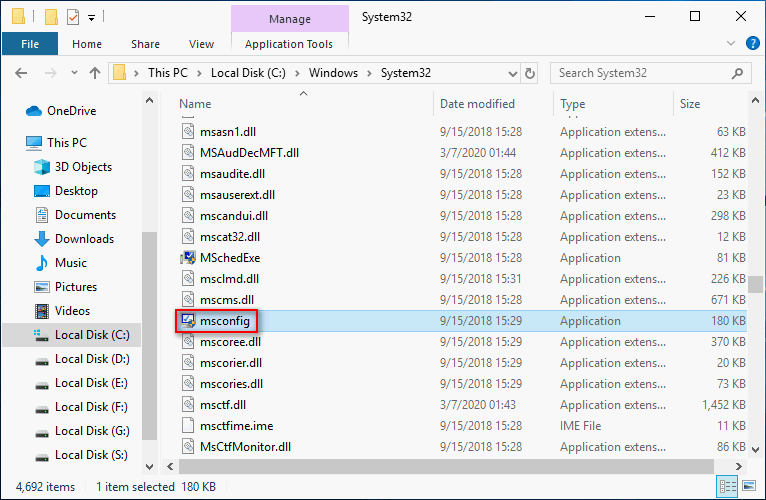
How to fix when File Explorer is not responding/stopped working?
#8. Create a shortcut.
- Right click on the blank area on your desktop.
- Navigate to the New option.
- Choose Shortcut from the submenu of New.
- Type the location of the item directly or click Browse & open C:\Windows\System32 to choose msconfig from the list.
- Click on the Next button to confirm.
- Give it a name and click Finish.
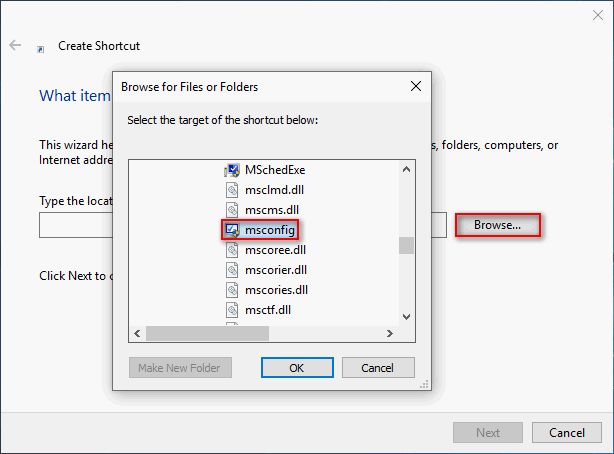
What You Can Do with System Configuration
You can do a lot of things with Windows system configuration; I will list some of them for you in brief.
- Decide what drivers and services should be loaded at the startup under the General tab. (Choose from Normal startup, Diagnostic startup, and Selective startup.)
- View all installed operating systems and set the default one under the Boot tab.
- Change Timeout configuration: define how long your PC will wait (the default setting is 30 seconds) before you select one of the available operating systems during booting process.
- Also, you can set some Boot options. For instance, you can make it boot into Safe Mode.
- Define how Windows boots: how many processor cores it uses and how much RAM it can use by clicking the Advanced options button.
- Select what services to start when booting Windows under the Services tab.
- Manage the startup programs under the Startup tab.
- Choose to launch an administrative program or panel under the Tools tab.
There are still more functions of System Configuration utility waiting for you to discover.