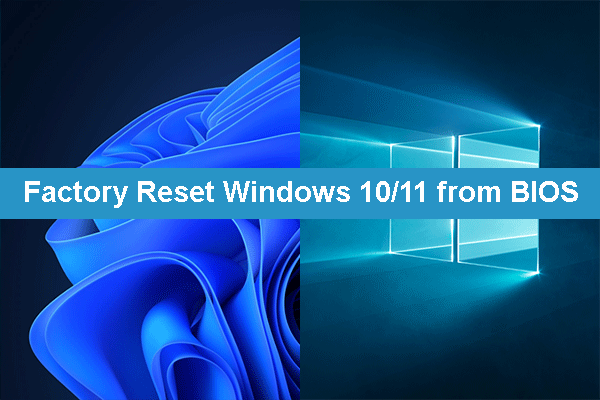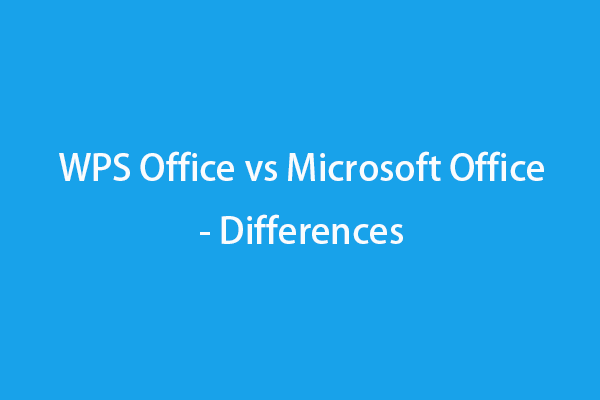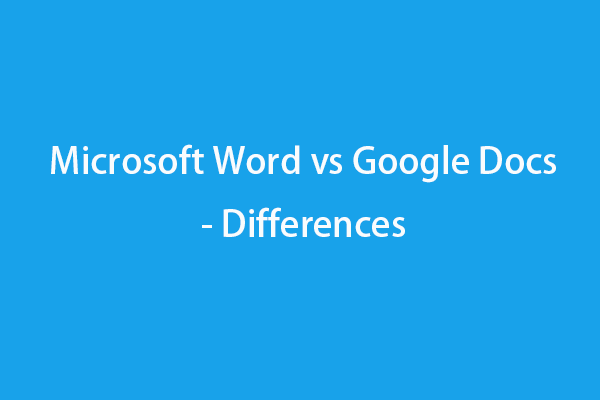Some of you may be confused of Windows reboot, restart and reset. Windows reboot vs restart vs reset, what are their differences?
This post mainly discusses what is reboot, restart or reset in Windows, and dig out the differences of them. Check below their differences, which to choose under different circumstances, and how to reboot/restart computer, or reset PC Windows 10.
Windows Reboot vs Reset vs Restart – Differences
What is Reboot and How to Reboot Computer/Laptop?
Computer reboot is the process of restarting a running computer system, either intentionally or unintentionally. Rebooting a computer can help repair Windows 10 problems like slow application response, app like word not responding, software crash, internet connectivity problems, and more. By conduct a reboot in Windows may make them work properly again.
Windows reboot has two types: Hard (cold) reboot, Soft (warm) reboot.
Hard reboot: Press and hold the Power button on computer to physically turn off the power of the system. After about 10 seconds, you can then turn on the computer. This is an initial boot of the computer.
Soft reboot: You can also press Alt + Ctrl + Delete keys on the keyboard at the same time to perform a reboot, and this is called a soft (warm) reboot. Soft reboot means the system restarts without loss of power.
What is Restart and How to Restart Computer?
Reboot vs restart, is restart and reboot the same thing? You may be easily confused with reboot and restart. They are almost the same but have slight differences.
The term restart means a reboot when computer OS turns off all programs and ends all pending input and output operations before conducting a soft reboot.
How to restart a computer? You can click Start -> Power -> Restart to restart your computer immediately.
Normally when upgrading firmware or software, you are often asked to restart. Restarting Windows can sometimes help fix minor issues of Windows.
Tip: If your laptop won’t turn on normally, you may try to start Windows 10 in safe mode and fix problems of your computer like remove malware, run a virus scan, repair Windows boot issues, or diagnose and fix other computer issues.
What is Reset?
Restart/reboot vs reset, reset is different from reboot/restart. Reboot/restart doesn’t change things on your computer, while reset will change things in your computer.
Resetting means erasing and restoring. To reset a computer is to revert it back to the status when it was first purchased. Therefore, reset is often called a factory reset. It will wipe the computer apps and settings and reinstall the system to the factory status with the apps came with your PC.
So if your computer has serious problems which can’t be fixed, you may try to reset PC Windows 10 to reinstall Windows from a scratch. But before resetting, it’s highly advised you make a backup of your Windows 10 important files with professional backup software.
Windows 10 Reset this PC feature offer you two options. One option lets you keep the personal files and remove everything. However, if you lost some important files after resetting PC, you can also easily recover files after a factory reset for Windows computer.
How to Reset PC Windows 10?
Step 1. Click Start -> Settings -> Update & Security -> Recovery -> Get started (under Reset this PC).
Step 2. Choose an option: Keep my files or Remove everything based on your own need.
Step 3. Select Just remove my files or Remove files and clean the drive according to your actual situation. Click Next and Reset to start to reset your Windows 10 PC.
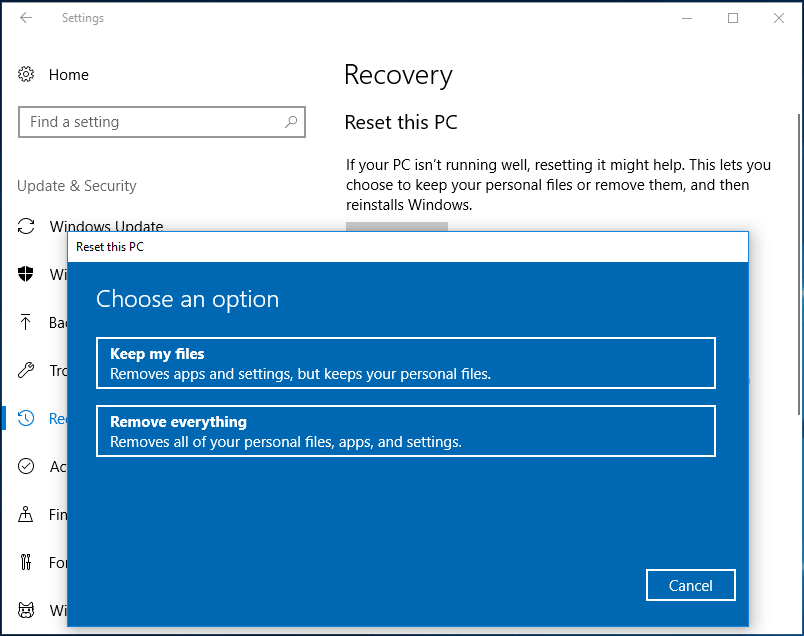
How to Recover Lost Data If You Suffer Data Loss in Windows Computer
MiniTool Power Data Recovery is a professional free data recovery software for Windows 10/8/7. This tool enables you to recover deleted files or lost data from computer hard drive, external hard drive, SSD, USB flash drive, pen drive, SD card, etc. It can tackle almost all data loss situations.
Download and install MinITool Power Data Recovery on Windows 10/8/7 computer, and follow the 2 simple steps below to recover deleted or lost files from Windows 10 PC.
Step 1. Run MiniTool Power Data Recovery, choose This PC, and select a partition. Click Scan button to start scanning for lost data in your Windows 10 PC.
Step 2. Check the scan result and find your lost files, click Save button to store the recovered files to new location.
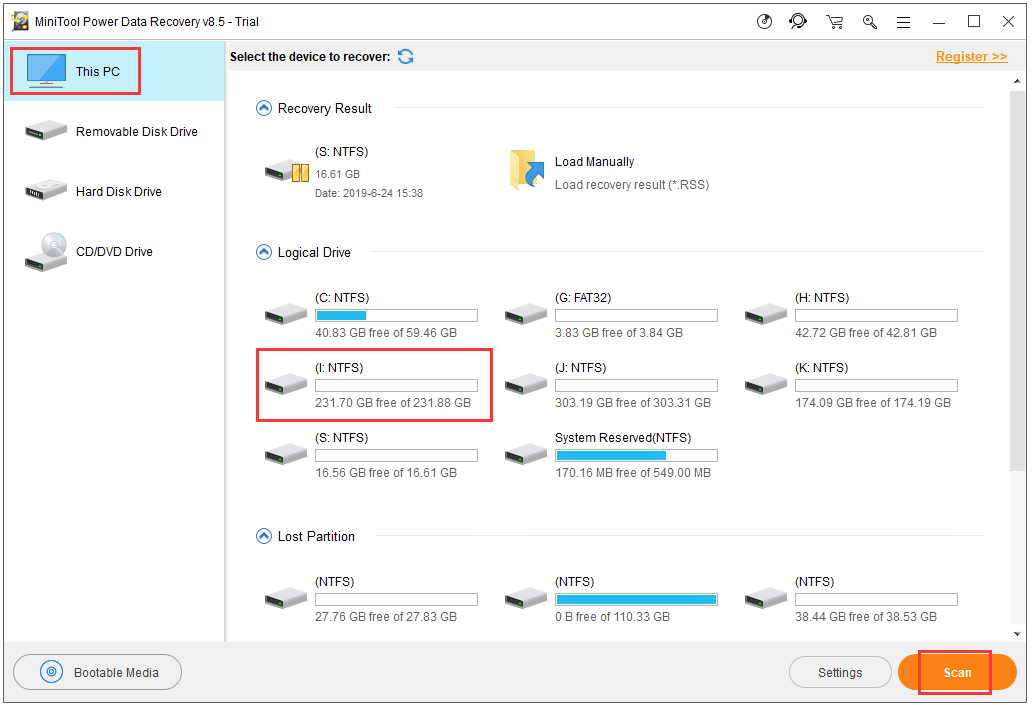
Conclusion
Windows reboot vs restart, reboot vs reset, hope now you know what they are and know their differences. Before resetting Windows 10 PC, you can also use MiniTool ShadowMaker to back up files and folders in your Windows computer. Besides, MiniTool Power Data Recovery is also at your hand to help you recover lost data or mistakenly deleted files (recover my files) from computer or other storage devices.