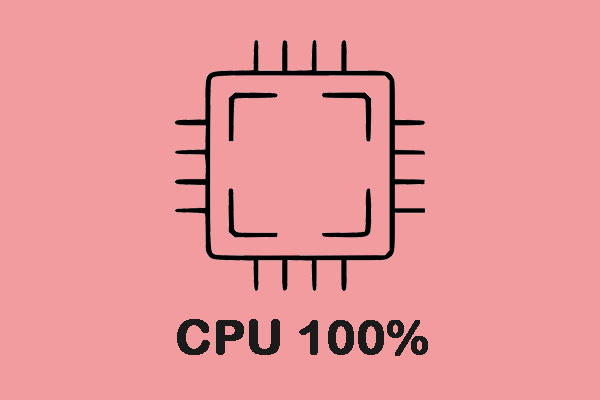If you find that the Waves MaxxAudio Service Application is taking up many CPU resources of your system, this article could be helpful for you. Here, MiniTool lists some methods that you can use to fix the “Waves MaxxAudio Service Application high CPU” problem.
Waves MaxxAudio Service Application
Waves MaxxAudio Service Application is part of a software package that optimizes audio performance and is preinstalled and enabled by default in many prebuilds that use the Waves audio driver. It’s used more for home entertainment than a typical desktop stereo system.
Waves MaxxAudio Service Application is also called WavesSvc64.exe. WavesSvc64.exe is usually located in the “C:Program Files” subdirectory in most gadgets (usually Dell laptops).
Some users report that when they run anything with audio, like youtube or a video game, their CPU usage output spikes. The Waves MaxxAudio service application appears to be causing it to run at 80-100% capacity, according to Task Manager.
How to Fix Waves MaxxAudio Service Application High CPU
How to fix the “Waves MaxxAudio Service Application” high CPU issue? You can choose to disable it to fix it. Here are the detailed steps:
Solution 1: Disable Waves MaxxAudio Service Application
First, you can try to disable Waves MaxxAudio Service Application in Task Manager or Services. Here are the steps:
Option 1: Via Task Manager
Step 1: Press Ctrl+Alt+Del to open the Task Manager.
Step 2: Locate the various tabs like Processes and performances.
Step 3: Then, find and right-click the Waves MaxxAudio Service Application and click Disable.
Option 2: Via Services
Step 1: Open the Services app.
Step 2: Find Waves MaxxAudio Services.
Step 3: Right-click it and choose Properties. Change the Startup Type to Disabled and click the Stop button.
Solution 2: Update the Audio Driver
Updating the Audio driver can also be helpful to fix the Waves MaxxAudio Service Application high CPU issue.
Step 1: Open the Run box and type devmgmt.msc. Then press Enter to go to Device Manager.
Step 2: Double-click Sound, video and game controllers to expand it. Then right-click your audio driver and choose Update driver.
Step 3: You will be asked how you want to search for drivers in the pop-up window. You should choose Search automatically for updated driver software and then follow the instructions to complete the process.
Solution 3: Remove MaxxAudio Installer
You can choose to remove the MaxxAudio installer directly. It is usually in C:\Program Files\Realtek\Audio\HDA\Waves\Maxx> Audio Installer (x64). You can right-click it to choose Delete. Then, you can check if the high CPU issue has been fixed.
Final Words
That is all information on methods to fix the “Waves MaxxAudio Service Application high CPU” issue. If you want to fix the issue, but don’t know how to do it, you can try the above solutions one by one. I believe that one of them can help you fix your issue.