De nombreux utilisateurs reçoivent le message d'erreur "VBOX_E_FILE_ERROR (0x80BB0004)" lorsqu'ils essaient de raccorder un disque virtuel ou d'exporter un appareil créé dans une MV (machine virtuelle). Ne vous inquiétez pas. Ce post de MiniTool résume 8 méthodes efficaces pour le corriger.
Raisons possibles de l’erreur VBOX_E_FILE_ERROR (0x80bb0004)
Après avoir étudié de nombreux rapports d’utilisateurs sur des forums, nous avons constaté que le code d’erreur VBOX_E_FILE_ERROR (0x80BB0004) apparaît généralement dans deux situations. La première est celle où ils essaient de raccorder un disque virtuel à une machine virtuelle à l’aide de VirtualBox. L’autre est lorsqu’ils ont échoué à exporter un appareil précédemment créé dans la MV.
Selon les rapports des utilisateurs, les scénarios courants ci-dessous vont déclencher le code de résultat: VBOX_E_FILE_ERROR (0x80BB0004).
- Le fichier .vdi ou .vmdk est corrompu ou manquant. Beaucoup d’utilisateurs rencontrent cette erreur lorsqu’ils n’ont pas réussi à importer un appareil virtuel constitué de fichiers torrent téléchargés via un navigateur Brave. Cette erreur peut se produire en raison d’un téléchargement incomplet ou d’un problème de réseau.
- Le chemin d’accès de l’appareil créé n’existe pas dans l’ordinateur portable actuel. Cela se produit souvent lors de l’importation d’une machine virtuelle contenant plusieurs appareils dans un nouvel ordinateur portable. Par exemple, certains utilisateurs constatent que le chemin d’accès initial de la MV était « lecteur I: », qui n’existe pas sur le nouvel ordinateur portable. Dans ce cas, vous pouvez le corriger en changeant son chemin d’accès en un lecteur C.
- Le programme vbomxmanage.exe ne dispose pas des privilèges d’administrateur. Cette situation est généralement signalée lorsque vous essayez de raccorder un disque virtuel hébergé sur une clé USB.
- Le fichier .vdi ou .vmdk est enregistré sur un lecteur comportant des secteurs défectueux. Si le fichier vdi contient des secteurs défectueux, l’erreur peut se produire en raison de la corruption du fichier.
- Le format de l’image disque de la MV est incorrect. Certains utilisateurs ont constaté que l’erreur « échec de l’importation de l’appareil VirtualBox » peut se produire lorsque l’image a pris d’autres formats comme « .qcow » ou « .vhd ». L’erreur peut disparaître après une conversion en VDI.
- Le fichier d’état enregistré dans .vbox n’est pas valide. Certains utilisateurs obtiennent l’erreur 0x80BB0004 dans le fichier journal après que la MV ait refusé de démarrer. Cela peut se produire en raison d’un fichier d’état enregistré invalide.
- La configuration de la machine virtuelle est obsolète ou corrompue. Cela explique également l’erreur « VirtualBox n’a pas réussi à importer l’appareil ». Pour cela, créez une nouvelle machine virtuelle.
- L’installation de la machine virtuelle VirtualBox est corrompue. Certains utilisateurs ont réussi à corriger l’erreur en désinstallant l’ensemble du client VirtualBox.
Comment corriger l’erreur VBOX_E_FILE_ERROR (0x80bb0004)
Compte tenu de l’analyse ci-dessus, nous résumons plusieurs méthodes efficaces pour corriger l’erreur VBOX_E_FILE_ERROR. Essayons-les une par une.
Solution 1. Télécharger à nouveau le fichier .vmdk ou .vdi
Si vous téléchargez le fichier .vmdk ou vdi via un navigateur Brave au lieu d’un client torrent, le fichier peut être corrompu ou incomplet. C’est pourquoi vous recevez le « code de résultat : VBOX_E_FILE_ERROR (0x80BB0004) » lors de l’importation d’un appareil virtuel dans la MV. Dans ce cas, vous devez télécharger à nouveau le fichier à l’aide d’un client torrent comme QBitTorrent ou le télécharger directement via HTTPS.
Solution 2. Changer le chemin d’accès de l’appareil créé au lecteur C
Beaucoup d’utilisateurs obtiennent l’erreur 0x80BB0004 après avoir exporté une machine virtuelle dans un nouvel ordinateur portable. Cela est dû au fait que le chemin d’accès au lecteur de la MV n’existe pas dans l’ordinateur portable. Dans ce cas, vous devez changer le chemin de la MV au lecteur C. Vous pouvez également créer une nouvelle partition et lui attribuer une lettre de lecteur appropriée, puis transférer la MV dans la nouvelle partition. Une fois cela fait, vous pouvez redémarrer la machine virtuelle depuis le lecteur et vérifier si le code d’erreur disparaît.
Solution 3. Exécuter le fichier Vboxmanage.exe en tant qu’administrateur
Si l’erreur VirtualBox a échoué à importer l’appareil et est restée bloquée sur une erreur d’accès refusé, il est possible que vous n’exécutiez pas le fichier vboxmanage.exe avec des privilèges d’administrateur. En effet, l’accès à un disque virtuel hébergé sur une clé USB nécessite des droits d’administrateur. Pour éviter ce code d’erreur, nous vous recommandons d’exécuter à la fois VirtualBox et vboxmanage.exe en tant qu’administrateurs.
Étape 1. Faites un clic droit sur le raccourci de VirtualBox sur votre bureau et sélectionnez Propriétés.
Étape 2. Dans la fenêtre Propriétés, naviguez jusqu’à l’onglet Compatibilité et cochez la case Exécuter ce programme en tant qu’administrateur. Ensuite, cliquez sur OK pour enregistrer le changement.
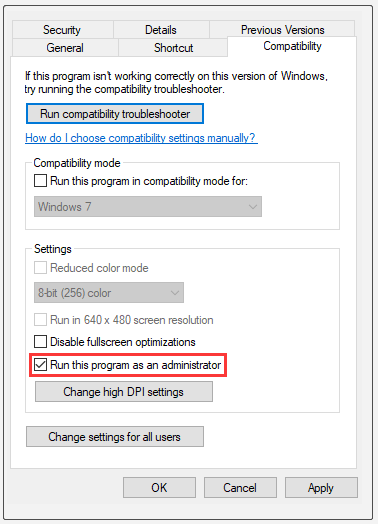
Étape 3. Appuyez sur les touches Win + E pour ouvrir l’Explorateur de fichiers, puis recherchez le fichier vboxmanage.exe et exécutez-le en tant qu’administrateur en suivant les deux étapes ci-dessus.
Solution 4. Vérifier les secteurs défectueux sur le disque dur
Une autre raison courante de l’erreur « échec de l’importation de l’appareil VirtualBox » est que le fichier .vdi ou .vmdk contient des secteurs défectueux. Pour vérifier intégralement les erreurs du disque dur, nous vous recommandons vivement d’utiliser l’utilitaire professionnel MiniTool Partition Wizard. Il s’agit d’un gestionnaire de partitions multifonctionnel fiable qui peut vous aider à convertir MBR en GPT, à récupérer des données perdues, à migrer l’OS, etc.
MiniTool Partition Wizard FreeCliquez pour télécharger100%Propre et sûr
Étape 1. Dans l’interface principale de ce programme, sélectionnez le disque dur qui contient le fichier vdi/vmdk et cliquez sur le Test de surface dans le panneau de gauche.
Étape 2. Cliquez sur le bouton Démarrer maintenant dans la fenêtre pop-up. Après cela, ce programme va analyser le disque entier immédiatement et vous afficher le résultat du test.
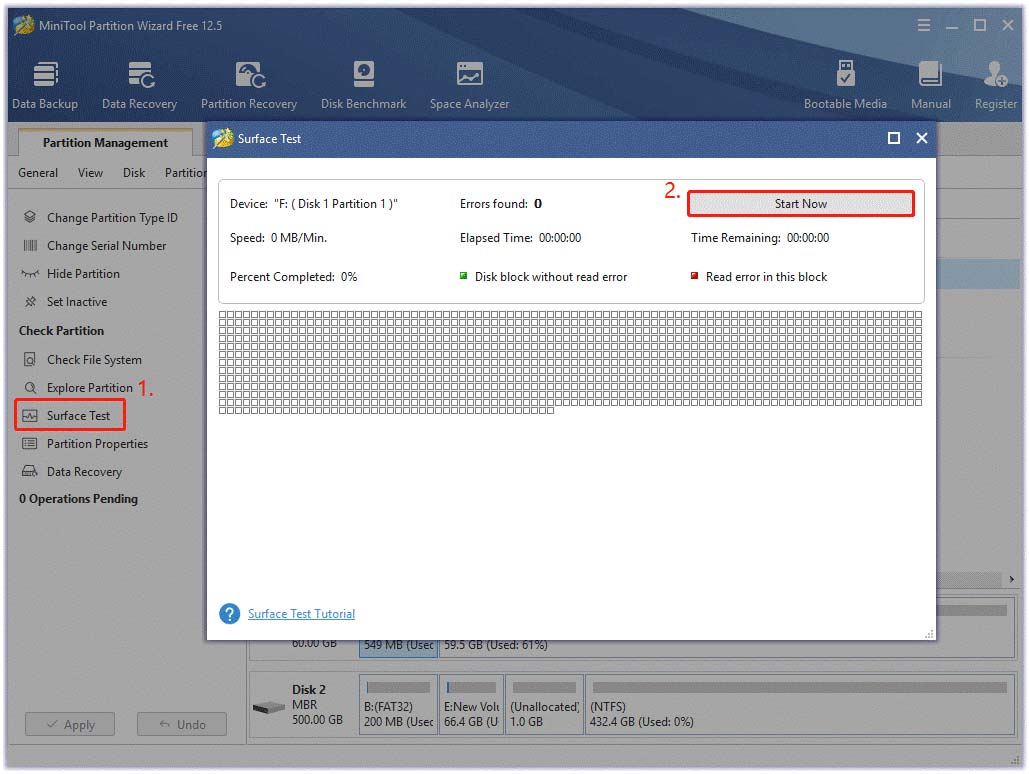
Étape 3. Une fois les secteurs défectueux testés, vous verrez apparaître des blocs rouges dans la carte du disque. Pour marquer les secteurs défectueux comme inutilisables, utilisez l’utilitaire CHKDSK. Plus précisément, vous pouvez exécuter l’invite de commandes en tant qu’administrateur, puis taper la commande chkdsk /f /r et appuyer sur Enter dans l’invite de commandes élevée.
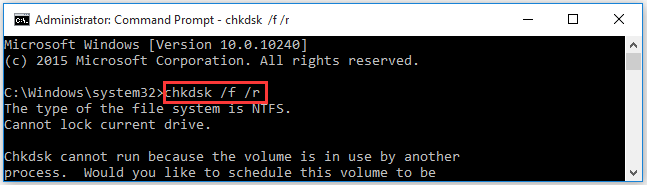
Une fois cela fait, redémarrez votre ordinateur. Ensuite, téléchargez à nouveau le fichier .vdi et utilisez-le pour créer une MV, puis vérifiez si l’erreur est corrigée.
Solution 5. Convertir l’image de disque virtuel en VDI
Dans certains cas, les utilisateurs obtiennent le « code de résultat: VBOX_E_FILE_ERROR (0x80BB0004) » accompagné du message « fichier non accessible ou contenu de fichier erroné ». Si vous constatez que l’image du disque virtuel dans la MV est au format .vhd ou .qcom au lieu du format .vdi, vous risquez de rencontrer ce problème. Pour le corriger, vous devez convertir l’image de disque au format .vdi. Pour cela:
Étape 1. Accédez à l’installation de VirtualBox qui se trouve généralement dans C:\Program Files\Oracle\VirtualBox, puis trouvez le fichier .vhd dans le dossier VirtualBox et notez son chemin d’accès.
Étape 2. Tapez cmd dans le champ de recherche, puis faites un clic droit sur l’application Invite de commandes et sélectionnez Exécuter en tant qu’administrateur.
Étape 3. Dans l’invite de commandes élevée, tapez la commande suivante et appuyez sur Enter. Veillez à indiquer le chemin d’accès correct du fichier .vhd. Par exemple, le chemin du fichier est C:\Program Files\Oracle\VirtualBox\Windows 8.vhd.
VBoxManage.exe clonemedium disk « C:\Program Files\Oracle\VirtualBox\Windows 8.vhd » –format vdi
Solution 6. Supprimer la valeur de l’état enregistré dans le fichier .vbox
Certains utilisateurs obtiennent l’erreur VBOX_E_FILE_ERROR (0x80BB0004) après que la MV a refusé de démarrer. Dans le fichier journal, ils trouvent le message d’erreur « La MV ne peut pas démarrer car le fichier d’état enregistré est invalide, VERR_FILE_NOT_FOUND ». Si vous êtes dans cette situation, essayez de supprimer le fichier d’état enregistré et de redémarrer MV. Cette méthode s’est avérée utile pour certains utilisateurs concernés.
Étape 1. Ouvrez l‘Explorateur de fichiers et naviguez jusqu’au chemin C:\Users\me\VirtualBox VMs\ Snapshots.
Étape 2. Ouvrez le dossier Instantanés et trouvez le fichier .vbox (son XML) à l’intérieur. Faites un clic droit dessus et sélectionnez Ouvrir avec Notepad.
Étape 3. Trouvez la variable LastStateChange et supprimez-la. Et supprimez également la valeur stateFile= Snapshots.
Étape 4. Appuyez sur les touches Ctrl + S pour enregistrer les changements et redémarrer la MV.
Solution 7. Créer une nouvelle machine virtuelle
Certains utilisateurs ont réussi à résoudre le problème d’échec de l’importation de l’appareil VirtualBox en créant une nouvelle machine virtuelle. Voici un guide complet sur comment procéder:
Étape 1. Lancez votre Oracle VM VirtualBox en tant qu’administrateur, puis sélectionnez le bouton Nouveau dans la barre d’outils supérieure et sélectionnez un OS à créer.
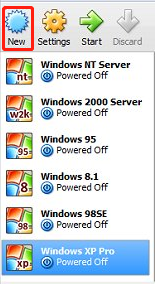
Étape 2. Dans la fenêtre pop-up, nommez votre machine virtuelle et sélectionnez le dossier de la machine depuis l’explorateur de fichiers. Ensuite, sélectionnez le type et la version du système d’exploitation. Après cela, cliquez sur Suivant pour continuer.
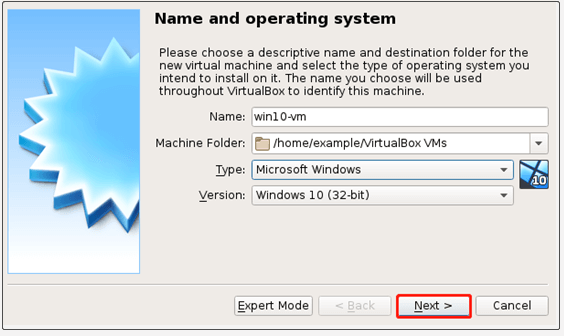
Étape 3. Sélectionnez la taille de la mémoire allouée à la MV en utilisant le bouton bleu et cliquez sur Suivant pour continuer. Ici, la taille de mémoire recommandée est de 1024 Mo.
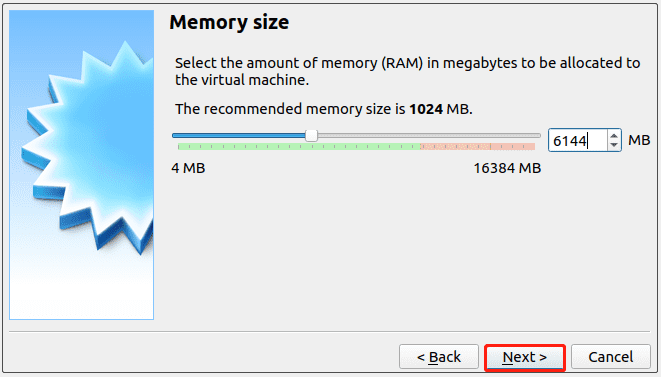
Étape 4. Maintenant, vous devez sélectionner un disque virtuel pour la MV. Ici, nous prenons l’option Utiliser un fichier de disque dur virtuel existant à titre d’exemple, puis cliquez sur l’icône Dossier et naviguez jusqu’à l’emplacement du fichier .vdi. Cliquez ensuite sur Créer pour confirmer.
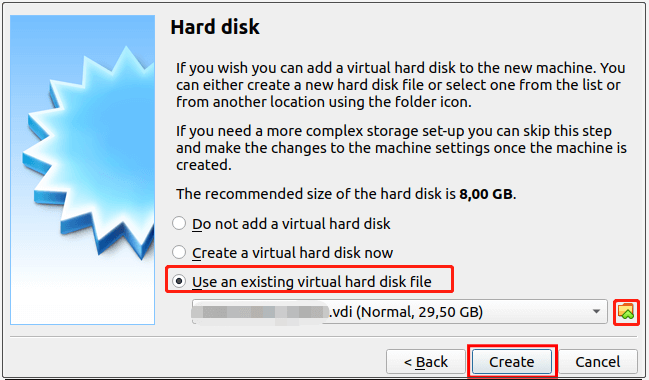
Étape 5. Attendez que le processus soit terminé. Une fois terminé, répétez les étapes qui ont provoqué l’erreur 0x80BB0004 et voyez si elle a été résolue.
Solution 8. Réinstaller Oracle VirtualBox
Si toutes les méthodes ci-dessus ne vous permettent pas de corriger l’erreur, vous devrez envisager de réinstaller le gestionnaire Oracle VirtualBox. Pour ce faire, suivez les étapes ci-dessous:
Étape 1. Appuyez sur les touches Win + R pour ouvrir la boîte de dialogue Exécuter, puis tapez appwiz.cpl dans la boîte et appuyez sur Enter pour ouvrir Programmes et fonctionnalités.
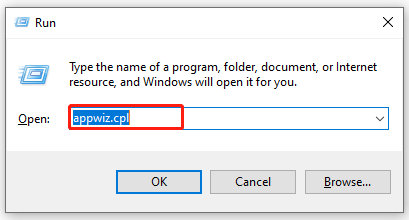
Étape 2. Faites défiler la liste des programmes installés pour trouver Oracle VM VirtualBox, puis faites un clic droit et sélectionnez Désinstaller. Cliquez sur Oui/Désinstaller dans la demande de confirmation et suivez les instructions à l’écran pour compléter la désinstallation.
Étape 3. Une fois l’installation terminée, redémarrez votre ordinateur et cliquez ici pour télécharger à nouveau le gestionnaire VirtualBox.
Étape 4. Les packs VirtualBox varient selon les systèmes d’exploitation. Assurez-vous de sélectionner le bon.
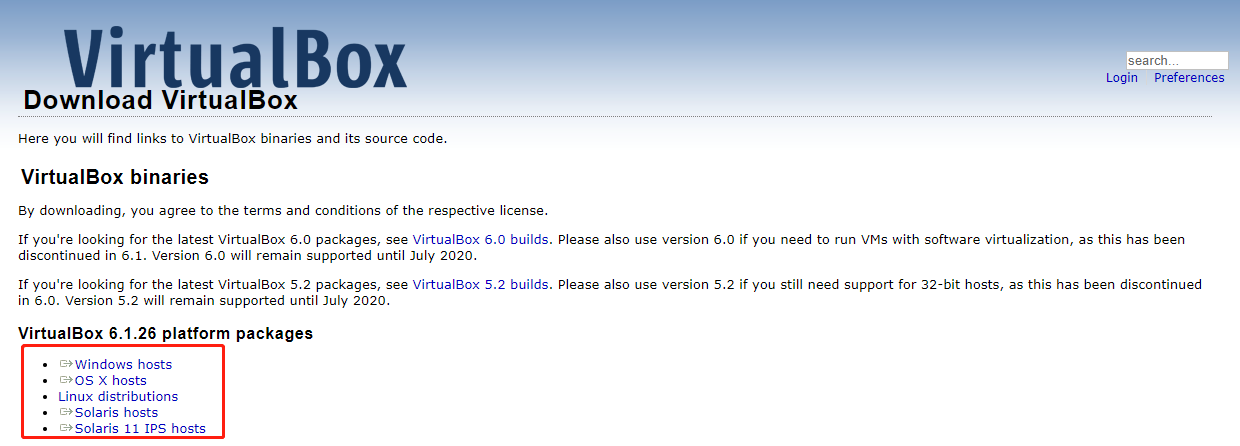
Étape 5. Ouvrez le fichier exécutable dans le dossier d’installation et suivez les instructions à l’écran pour réinstaller le programme sur votre ordinateur.
Maintenant, essayez de raccorder le disque virtuel à la MV et vérifiez si le code d’erreur disparaît.
À essayer maintenant
Comment corriger l’erreur VBOX_E_FILE_ERROR (0x80BB0004)? Les 8 meilleures solutions vous ont été présentées. Maintenant, c’est à vous d’essayer. Si vous avez d’autres idées sur ce sujet, laissez-les dans la zone de commentaires ci-dessous. Pour toute difficulté d’utilisation de MiniTool Partition Wizard, envoyez-nous un e-mail à [email protected].
