La popularité croissante du disque GPT incite de nombreuses personnes à utiliser le disque GPT au lieu du MBR. Bon nombre d'utilisateurs se demandent: y a-t-il un moyen de convertir un disque MBR en disque GPT sans perte de données? Cet article vous montrera comment convertir MBR en GPT à l'aide d'un Partition Magic gratuit.
MBR et GPT sont deux styles de partition différents (cliquez ici pour voir leurs différences). Et le disque GPT gagne de plus en plus en popularité en raison de ses fonctionnalités supérieures, ce qui fait que beaucoup de gens convertissent leur disque MBR en disque GPT.
Il se peut que vous vous demandiez: quels sont les avantages du disque GPT? Comment convertir MBR en GPT sous Windows 10? Est-ce que convertir MBR en GPT effacera toutes les partitions du disque? Si vous voulez connaître les réponses à ces questions, lisez les sections suivantes.
Les avantages d’un disque GPT
Comparativement à un disque MBR, un disque GPT présente les avantages suivants.
1. Vous pouvez créer plus de 4 partitions primaires sur un disque GPT.
Sur un disque GPT, vous pouvez créer jusqu’à 128 partitions primaires alors que sur un disque MBR (Voir: Comment créer plus de 4 partitions sur un disque MBR sous Windows 10), vous n’êtes autorisé à créer que quatre partitions primaires au maximum ou 3 partitions primaires et une partition étendue (plusieurs partitions logiques peuvent être créées).
2. Le disque GPT prend en charge jusqu’à 18 EB de capacité.
Le disque GPT prend en charge jusqu’à 18 EB de capacité alors que le disque MBR ne prend en charge que jusqu’à 2 To. Si votre disque est plus volumineux que 2 To, vous verrez que l’espace disque restant devient Non alloué dans la Gestion de disque car Windows reconnaît seulement 2 To pour un disque MBR.
3. Le disque GPT est plus sécuritaire que le disque MBR.
Une fois que la table de partition est corrompue, le disque MBR est inutilisable. Tandis que pour le disque GPT, il a l’en-tête primaire de table de partition GUID au début du disque dur et l’en-tête de table de partition GUID de sauvegarde à la fin du disque. Une fois les erreurs détectées sur le GPT primaire, il est possible de récupérer la table de partition entière à partir de l’en-tête de la table de partition GUID sauvegardée.
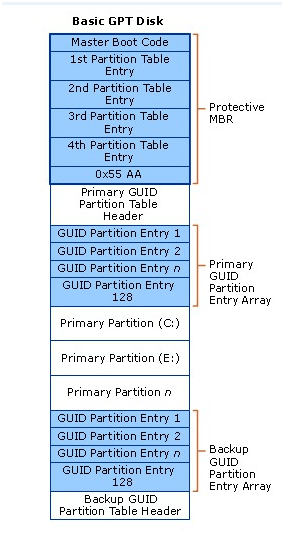
Par-dessus tout, si vous voulez enfreindre ces limites sur le disque MBR ou si vous avez des fichiers très importants sur votre disque et avez peur de perdre des données, vous feriez mieux de convertir MBR en GPT.
Façons de convertir MBR en GPT sous Windows 10
En général, il existe 3 façons de convertir MBR en GPT:
1. Convertir MBR en GPT sous Windows 10 avec Gestion de disque.
Ouvrez Gestion de disque, cliquez avec le bouton droit de la souris sur le disque à convertir et supprimez tous les volumes sur le disque. Ensuite, sélectionnez le disque et cliquez avec le bouton droit de la souris pour choisir la fonction Convertir en disque GPT.
2. Convertir MBR en GPT via Diskpart.
Tout d’abord, les utilisateurs doivent porter attention au nombre de disques qui seront convertis en GPT. Ensuite, effectuez les opérations suivantes : ouvrez l’Invite de commandes, tapez les commandes suivantes dans Invite de commandes et appuyez sur Enter après chaque commande.
- diskpart
- list disk
- select disk * (* représente le nombre du disque cible)
- clean
- convert gpt
3. Convertir MBR en GPT sans perte de données avec un outil de partitionnement tiers.
Bien que les deux premières méthodes puissent changer MBR en GPT sous Windows 10, il vous faudra supprimer toutes les partitions existantes sur le disque, ce qui entraînera une perte de données. Puisque nul ne veut supprimer les partitions sur le disque, dans ce cas, il est recommandé d’utiliser un gestionnaire de partitions tiers gratuit pour convertir MBR en GPT.
Ici, considérons par exemple le gestionnaire de partitions gratuit MiniTool Partition Wizard. Voyons comment convertir MBR en GPT sans perdre de données en utilisant MiniTool Partition Wizard Édition Gratuit.
Comment convertir MBR en GPT sans perte de données avec MiniTool Partition Wizard
Prenons ici un disque non système à titre d’exemple pour vous montrer comment convertir MBR en GPT sans perte de données.
Étape 1. Téléchargez MiniTool Partition Wizard Édition Gratuit en cliquant sur le bouton suivant, installez-le sur votre ordinateur et lancez-le pour accéder à l’interface principale.
MiniTool Partition Wizard FreeCliquez pour télécharger100%Propre et sûr
Étape 2. Sélectionnez le disque cible et choisissez Convertir un disque MBR en disque GPT dans le volet de gauche.
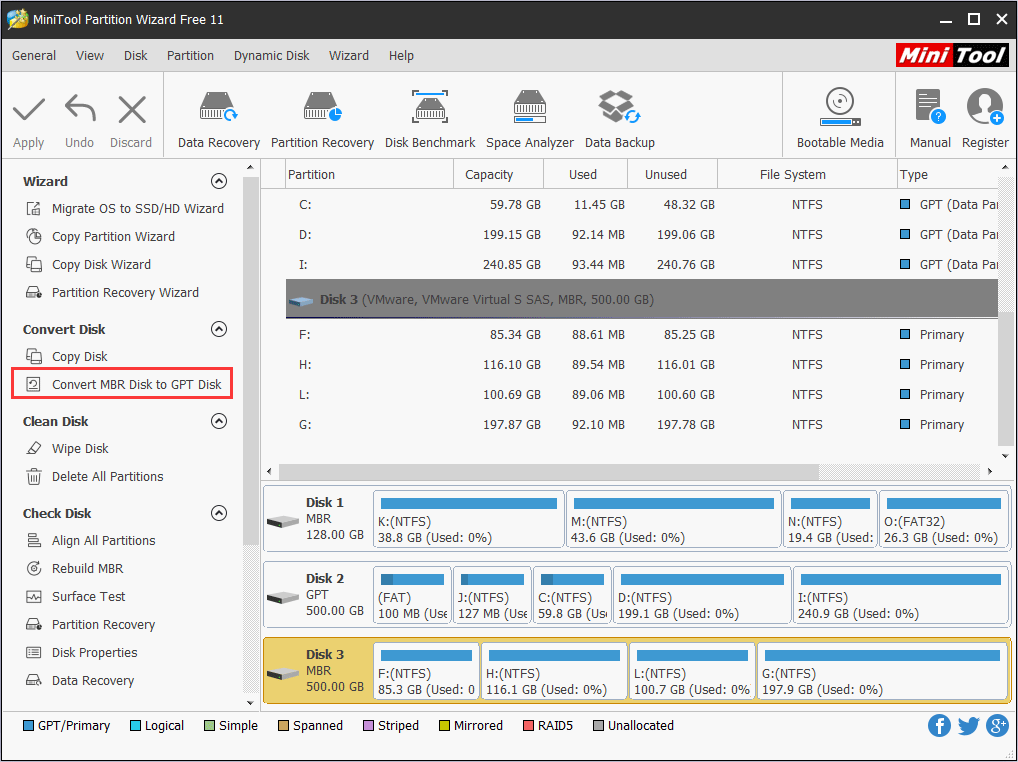
Étape 3. Cette interface est l’aperçu du résultat de la conversion. Cliquez sur Appliquer pour autoriser le changement.
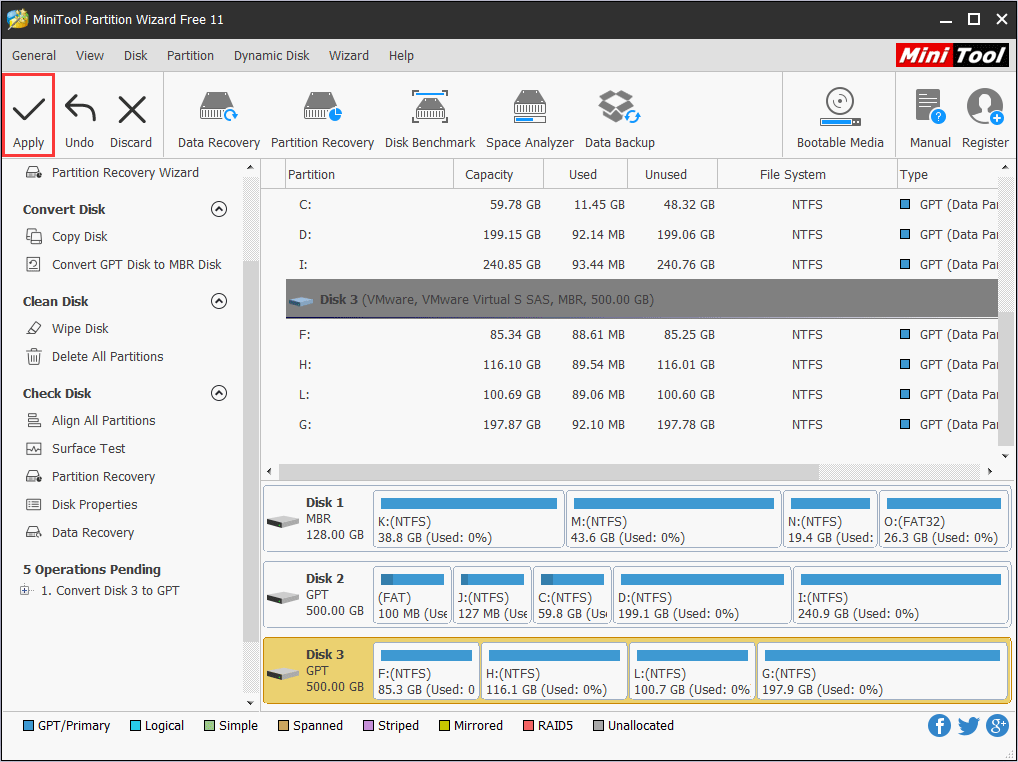
Conclusion
Vous voyez, changer MBR en GPT sans perte de données est très simple en utilisant MiniTool Partition Wizard Édition Gratuit. Si vous voulez profiter des avantages du disque GPT, essayez d’utiliser MiniTool Partition Wizard pour convertir votre disque sans plus attendre!
Si vous avez des questions sur la façon de convertir MBR en GPT sans perdre de données ou si vous avez d’autres solutions de qualité, vous pouvez laisser un message dans la zone commentaire suivante et nous vous répondrons dans les plus brefs délais. Si vous avez besoin d’aide pour utiliser le logiciel MiniTool, vous pouvez nous contacter via [email protected].