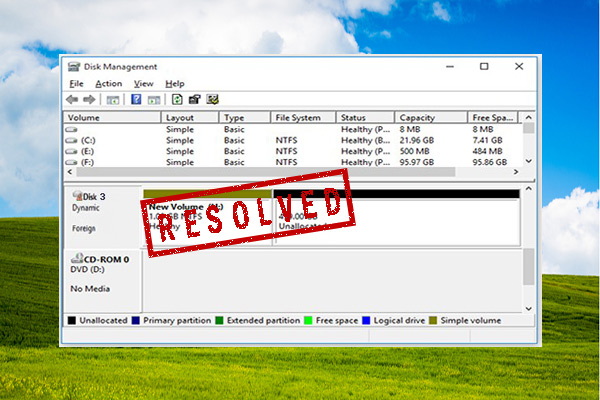Un grand nombre de personnes souhaitent utiliser les disques durs DVR comme stockage des enregistreurs vidéo numériques. Pour utiliser le disque dur sur PC, vous devez le formater. Comment faire pour formater le disque dur DVR pour une utilisation sur PC? Si vous êtes également à la recherche d'un guide, ce post de MiniTool est ce dont vous avez besoin.
À propos du disque dur DVR
Les disques durs DVR sont principalement utilisés pour enregistrer et stocker les vidéos capturées par une caméra de surveillance ou un enregistreur vidéo numérique. Actuellement, les disques durs DVR Seagate et WD sont les plus populaires. Ces périphériques de stockage DVR peuvent être connectés à un PC et vous permettent de regarder facilement les vidéos enregistrées.

–image tirée de newtechindustries.com
To use the hard drive on a PC, you need to unlock it and then format to a compatible file system in advance. How to unlock DVR hard drive to the computer? What format does DVR hard drive use? Let’s keep reading.
Pour utiliser le disque dur sur un PC, vous devez le déverrouiller, puis le formater à l’avance vers un système de fichiers compatible. Comment déverrouiller le disque dur d’un DVR sur l’ordinateur? Quel format le disque dur DVR utilise-t-il? Poursuivons la lecture.
Quel format le disque dur DVR utilise-t-il?
Le format dépend du système d’exploitation de votre ordinateur. Sur un PC Windows, le FAT32 est le format de système de fichiers le plus utilisé en raison de sa compatibilité universelle. Mais le plus gros inconvénient est que vous ne pouvez pas stocker un seul fichier de plus de 4 Go en FAT32. Donc, si vous souhaitez stocker des fichiers très volumineux, vous pouvez formater le disque dur du DVR en NTFS.
Si vous souhaitez utiliser le disque dur du DVR sur un ordinateur Linux, vous devez le formater en Ext4/3/2. Sur un PC macOS, vous pouvez formater le périphérique de stockage DVR en Refs. De plus, vous devez choisir le bon système DVR afin que toutes les conditions de sécurité soient remplies. En effet, certains disques durs DVR prennent en charge Windows, tandis que d’autres prennent en charge Linux.
Comment connecter/déverrouiller le disque dur DVR à l’ordinateur
Une autre chose importante est de déverrouiller le disque dur du DVR. Pour ce faire, vous devez vous munir au préalable d’un tournevis Philips. Ensuite, suivez attentivement les étapes ci-dessous pour enlever et connecter le disque dur du DVR à votre PC.
Étape 1. Éteignez complètement votre ordinateur, puis débranchez tous les périphériques et les câbles d’alimentation.
Étape 2. Enlevez toutes les vis du panneau latéral de votre ordinateur à l’aide d’un tournevis.
Étape 3. À l’intérieur du boîtier de l’ordinateur, enlevez les vis situées sur le bord du rack vide. Ensuite, enlevez les vis sur les côtés du rack et retirez-les du lecteur.
Étape 4. Faites glisser le disque dur DVR dans un emplacement vide du rack et assurez-vous que le côté connecteur du disque est orienté vers l’extérieur.
Étape 5. Retirez la fiche d’alimentation et le câble de données du rack. Connectez ensuite la fiche d’alimentation à la prise d’alimentation située à l’arrière du disque dur DVR, et connectez le câble de données à la prise de données.
Étape 6. Une fois que vous avez connecté le disque DVR à l’ordinateur, faites glisser le rack dans le compartiment et fixez à nouveau les vis.
Étape 7. Remettez le panneau latéral en place et fermez le boîtier de l’ordinateur.
Maintenant, vous pouvez allumer votre ordinateur et vérifier si le disque dur du DVR est reconnu par le système. Si c’est le cas, commencez à formater le disque en utilisant les méthodes suivantes.
Comment formater un disque dur DVR pour une utilisation sur PC
Dans cette partie, nous vous présenterons 4 méthodes pour le formatage du disque dur DVR sur un PC Windows. Faites votre choix en fonction de vos besoins.
Méthode 1. Utiliser la Gestion de disques
La Gestion de disques est un gestionnaire de partitions intégré à Windows qui vous permet de formater une partition en FAT32 dans un espace de 32 Go. Voici un tutoriel pour vous.
Étape 1. Appuyez sur les touches Win +R pour ouvrir la boîte de dialogue Exécuter, puis saisissez diskmgmt.msc dans la zone de texte et appuyez sur Enter pour accéder à la Gestion de disques.
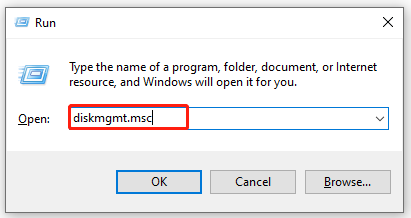
Étape 2. Dans la fenêtre pop-up, faites un clic droit sur la partition du disque dur DVR et sélectionnez l’option Formater dans le sous-menu.
Étape 3. Sélectionnez FAT32 dans le menu déroulant Système de fichiers. Vous pouvez également configurer le nom du volume et la taille de l’unité d’allocation pour le disque dur. Après cela, cliquez sur le bouton OK pour enregistrer le changement.
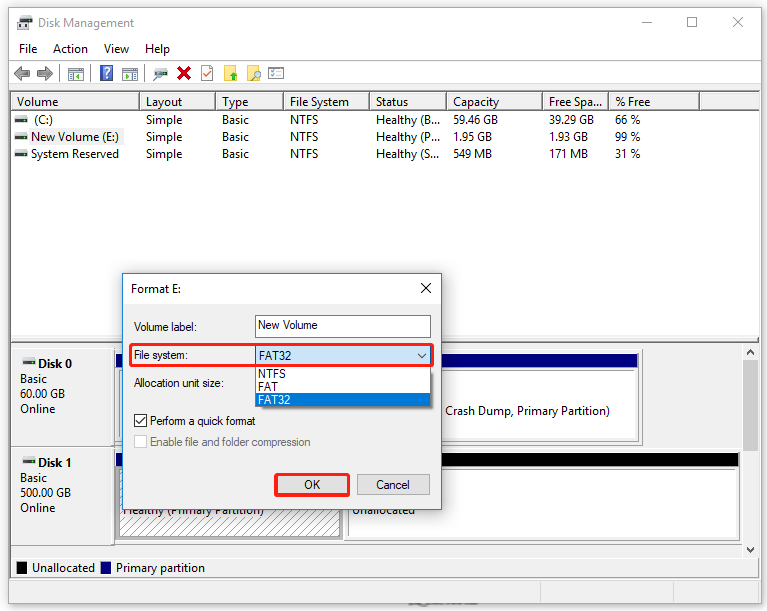
Étape 4. Cliquez sur OK pour confirmer cette opération.
S’il y a plusieurs partitions sur le disque dur, vous devez répéter les étapes ci-dessus jusqu’à ce que toutes les partitions soient formatées en FAT32.
Méthode 2. Utiliser l’Explorateur de fichiers
L’Explorateur de fichiers est un autre outil couramment utilisé pour formater le disque dur. Pour ce faire, vous devez suivre les étapes données ci-dessous:
Étape 1. Appuyez sur les touches Win + E pour ouvrir l’Explorateur de fichiers et naviguez jusqu’à Ce PC dans la barre latérale gauche.
Étape 2. Faites un clic droit sur la partition du disque dur DVR et sélectionnez Formater dans le menu contextuel.
Étape 3. Sélectionnez FAT32 dans le menu déroulant du système de fichiers, puis cochez la case du formatage rapide et cliquez sur Démarrer.
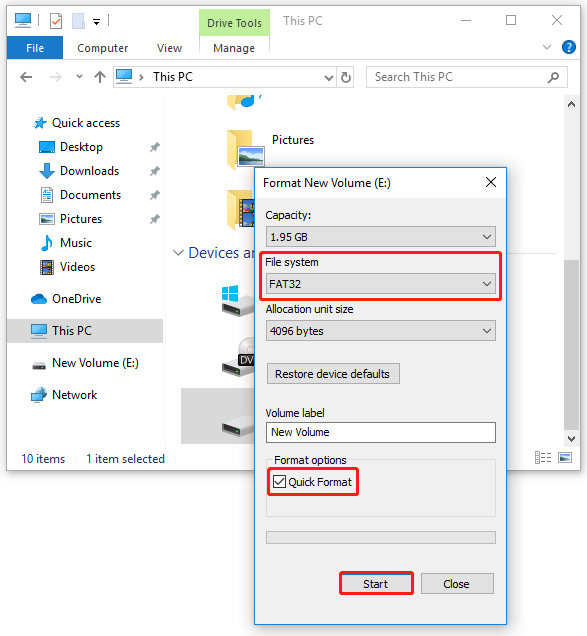
Étape 4. Cliquez sur OK pour confirmer et terminer le formatage. S’il y a plusieurs partitions sur le disque dur, vous devez répéter ces étapes.
Méthode 3. Utiliser Diskpart
Diskpart est un utilitaire de partitionnement de disque en ligne de commande inclus dans Windows 2000 et les versions ultérieures. Il peut être utilisé pour formater une partition en FAT32/NTFS. Voyons comment formater le disque dur DVR en utilisant cet outil.
Étape 1. Ouvrez la boîte de dialogue Exécuter en appuyant sur les touches Win + R, puis entrez diskpart et appuyez sur Enter.
Étape 2. Dans l’invite de commandes, saisissez les commandes suivantes une par une et appuyez sur Enter après chacune d’elles.
- list disk
- select disk * (remplacez * par le numéro du disque DVR)
- list partition
- select partition * (remplacez * par la lettre de lecteur de la partition sur le disque DVR)
- format fs=fat32 quick
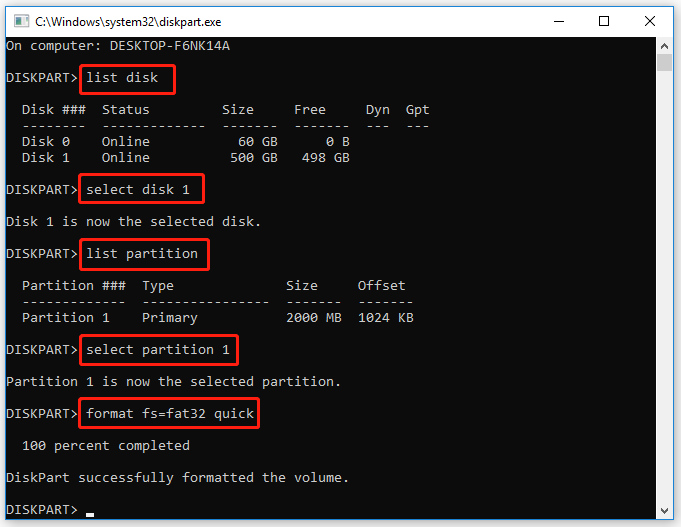
Étape 3. Saisissez Exit pour fermer l’invite de commandes.
Les 3 utilitaires de Windows sont limités dans le formatage d’une partition de grande capacité. De plus, vous pouvez rencontrer divers problèmes lors de l’utilisation de ces outils tels que le formatage prend une éternité, la limite de taille de la partition FAT32, etc. Comment formater un disque dur plus rapidement et plus facilement? Essayons la méthode suivante.
Méthode 4. Utiliser MiniTool Partition Wizard
Ici, nous vous recommandons fortement d’utiliser MiniTool Partition Wizard. Il s’agit d’un gestionnaire de partitions multifonctionnel de confiance qui peut formater un disque dur en FAT32/NTFS/exFAT, Ext2/3/4, et Linux Swap. Par ailleurs, il peut vous aider à convertir NTFS en FAT sans perte de données, convertir MBR en GPT, effectuer un disque de référence, vérifier le système de fichiers et ainsi de suite.
Voici comment formater le disque DVR en FAT32 en utilisant MiniTool Partition Wizard:
MiniTool Partition Wizard FreeCliquez pour télécharger100%Propre et sûr
Étape 1. Sélectionnez la partition sur le disque dur du DVR et cliquez sur Formater une partition dans le panneau de gauche. Vous pouvez également faire un clic droit sur la partition et sélectionner Formater dans le menu contextuel.
Étape 2. Dans la fenêtre Formater une partition, sélectionnez FAT32 dans le menu déroulant Système de fichiers et cliquez sur OK. Pour spécifier la partition, le nom de la partition et la taille du groupement peuvent être configurés ici.
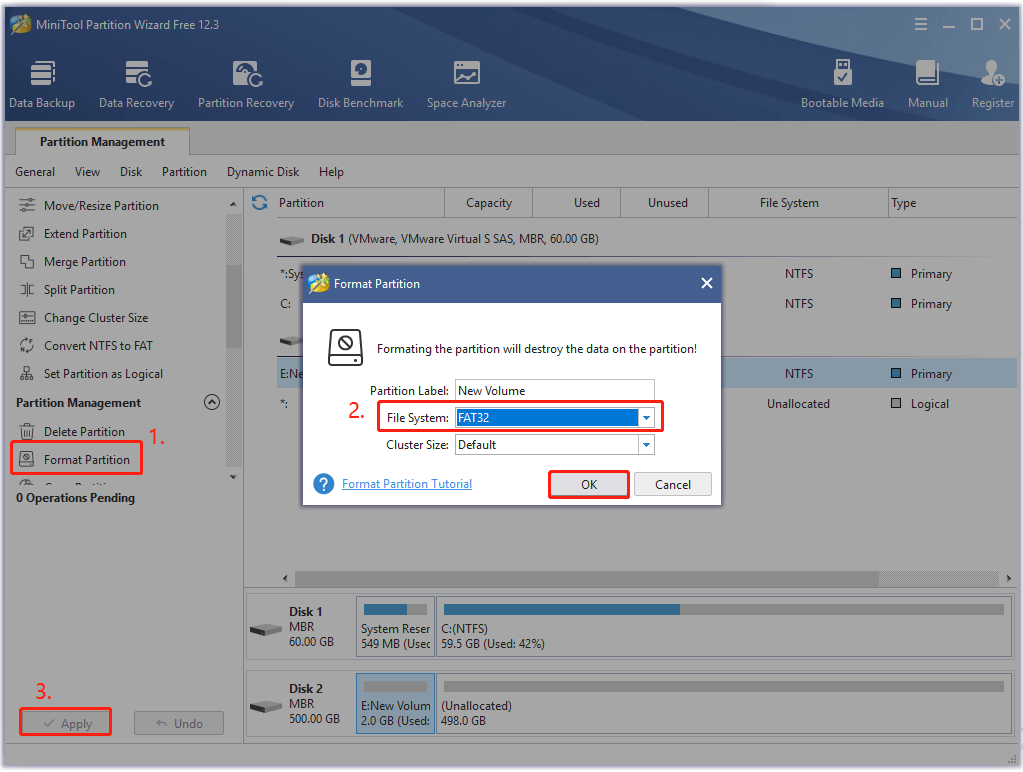
Étape 3. Cliquez sur Appliquer pour exécuter l’opération de formatage.
Maintenant, le processus de formatage du disque dur DVR devrait être complété.
Bonus: Comment récupérer les données perdues du disque dur DVR
Parfois, les vidéos ou les images du DVR peuvent être perdues en raison de défaillances techniques, d’erreurs humaines et même de catastrophes naturelles si vous n’avez pas de sauvegarde. Cependant, de nombreux utilisateurs ne savent pas comment récupérer les vidéos perdues. Si vous essayez également de trouver les vidéos ou les images perdues sur le lecteur DVR, vous pouvez utiliser MiniTool Partition Wizard.
Voici les étapes détaillées pour récupérer les vidéos perdues en utilisant MiniTool Partition Wizard.
MiniTool Partition Wizard DemoCliquez pour télécharger100%Propre et sûr
Étape 1. Ouvrez l’interface principale de ce programme, puis faites un clic droit sur le lecteur DVR connecté et sélectionnez Data Recovery (Récupération de données).
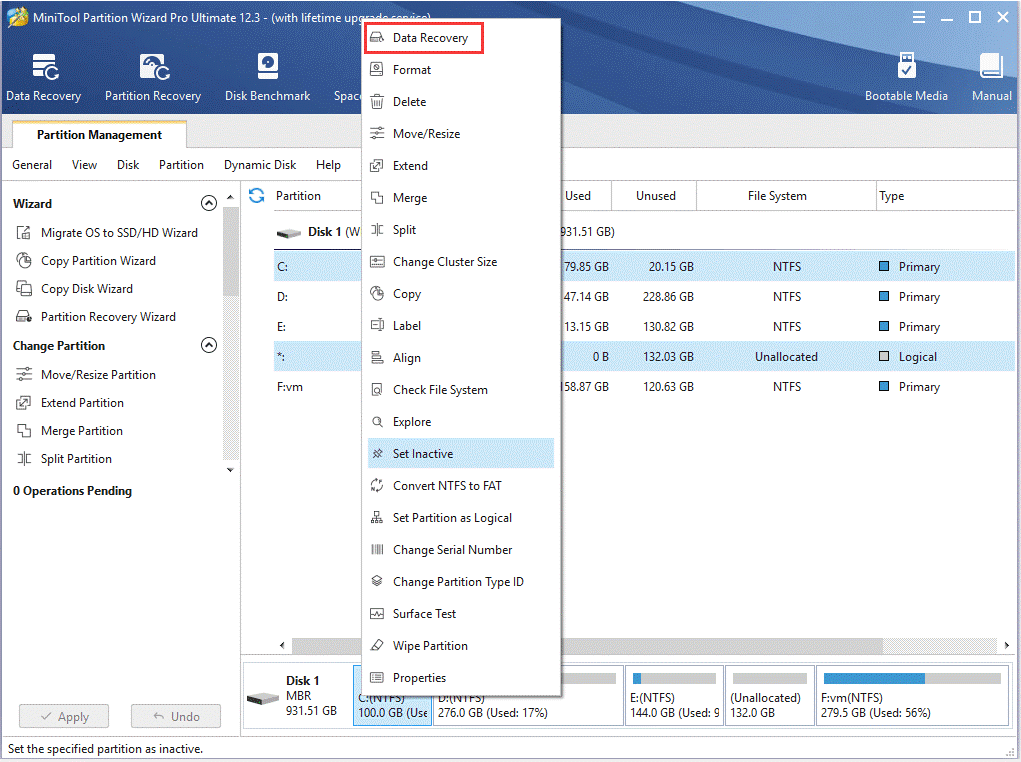
Étape 2. Ensuite, vous devez attendre que le programme analyse le lecteur du DVR. Une fois les vidéos perdues analysées, cochez les cases à côté des fichiers nécessaires et cliquez sur le bouton Enregistrer.
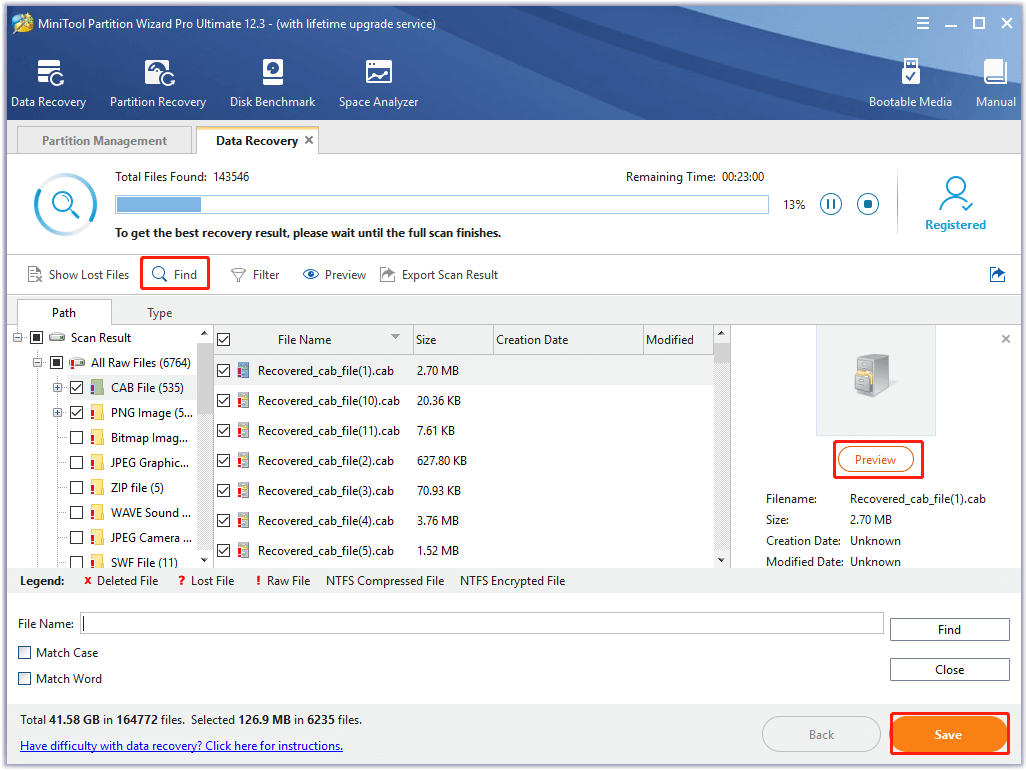
Étape 3. Sélectionnez un répertoire pour enregistrer les fichiers récupérés et cliquez sur OK pour confirmer. Nous vous recommandons ici de les enregistrer sur un autre lecteur. Sinon, les données récupérées pourraient être écrasées.
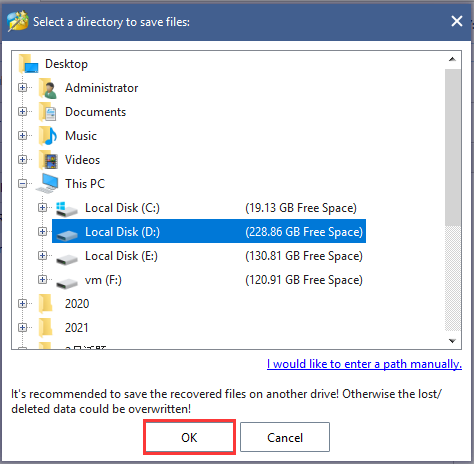
Conclusion
Ce post se concentre principalement sur comment formater le disque dur DVR sur un PC Windows. Si vous ne pouvez pas formater un grand disque dur en utilisant les outils intégrés de Windows, MiniTool Partition Wizard est un bon choix. Par ailleurs, vous pouvez utiliser cet outil pour récupérer des vidéos ou des images perdues.
Si vous avez des questions sur le logiciel MiniTool, envoyez-nous un e-mail à [email protected] et nous vous répondrons dans les plus brefs délais. Nous sommes heureux de voir vos idées ou opinions sur ce sujet dans la zone de recommandation.
FAQ sur les disques durs DVR
Lors de l’achat d’un disque dur pour DVR, la taille de stockage, la compatibilité et la consommation électrique sont les principales considérations. Ici, nous résumons 3 meilleurs disques durs DVR pour vous:
- Disque dur de surveillance WD Purple
- Disque dur interne de surveillance Seagate Skyhawk
- Disque dur interne de surveillance DVR MaxDigitalMedia
- Appuyez sur le bouton DVR de votre enregistreur et appuyez sur la couleur rouge ou sur Options.
- Sélectionnez Gérer l’enregistrement et utilisez les touches fléchées pour sélectionner l’enregistrement à sauvegarder.
- Sélectionnez le disque dur externe et sélectionnez Transférer.
- Une fois la progression du transfert complétée, cliquez sur OK.
La méthode la plus courante consiste à ajouter un disque dur externe compatible avec votre système DVR. Voici comment l’utiliser:
- Utilisez un câble eSATA pour connecter le disque dur externe.
- Naviguez jusqu’au port SATA à l’arrière du DVR et à l’arrière du disque dur externe.
- Branchez le câble eSATA sur le port SATA du DVR et l’autre extrémité sur le port SATA du disque dur externe.
- Branchez le DVR sur une prise de courant et allumez-le. Une fois redémarré, il détectera automatiquement le disque dur externe.