Il arrive qu'un élément de votre ordinateur ne fonctionne pas et que vous demandiez de l'aide aux utilitaires de dépannage intégrés de Windows. Les utilitaires de dépannage peuvent trouver et corriger de nombreux problèmes courants pour vous, mais le problème "une erreur est survenue lors du dépannage" peut se produire de manière inattendue. Dans ce post, MiniTool vous propose 8 solutions utiles pour corriger ce problème de dépannage.
Une erreur est survenue lors du dépannage de Windows 10/8/7
Le dépannage d’un ordinateur peut s’avérer délicat. Mais dans Windows 10/8/7, il existe des utilitaires de dépannage intégrés qui peuvent vous aider à résoudre la plupart des problèmes Windows courants automatiquement en quelques clics.
Par exemple, si vous ne pouvez pas ajouter un nouveau matériel, ou si vous rencontrez des problèmes tels qu’un comportement inattendu du clavier, des problèmes de compatibilité des programmes, des problèmes de recherche et d’indexation, des problèmes de mise à jour de Windows, voire d’autres, les utilitaires de dépannage de Windows peuvent s’avérer utiles.
Cependant, les utilitaires de dépannage ne fonctionnent pas toujours bien. Parfois, lorsque vous essayez de corriger des problèmes informatiques, l’erreur « Une erreur est survenue lors du dépannage » apparaît sur l’écran de votre ordinateur sous Windows 10/8/7, suivie d’un message supplémentaire.
Le message supplémentaire peut être le suivant:
- Un problème empêche le démarrage de l’utilitaire de dépannage.
- Une erreur inattendue est survenue. L’assistant de dépannage ne peut pas continuer.
En général, l’interface de « Une erreur est survenue » contient un code d’erreur aléatoire, comme 0x80070057, 0x8000FFF, 0x80070005, 0x80070490, 0x80070002, 0x8e5e0247, 0x803c0103, etc.
Il est ennuyeux de constater que l’utilitaire de dépannage de Windows ne fonctionne pas, surtout si vous êtes en train de résoudre un problème qui vous tracasse depuis un certain temps. Comment corriger le dépannage? Suivez les solutions ci-dessous pour savoir comment le corriger.
Comment corriger les problèmes de dépannage sous Windows 10/8/7
Solution 1: Effectuer une Restauration système
Lorsque l’erreur de dépannage survient sur votre écran Windows 7/8/10, si vous avez créé un point de restauration du système au préalable, vous pouvez résoudre ce problème en utilisant la fonctionnalité Restauration système pour restaurer votre ordinateur à un point de restauration précédent afin d’annuler les changements apportés au système.
Étape 1: Faites un clic droit sur Ce PC ou Ordinateur et cliquez sur Propriétés.
Étape 2: Dans la fenêtre pop-up, cliquez sur Protection du système pour accéder à l’onglet Propriétés du système. Cliquez ensuite sur le bouton Restauration système pour démarrer une restauration du système.
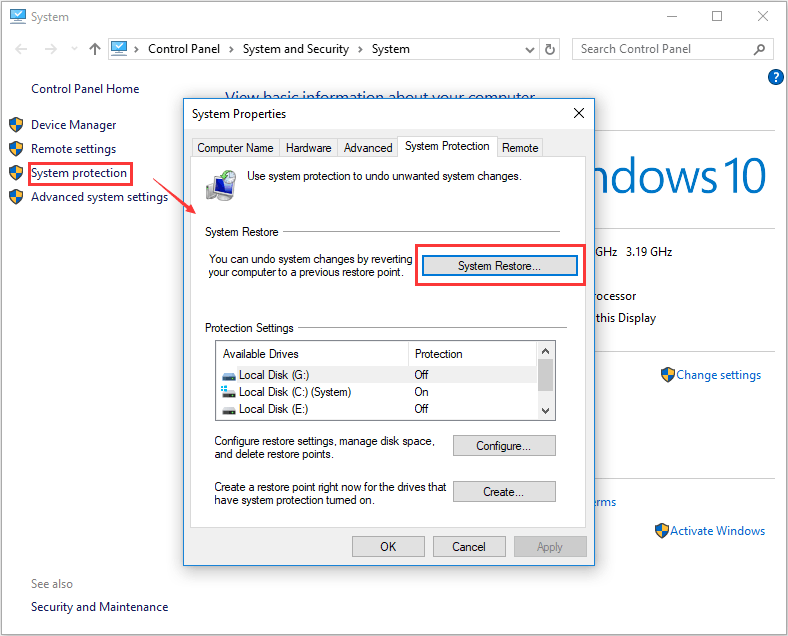
Étape 3: Après avoir accédé à la fenêtre Restauration système, cliquez sur le bouton Suivant pour continuer.
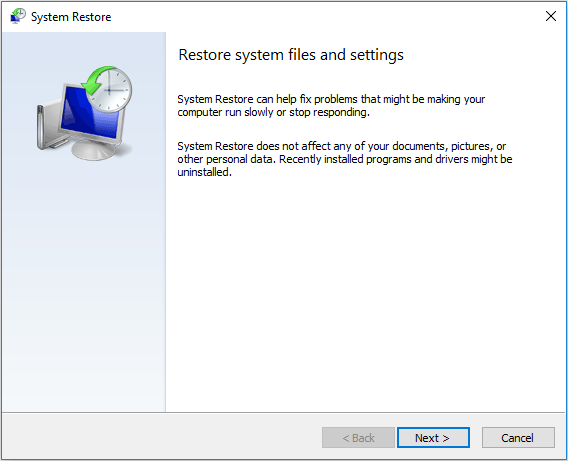
Étape 4: Les points système créés seront répertoriés, il suffit de choisir le point de restauration souhaité et de cliquer sur le bouton Suivant.
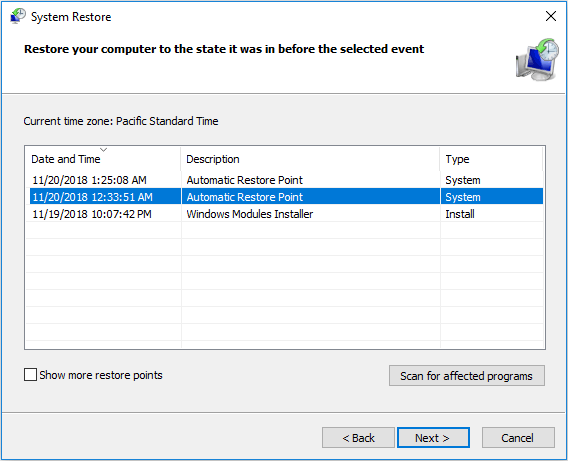
Étape 5: Confirmez votre point de restauration et complétez le processus de restauration en suivant les instructions qui s’affichent à l’écran.
Une fois la restauration terminée, vérifiez si l’erreur de dépannage persiste.
en plus d'un point de restauration du système, vous pouvez également utiliser l'image système créée par l'utilitaire de sauvegarde et de restauration intégré à Windows ou le logiciel de sauvegarde Windows tiers - MiniTool ShadowMaker, pour restaurer le PC depuis l'image système afin de résoudre le problème "une erreur est survenue lors du dépannage".
MiniTool ShadowMaker TrialCliquez pour télécharger100%Propre et sûr
Si vous ne disposez pas d’un point de restauration du système ou d’un fichier image système, que devez-vous faire pour corriger le problème des utilitaires de dépannage de Windows qui ne fonctionnent pas? Essayez les autres solutions ci-dessous.
Solution 2: Démarrer les services cryptographiques à l’aide du Gestionnaire de services
Il s’agit de la solution la plus courante, qui pourrait permettre de corriger immédiatement le problème de dépannage. Si le processus Services cryptographiques n’est pas exécuté en arrière-plan, le problème « une erreur est survenue lors du dépannage » se produira sous Windows 10/8/7. Vous devez donc activer le service.
Suivez les étapes ci-dessous pour activer les Services cryptographiques:
Étape 1: Appuyez simultanément sur les touches Windows et R de votre clavier pour ouvrir la boîte de dialogue Exécuter. Saisissez ensuite services.msc dans la zone de texte et cliquez sur le bouton OK ou sur la touche Enter.
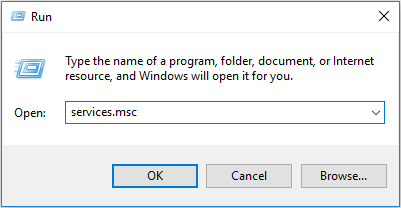
Étape 2: Après avoir exécuté la fenêtre Services, faites défiler la liste pour trouver Services cryptographiques, double-cliquez dessus et réglez le type de démarrage sur Automatique sous l’onglet Général. Si les Services cryptographiques ne sont pas en cours d’exécution, cliquez sur le bouton Démarrer pour les exécuter immédiatement.
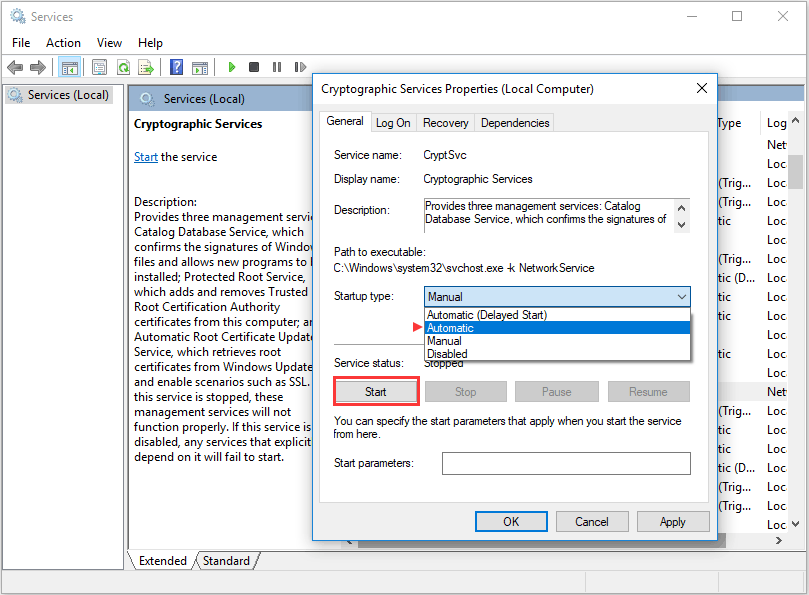
Étape 3: Enfin, cliquez sur Appliquer et OK pour que tous les changements soient effectifs.
Ensuite, exécutez le programme de dépannage pour voir si l’erreur s’affiche toujours sur l’écran de votre ordinateur sous Windows 10/8/7.
Solution 3: Désactiver temporairement le contrôle de compte d’utilisateur
Si l’erreur « une erreur est survenue lors du dépannage » se produit, essayez de désactiver le contrôle de compte d’utilisateur. Il vous suffit de suivre les étapes ci-dessous:
Étape 1: Tapez UAC dans le champ de recherche et cliquez sur Changer les paramètres du contrôle de compte d’utilisateur dans les résultats de la recherche.
Étape 2: Faites glisser le curseur vers le bas jusqu’à Ne jamais m’avertir. Enfin, cliquez sur le bouton OK pour appliquer le changement.
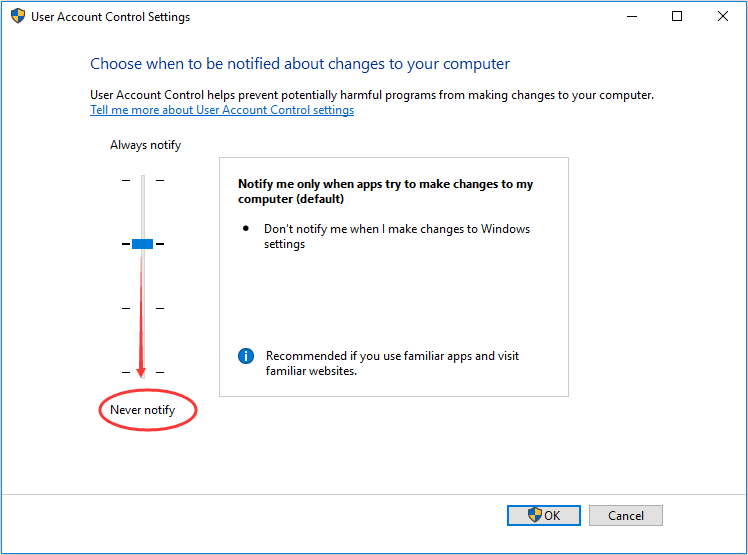
Ainsi, le problème de dysfonctionnement des utilitaires de dépannage de Windows peut être résolu. Si cela ne fonctionne pas, continuez à essayer d’autres solutions.
Solution 4: Désactiver le programme antivirus et le pare-feu
Parfois, le logiciel de sécurité ou le pare-feu est à l’origine de l’impossibilité pour les utilitaires de dépannage de Windows de rechercher des solutions sur Internet ou d’envoyer les informations requises aux serveurs de Microsoft. Pour vous débarrasser de l’erreur « une erreur est survenue lors du dépannage », essayez de désactiver temporairement votre programme antivirus ou votre pare-feu et voyez si l’utilitaire de dépannage fonctionne bien.
Dans certaines circonstances, il se peut que vous deviez désinstaller complètement le logiciel de sécurité et passer à un autre programme antivirus.
Solution 5: Exécuter le Vérificateur de fichiers système
Le Vérificateur de fichiers système (SFC) est un utilitaire de Windows 10/8/7 qui peut être utilisé pour rechercher et restaurer les corruptions dans les fichiers système de Windows. Certains utilisateurs affirment que l’exécution d’une analyse SFC les aide à corriger leurs problèmes.
Parfois, si les fichiers Windows sont corrompus, un certain utilitaire de dépannage Windows peut cesser de fonctionner et afficher le message suivant: « une erreur est survenue lors du dépannage ». Ici, vous pouvez suivre les instructions pour corriger cette erreur de dépannage.
Étape 1: Exécutez l’Invite de commandes en tant qu’administrateur.
Étape 2: Dans la fenêtre CMD, saisissez la commande sfc /scannow et appuyez sur la touche Enter.
Étape 3: L’analyse SFC va démarrer. Gardez à l’esprit que la vérification peut prendre un certain temps, veuillez donc patienter jusqu’à ce que l’analyse du système soit complétée.
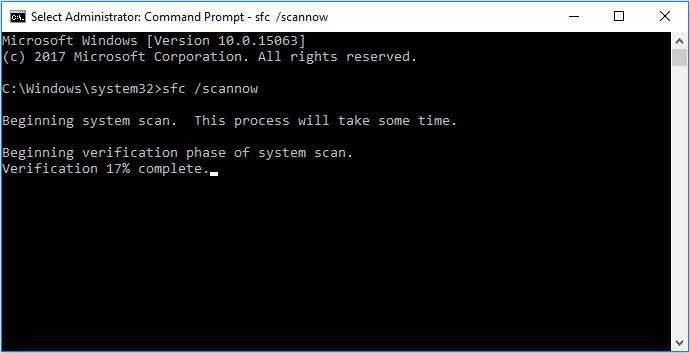
Une fois l’analyse terminée, quittez l’interface CMD. Ensuite, utilisez l’utilitaire de dépannage de la page Dépannage et vérifiez si l’erreur de dépannage persiste. Si vous rencontrez à nouveau le problème ou si SFC ne fonctionne pas, essayez d’utiliser l’analyse DISM à la place.
Article connexe: Corrigez rapidement – SFC Scannow ne fonctionne pas (Focus sur 2 cas)
Pour ce faire, suivez les étapes ci-dessous:
Étape 1: Ouvrez l’Invite de commandes en tant qu’administrateur.
Étape 2: Tapez la commande: DISM /Online /Cleanup-Image /RestoreHealth et appuyez sur Enter pour l’exécuter.
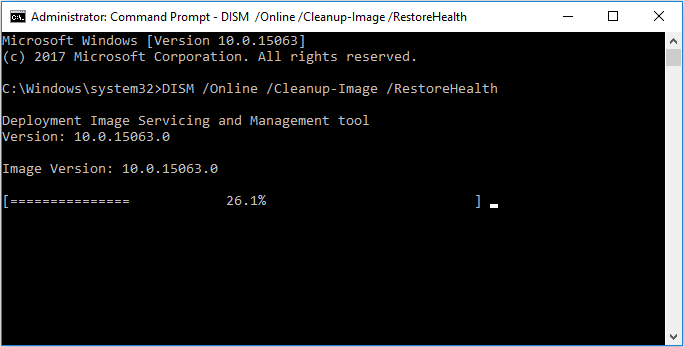
L’analyse DISM va maintenant démarrer. Cette opération prendra également un certain temps, veuillez donc patienter jusqu’à ce qu’elle soit terminée.
Solution 6: Réparer le .NET Framework
Il semblerait que le .NET Framework corrompu soit parfois à l’origine du problème suivant: une erreur est survenue lors du dépannage 0x8007005/0x8000FFF/ 0x80070057/, etc.
Pour résoudre ce problème, vous devez réparer votre installation de .NET Framework. Cette méthode est assez simple et vous pouvez la réaliser en suivant le guide:
Étape 1: Sous Windows 7, faites un clic droit sur le bouton Démarrer pour accéder au Panneau de configuration et entrez dans la section Programmes et fonctionnalités. Sous Windows 10, accédez à la section Paramètres > Applis > Applis et fonctionnalités.
Étape 2: Trouvez .NET Framework dans la liste des programmes installés et cliquez sur Désinstaller/Modifier ou Modifier.
Étape 3: Choisissez l’option Réparer. Suivez ensuite les assistants pour corriger votre .NET Framework.
Une fois la réparation complétée, le dépannage pourrait cesser d’avoir des erreurs.
Solution 7: Créer un fichier .bat et l’exécuter en tant qu’administrateur
Si le message « Une erreur est survenue lors du dépannage. L’assistant de dépannage ne peut pas continuer » apparaît sous Windows 10/8/7, essayez cette méthode.
Étape 1: Créez un fichier notepad ou un document texte sur votre ordinateur.
Étape 2: Ouvrez le document et tapez les lignes suivantes:
@echo off
net stop wuauserv
cd %systemroot%
ren SoftwareDistribution SoftwareDistribution.old
net start wuauserv
net stop bits
net start bits
net stop cryptsvc
cd %systemroot%\system32
ren catroot2 catroot2.old
net start cryptsvc
regsvr32 Softpub.dll
regsvr32 Wintrust.dll
regsvr32 Mssip32.dll
regsvr32 Initpki.dll /s
echo Restarting Computer
shutdown.exe -r -t 00
Étape 3: Enregistrez le fichier sous la forme d’un fichier .bat, par exemple, repair.bat.
Étape 4: Faites un clic droit sur ce fichier et choisissez Exécuter en tant qu’administrateur.
Une fois l’opération terminée, redémarrez votre ordinateur et vérifiez si le problème des utilitaires de dépannage Windows ne fonctionne toujours pas. Généralement, cette méthode est assez utile pour corriger le dépannage
Solution 8: Modifier l’Éditeur de registre
Dans certains forums et certaines vidéos, des utilisateurs ont proposé une solution pour se débarrasser de l’erreur de dépannage, qui consiste à modifier le Registre de Windows.
avant de le faire, il est préférable de sauvegarder les clés du registre afin d'éviter tout accident du système.
Pour ce faire, consultez le guide suivant:
Étape 1: Appuyez simultanément sur le logo Windows et la touche R du clavier pour ouvrir la boîte de dialogue Exécuter.
Étape 2: Entrez regedit et appuyez sur la touche Enter.
Étape 3: Allez au chemin d’accès:
HKEY_LOCAL_MACHINE\SOFTWARE\Policies\Microsoft\Windows\ScriptedDiagnostics
Étape 4: Faites un clic droit sur la clé ScriptedDiagnostics et choisissez l’option Supprimer.
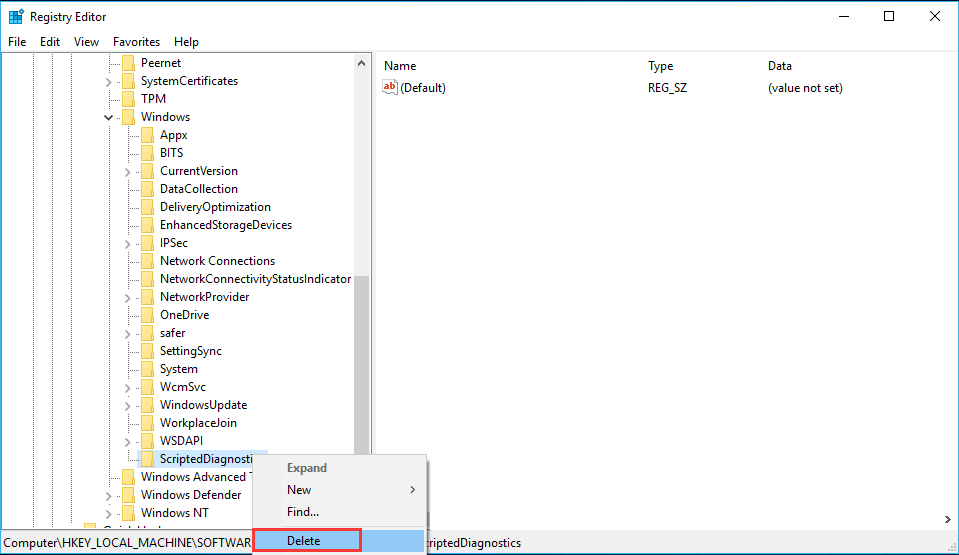
Étape 5: Allez à un autre chemin d’accès:
LOCAL_MACHINE\SOFTWARE\Policies\Microsoft\Windows\ScriptedDiagnosticsProvider
Étape 5: Faites un clic droit sur la clé de registre ScriptedDiagnosticsProvider et supprimez-la.
Étape 6: Quittez l’Éditeur de registre et redémarrez votre ordinateur.
En conclusion, la plupart des solutions ont été présentées ici. Si vous cherchez des méthodes pour corriger les problèmes de dépannage avec le code d’erreur 0x8007005, 0x8000FFF, 0x80070057, 0x80070002, et plus encore, ces méthodes ci-dessus vous seront utiles. Il suffit de les essayer une par une pour corriger l’erreur de dépannage.
Sauvegardez votre PC après avoir corrigé les problèmes de dépannage
Maintenant, le problème – « une erreur est survenue lors du dépannage », devrait avoir été corrigé.
Pour éviter de rencontrer le même problème ou d’autres problèmes informatiques et effectuer une récupération rapide, nous vous recommandons vivement de sauvegarder votre système informatique ou vos données importantes afin d’être en mesure de restaurer rapidement et efficacement le système ou de récupérer les données perdues en cas d’accident du système ou de perte de données.
Pour la sauvegarde de votre ordinateur, MiniTool ShadowMaker, le logiciel de sauvegarde gratuit et professionnel pour Windows 10/8/7, est le meilleur choix. Il permet de sauvegarder facilement vos fichiers/dossiers importants, le système d’exploitation Windows, une partition ou le disque entier.
Surtout, il peut vous permettre de sauvegarder automatiquement vos fichiers ou votre système en vous laissant définir le moment grâce à la fonctionnalité Planification. De plus, les sauvegardes incrémentielles et différentielles sont prises en charge, protégeant ainsi votre PC.
Maintenant, téléchargez MiniTool ShadowMaker Edition Essai sur votre PC après avoir corrigé l’erreur de dépannage.
MiniTool ShadowMaker TrialCliquez pour télécharger100%Propre et sûr
Voyons comment utiliser ce logiciel gratuit pour sauvegarder votre système ou vos fichiers.
Étape 1: Exécutez cet outil sous Windows 10/8/7, cliquez sur Continuer l’essai et choisissez l’option Connecter dans la section Local.
Étape 2: À la page Sauvegarde, vous constaterez que ce logiciel de sauvegarde assure la sauvegarde du système Windows par défaut. Le dossier de destination peut être choisi si vous avez plus d’un disque. Cliquez simplement sur le bouton Sauvegarder maintenant pour exécuter la tâche immédiatement dans la page Gérer.
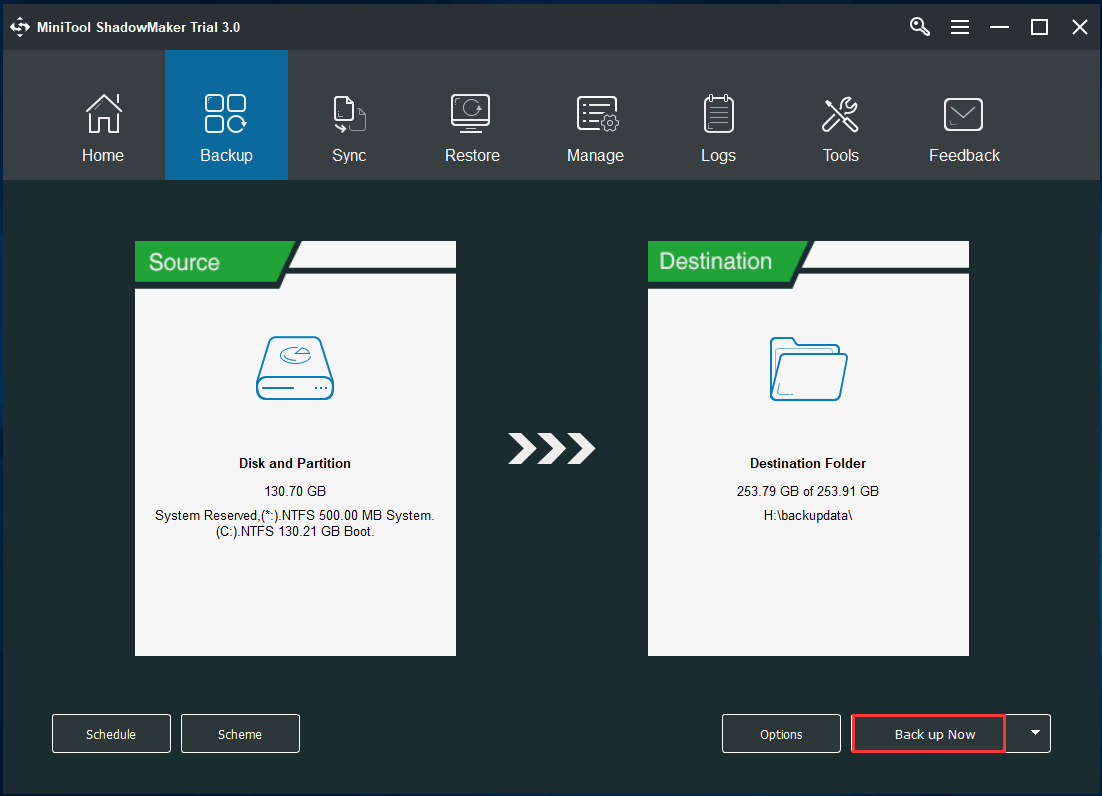
1. Si vous voulez sauvegarder des fichiers, cliquez sur la section Source, allez à Fichiers et dossiers pour choisir les fichiers à sauvegarder.
2. MiniTool ShadowMaker vous permet de sauvegarder votre PC vers un disque dur externe, une clé USB, un NAS, etc. Il vous suffit d'en choisir un en fonction de vos besoins.
Une fois la sauvegarde du système terminée, vous pourrez restaurer le PC à son état normal en cas de problèmes de dépannage ou d’autres accidents du système. N’hésitez pas à l’utiliser pour protéger votre PC.
Conclusion
Lorsque vous utilisez l’un des utilitaires de dépannage de Windows pour corriger certains problèmes, il se peut que l’utilitaire de dépannage ne fonctionne pas et affiche le message « une erreur est survenue lors du dépannage » suivi d’un code aléatoire tel que 0x8007005, 0x8000FFF, 0x80070057, 0x80070002, etc. sous Windows 10/8/7.
Si vous êtes confronté à cette erreur, essayez les 8 solutions ci-dessus l’une après l’autre. Pour sauvegarder votre PC et le restaurer à un état antérieur rapidement et efficacement, essayez MiniTool ShadowMaker pour créer une image de sauvegarde du système ou des fichiers importants.
MiniTool ShadowMaker TrialCliquez pour télécharger100%Propre et sûr
D’autre part, si vous avez des suggestions pour corriger les problèmes de dépannage ou toute question relative au logiciel MiniTool, n’hésitez pas à nous contacter en laissant un commentaire ou en envoyant un e-mail à [email protected].