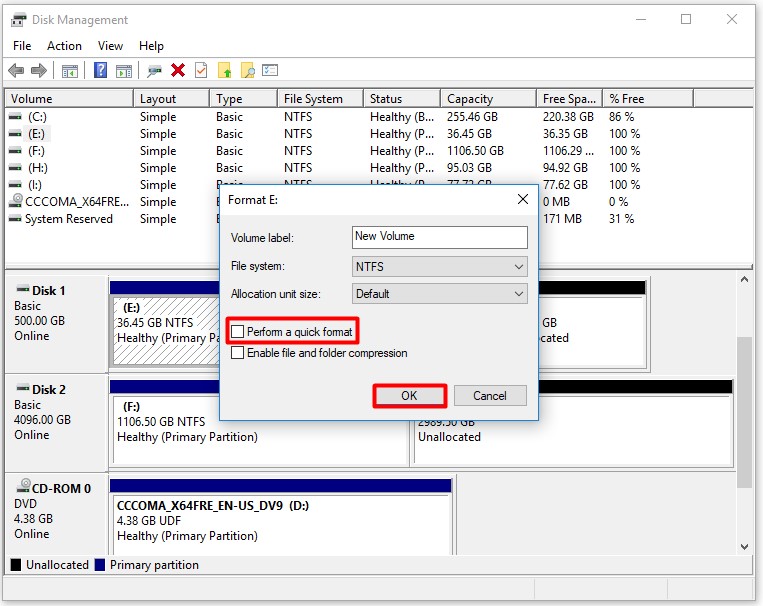This post mainly discusses what does uncorrectable sector count mean for your hard drive and how to cope with this case. Now, let’s explore these contents together.
What Does Uncorrectable Sector Count Mean
If there are any bad sectors on your hard drive, some errors such as Windows couldn’t be installed error 0x80300024, path not found c boot may happen to you. What does uncorrectable sector count mean? Do I need to change a new drive when this happens to your drive? You may raise such a question. Here, MiniTool will tell the answers.
If you conduct a non-destructive scanning, you will not receive any serious issues or warnings. However, some disks have been marked as suspicious due to uncorrectable sectors. There’s no sector reallocations and no pending sectors. In this case, uncorrectable sector count means that your disk probably is safe.
SMART ID 198 (0xC6) Uncorrectable Pending Sector Count is an important S.M.A.R.T parameter, which indicates many uncorrectable errors when reading/writing a sector on the hard drive. The error can damage or does a permanent failure to the hard drive and lead to data loss.
Simply put, offline uncorrectable pending sector count warning implies imminent disk failure and requires immediate backup and drive replacement. Here is a full guide to fix hard drive uncorrectable sector count warning.
4 Phases to Fix Uncorrectable Sector Count Warning
Warnings like uncorrectable sector count 100, off-line uncorrectable sector count will appear when you are trying to obtain the SMART information of a disk by utilizing tools like Drive Monitor, CrystalDiskInfo, HDSentinel and so on. Hence, it is strongly recommended that you monitor the disk SMART parameter actively to prevent data loss because of impending drive.
To fix the SMART uncorrectable sector count warning, you need to know something about it.
- SMART ID 5 (0x05):Relocated Sectors Count
- SMART ID 187 (0xBB):Reported Uncorrectable Errors
- SMART ID 188 (0xBC):Command Timeout
- SMART ID 197 (0xC5):Current Pending Sector Count
- SMART ID 198 (0xC6):Uncorrectable Sector Count
Now, you can follow the steps below of this uncorrectable sector count fix with minimum data loss.
Phase 1: Back up and Recover
If you can access the drive, please back up files immediately. If the drive turns RAW or unavailable, you can fix this issue and recover the missing data by utilizing methods from this post.
Phase 2: Perform Surface Test
You are able to test each drive sector or memory block for the read/write response during the surface test. Here, MiniTool Partition Wizard is strongly recommended for you. Its Surface Test enables you to check whether there’s any sector on your hard drive with ease.
To get detailed steps to perform surface test on MiniTool Partition Wizard, you can read this post: Top 4 Free Hard Drive Test Tools Every Windows Users Must Know
Phase 3: Run CHKDSK
After running surface test for the drive, you should run CHKDSK to scan and repair bad sectors. Here are steps to run CHKDSK.
Step 1: Type command prompt in the search box, and then right click Command Prompt from the search results and choose Run as administrator.
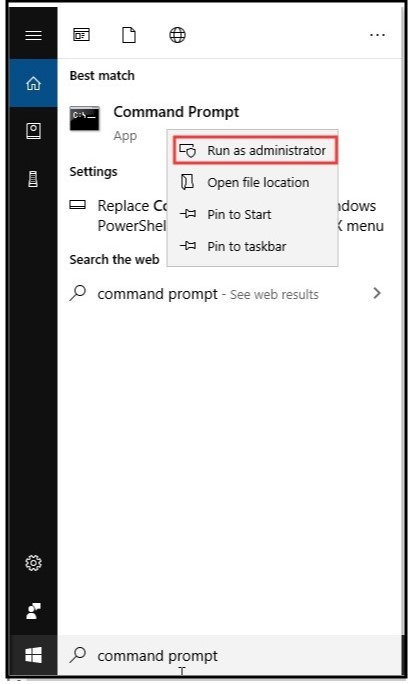
Step 2: In this pop-up prompt window, type the command chkdsk *: /f /r (* stands for the volume that you want to check) and hit the Enter key. If there are more than one volume on the disk, please run the above command one by one.
Phase 4: Full Format or Erase Drive Securely
If you still see the uncorrectable sector count warning in SMART information of the disk, you can utilize a safe eraser software such as MiniTool Partition Wizard for file or format the affected drive.
Full format and safe eraser will overwrite each sector on the drive. This operation will force the drive into reading the SMART parameters and attributes including uncorrectable sector count.
Before formatting your drive, you need to know what does formatting a hard drive do. Then follow the steps below to perform a full format.
Step 1: Press Win and R keys to open the Run window, and then type diskmgmt.msc and hit the Enter to open your Windows Disk Management.
Step 2: Right click the affected drive volume in the Disk Management page, and then select the Format option from the elevated menu.
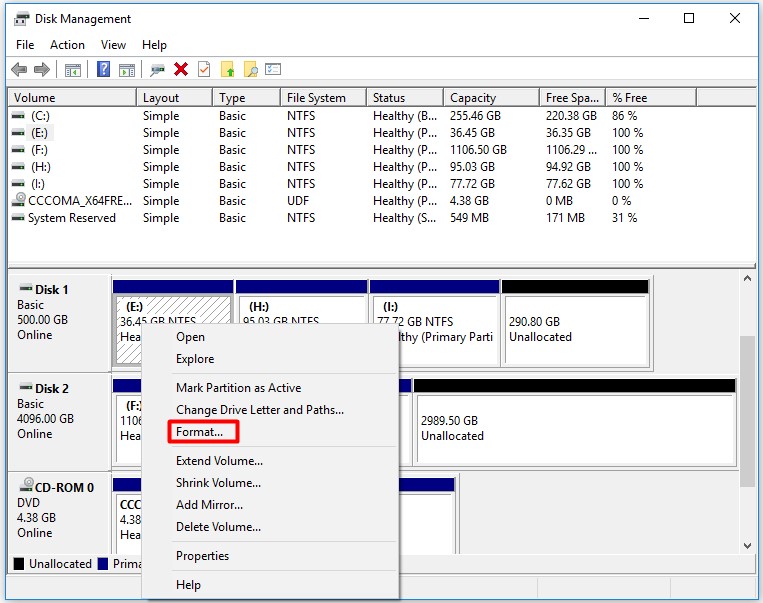
Step 3: Uncheck Perform a quick format and click OK to save the change. Then the volume will be formatted automatically.