Since Toshiba memory cards are one of the most reliable memory cards among many, people may store many vital files on them. But the Toshiba memory card is not immune to data loss or device failure. In this post, we will explain how to do a Toshiba memory card recovery and how to fix a corrupted Toshiba memory card.
Data Loss in a Toshiba Memory Card
Is it possible to recover data from a Toshiba memory card? If the deleted data are not overwritten by new data, you have a chance to get them back. Therefore, when you realize you have lost important files on the Toshiba SD card, you should stop saving new data on that device and perform Toshiba SD card recovery in time.
Data Loss Scenarios in a Toshiba Memory Card
Apart from knowing how to recover data from a Toshiba memory card, you should also know what situations can lead to data loss in case of future file loss. Here I list some common situations that lead to data loss and the chances of recovery.
- Mistaken deletion: After deleting files from a Toshiba memory card, you will lose the entries of these files, but files are not permanently erased from your device. The deleted files are recoverable until they are overwritten with new data.
- Formatted Memory Card: Professional data recovery software helps to retrieve files from a formatted memory card if you perform a quick format. However, deep format will erase all data on your memory card and make Toshiba SD card recovery impossible.
- Corrupted Memory Card: An SD card might become corrupted due to several reasons such as file system error, bad sectors, power surge, etc. If you need the files from this corrupted SD card, you can use file recovery software to try to recover them as long as your computer recognizes the corrupted SD card.
- Physical Damage: The chance of recovering files from a physically damaged SD card depends on the extent of the damage. If the SD card is broken or badly scratched, you should ask for help from SD card recovery services.
Recover Data from a Toshiba Memory Card in Three Steps
Unlike deleting files from a computer, files will be permanently removed if they are deleted from a Toshiba memory card. You can only recover these files with the assistance of third-party data recovery software. Which Toshiba memory card recovery software should you choose? It is worth mentioning MiniTool Power Data Recovery.
About MiniTool Power Data Recovery
This file recovery software occupies an important position in the field of SD card recovery due to its prowess functions and simple data recovery procedure. You can run this tool to recover types of lost files under various situations: accidental format, memory card errors, mistaken deletion, virus infection, etc.
Additionally, this software provides a secure data recovery environment without causing any damage to the original data. With this file recovery tool, you can enjoy a safe and simple data recovery process with a clean interface and clear instructions.
You can further use this tool for USB drives, hard drives, memory sticks, CF cards, and other data storage devices to recover files.
If you are looking for a secure Toshiba data recovery tool, MiniTool Power Data Recovery is worth a try. You can download and install the Free edition to make a deep scan on the memory card first.
MiniTool Power Data Recovery FreeClick to Download100%Clean & Safe
Toshiba Memory Card Recovery Guide
If you have already gotten MiniTool Power Data Recovery, you can follow the next tutorial to recover data from the Toshiba memory card.
Step 1: Connect your memory card to the computer and double-click on the software to launch it.
Step 2: The software will enter the main interface automatically. You can find the target partition under the Logical Drives tab and click Scan. Alternatively, change to the Devices tab to scan the whole SD card at once.
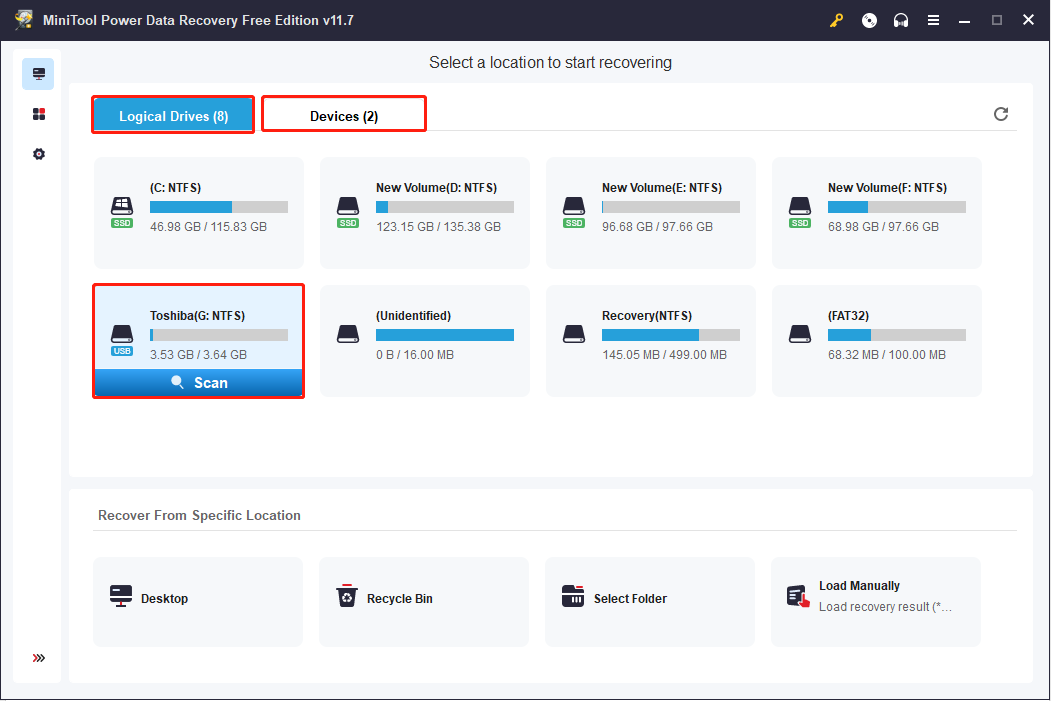
Step 3: To find all the files on the memory card, you should wait patiently for the scanning process to end. Typically, all the found files will be divided into three folders: Deleted Files, Lost Files, and Existing Files according to their paths on the result page.
To improve data recovery efficiency, you can change to the Type category list where the files are assorted by their types. You can quickly locate the desired file by querying for the appropriate type of file.
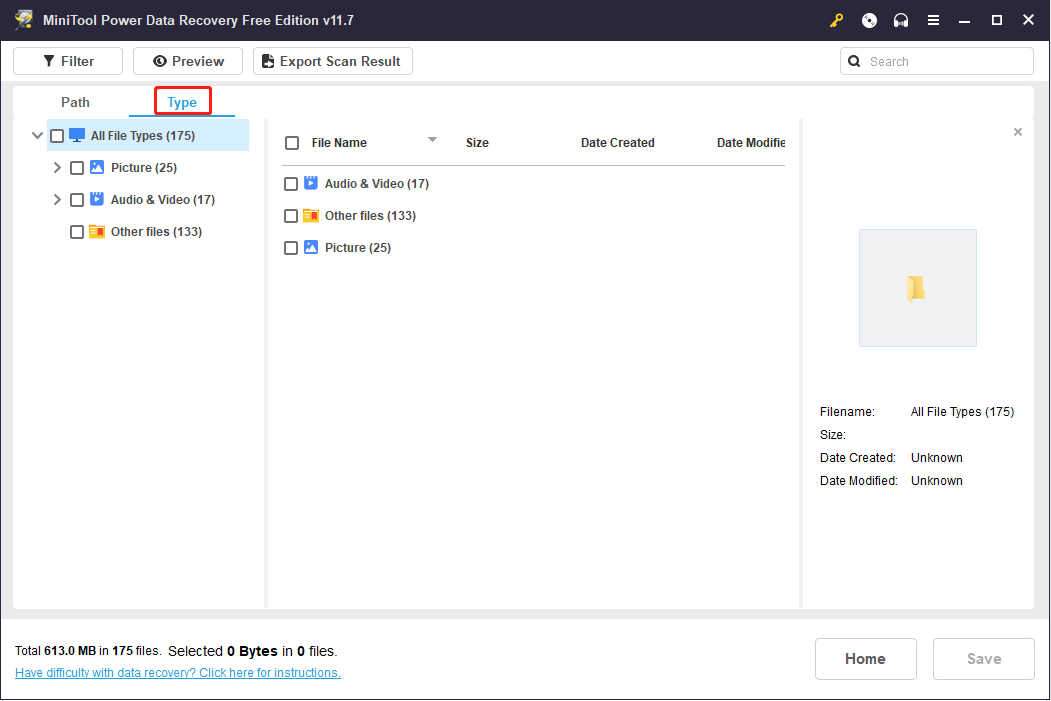
If you remember the name of the required file, you can type the name into the search box at the upper corner and hit Enter to obtain the list of matching files rapidly.
Additionally, if you want to recover files that fulfill certain conditions, for example, to recover all the pictures larger than 200KB, the Filter feature makes great sense. You can click on the Filter button to set the filter criteria, including file size, file type, file category, and file modified date. The software will filter out all the files failing to meet the conditions according to the settings. Then you can browse the file list to quickly find the files you need.
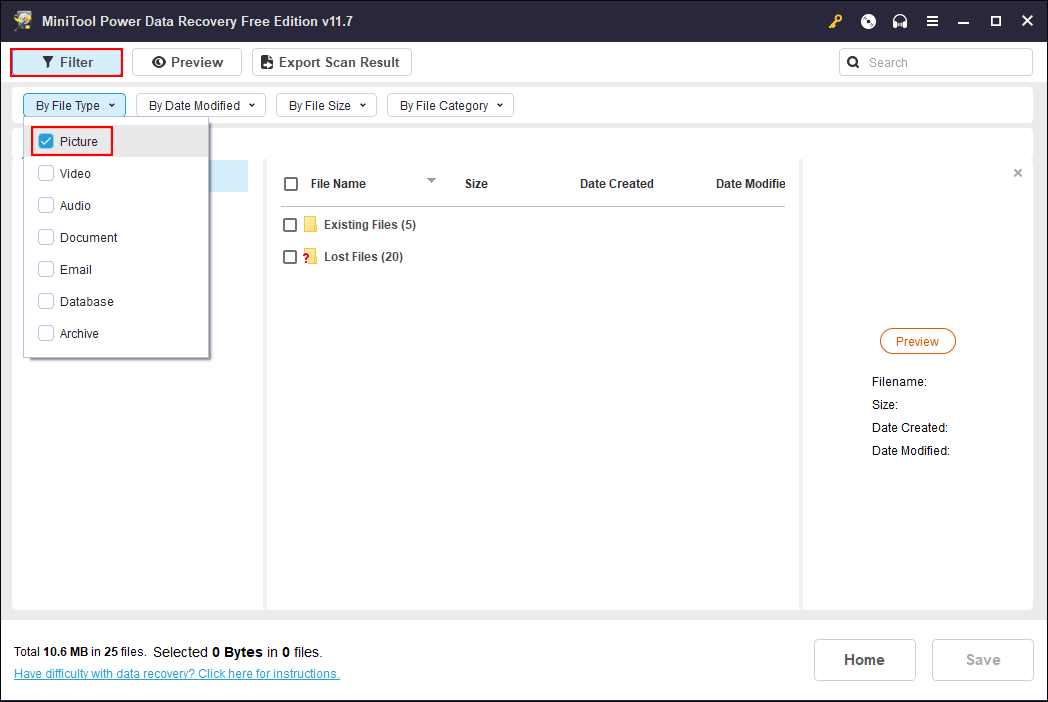
MiniTool Power Data Recovery Free allows you to recover 1GB of files for free. For data recovery accuracy and to fully utilize this free data recovery capacity, you can use the Preview feature to verify the chosen file before saving it. Previewing for photos, videos, documents, audio, and other types of files is supported.
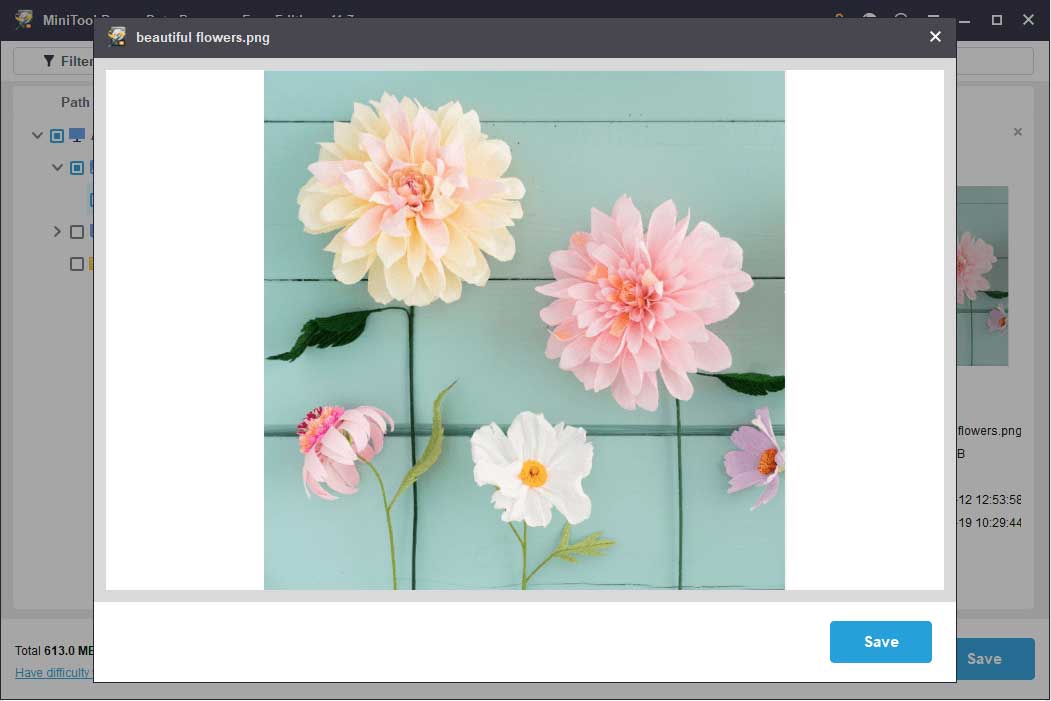
Step 4: Add checkmarks in front of the demanded files and click on the Save button. You should choose a proper storage path for these files. Do not save these files on the Toshiba card or data recovery may fail due to data overwriting.
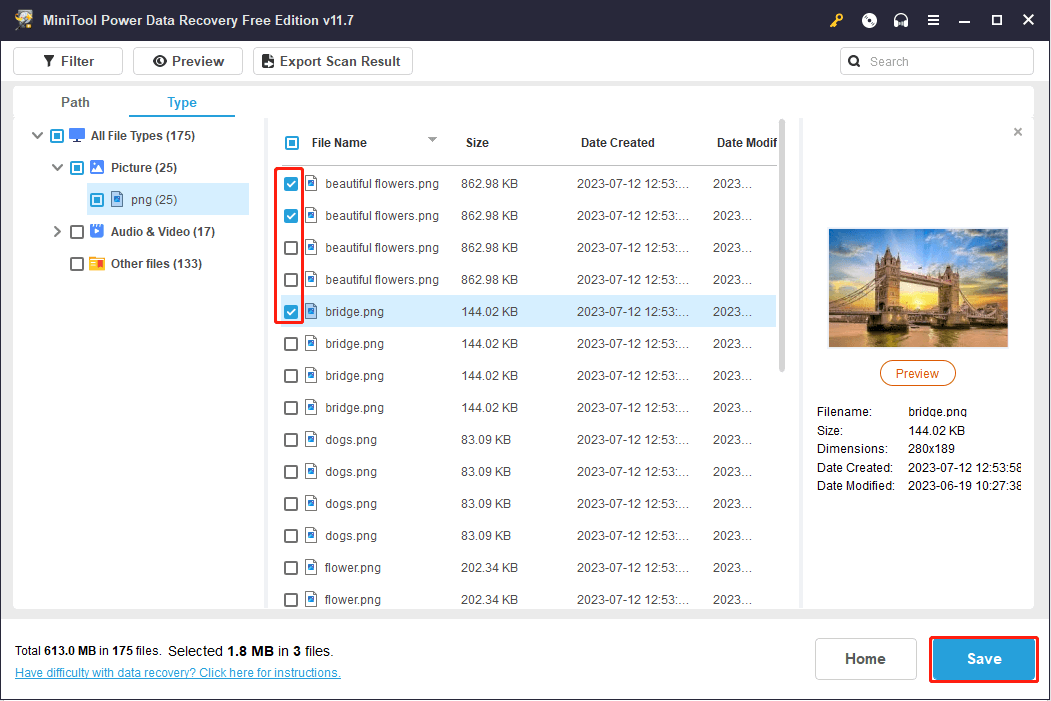
If you want to break the 1GB data recovery capacity limitation, you need to get a premium edition. Among several editions, the Personal Ultimate edition is best suited for individual users. This edition provides not only unlimited data recovery capacity but also lifetime free upgrades. For more information about different editions, you can go to the MiniTool Store.
Recover Data from a Formatted/Corrupted Toshiba Memory Card
What to do when you find your Toshiba memory card is accidentally formatted or corrupted? There is no doubt that you are eager to rescue data on the card. For a corrupted Toshiba memory card, as long as your computer recognizes it, you can use MiniTool Power Data Recovery to try to recover the data from it.
MiniTool Power Data Recovery FreeClick to Download100%Clean & Safe
You can follow the tutorial above to find and recover crucial files from the formatted/corrupted Toshiba memory card. Afterward, keep reading to try the methods below to fix the corrupted SD card.
How to Fix a Corrupted Toshiba Memory Card
Way 1: Change Drive Letter
Generally, the computer will assign a drive letter to the newly connected removable device. But sometimes, your device doesn’t get a correct drive letter thus you are unable to access the drive properly. In this case, go to Disk Management to configure your devices.
Step 1: Press Win + X and choose Disk Management from the WinX menu.
Step 2: Right-click on your Toshiba memory card and choose Change Drive Letter and Paths from the context menu.
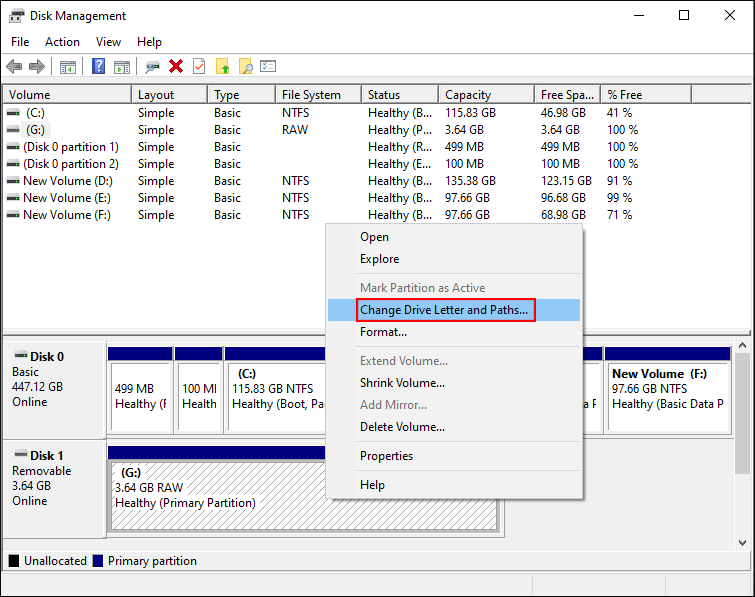
Step 3: Click Add in the prompt window and choose a drive letter from the dropdown menu.
Step 4: Click OK to save the change.
After this, check if your SD card works properly. If not, please move on to the next method.
Way 2: Run Error Checking Tool
Windows contains its own repair tool to check the file system errors, Error Checking tool. Sometimes, when you insert a corrupted device, a notification window will alert you to repair it. You can follow the next steps to run this tool to scan errors in the Toshiba memory card.
Step 1: Press Win + E to open File Explorer.
Step 2: Navigate to the This PC option on the left sidebar, then right-click on the target device on the right pane.
Step 3: Choose Properties from the context menu, then shift to the Tools tab.
Step 4: Click Check under the Error checking section and choose Scan and repair drive in the prompt window.
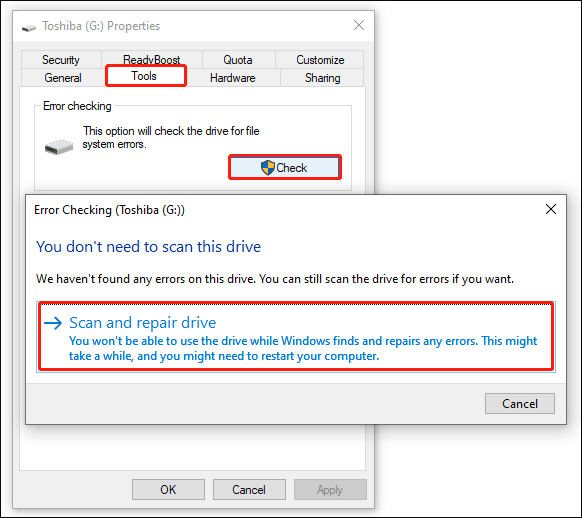
Your computer will detect and fix the found errors on this memory card.
Way 3: Run CHKDSK Command
If you can’t find the Toshiba SD card in File Explorer, you can still check logical errors in the file system and volume by using Command Prompt. You can use this utility to execute the CHKDSK command line to fix errors.
Step 1: Press Win + R to open the Run window.
Step 2: Type cmd into the text box and press Shift + Ctrl + Enter to run Command Prompt as administrator.
Step 3: Type CHKDSK X: /f and hit Enter to run it. You should replace X with the drive letter of your Toshiba memory card.

Way 4: Format the Corrupted Toshiba Memory Card
When the above three methods don’t work on your card, you need to format it to try to fix the card. Formatting can fix most issues on your device but this operation will erase all your data. Ensure there are no important files on the device or you have already gotten them out of the memory card.
>>Option 1: Format Using Disk Management
Step 1: Right-click on the Windows icon button and choose Disk Management.
Step 2: Right-click on the target disk and choose Format from the context menu.
Step 3: You need to choose a suitable file system in the prompt window and check Perform a quick format.
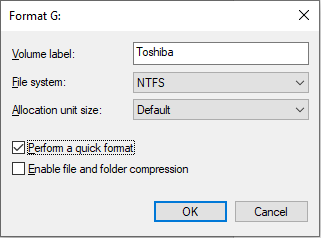
Step 4: Click OK to start the format process.
>>Option 2: Format with MiniTool Partition Wizard
However, sometimes, you will receive an error message that you can’t format the SD card with Disk Management. At this time, you can try a professional partition manager, MiniTool Partition Wizard. This is a comprehensive tool that can help you partition disk, format disk, check bad sectors, convert MBR to GPT, and more.
MiniTool Partition Wizard FreeClick to Download100%Clean & Safe
Step 1: Download and install MiniTool Partition Wizard on your computer. Connect the Toshiba memory card to the computer and launch the software.
Step 2: Choose the target partition and select Format Partition on the left pane.
Step 3: Set Partition Label and File System, then click OK to confirm the change.
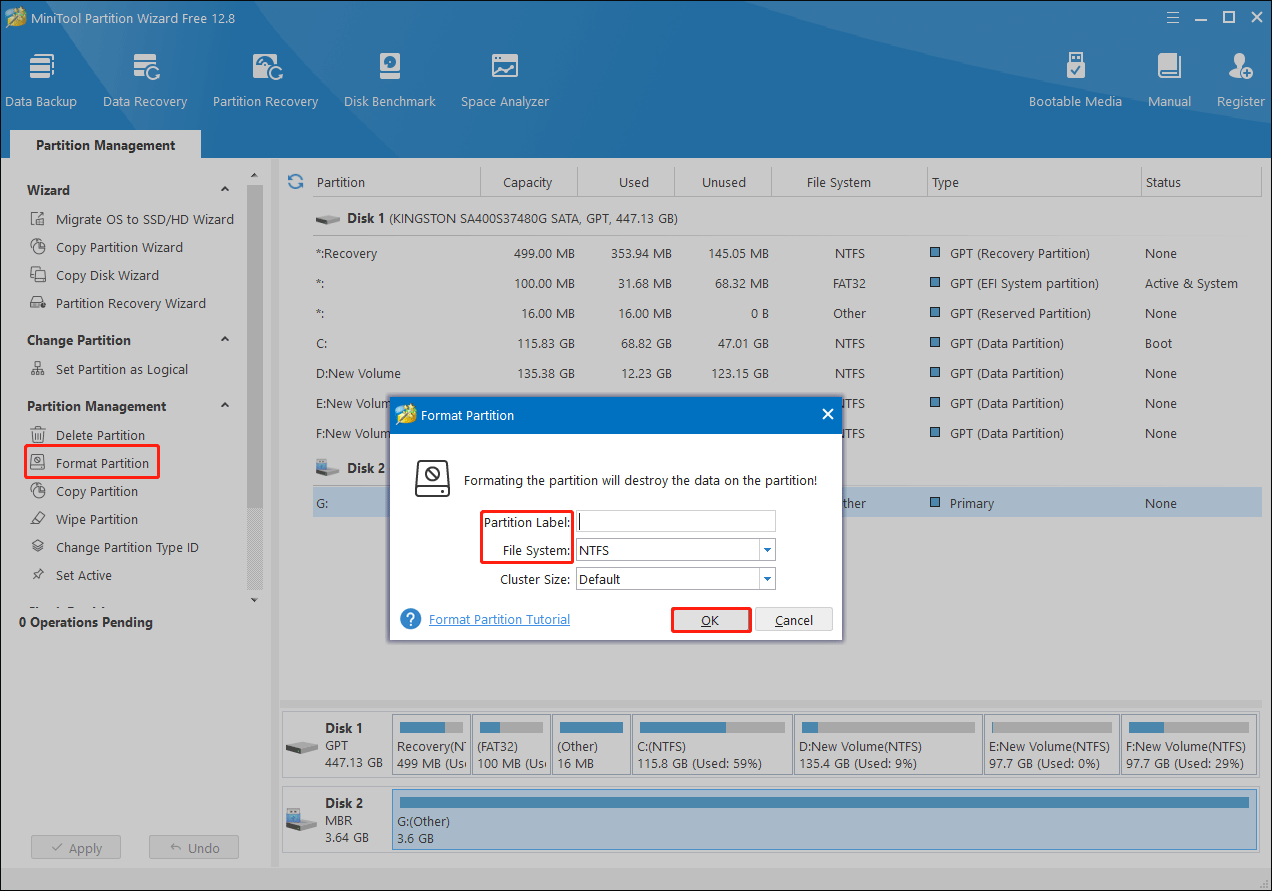
Step 4: You can preview the status of the disk. If you need to change any information, click Undo to revoke the operation and reset. If all information is correct, click Apply to complete the suspending process.
Read this post to learn specific information about fixing a corrupted SD card: Fix Corrupted SD Card with Professional SD Card Repair Tools.
Final Words
After reading this post, you should know how to recover data from a Toshiba memory card and how to fix a corrupted Toshiba SD card. Though Toshiba memory card recovery can be an easy task with MiniTool Power Data Recovery, you should make efforts to avoid data loss.
Any puzzles about MiniTool software are welcome to share with us via [email protected].