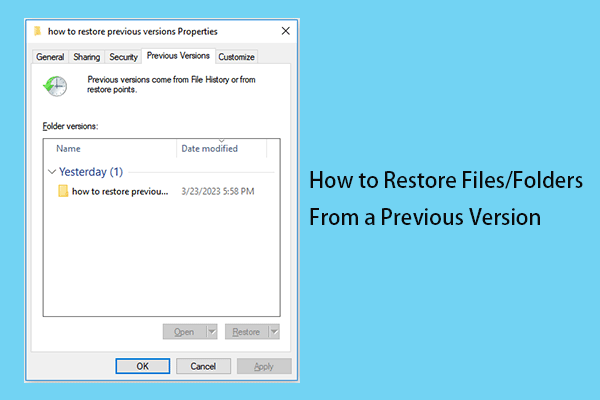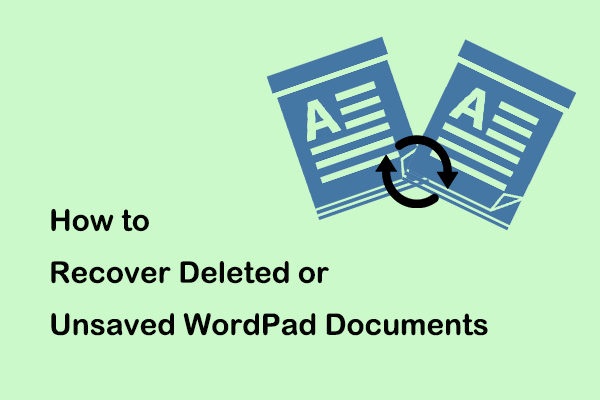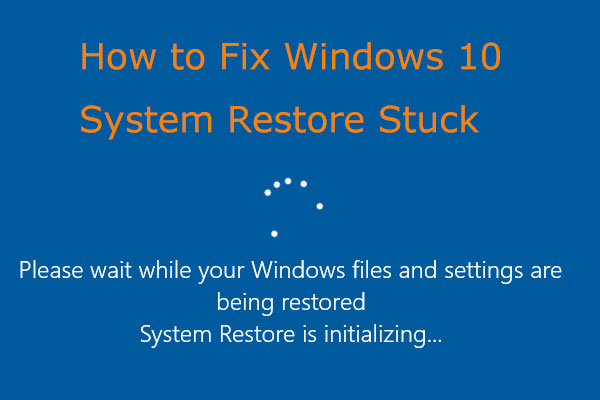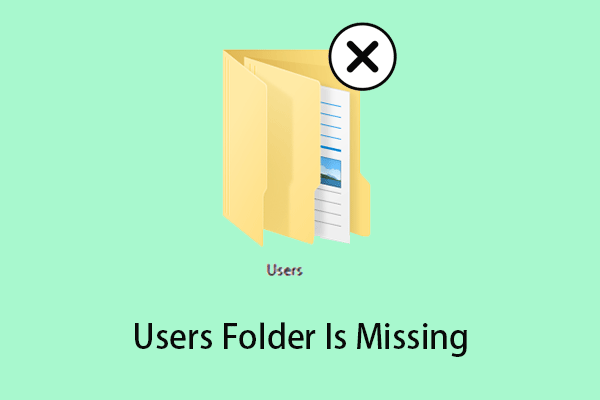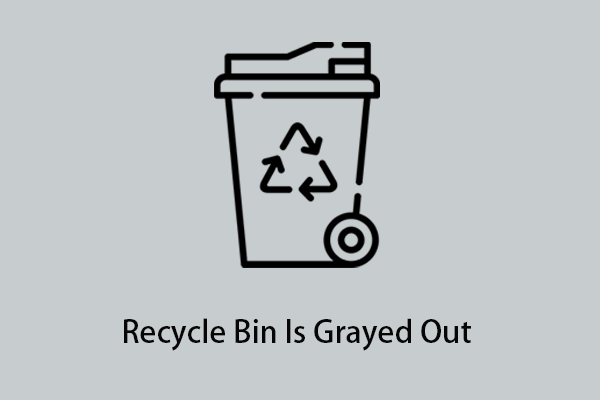After deleting or losing files/folders, you can use the feature of “Restore Previous Versions” to recover your data. However, when you try to restore your files/folders to the previous versions, you may be troubled by the “there are no previous versions available” error message. Here you can see a true example from the Microsoft forum:
I have been using the "restore previous versions" of Word occasionally before the Windows 10 upgrade. I accidentally overwrote and saved over a version of a document that I wanted to save. Now, when I want to use that capability, it searches for a previous version but tells me there are no previous versions available.
answers.microsoft.com
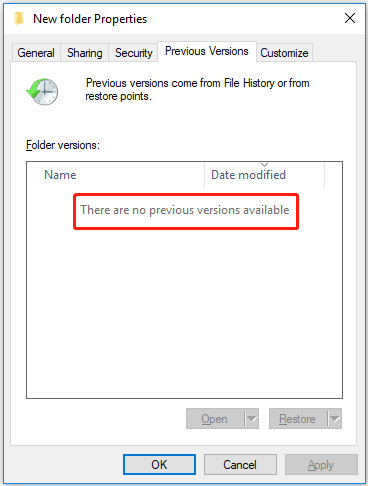
In general, there are two reasons for the prompt “there are no previous versions available”. One is that File History is not enabled because the “Restore previous versions” function is only valid when you have backed up your data using the File History for data backup. The second reason is that your Volume Shadow Copy Service (VSS) is disabled.
If you cannot restore your files from a previous version, how to recover them? MiniTool Software introduces a tool to help you get your lost or deleted data back.
Part 1. Recover Data Using Data Recovery Software
When you cannot restore your files or folders by restoring from a previous version, you can try using professional data recovery software to retrieve lost data.
MiniTool Power Data Recovery is recommended here. It is a reliable, easy-to-use, and free file recovery tool that supports recovering deleted files from PC, HDD, SSD, USB drive, memory card, and more file storage devices in Windows 11/10/8/7 and Windows Server.
Tip: For quick data recovery, MiniTool Power Data Recovery supports scanning the desktop, Recycle Bin, and specific folders individually.
What’s more, MiniTool Power Data Recovery provides a free edition (free to scan and display scan results, allowing 1 GB data recovery) to check if it can help you find the files you need. If yes, you can upgrade to a full edition to recover more data.
Here you can see the detailed steps to recover your files using this software.
Step 1. Download, install, and launch MiniTool Power Data Recovery to get its home page.
MiniTool Power Data Recovery FreeClick to Download100%Clean & Safe
Step 2. Now you come to the This PC page by default. You can click the gear icon to enter the Scan Settings interface and specify the desired file types and file systems. Then click OK to save your settings.
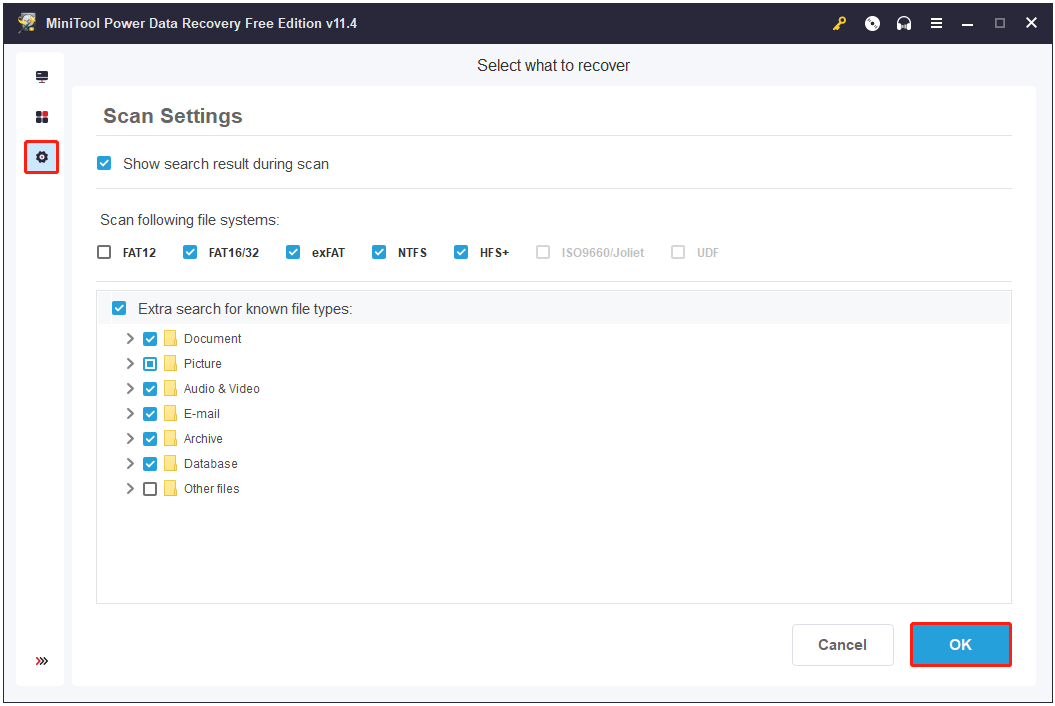
Step 3. Under the Logical Drives section, select the target drive which contains your lost files and click Scan.
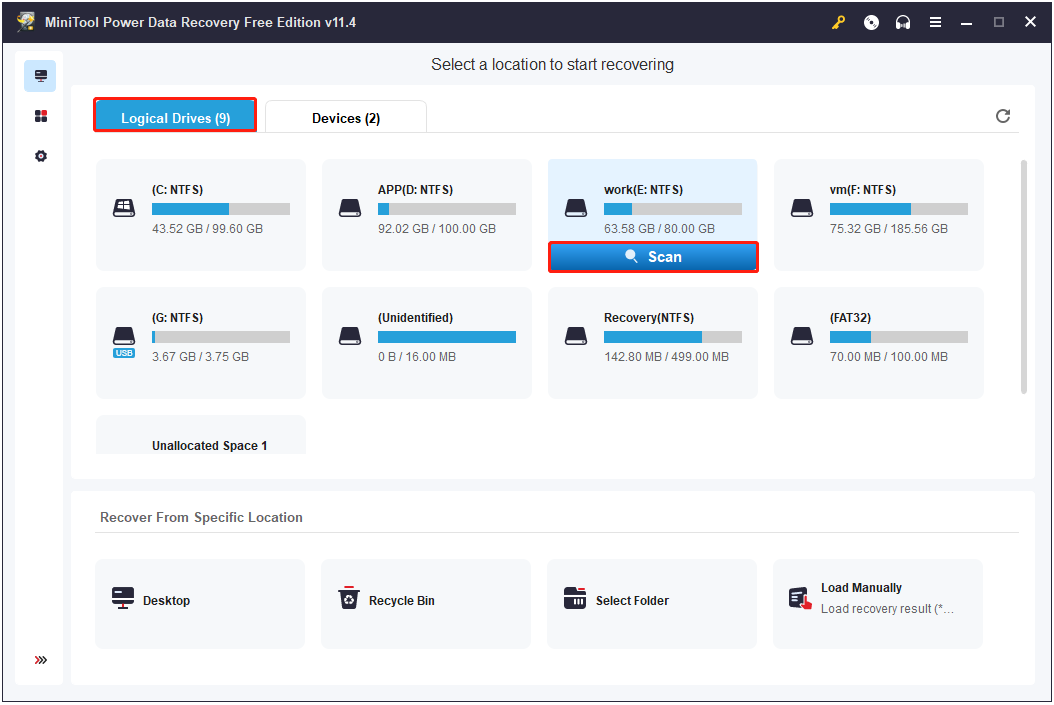
It is suggested to wait for the process to complete (for the best scan result). After scanning, to find the files you want faster, you can filter found files by file type, file size, file category, and date modified. And you can preview them to check whether they are the needed ones.
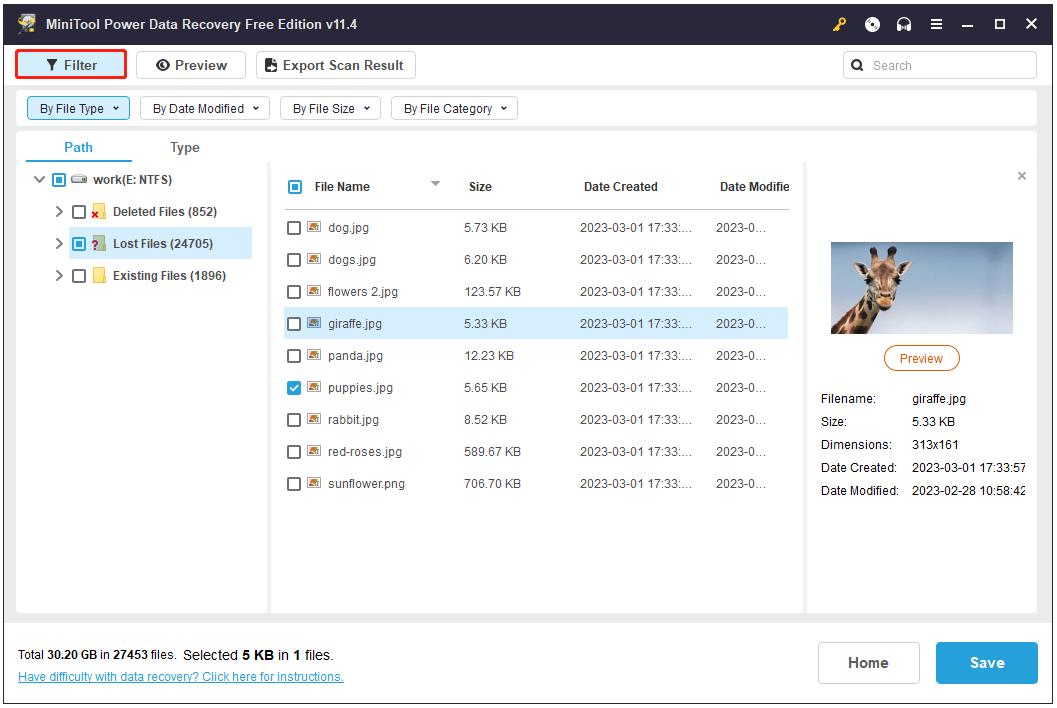
Step 4. Select all wanted files, then click Save to store them in a safe place separate from the original path.
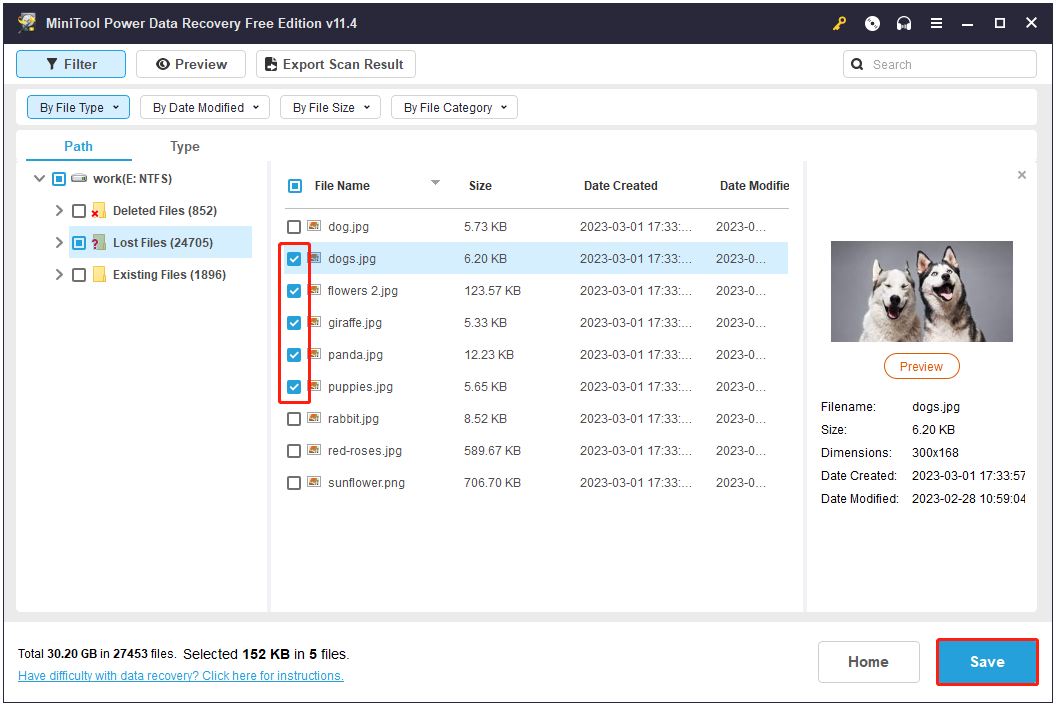
Hi! I effectively restored my lost files using MiniTool Power Data Recovery!Click to Tweet
Part 2. Fix There Are No Previous Versions Available in Windows 11/10
Solution 1. Enable File History
As mentioned earlier, the error “there are no previous versions available” usually appears when you have not turned on File History.
To fix that error, you need to enable File History to make a backup of your files using File History first. Then you can use the function of “Restore previous versions” to get your files or folders back.
Tip: When you enable the File History after data loss, the lost data cannot be recovered through the File History. Previous versions will be available next time after turning on File History.
Solution 2. Enable Windows Backup
In addition to File History, there is another backup option which is called Windows Backup. It supports backup of the system, entire drives as well as your files and folders.
You can enable the feature of Windows Backup by following the steps below.
Step 1. Press Windows + I key combinations to open Windows Settings.
Step 2. Click Update & Security > Backup > Go to Backup and Restore (Windows 7).
Step 3. Then click Set up backup in the right panel.
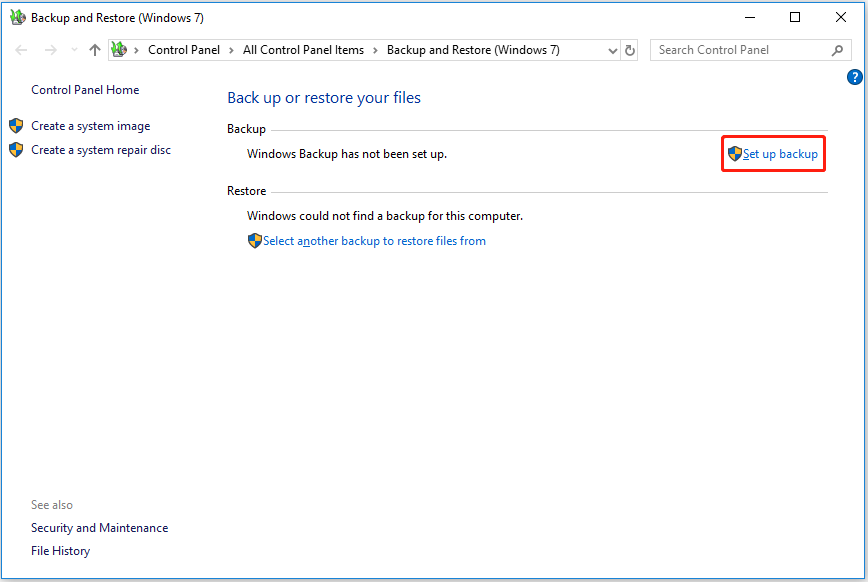
Step 4. Select where you want to save your backup (It is highly recommended to choose an external drive). Then click Next.
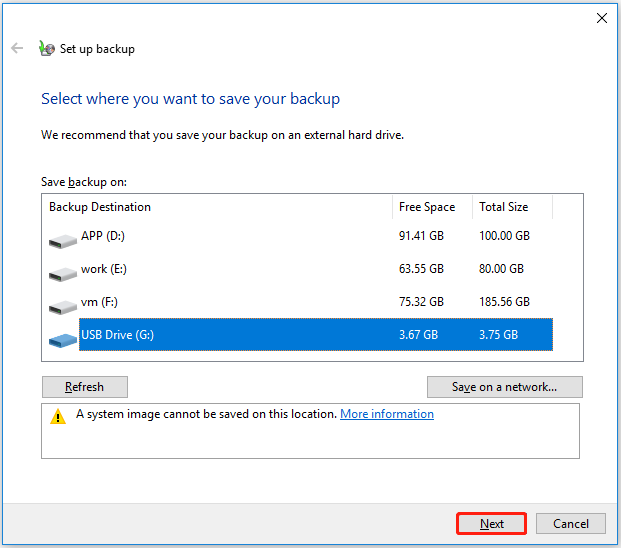
Step 5. Choose what files you want to back up based on your preferences. Then click Next.
Tip: In the new window, you are suggested to set up the backup schedule by clicking Change schedule.
Step 6. Click Save settings and run backup.
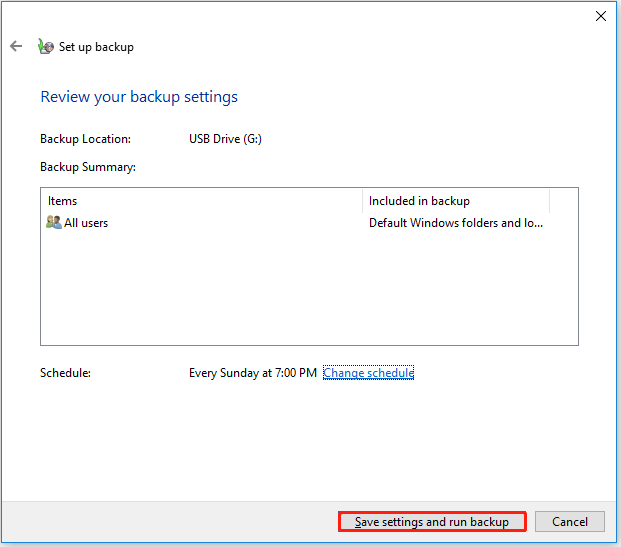
Solution 3. Create a System Restore Point
System Restore is a Windows built-in utility designed to protect and repair computer software. It takes snapshots of certain system files and the Windows registry and saves them as restore points.
If you accidentally deleted Windows system files and are encountering the “there are no previous versions available” error when using “Restore previous versions”, it means that there is no system restore point available.
In this case, you need to create a system restore point to save the previous version of your system. Then you can recover deleted system files by performing a system restore.
Note: System Restore will not process any personal data, such as personal photos, videos, audio, etc. It can only restore system-related files.
For more information about what a system restore point is and how to use System Restore, you can refer to this post: What Is System Restore Point and How to Create It.
Note: Performing a System Restore on a Windows PC may affect installed programs. This means you may need to reinstall some software manually after restoring your system.
Solution 4. Re-Enable Volume Shadow Copy Service
Volume Shadow Copy Service (VSS) is a technology included with Microsoft Windows that creates backup copies of computer files or volumes. As mentioned above, if this service is disabled, the error message “there are no previous versions available” may also occur.
In this case, you need to re-enable the Volume Shadow Copy Service. And then you can download ShadowExplorer, a free replacement for the “Restore previous versions” feature of Microsoft Windows 7/8/10/11 to retrieve your lost files. Here you can see how to recover data from shadow copies using ShadowExplorer.
Step 1. Click here to download ShadowExplorer and install it by following the prompts on the screen.
Step 2. Run this tool and get its main interface.
Step 3. Select a date in the drop-down box to restore shadow copies of folders or files.
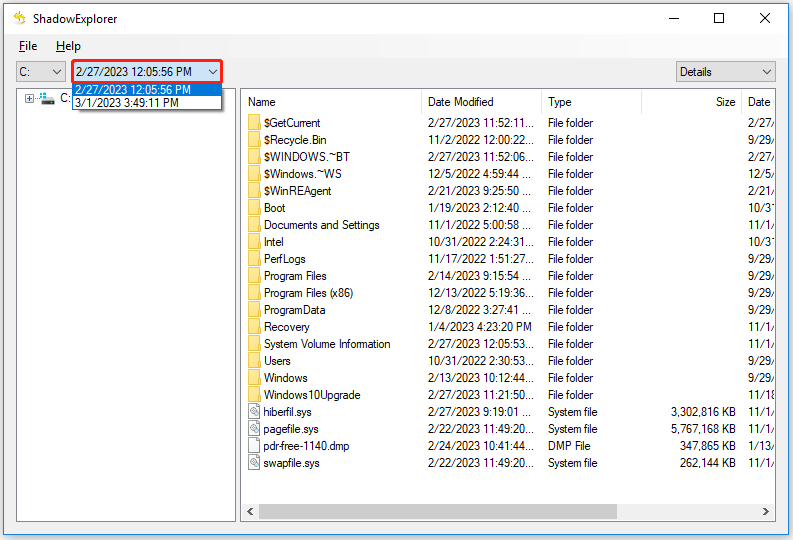
Step 4. Find and right-click the file or folder you want to restore to a previous version and select Export.
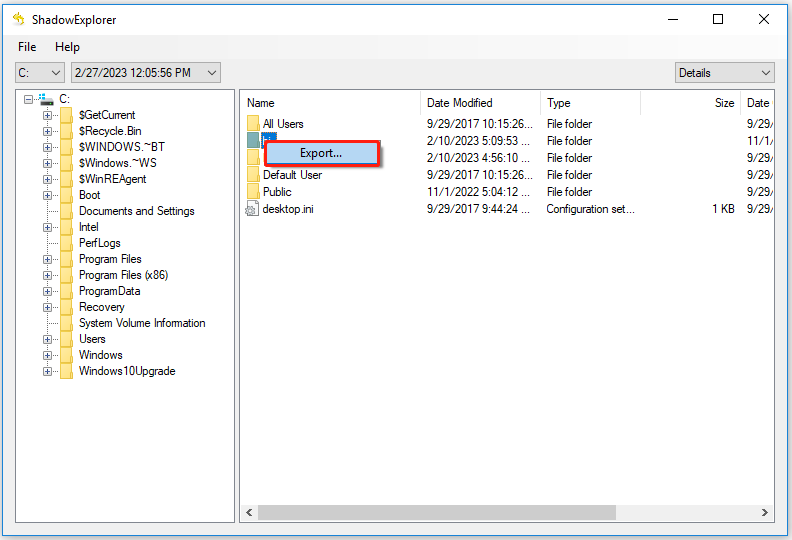
Step 5. Select a safe location where shadow copies of your files will be saved, and then click OK.
Now you can open your files in the location you have chosen.
Bonus Tip: Back Up Your Files With Data Backup Software
For users with a large amount of important data, it is very important to have professional and easy-to-use data backup software. MiniTool ShadowMaker is the best option. It can be used to regularly back up files, folders, disks, partitions, and even the entire operating system.
In addition, MiniTool ShadowMaker provides a trial edition, which you can use for free within 30 days.
With just a few simple steps, you can well protect your computer data.
Step 1. Download, install, and launch MiniTool ShadowMaker to get its main interface.
MiniTool ShadowMaker TrialClick to Download100%Clean & Safe
Step 2. Go to the Backup section and choose the source partitions to backup and the target partition to store your backup data.
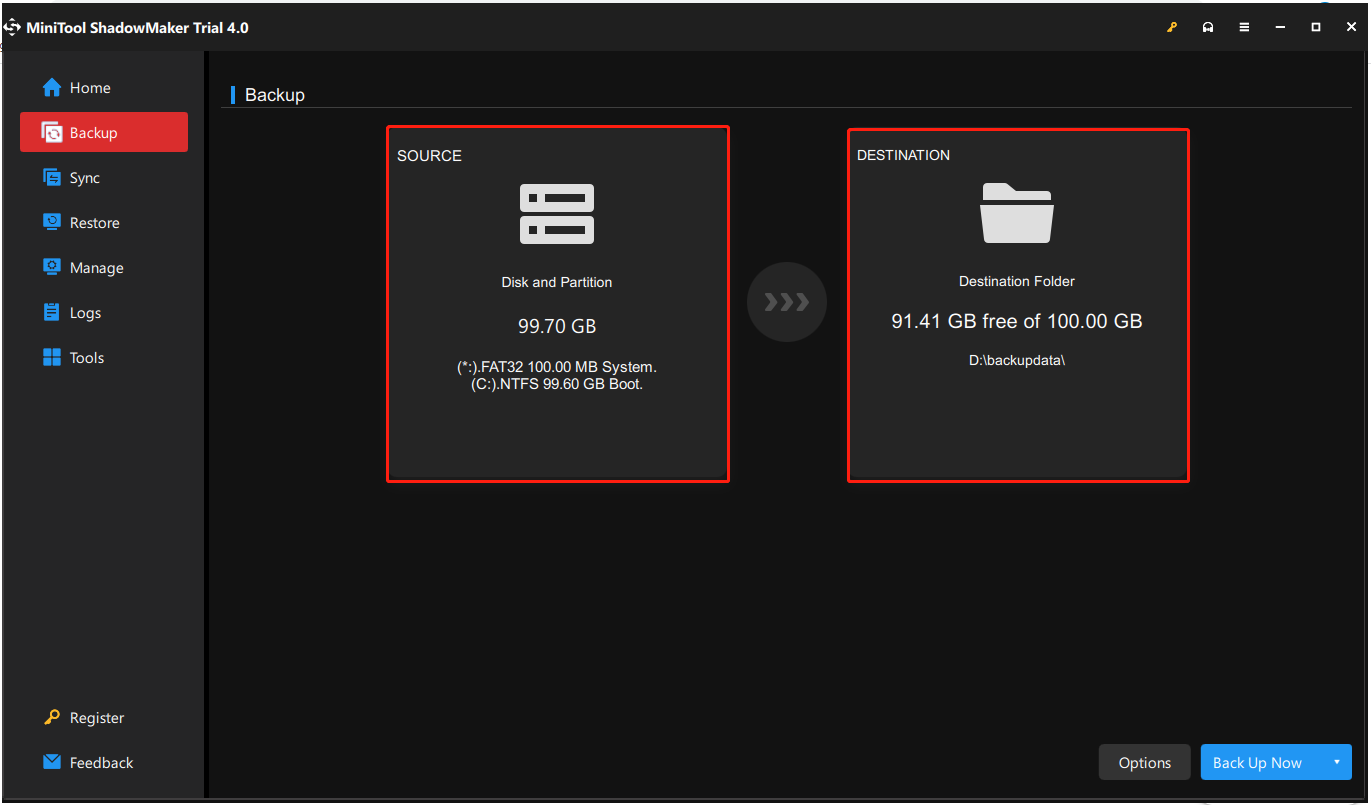
Step 3. Click Backup Now to protect your files and wait for the process to complete.
For detailed steps to use MiniTool ShadowMaker, you can refer to this post: How to Back up Windows to Safeguard Your Computer? Try MiniTool!
Tip: MiniTool ShadowMaker also supports disk clones. For example, you can clone OS from HDD to SSD.
What If Restore Previous Versions Is Missing
In addition to encountering the “there are no previous versions available” error, some users reported that they cannot see the Restore previous versions option in their File Explorer.
In this situation, you need to follow the instructions below to create new Windows registry keys to get the “Restore previous versions” option back.
Warning: Any wrong operation on the registry may result in data loss, please back up the registry first and follow the steps below strictly.
Step 1. Press Windows + R keyboard shortcuts to open Run.
Step 2. Type regedit in the input box and press Enter.
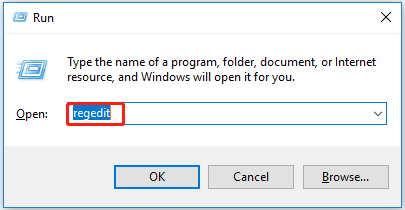
Step 3. Click Yes in the pop-up window.
Step 4. Go to the following path:
HKEY_CLASSES_ROOT > AllFilesystemObjects > shellex > ContextMenuHandlers
Step 5. Right-click ContextMenuHandlers and select New > Key.
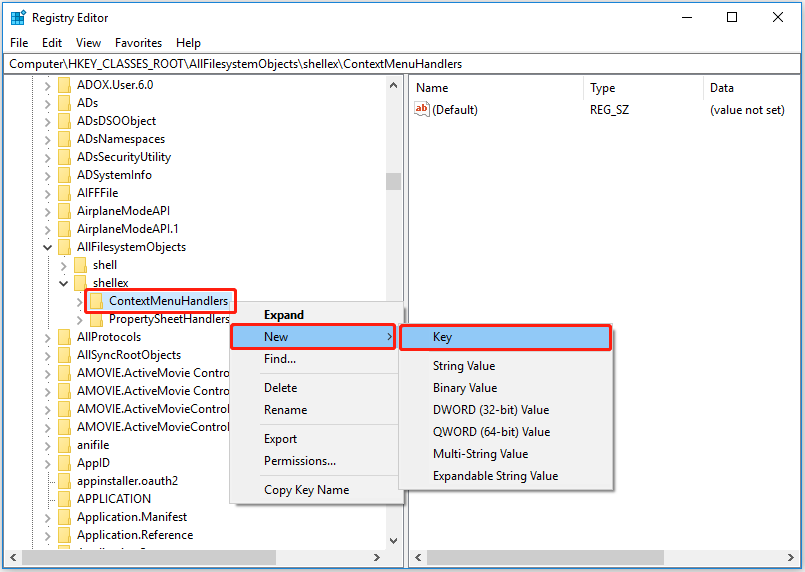
Step 6. Type {596AB062-B4D2-4215-9F74-E9109B0A8153} in the new key box and press Enter.
Step 7. Go to the next path:
HKEY_CLASSES_ROOT > CLSID > {450D8FBA-AD25-11D0-98A8-0800361B1103} > shellex > ContextMenuHandlers
Then create a new key: {596AB062-B4D2-4215-9F74-E9109B0A8153} by referring to step 4.
Step 8. Go to this path:
HKEY_CLASSES_ROOT > Directory > shellex > ContextMenuHandlers
And create a new key: {596AB062-B4D2-4215-9F74-E9109B0A8153}
Step 9. Go to the last path:
HKEY_CLASSES_ROOT > Drive > shellex > ContextMenuHandlers
Create a new key: {596AB062-B4D2-4215-9F74-E9109B0A8153}
Step 10. Exit Registry Editor and check whether the “Restore previous versions” option can be found in File Explorer.
Bottom Line
This article focuses on the error message “there are no previous versions available”. In a word, you need to enable File History or System Restore to back up your files.
If you have not made any backup of your files, you can also use professional data recovery software – MiniTool Power Data Recovery to get your data back.
If you have any questions or suggestions about this software, please feel free to leave your comments in the comment zone below or send emails to [email protected] directly. We will solve them as soon as possible.
There Are No Previous Versions Available FAQ
- Enable previous versions from File History.
- Enable previous versions from a restore point.
- Enable previous versions from the shadow copy.
No. The feature of System Restore is designed to protect the security of the Windows system. If you accidentally delete some important system files, it can help you recover them.
However, personal files stored on the computer will not be affected. System Restore cannot help you recover deleted personal files, such as photos, documents, emails, etc.
- Use File History.
- Use Windows Backup.
- Create a system restore point.
- Use professional data backup software – MiniTool ShadowMaker.