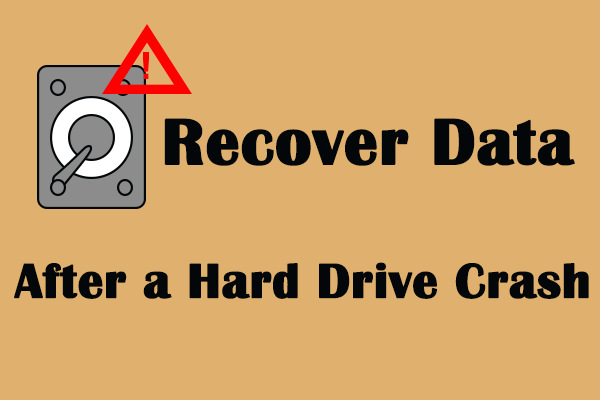O seu disco rígido interno ou externo (por exemplo, um HD da Seagate) está apitando ou clicando de forma anormal? Vá com calma! Aqui, ajudaremos você a solucionar problemas com ruídos de bip/clique em HDs da Seagate, fornecendo dois métodos eficazes para garantir a segurança dos dados.
Disco Rígido Fazendo Ruído de Clique ou Bip
“Tenho um disco rígido da Seagate que venho usando há cerca de um ano e ele começou a fazer um som de bip. Liguei o Xbox e os conteúdos do HD não aparecem no console”.Reddit
O disco rígido costuma ser quase silencioso, mas às vezes emite um som de clique baixo quando está sendo acessado ou desligado. Isso é totalmente normal.
No entanto, se você começar a ouvir ruídos ocasionalmente ou sons que nunca ouviu antes, como cliques, bips, vibrações ou rangidos, pode haver algo errado. Alguns de vocês têm reclamado sobre HDs emitindo ruídos durante operações como a conexão a computadores, transferência de arquivos, etc.

É relatado que esse problema de ruído do disco rígido costuma ocorrer no HD externo da Seagate. Entretanto,isso também pode ocorrer com outras marcas de HDs externos, como HGST, My Passport, Transcend, etc. Um disco rígido interno também pode bipar ocasionalmente.
Se o seu disco rígido estiver emitindo ruídos anormais, a próxima coisa a fazer é determinar se o HD está realmente com defeito. Se estiver, continue lendo para seguir as instruções abaixo e proteger os dados do disco.
Solução Simples Para o Bip/Clique no HD Seagate
Se o seu disco rígido está emitindo um clique ou bip, você pode tentar as cinco maneiras a seguir para solucionar esse problema. Basta seguir as instruções claras abaixo.
Método 1: Limpar a Poeira
Às vezes, o HD da Seagate emite um bipcaso a entrada esteja empoeirada. Siga o guia abaixo sobre como limpar a poeira.
Passo1: Desconecte o HD externo do computador.
Passo 2: Desconecte o cabo do seu disco.
Passo 3: Sopre as entradas do seu computador, do HD e o cabo.
Passo 4: Reconecte o disco rígido ao PC através do mesmo cabo e verifique se o problema de bip ainda ocorre no HD.
Método 2: Use Outro Cabo
Às vezes, o ruído do clique ou bip no disco rígido desaparece quando o cabo de alimentação é conectado, mas retorna quando você conecta o cabo de dados ao disco rígido. Nesse caso, talvez o problema seja causado por um cabo de dados danificado.
Você pode tentar usar um cabo diferente para conectar seu HD externo ao computador. Após fazer isso, verifique se o bip ou o clique desapareceu.

Método 3: Conecte Seu HD a Outra Porta
Outra causa para obip no HD da Seagate pode ser uma porta com defeito. Assim sendo, tente conectá-lo a uma porta USB diferente e, em seguida, verifique se o ruído do disco rígido desapareceu.
Método 4: Use um Cabo Y USB ou Conecte o HD a um Hub USB
O HD externo da Seagate pode emitir um bip quando não houver energia suficiente para alimentá-lo. Portanto, você pode tentar usar um cabo Y USB – um cabo com dois conectores – para se livrar do ruído de bip. Você deve se certificar de que os dois conectores estejam encaixados firmemente no seu computador.

Como alternativa, você pode usar um hub USB para conectar seu HD ao PC ao invés de conectá-lo diretamente. Agora, veja se o HD ainda está emitindo o mesmo ruído.
Método 5: Conecte Seu HD Externo a Outro Computador
O som de bip/clique no disco rígido poderá persistir mesmo após a aplicação de todos os métodos acima. Nesse caso, você pode tentar conectar o seu HD a outro computador.
Infelizmente, é muito comum que os métodos acima não sejam suficientes para ajudá-lo. Se o bip ou o clique persistirem, talvez o disco rígido tenha falhado. Então, o que você deve fazer? Vejamos a próxima seção para encontrar a solução.
Verifique Seu Disco em Caso de Bip ou Clique no HD
Para verificar o HD Seagate, você pode usar a ferramenta de linha de comando CHKDSK do Windows. Verifique se o disco pode ser reconhecido pelo seu PC e siga os passos abaixo (usamos o Windows 10 como exemplo):
Passo 1: Conecte o disco que deseja verificar ao seu computador.
Passo 2: Digite CMD na caixa de pesquisa e clique com o botão direito do mouse nessa ferramenta para executar o Prompt de Comando como administrador.
Passo 3: Digite o seguinte comando e pressione a tecla Enter:
chkdsk g: /r
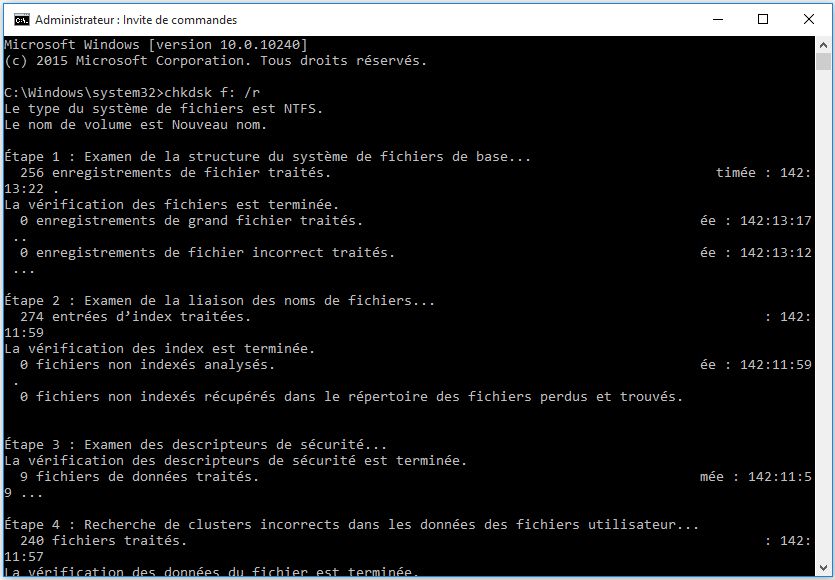
Além disso, você também pode usar um software profissional de teste de disco rígido para verificar o HD externo casoele esteja emitindo ruídos. Nesse ponto, recomendamos o uso do MiniTool Partition Wizard; seu recurso de Teste de Superfície pode ser utilizado para verificar se há setores defeituosos na unidade.
MiniTool Partition Wizard FreeClique para baixar100%Limpo e seguro
Após iniciar o MiniTool Partition Wizard, escolha o HD externo da Seagate, clique em Teste de Superfície e, em seguida, clique em Iniciar. Caso existam blocos defeituosos, esta ferramenta os marcará em vermelho.
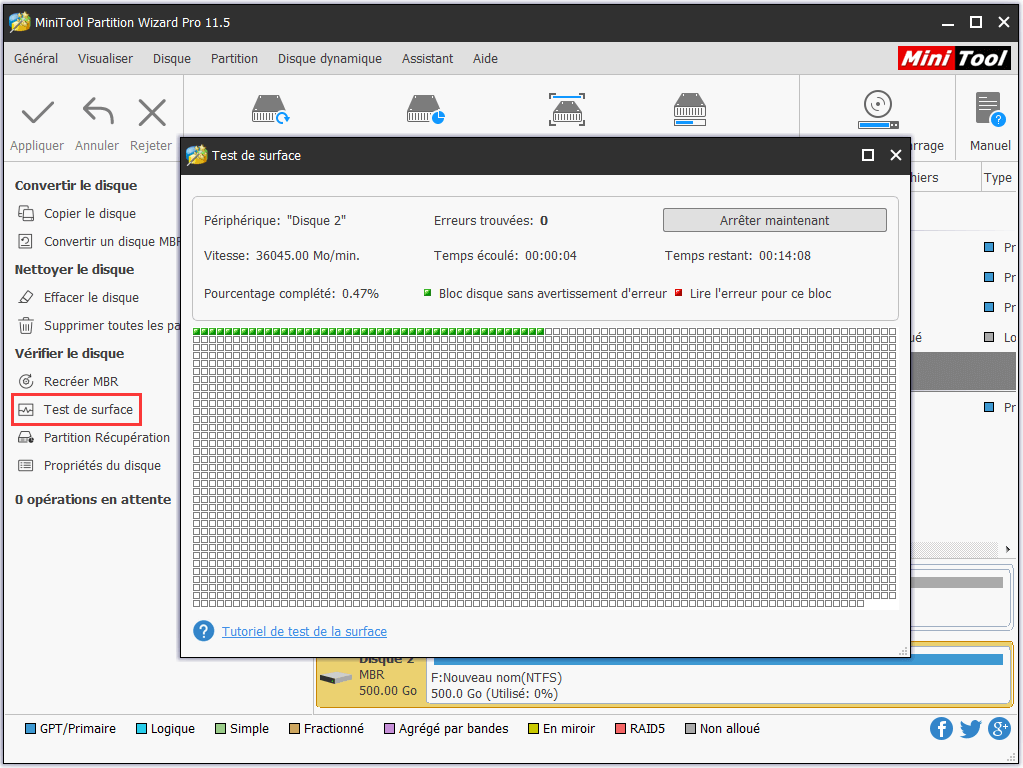
Mantenha os Dados Seguros em Caso de Bip/Clique no HD Devido a Falha no Disco
Se você tem certeza de que seu HD externo está fazendo ruídos estranhos, é hora de proteger a segurança dos seus dados. Vá com calma – nós mostraremos dois métodos úteis para faze-lo a seguir.
Método 1: Fazer Backup do HD Externo
A melhor maneira de fazer backup dos seus dados é utilizando um software de backup profissional e gratuito – o MiniTool ShadowMaker. Como um programa de backup confiável e seguro, ele ajudará você a fazer backup de arquivos/pastas, do sistema operacional Windows, de um disco ou partição com cliques simples.
Além da imagem de disco, ele oferece outros dois métodos de backup: clonagem de disco e sincronização de arquivos. O método de clonagem de disco faz backup de todos os dados no HDexterno. O método de sincronização sincroniza rapidamente seus arquivos importantes para outros locais; esses arquivos podem ser visualizados diretamente.
Baixe agora o MiniTool ShadowMaker grátis no botão abaixo e experimente-o para a sua proteção de dados.
MiniTool ShadowMaker TrialClique para baixar100%Limpo e seguro
Passo 1: Execute o MiniTool ShadowMaker, clique em Continuar com Versão de Teste, em seguida, clique no botão Conectar no quadro Este Computador.
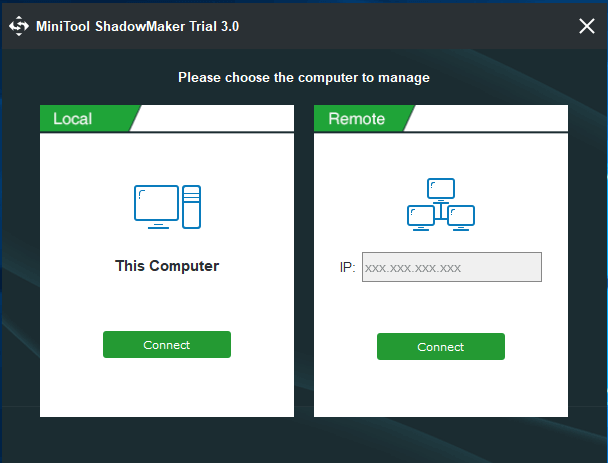
Passo 2: Vá para a página Backup, clique no módulo Origem e entre em Pastas e Arquivos para escolher os arquivos importantes do HD externo que você deseja fazer backup.
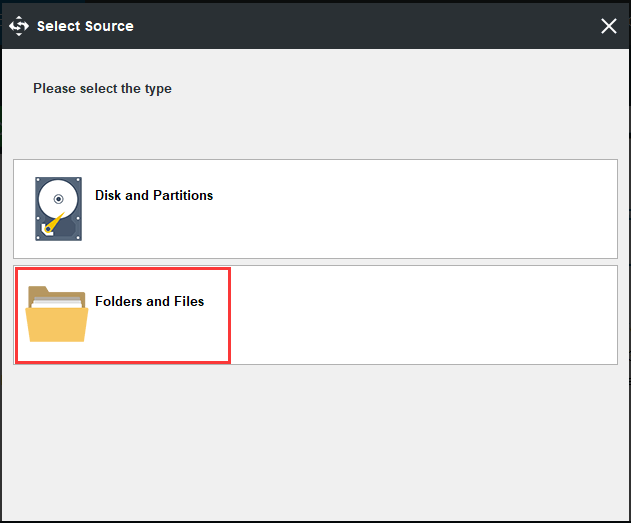
Passo 3: Escolha o caminho de destino para salvar a imagem de backup dos arquivos. Aqui, você pode fazer backup dos seus dados importantes em uma unidade flash USB ou no HD interno.
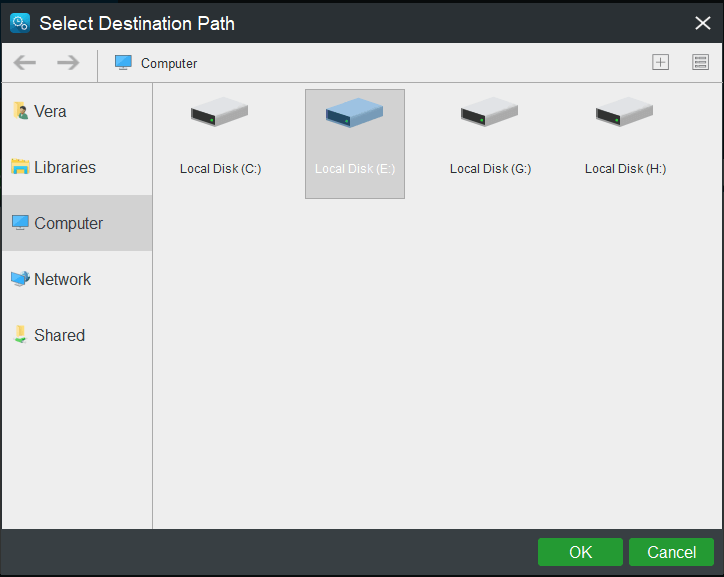
Passo 4: Em seguida, você pode clicar em Fazer Backup para iniciar o backup dos arquivos.
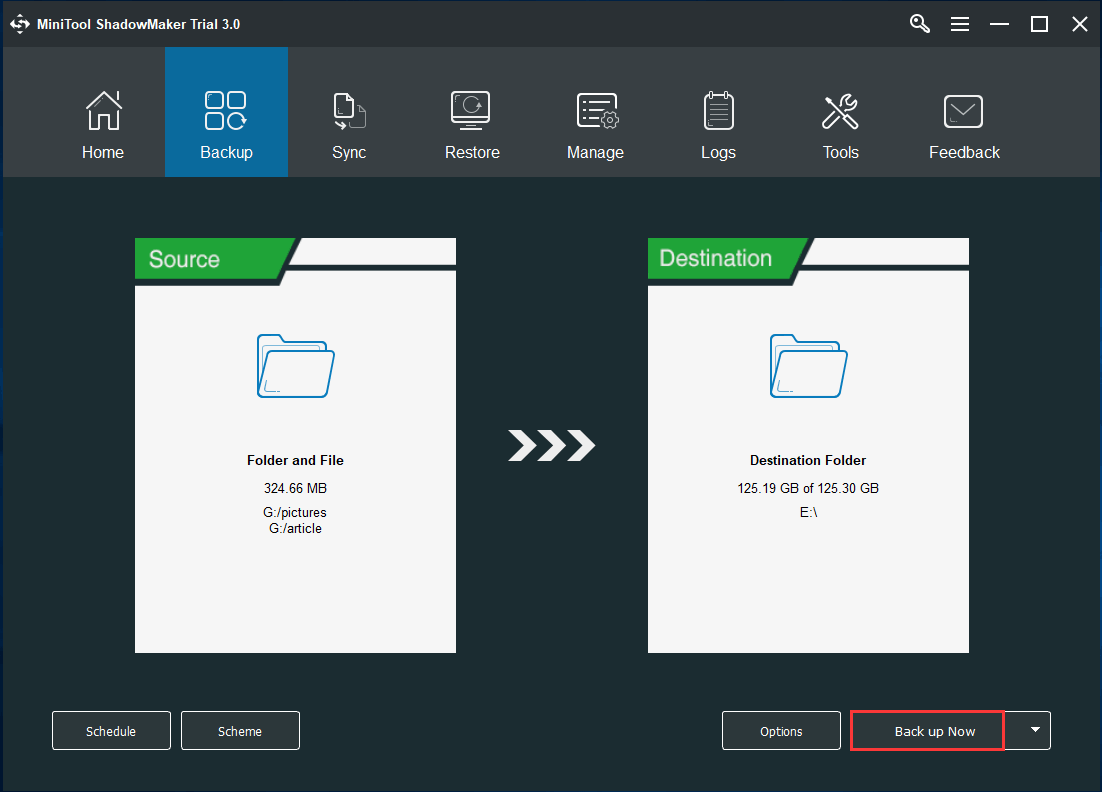
Se você não deseja fazer backup de arquivos em uma imagem em caso de bip no HD, pode escolher a opção sincronizar arquivos. Para fazer isso, entre na página Sincronizar, escolha os arquivos de origem e o caminho de destino e comece a sincronizar os arquivos.
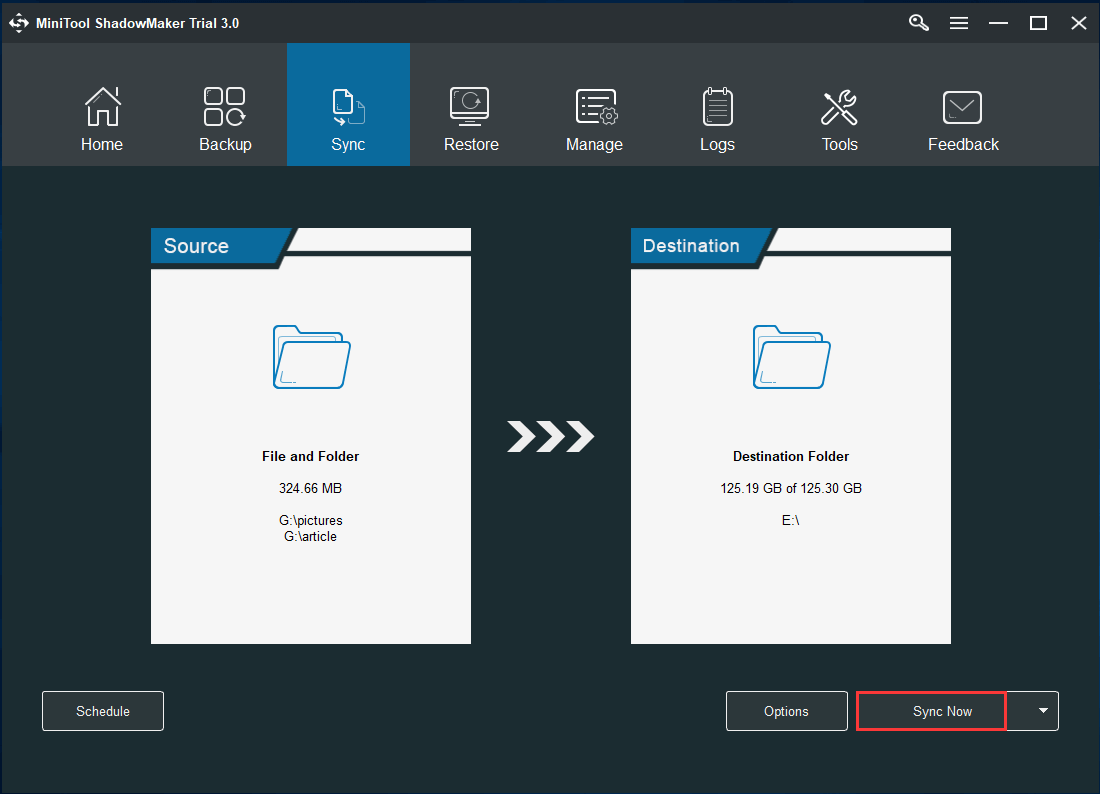
Você também pode fazer backup dos dados do disco através da clonagem de disco caso o seu HD Seagate esteja bipando ou fazendo sons de clique. O MiniTool ShadowMaker oferece um recurso chamado Clonar Disco, capaz de transferir todas as informações do HD externo para outro disco rígido.
Vá para a página Ferramentas, escolha o seu HD externo como o disco de origem, selecione outro disco rígido como o disco de destino e inicie a clonagem.
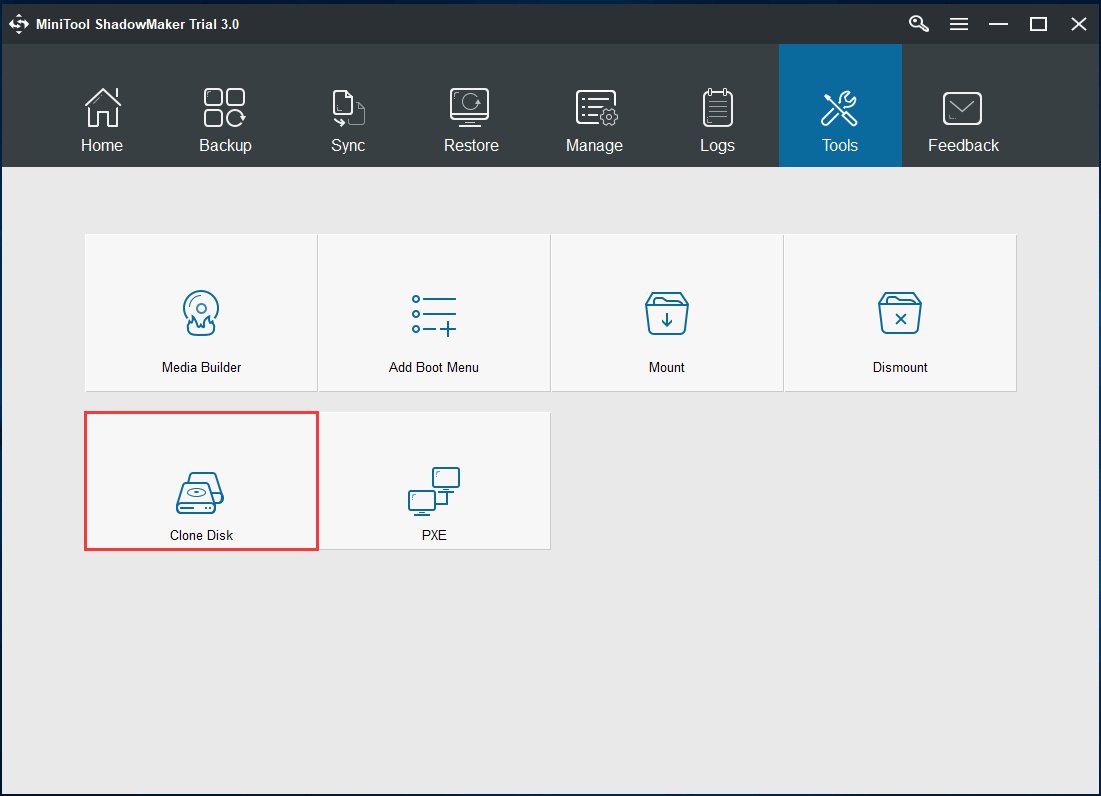
Concluindo, o MiniTool ShadowMaker é realmente eficaz para fazer backup de arquivos importantes em caso de ruído no disco rígido. Não hesite em fazer o download para criar uma imagem de backup de arquivos, sincronizar arquivos ou clonar um disco.
Após concluir o backup, considere substituir o HD. Se o MiniTool ajudou você, compartilhe este software com os seus amigos.
MiniTool ShadowMaker TrialClique para baixar100%Limpo e seguro
Método 2: Recuperar Dados do HD Seagate com Barulho de Bip/Clique
Além de fazer o backup de dados usando o MiniTool ShadowMaker, você pode preferir recuperar os dados do HD que continua bipando. Se o seu disco ainda puder ser reconhecido apesar de estar emitindo bips, você pode optar por executar facilmente uma recuperação de dados com um software externo.
Para fazer esta operação, recomendamos o MiniTool Power Data Recovery, um dos melhores softwares de recuperação de discos rígidos. Ele permite a recuperação fácil e eficaz de arquivos, fotos, vídeos etc. de um HD danificado sem causar danos aos dados originais.
Além disso, ele verifica não só os arquivos excluídos ou perdidos, mas também aqueles existentes no disco rígido. Por que não baixar a Versão de Teste do MiniTool Power Data Recovery gratuitamente no seu computador com Windows 10/8/7 e experimentá-lo agora?
MiniTool Power Data Recovery TrialClique para baixar100%Limpo e seguro
Passo 1: Inicie a Versão de Teste do MiniTool Power Data Recovery em sua interface principal e escolha um módulo de recuperação adequado para continuar.
Se o seu HD externo Seagate tiver apenas uma partição reconhecida, você poderá usar Este PC. Se o HD possuir mais de uma partição ou se as partições não forem exibidas, tente usar Unidade de Disco Rígido para verificar o disco inteiro. Aqui, tomamos o segundo caso como exemplo.
Em seguida, escolha o disco que está fazendo ruído e clique no botão Verificar para iniciar uma verificação.
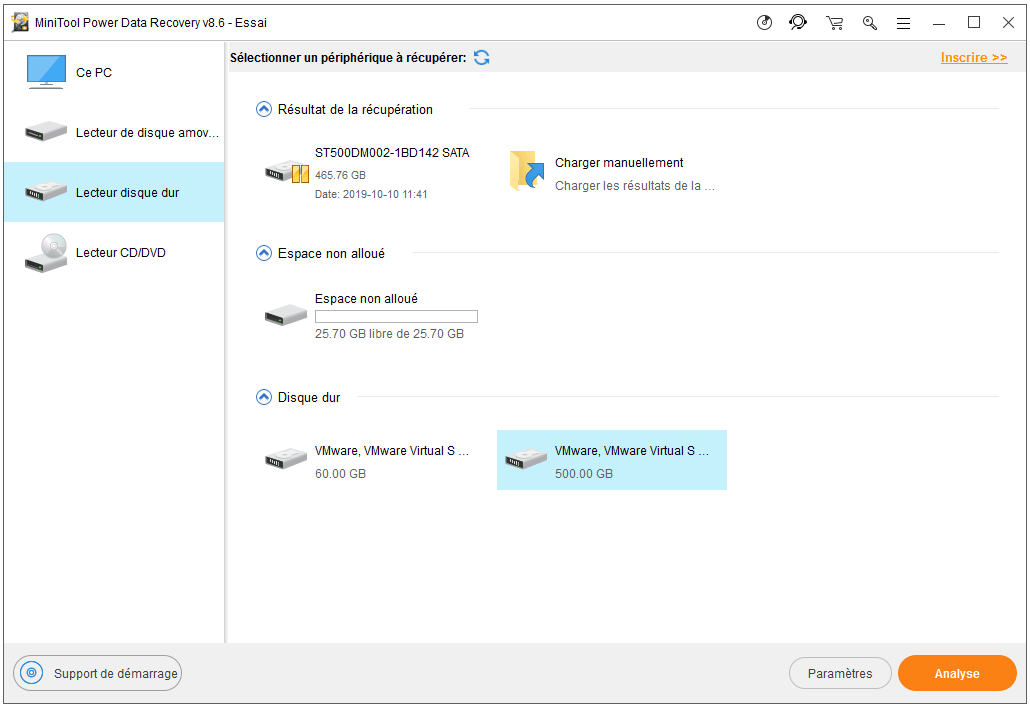
Passo 2: Nesse momento, todo o HD externo será verificado. Para obter um melhor resultado de recuperação, aguarde pacientemente até que a verificação seja concluída.
Depois disso, você pode conferir se os arquivos necessários foram verificados e descobertos. Expanda cada partição em Caminho ou aproveite ao máximo os seguintes recursos: Localizar, Filtrar ou Digitar para procurar arquivos.
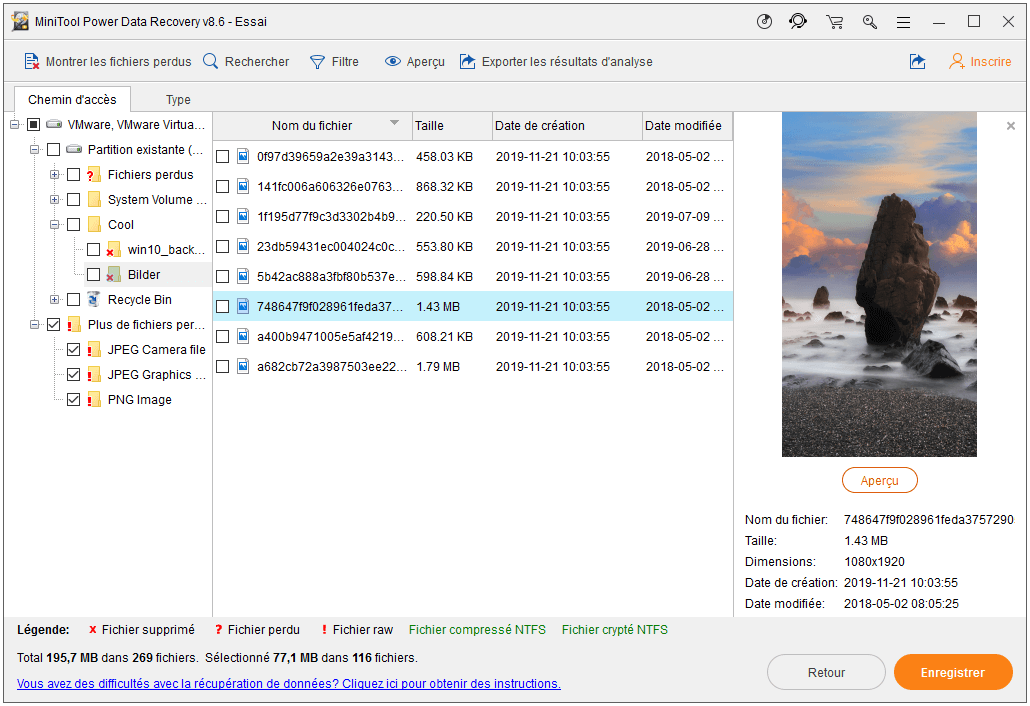
Passo 3 (após a compra da edição completa): Verifique todos os arquivos necessários e clique em Salvar para restaurá-los em um local seguro.
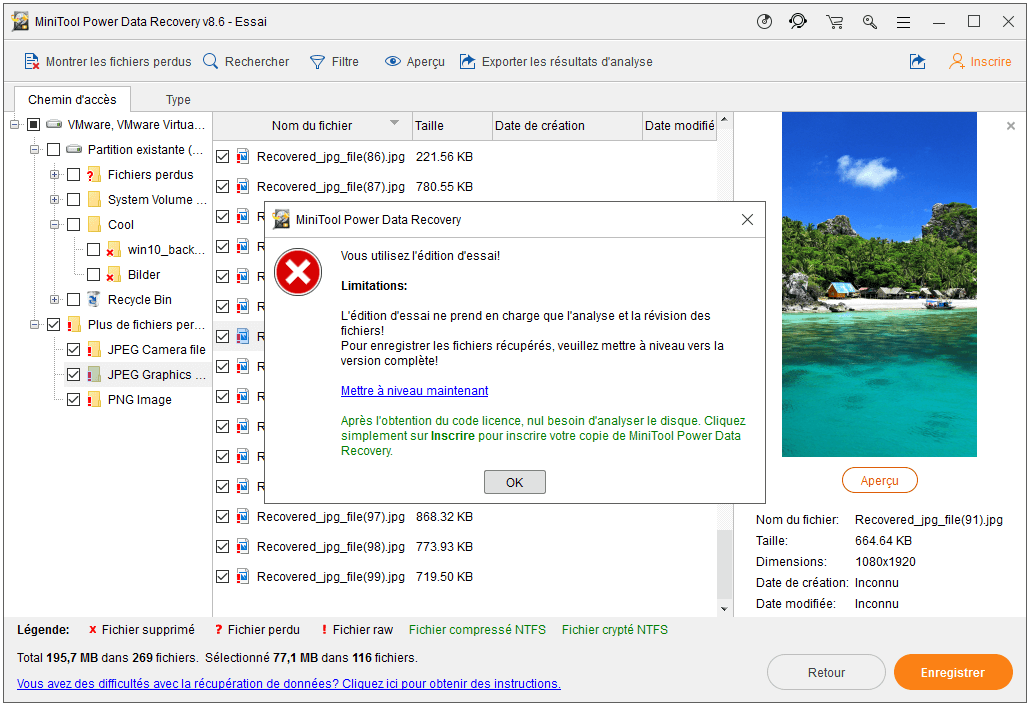
Conclusão
O seu HD externo da Seagate está apitando ou clicando? Experimente estas soluções simples para corrigir esse problema! Se elas não funcionarem e o seu disco rígido estiver corrompido, verifique o HD e faça o possível para realizar um backup ou recuperar arquivos importantes do disco.
Se você tiver alguma sugestão para solucionar o ruído de bip/clique no disco rígido ou alguma dúvida ao usar o software MiniTool, informe-nos enviando um e-mail para [email protected] ou deixando um comentário abaixo.