Nous pouvons rencontrer beaucoup de problèmes lorsque nous utilisons OneDrive pour la synchronisation. La synchronisation de OneDrive est en attente est l'un d'entre eux. Une fois que la synchronisation de OneDrive est en attente, nous ne pouvons pas synchroniser les fichiers avec le Cloud.
À propos de OneDrive
OneDrive a été lancé pour la première fois par Microsoft en août 2007. Il permet aux utilisateurs de stocker des fichiers et des données personnelles sur le cloud. On peut partager des fichiers et les synchroniser entre Windows et MacOS. Et nous pouvons également télécharger des documents Microsoft Office directement sur OneDrive.
Pourquoi la synchronisation de fichiers est-elle nécessaire? Voici les deux principales raisons:
1. Pour certaines entreprises, écoles ou autres utilisateurs à ordinateurs multiples, il est difficile de tenir à jour des fichiers sur un si grand nombre d’ordinateurs. Dans ce cas, la synchronisation des fichiers est une solution parfaite pour surmonter cette difficulté.
Après avoir téléchargé les fichiers sur le OneDrive, nous pouvons les télécharger sur d’autres ordinateurs. Cela nous fait gagner beaucoup de temps et se gère facilement.
2. Pour certains utilisateurs individuels, la synchronisation des fichiers les aide à récupérer les fichiers le plus rapidement possible lorsque les fichiers sont perdus ou corrompus. Une fois ce cas survenu, nous pouvons télécharger des fichiers depuis le OneDrive pour les restaurer à leur état antérieur.
Il est évident que la synchronisation de fichiers est plus pratique et plus utile. Mais que devons-nous faire si OneDrive ne se synchronise pas? Aujourd’hui, nous vous montrerons comment corriger le problème de synchronisation de OneDrive.
Comment corriger le problème La synchronisation de OneDrive est en attente
Déplacer le fichier vers le dossier de synchronisation
Étape 1: Faites un clic droit sur l’icône OneDrive dans la barre des tâches, puis cliquez sur Pause de la synchronisation dans le menu contextuel. Ensuite, sélectionnez 2 heures.
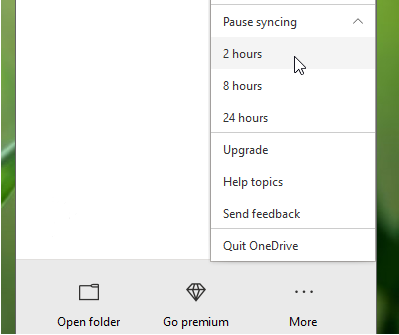
Étape 2: Ouvrez le chemin de stockage de OneDrive et recherchez son dossier de synchronisation. Sélectionnez ensuite un fichier à glisser sur le bureau.
Étape 3: Revenez à la barre des tâches et faites un clic droit sur OneDrive. Choisissez Reprendre la synchronisation dans le menu du clic droit. Ensuite, nous pouvons voir si le OneDrive se synchronise normalement.
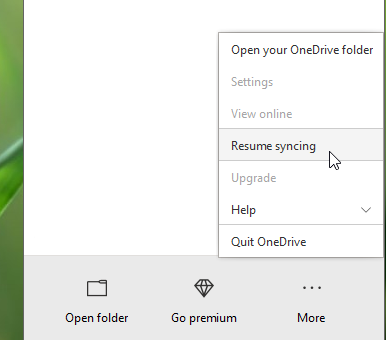
Réinitialiser OneDrive
Nous pouvons essayer de réinitialiser OneDrive si la synchronisation de OneDrive est bloquée, comme précédemment. Suivez les deux méthodes ci-dessous:
Par l’Invite de commandes
Étape 1: Tapez Invite de commandes dans le champ de recherche de la barre des tâches et appuyez sur Enter.
Étape 2: Connectez-vous avec votre compte d’administrateur et tapez la commande suivante dans la fenêtre Invite de commandes, puis appuyez sur Enter.
%localappdata%\ Microsoft \ OneDrive \ onedrive.exe / reset
Étape 3: Si l’icône de la barre des tâches n’apparaît pas après quelques minutes, exécutez la commande suivante
%localappdata%\ Microsoft \ OneDrive \ onedrive.exe
Après avoir exécuté cette commande, nous remarquerons la flèche bleue sur l’icône OneDrive. Cela signifie que le fichier est en cours de synchronisation. Lorsque la synchronisation est complétée, vérifiez si tous les fichiers sont correctement synchronisés et si le problème a été résolu.
Par les Paramètres OneDrive
Étape 1: Faites un clic droit sur l’icône OneDrive dans la barre des tâches, puis choisissez Paramètres dans le menu contextuel.
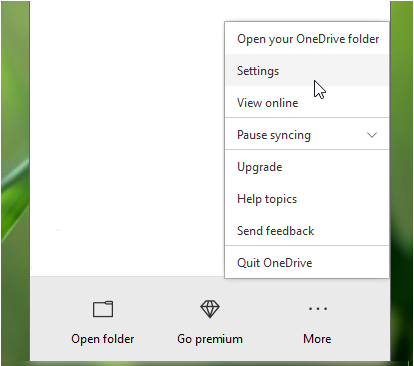
Étape 2: Ensuite, allez dans la fenêtre Compte dans les paramètres de Microsoft OneDrive, puis cliquez sur Annuler le lien avec ce PC.
Étape 3: Indiquez notre autorisation à annuler le lien avec OneDrive dans la fenêtre de confirmation qui apparaît par la suite.
Étape 4: La configuration de OneDrive apparaîtra de nouveau lorsque vous annulerez le lien avec le compte. Complétez cet assistant et configurez-le.
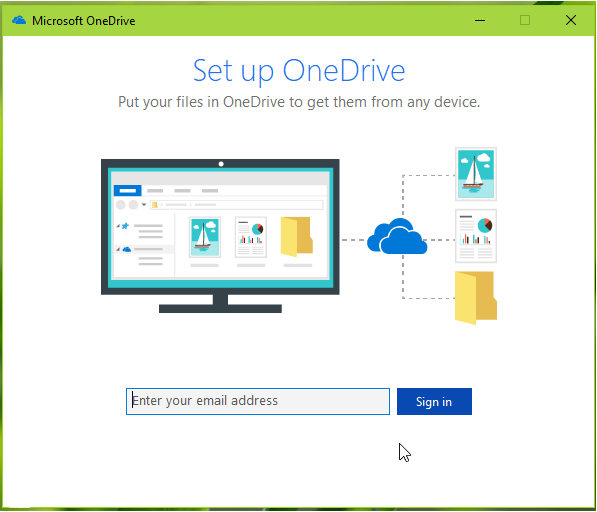
Bien que OneDrive soit aussi répandu que Windows, il présente encore quelques inconvénients, comme par exemple:
- Le fichier ne peut pas être synchronisé par l’édition Web.
- Il peut ne pas fonctionner.
Nous recommandons donc d’utiliser MiniTool ShadowMaker. Nous n’avons pas rencontré les problèmes ci-dessus une fois que nous l’avons utilisé.
Utilisation d’un logiciel tiers – MiniTool ShadowMaker
MiniTool ShadowMaker est l’un des meilleurs logiciels de synchronisation de fichiers et il dispose de fonctions puissantes, telles que la sauvegarde de fichiers et de dossiers, la sauvegarde temporelle, la restauration universelle, la synchronisation de fichiers, etc. Lorsque vous rencontrez le problème La synchronisation de OneDrive est en attente, MiniTool ShadowMaker devient un outil important.
MiniTool ShadowMaker TrialCliquez pour télécharger100%Propre et sûr
La synchronisation des fichiers nous permet de synchroniser des fichiers et des dossiers à un autre emplacement sur notre ordinateur ou sur d’autres périphériques. Nous pouvons également synchroniser des fichiers et des dossiers automatiquement à un moment précis. Nous expliquerons ensuite le guide étape par étape de la synchronisation des fichiers.
Étape 1: Téléchargez, installez et ouvrez MiniTool ShadowMaker en version d’essai. Cliquez sur Continuer l’essai dans l’interface principale et choisissez de connecter l’ordinateur local.
Étape 2: Cliquez sur Synchroniser dans la barre de navigation.
Étape 3: Choisissez la source pour sélectionner les fichiers et les dossiers à synchroniser. Cliquez ensuite sur OK.
Étape 4: Cliquez sur Destination et sélectionnez un emplacement pour stocker les fichiers ou dossiers synchronisés.
Il y a principalement cinq sections différentes que nous pouvons choisir:
Emplacement 1: Cliquez sur Administrateur et sélectionnez un dossier comme destination de celui-ci. Cliquez ensuite sur OK pour confirmer.
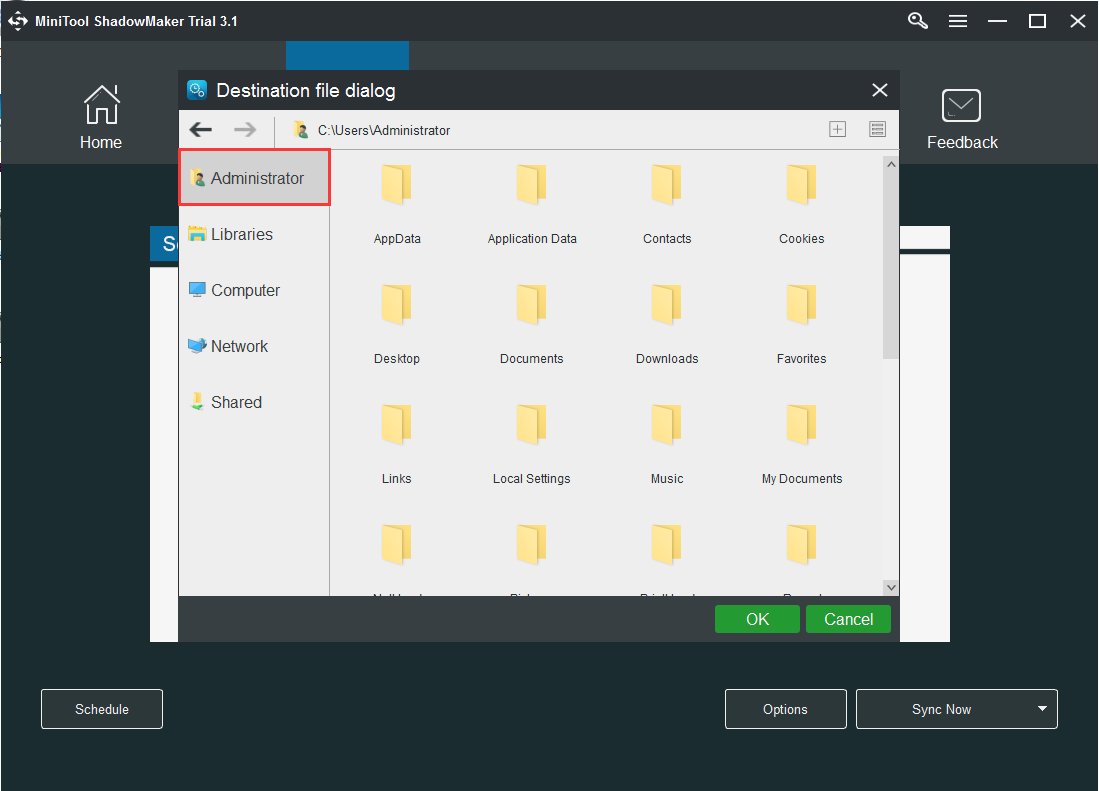
Emplacement 2: Cliquez sur Bibliothèques et sélectionnez un dossier pour stocker les fichiers synchronisés. Cliquez ensuite sur OK.
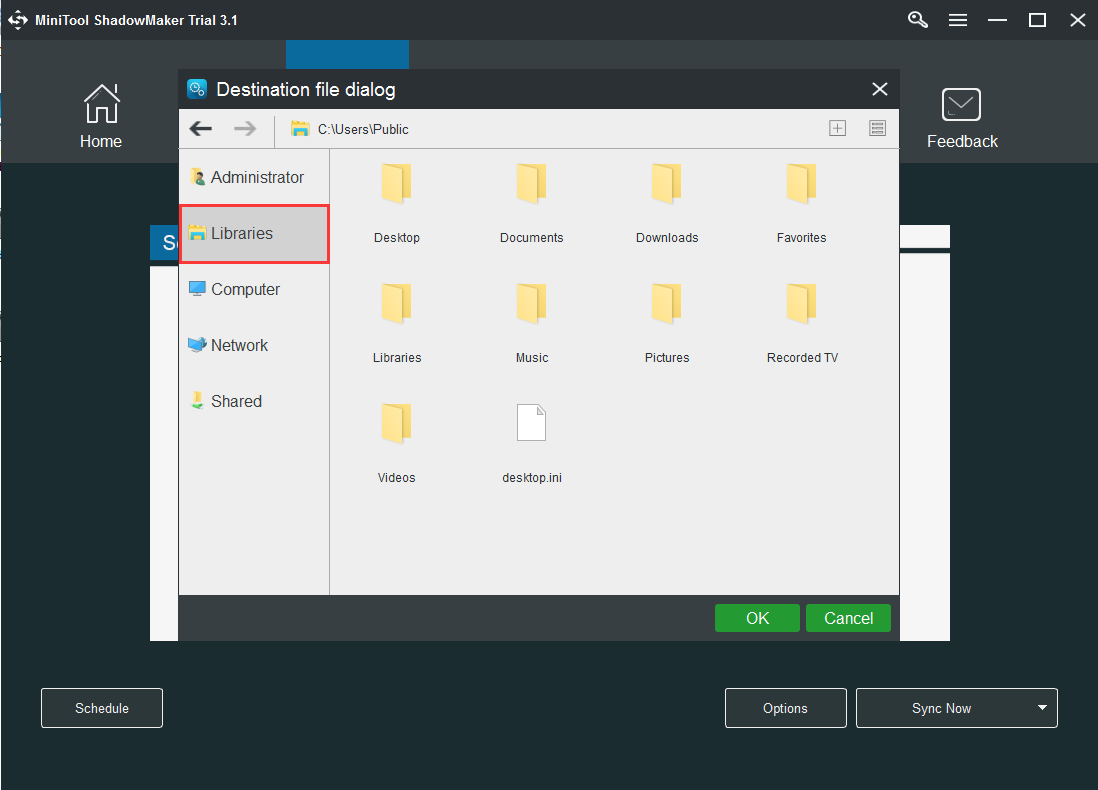
Emplacement 3: Cliquez sur Ordinateur et sélectionnez un lecteur à synchroniser (Nous pouvons choisir de synchroniser avec un disque dur externe, un disque dur interne ou une clé USB amovible). Cliquez ensuite sur OK.
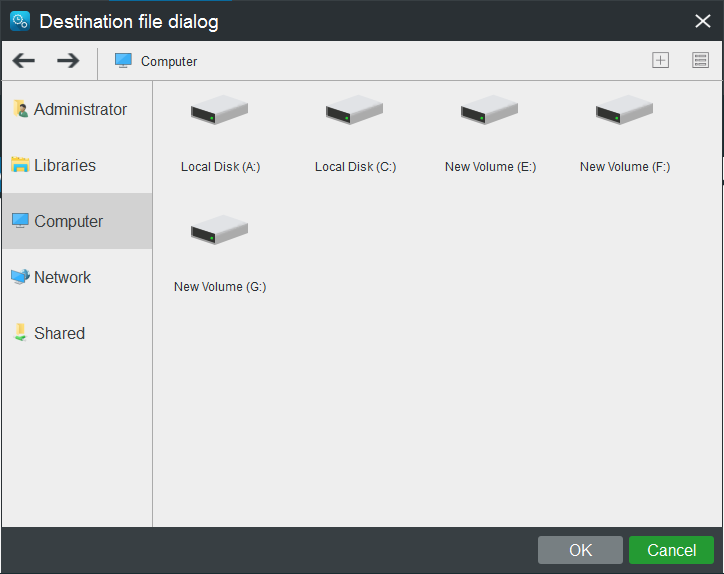
Emplacement 4: Cliquez sur Réseau et nous verrons alors que tous les ordinateurs du même réseau local sont répertoriés ici. Choisissez l’ordinateur sur lequel vous souhaitez enregistrer les fichiers synchronisés. Puis, cliquez sur OK.
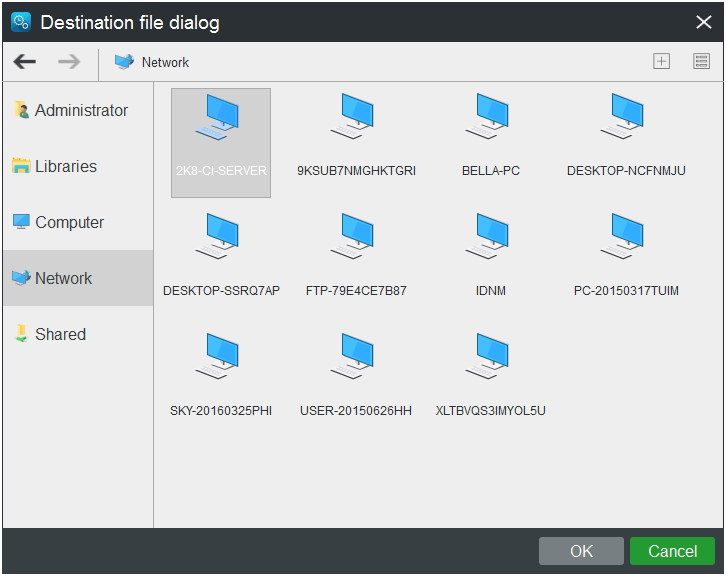
Emplacement 5: Cliquez sur Partager et ensuite sur Ajouter nouveau. Saisissez le chemin d’accès, le nom d’utilisateur et le mot de passe. Enfin, cliquez sur OK.
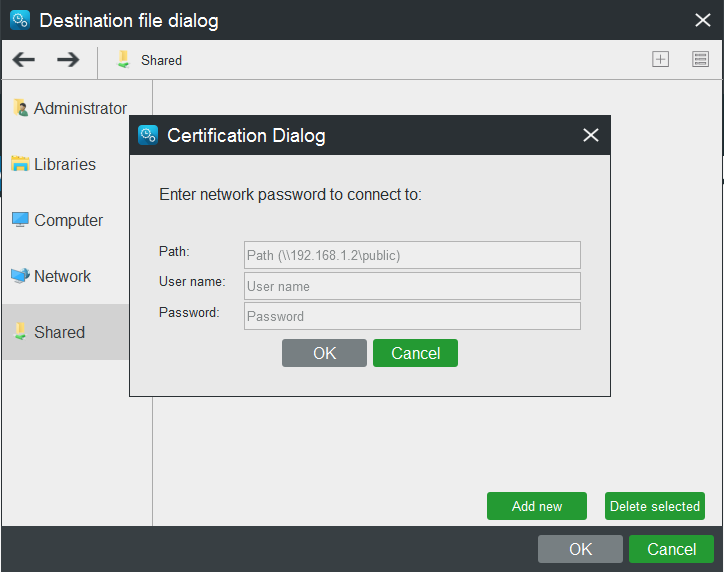
Étape 5: Si nous devons synchroniser maintenant, sélectionnez Synchroniser maintenant. Si nous voulons synchroniser après un certain temps, choisissez Synchroniser plus tard.
Étape 6: Attendez que la synchronisation du fichier soit complétée. Ensuite, nous pourrons le localiser dans la page Gérer.
Conclusion
Nous espérons que le problème de synchronisation OneDrive en attente pourra être résolu après avoir essayé les méthodes proposées ci-dessus.
Si vous avez des questions à ce sujet ou si vous rencontrez des difficultés pour corriger le problème de la synchronisation OneDrive est en attente, n’hésitez pas à nous faire part de vos commentaires dans notre zone de commentaires. Si vous avez des questions sur le logiciel, veuillez contacter le support technique via [email protected].
