É possível que você encontre vários problemas ao usar o OneDrive para sincronizar, sendo um deles a sincronização pendente. Uma vez que a sincronização do OneDrive fica pendente, não é possível sincronizar os arquivos para a nuvem.
Sobre o OneDrive
O OneDrive foi lançado pela Microsoft em agosto de 2007. Ele permite que os usuários armazenem arquivos e dados pessoais na nuvem. Com ele, é possível compartilhar e sincronizar arquivos entre Windows e MacOS. Também pode-se fazer o upload de documentos do Microsoft Office diretamente para o OneDrive.
Por que pode ser necessário realizar a sincronização de arquivos? Existem dois motivos principais:
1. Para algumas empresas, escolas ou outros usuários de vários computadores, é difícil manter os arquivos atualizados em tantas máquinas. Neste ponto, a sincronização de arquivos é a solução perfeita para superar esse problema.
Após fazer o upload dos arquivos para o OneDrive, podemos fazer o download dos arquivos em outros computadores. Isso economiza muito tempo e os torna mais fáceis de gerenciar.
2. Para alguns usuários individuais, a sincronização de arquivos ajuda a recuperá-los o mais rápido possível quando os mesmos são perdidos ou corrompidos. Quando isso ocorre, podemos baixar os arquivos do OneDrive para restaurá-los ao status anterior.
Obviamente, a sincronização de arquivos é bastante conveniente e útil. Mas o que devemos fazer se o OneDrive não estiver sincronizando? Hoje, mostraremos como corrigir o problema de sincronização do OneDrive.
Como Corrigir a Sincronização Pendente do OneDrive
Removendo o Arquivo da pasta de Sincronização
Passo 1. Clique com o botão direito do mouse no ícone do OneDrive na barra de tarefas e clique em Pausar sincronização no menu de contexto. Em seguida, selecione a opção 2 horas.
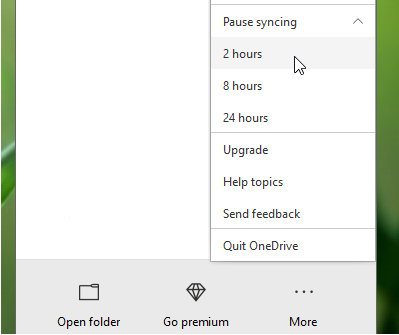
Passo 2. Abra o caminho de armazenamento do OneDrive e encontre a sua pasta de sincronização. Em seguida, selecione um arquivo para arrastar para a área de trabalho.
Passo 3. Retorne à barra de tarefas e clique com o botão direito do mouse no OneDrive. Selecione Retomar sincronização no menu que será exibido. Assim, podemos ver se o OneDrive está sincronizando normalmente.
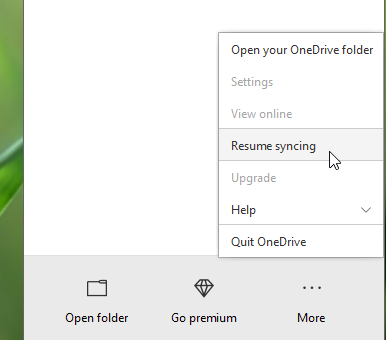
Caso a sincronização trave novamente, podemos restaurar o OneDrive. Siga os dois métodos abaixo:
Pelo Prompt de Comando
Passo 1. Digite Prompt de Comando na caixa de pesquisa da barra de tarefas e pressione Enter.
Passo 2. Faça login com a sua conta de administrador, digite a seguinte instrução no Prompt de Comando e pressione Enter.
%localappdata%\ Microsoft \ OneDrive \ onedrive.exe / reset
Passo 3. Se o ícone na barra de tarefas não aparecer após alguns minutos, execute o seguinte comando
%localappdata%\ Microsoft \ OneDrive \ onedrive.exe
Após executar este comando, você poderá observar uma seta azul no ícone do OneDrive. Isso significa que o arquivo está sendo sincronizado. Quando a sincronização for concluída, verifique se todos os arquivos estão sincronizados corretamente e se o problema foi resolvido.
Por Configuração do OneDrive
Passo 1. Clique com o botão direito do mouse no ícone do OneDrive na barra de tarefas e selecione Configurações no menu de contexto.
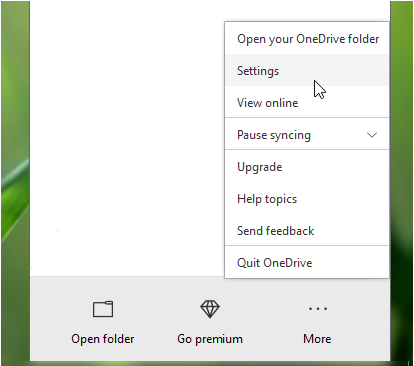
Passo 2. Em seguida, vá para a janela Conta nas configurações do Microsoft OneDrive e clique em Desvincular este PC.
Passo 3. Forneça permissão para desvincular o OneDrive no prompt de confirmação que será exibido na próxima janela.
Passo 4. A configuração do OneDrive aparecerá novamente quando a conta for desvinculada. Conclua este assistente e configure-o.
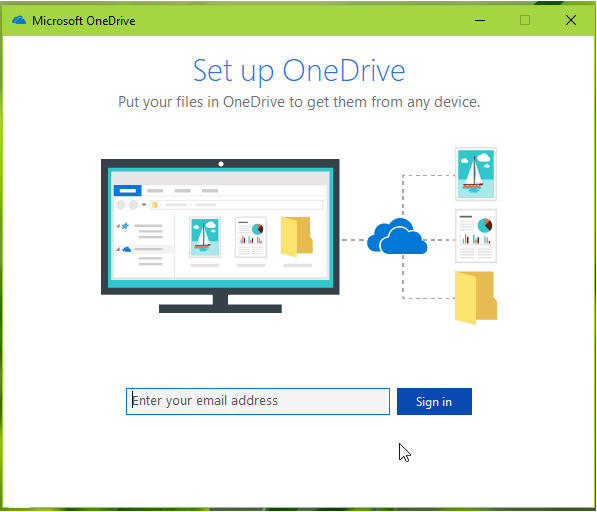
Embora o OneDrive seja amplamente difundido com o Windows, ele ainda apresenta algumas desvantagens, como:
- O arquivo pode não ser sincronizado pela edição da web.
- Pode não funcionar.
Por isso, recomendamos o uso do MiniTool ShadowMaker. Você não terá os problemas acima durante a sua utilização.
Utilizando um Software Externo – MiniTool ShadowMaker
O MiniTool ShadowMaker é um dos melhores softwares de sincronização de arquivos e conta com funções poderosas, como backup de arquivos e pastas, backup programado, restauração universal, sincronização de arquivos e assim por diante. Ao tentar resolver o problema da sincronização pendente do OneDrive, o MiniTool ShadowMaker desempenha um papel importante.
MiniTool ShadowMaker TrialClique para baixar100%Limpo e seguro
Com a função de sincronização de arquivos, você pode sincronizar arquivos e pastas para outro local no seu computador ou outros dispositivos. Também é possível sincronizar arquivos e pastas automaticamente em um horário especificado. A seguir, mostraremos o guia passo a passo para a sincronização de arquivos.
Passo 1: Baixe, instale e abra a edição de teste do MiniTool ShadowMaker. Clique em Continuar Teste na interface principal e escolha a opção de conectar o computador local.
Passo 2: Clique em Sincronizar na barra de navegação.
Passo 3: Selecione Origem para escolher arquivos e pastas para sincronizar. Em seguida, clique em OK.
Passo 4: Clique em Destino e selecione um local para armazenar arquivos ou pastas sincronizados.
Há basicamente cinco seções diferentes disponíveis para escolha:
Local 1: Clique em Administrador e selecione uma pasta como destino. Em seguida, clique em OK para confirmar.
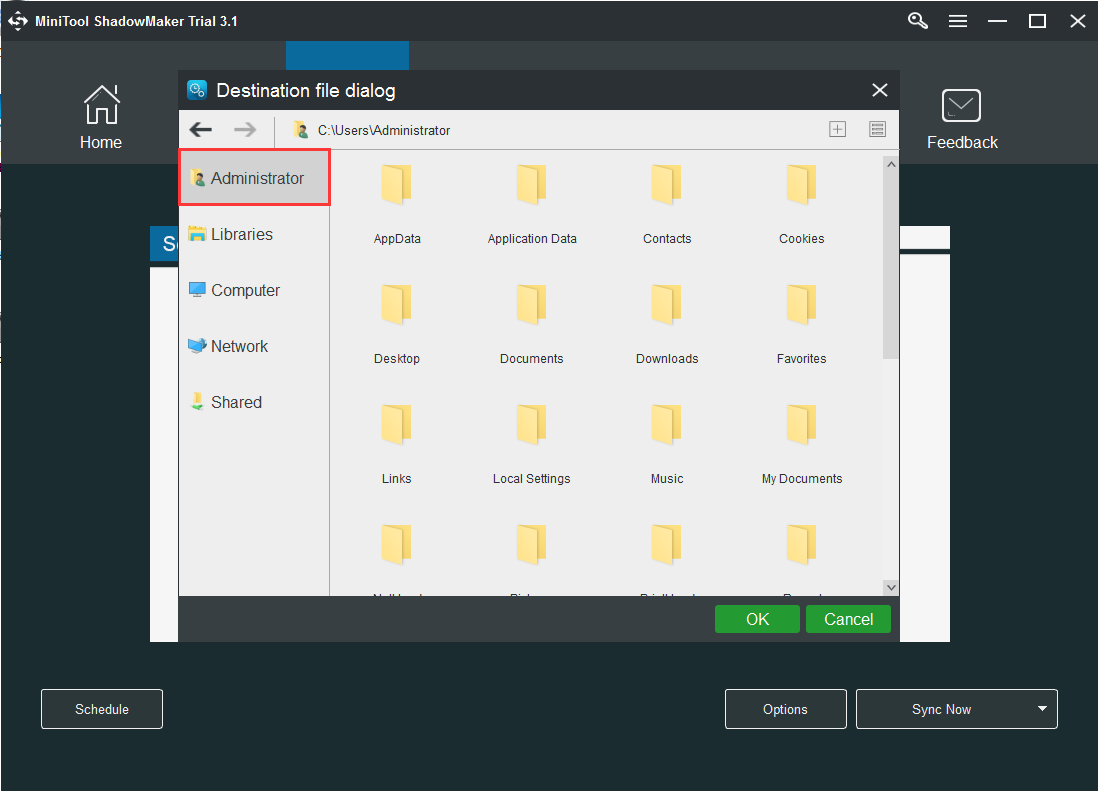
Local 2: Clique em Bibliotecas e selecione uma pasta para armazenar os arquivos sincronizados. Em seguida, clique em OK.
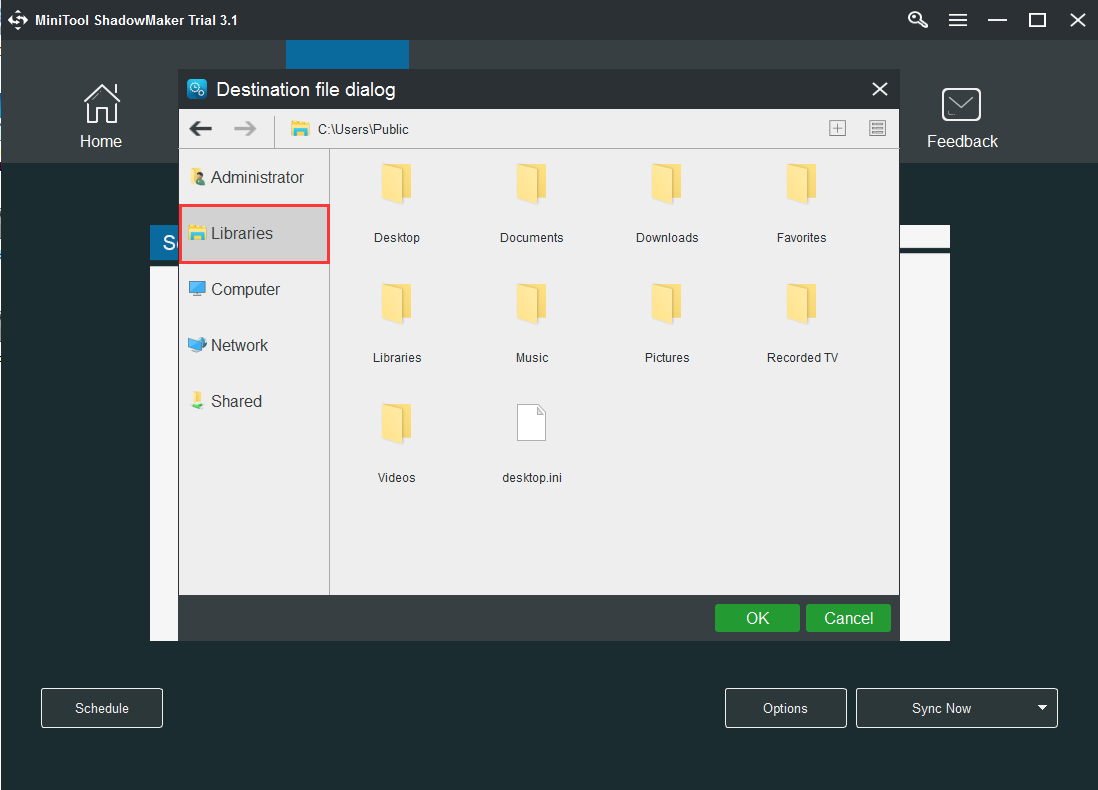
Local 3: Clique em Computador e selecione uma unidade para sincronizar (podemos escolher sincronizar com um HD externo, HD interno ou unidade USB removível). Em seguida, clique em OK.
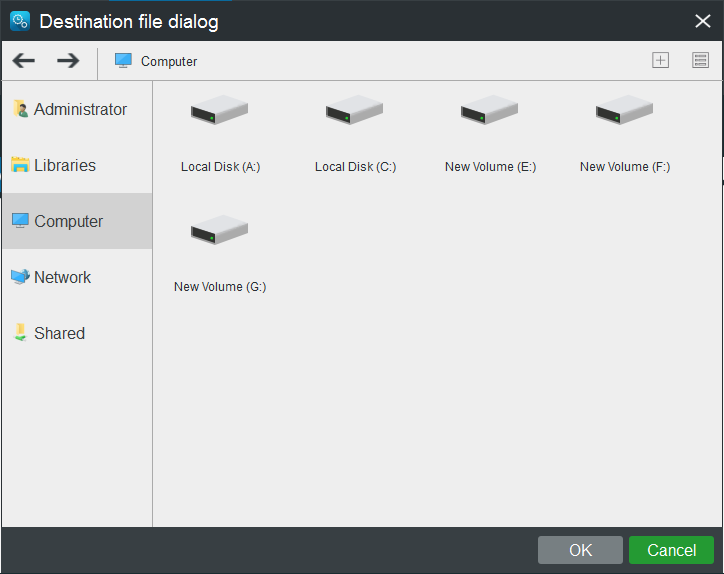
Local 4: Clique em Rede e você poderá ver todos os computadores na mesma LAN listados aqui. Escolha o computador no qual deseja salvar os arquivos sincronizados. Clique em OK.
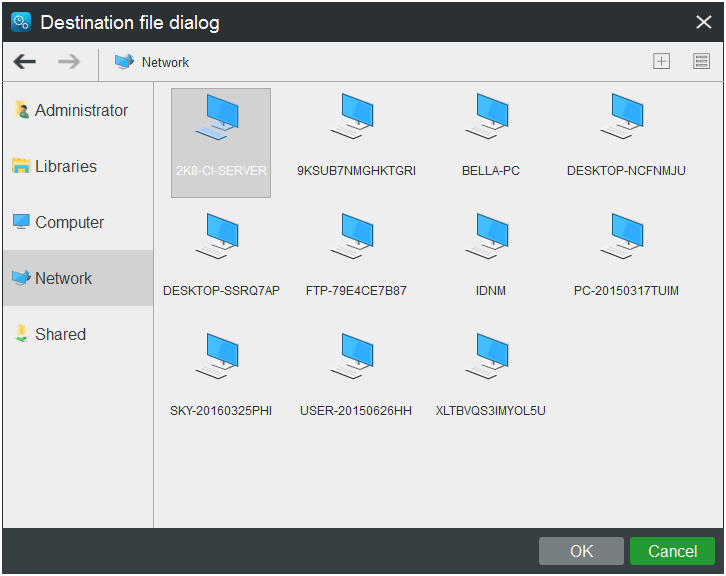
Local 5: Clique em Compartilhar e escolha Adicionar novo. Digite o caminho, nome de usuário e senha. Por fim, clique em OK.
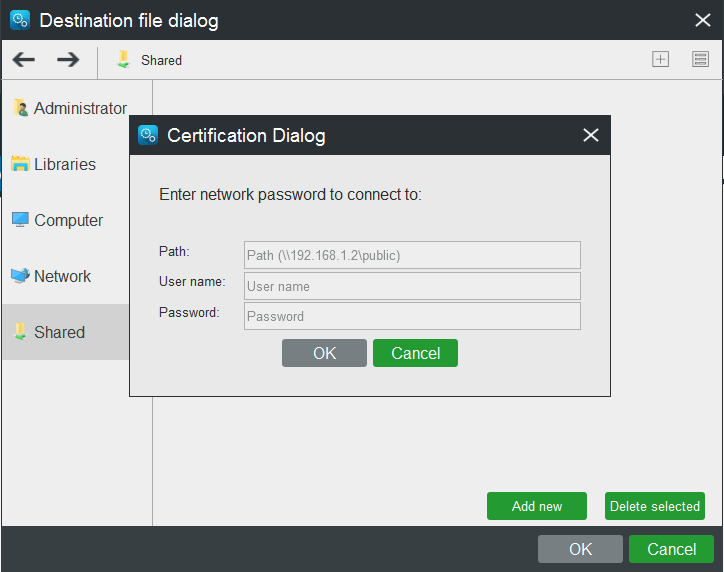
Passo 5: Caso seja necessário, selecione Sincronizar agora. Se desejar, escolha a opção Sincronizar mais tarde.
Passo 6: Aguarde a conclusão da sincronização do arquivo. Depois disso, você poderá localizá-lo na página Gerenciar.
Conclusão
Esperamos que você tenha conseguido resolver o erro da sincronização pendente do OneDrive após tentar os métodos propostos acima.
Caso tenha alguma dúvida referente a esta postagem ou encontre problemas para corrigir a sincronização pendente do OneDrive, fique à vontade para comentar na seção abaixo. Se tiver alguma dúvida sobre o software, entre em contato com o suporte técnico através de [email protected].
