É comum que o comando DISM /online /cleanup-image /restorehealth trave quando você o utiliza para localizar e corrigir problemas do sistema. Neste post, a equipe dos softwares MiniTool apresenta algumas soluções fáceis e úteis para corrigir travamentos ao executar o DISM /online /cleanup-image /restorehealth.
O que é DISM /online /cleanup-image /restorehealth?
O que é DISM?
A sigla DISM significa Gerenciamento e Manutenção de Imagens de Implantação (DISM.exe). É uma ferramenta de linha de comando usada para serviço e preparação de imagens do Windows para Windows PE, Ambiente de Recuperação do Windows (Windows RE) e instalação do Windows. Este recurso é utilizado para reparar imagens do Windows 10/11.
Se o seu Windows 10/11 tiver arquivos ausentes ou corrompidos, você pode usar o DISM para reparar a imagem do sistema. O DISM é um recurso integrado ao Windows que está disponível pela linha de comando ou no Windows PowerShell.
Sobre o comando DISM /online /cleanup-image /restorehealth
DISM /online /cleanup-image /restorehealth é um comando DISM que executa uma verificação de corrupção e repara problemas do sistema. Ou seja, se você quiser detectar e corrigir erros no Windows, pode usar o DISM /online /cleanup-image /restorehealth ou DISM.exe /online /cleanup-image /restorehealth.
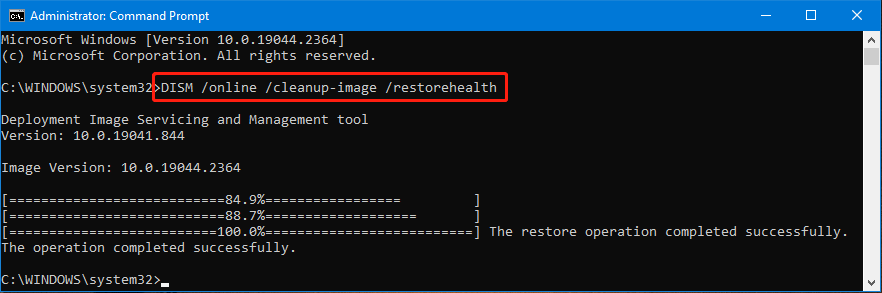
E se o DISM /online /cleanup-image /restorehealth demorar demais para executar?
A execução dos comandos DISM /online /cleanup-image /restorehealth ou DISM.exe /online /cleanup-image /restorehealth não é um processo rápido. Pode levar de alguns minutos a até mesmo horas para concluir todo o processo.
Às vezes, você pode achar que o DISM /online /cleanup-image /restorehealth apresenta algum erro por estar demorando muito para executar. Há casos em que você só precisa aguardar pacientemente pela conclusão do processo. Em outros, é preciso aplicar soluções diretas.
Aqui estão dois exemplos:
Dism.exe /Online /Cleanup-Image /Restorehealth travou em 62,3%
Meu notebook desligou de repente, por isso executei o Dism.exe /Online /Cleanup-Image /Restorehealth no prompt do cmd. No entanto, o comando está travado em 62,3% há 12 horas. Por favor, me ajudem a saber o que fazer.Fonte: https://answers.microsoft.com/en-us/windows/forum/all/dismexe-online-cleanup-image-restorehealth-stuck/e782802e-805d-416a-b2d2-3f33e43e1284
dism /online /cleanup-image /restorehealth travou na versão da imagem.
Executei o dism /online /cleanup-image /restorehealth no cmd como administrador, mas ele travou na versão da imagem. Esta é a saída completa até agora: C:\WINDOWS\system32>dism /online /cleanup-image /restorehealthFonte: https://www.reddit.com/r/WindowsHelp/comments/og2pwq/dism_online_cleanupimage_restorehealth_stuck_at/
O DISM /online /cleanup-image /restorehealth travou? Se isso acontecer, como corrigir o DISM/online/cleanup-image/restorehealth? Reunimos algumas soluções úteis e as apresentamos neste artigo.
1ª solução: continue aguardando
A duração do processo de restauração do DISM depende da quantidade de danos que precisam ser reparados. Quanto mais incidentes de corrupção, mais tempo levará para corrigi-los. Conforme mencionado acima, todo o processo pode durar várias horas. Então, você pode tentar continuar aguardando para ver se o processo de verificação evolui.
Se a porcentagem da barra de progresso não sofrer alterações durante muito tempo, considere tomar medidas para corrigir o problema.
2ª solução: confira o comando digitado
Para que o processo corra normalmente, você deve ter certeza de que o comando está correto. Quaisquer espaços extras podem influenciar o resultado. Então, verifique novamente se o comando está totalmente certo.
3ª solução: reinicie seu computador
Ao usar o computador, muitos processos e serviços são executados em segundo plano, embora alguns deles não sejam necessários. Esses processos e serviços em execução no segundo plano podem tornar o PC lento e também causar alguns problemas inesperados, como a demora excessiva na execução do DISM /online /cleanup-image /restorehealth.
É fácil fechar serviços e programas desnecessários: basta reiniciar o computador. Então, quando seu dispositivo tiver sido iniciado em estado limpo, você pode executar o DISM /online /cleanup-image /restorehealth ou o DISM.exe /online /cleanup-image /restorehealth outra vez e ver se o comando funciona normalmente.
4ª solução: verifique se o seu computador tem RAM suficiente
Se a RAM do seu computador não for suficiente, você poderá encontrar problemas ao executar comandos DISM. 4GB de RAM devem ser suficientes para um computador com Windows 10 ou Windows 11. Se a sua RAM for inferior a 4GB, o DISM /online /cleanup-image /restorehealth pode travar facilmente durante a execução.
Para resolver o problema, você pode fazer um upgrade ou trocar a RAM por uma maior. Confira como fazer upgrade ou trocar a RAM em um computador.
5ª solução: execute o prompt de comando como administrador
Para usar o DISM corretamente, você deve executar o prompt de comando como administrador e digitar o comando DISM. Se o DISM /online /cleanup-image /restorehealth travar, confira se você executou o prompt de comando como administrador.
Ao executar o Prompt de Comando como administrador, a janela mostrará o título: Administrador: Prompt de Comando.
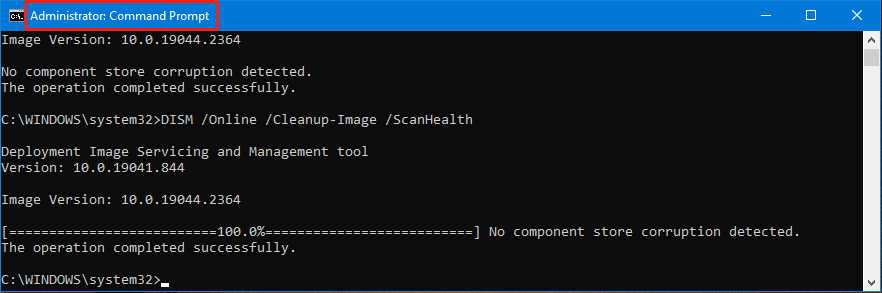
Se você não executou o Prompt de Comando como administrador, verá apenas o título: Prompt de Comando.
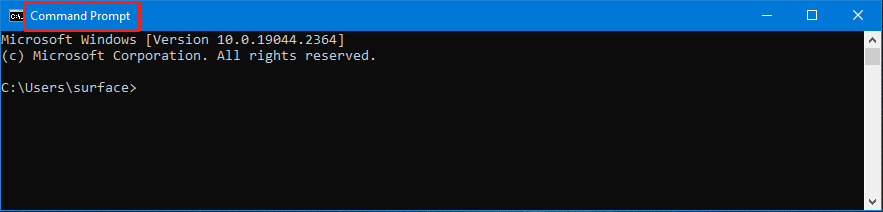
Você sabe como executar o prompt de comando como administrador? Confira uma das maneiras possíveis no guia a seguir:
Passo 1: clique no ícone de pesquisa na barra de tarefas e pesquise cmd.
Passo 2: clique com o botão direito em Prompt de Comando nos resultados da pesquisa e selecione Executar como administrador.
Em seguida, o Prompt de Comando será aberto com o título Administrador: Prompt de Comando.
6ª solução: execute o CHKDSK
Você pode executar o CHKDSK para verificar e corrigir erros encontrados em seu sistema.
Passo 1: clique no ícone de pesquisa na barra de tarefas e pesquise cmd ou Prompt de Comando.
Passo 2: o prompt de comando será exibido como resultado principal. Selecione a opção Executar como administrador no painel direito.
Passo 3: digite chkdsk C: /f /r no prompt de comando e pressione Enter para executar este comando. Nesta etapa, você pode substituir C pela letra da sua unidade.
Após essas etapas, você pode executar o DISM /online /cleanup-image /restorehealth ou DISM.exe /online /cleanup-image /restorehealth no prompt de comando novamente e ver se ele pode ser concluído com êxito.
Se o problema persistir, passe para a próxima solução.
7ª solução: execute o SFC
Você também pode usar a ferramenta Verificador de Arquivos do Sistema (SFC) para reparar arquivos de sistema ausentes ou corrompidos em seu computador com Windows 10/11.
Passo 1: execute o Prompt de Comando como administrador.
Passo 2: digite sfc /scannow no Prompt de Comando e pressione Enter para executá-lo.
Passo 3: aguarde a conclusão do processo de verificação.
Tip Dica: O comando sfc /scannow verificará todos os arquivos protegidos do sistema e substituirá os arquivos corrompidos por uma cópia em cache localizada em uma pasta compactada no caminho % WinDir%\System32\dllcache. Aqui, % WinDir% representa a pasta do sistema operacional Windows como C:\Windows.
8ª solução: atualize o Windows 10/11 para a versão mais recente
O travamento do DISM /online /cleanup-image /restorehealth ou do DISM.exe /online /cleanup-image /restorehealth também pode acontecer quando o Windows 10/11 está desatualizado. Assim sendo, basta atualizar seu sistema Windows e ver se o problema de travamento do DISM é resolvido.
A Microsoft sempre lança atualizações do Windows por meio do Windows Update no aplicativo Configurações. Você pode acessar o Windows Update para verificar se há atualizações e instalar as que estiverem disponíveis no seu dispositivo.
Como verificar se há atualizações no Windows 10?
Passo 1: pressione Windows + I para abrir o aplicativo Configurações.
Passo 2: vá para Atualização e segurança > Windows Update.
Passo 3: se houver atualizações disponíveis, você pode clicar em Baixar e instalar para instalá-las em seu dispositivo. No entanto, se você não conseguir encontrar nenhuma atualização mas tiver certeza de que seu sistema não é a versão mais recente, pode clicar no botão Verificar atualizações para obter a(s) atualização(ões) manualmente.
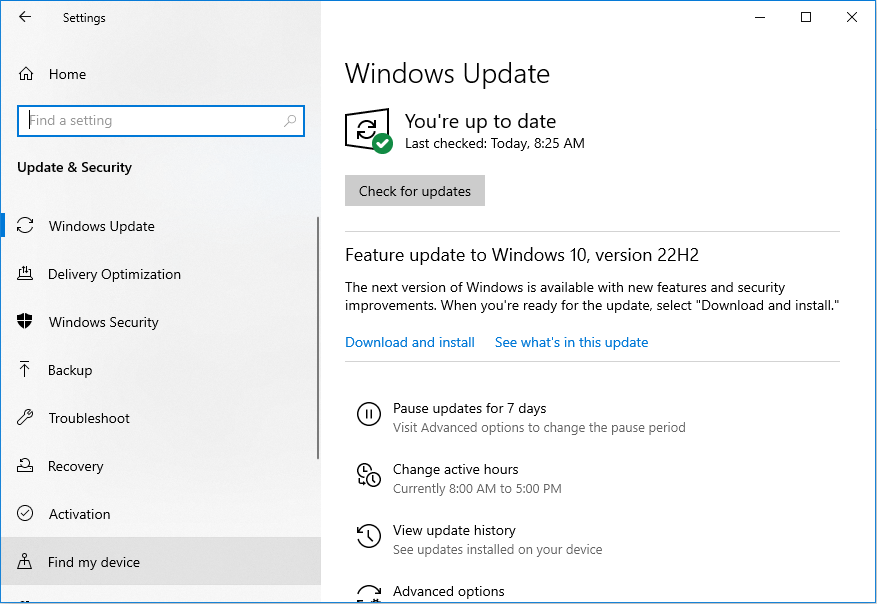
Passo 4: reinicie seu computador com Windows 10 para concluir todo o processo de atualização.
Como verificar se há atualizações no Windows 11?
Passo 1: pressione Windows + I para abrir o aplicativo Configurações.
Passo 2: selecione Windows Update no menu esquerdo.
Passo 3: baixe e instale todas as atualizações disponíveis listadas no painel direito. No entanto, se você não encontrar nenhuma atualização, clique no botão Verificar atualizações para ver se há atualizações disponíveis. Em caso positivo, instale-as no PC.
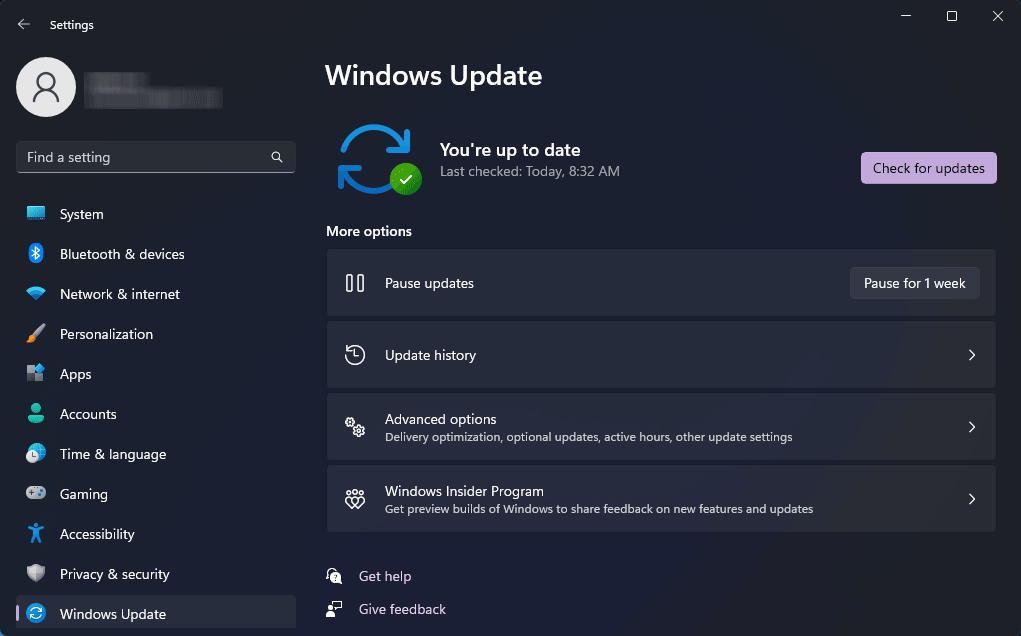
Passo 4: reinicie seu computador para concluir o processo de atualização.
Após instalar a atualização mais recente do Windows, você pode executar o comando DISM /online /cleanup-image /restorehealth ou DISM.exe /online /cleanup-image /restorehealth novamente e ver se o processo pode ser concluído com êxito.
Resgate seus arquivos perdidos no Windows 10/11
Como a maioria dos usuários, você provavelmente deve guardar muitos arquivos importantes no seu computador, como fotos, vídeos, filmes e documentos. Quando ocorrem erros no sistema, seus arquivos podem ser perdidos ou excluídos por algum motivo. Há também a possibilidade de exclusões acidentais, e você pode acabar esvaziando a Lixeira após o incidente. Ou talvez sua unidade fique inacessível e você queira usar os arquivos gravados nela imediatamente. Em outros casos, a situação pode ser ainda pior: você não consegue iniciar o computador nem acessar os dados armazenados nele.
Se quiser resgatar seus arquivos em um computador com Windows 10/11, use o MiniTool Power Data Recovery. Trata-se de um software de recuperação de dados profissional compatível com todas as versões do Windows. Com este software, você pode recuperar dados de inúmeros tipos de dispositivos de armazenamento de dados, incluindo HDs internos de computador, HDs externos, cartões SD, cartões de memória, unidades flash USB, pen drives e muito mais.
Este software possui uma edição gratuita para recuperação de arquivos que permite resgatar até 1 GB de dados.
MiniTool Power Data Recovery FreeClique para baixar100%Limpo e seguro
Após baixar e instalar este software em seu dispositivo, você pode seguir estas etapas para recuperar seus arquivos:
Passo 1: abra o software para entrar em sua interface principal.
Passo 2: o programa mostrará todas as unidades detectáveis. Encontre a unidade da qual deseja recuperar os dados, passar o mouse sobre ela e clique no botão Verificar para iniciar o processo de verificação. Se preferir, você também pode alternar para a aba Dispositivos e selecionar todo o disco para verificar.
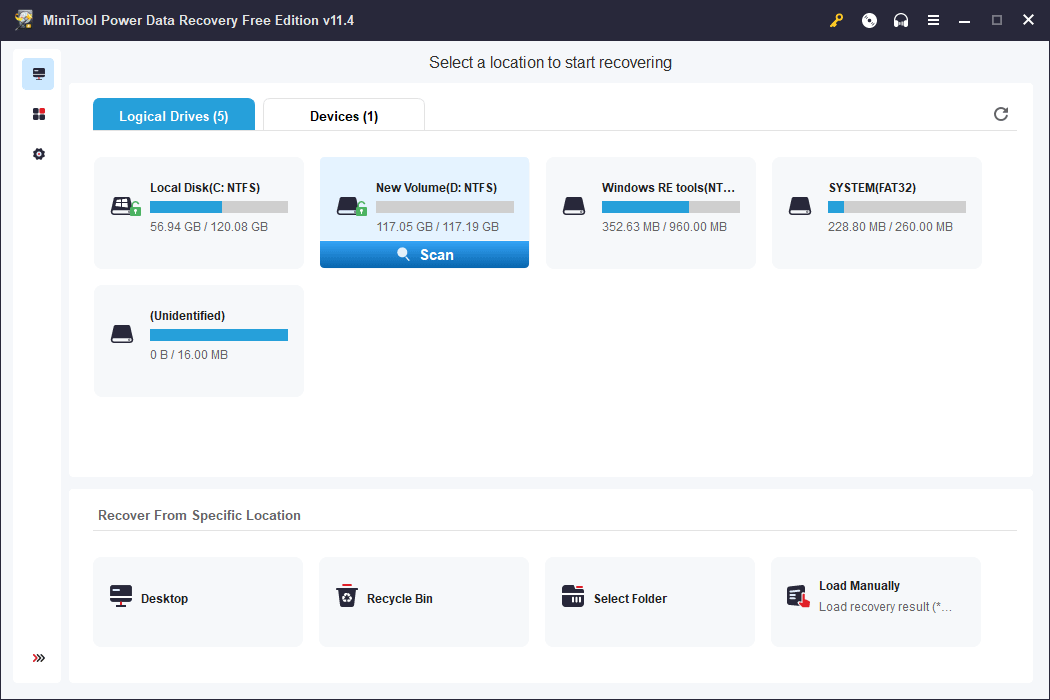
Passo 3: quando a verificação terminar, você poderá ver os resultados com os arquivos encontrados. Serão exibidos três caminhos: Arquivos Excluídos, Arquivos Perdidos e Arquivos Existentes. Você pode abrir os caminhos para encontrar os arquivos que deseja recuperar. Se você ainda se lembra do nome do arquivo que deseja recuperar, digite o nome na caixa de pesquisa no canto superior direito e encontre o arquivo pelo nome. Além disso, você pode pré-visualizar 70 tipos de arquivos para garantir que o arquivo selecionado é realmente aquele que você procura ou precisa.
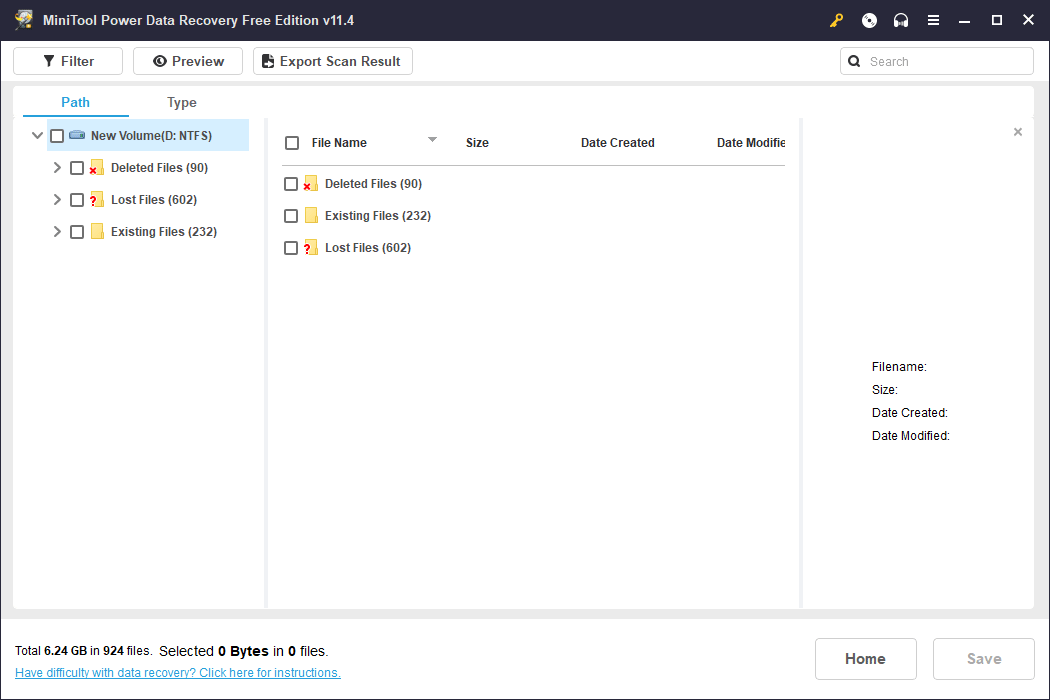
Passo 4: selecione os arquivos necessários, clique no botão Salvar e escolha um caminho adequado para salvar esses arquivos.
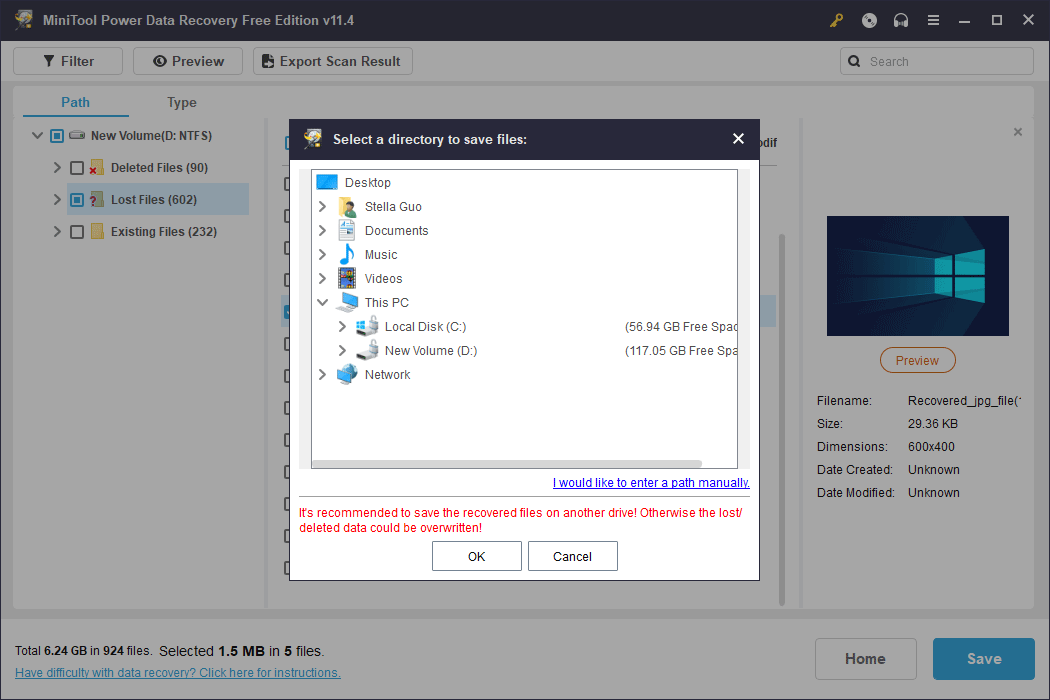
Agora, você pode usar os arquivos recuperados imediatamente.
Se quiser usar este software para recuperar mais arquivos, será necessário adquirir uma edição completa.
Como recuperar dados de um computador Windows que não inicializa?
Se quiser recuperar dados de um computador que não inicializa, você precisa usar a edição inicializável deste software.
Primeiro, utilize a ferramenta de Criação de Mídia MiniTool Media para criar um USB inicializável. Depois, você pode configurar seu computador para inicializar a partir dessa unidade USB inicializável e recuperar seus dados.
>> Veja como recuperar dados de um computador Windows que não inicializa.
Resumindo
O comando DISM /online /cleanup-image /restorehealth está travado? Não se preocupe. Os métodos mencionados neste artigo podem ajudar a resolver o problema. Além disso, se quiser recuperar seus arquivos, você pode experimentar o MiniTool Power Data Recovery.
Caso você tenha outras sugestões ou problemas que precisam ser corrigidos, deixe um comentário abaixo. Se preferir, você também pode entrar em contato com nossa equipe através do e-mail [email protected].