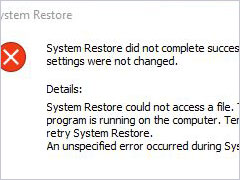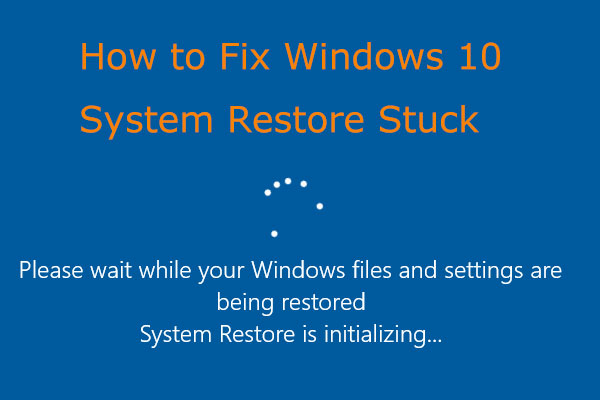Avez-vous essayé de sauvegarder des fichiers ou le système d'exploitation Windows 10 seulement pour constater que l'outil de sauvegarde intégré de Windows ne fonctionne pas, comme l'historique des fichiers de Windows 10 qui ne fonctionne pas ou la sauvegarde et la restauration (Windows 7) qui ne fonctionne pas? Cet article présente ces deux cas d'échec ainsi que les solutions envisageables.
Partie 1: La sauvegarde de Windows 10 ne fonctionne pas
La sauvegarde des données est une excellente solution pour protéger un ordinateur contre toute perte de données ou tout plantage du système en cas de catastrophe. Habituellement, vous choisissez l’outil de sauvegarde intégré à Windows.
Windows 10 dispose de deux fonctionnalités de sauvegarde, à savoir Sauvegarde et restauration (Windows 7) et Historique des fichiers. Elles vous aident à créer une image système ou à sauvegarder des fichiers importants pour protéger votre ordinateur.
Cependant, le problème d’échec de la sauvegarde de Windows 10 se produit toujours. Par exemple, la sauvegarde de Windows 10 ne sauvegarde pas tous les fichiers, la sauvegarde de Windows 10 est de 0 octet, Windows 10 ne veut pas sauvegarder sur un lecteur externe, la sauvegarde de Windows ne s’est pas complétée avec succès, etc.
Pour faire simple, l’échec de la sauvegarde de Windows 10 peut inclure deux cas: la sauvegarde de l’historique des fichiers de Windows ne fonctionne pas et la sauvegarde et restauration (Windows 7) ne fonctionne pas. Cet article se concentre sur les correctifs pour ces deux cas.
Les problèmes de sauvegarde de Windows 10 sont variés et les solutions diffèrent. Dans la section suivante, seule une partie des problèmes liés à l’échec de la sauvegarde de Windows sont énumérés.
En règle générale, le fait de corriger toutes sortes de problèmes de sauvegarde est ennuyeux et pénible. Par conséquent, nous suggérons d’utiliser le logiciel de sauvegarde fiable et gratuit, MiniTool ShadowMaker, pour sauvegarder facilement les fichiers, le système, les partitions et le disque.
MiniTool ShadowMaker TrialCliquez pour télécharger100%Propre et sûr
Partie 2: Corriger l’échec de la sauvegarde de Windows selon 2 cas
Cas 1: l’historique des fichiers de Windows 10 ne fonctionne pas
Lorsque vous utilisez l’historique des fichiers de Windows 10 pour sauvegarder certains fichiers ou dossiers, il se peut que vous constatiez que cela ne fonctionne pas. Dans cette section, nous vous présenterons 3 situations.
① La sauvegarde des fichiers de Windows 10 ne fonctionne pas
Certaines personnes ont connu les problèmes de la sauvegarde de Windows 10 qui ne fonctionne pas alors qu’elles utilisent l’historique des fichiers pour sauvegarder des fichiers ou des dossiers sur un lecteur externe. Voici quelques solutions possibles.
Méthode 1: Activer le service d’historique des fichiers et la recherche Windows
Étape 1: Cliquez sur la barre de recherche, tapez service, puis cliquez sur Services pour l’ouvrir.
Étape 2: Trouvez Service d’historique des fichiers et Recherche Windows, double-cliquez dessus et changez le type de démarrage en Automatique.
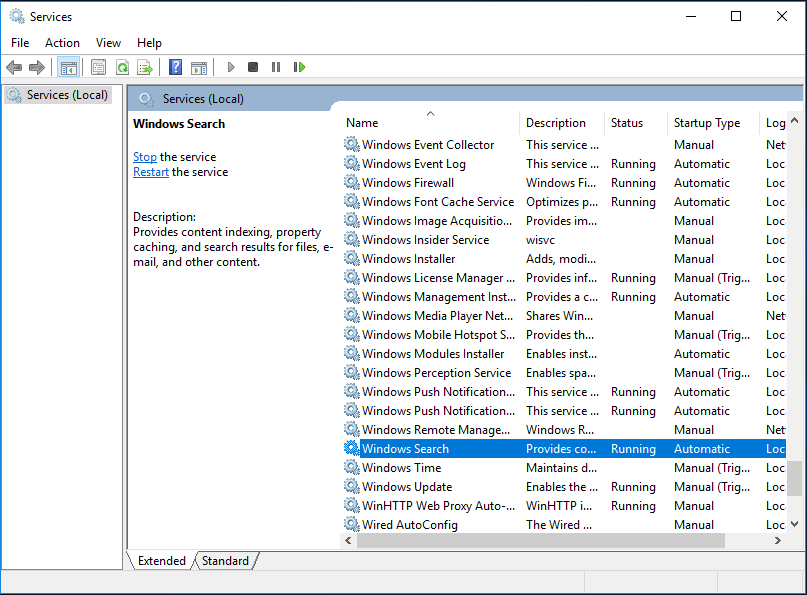
Méthode 2: Désactiver et activer la protection du système
Une autre chose que vous pouvez faire lorsque la sauvegarde de Windows 10 a échoué est de désactiver la protection du système pour votre PC, puis de l’activer à nouveau.
Pour cela, veuillez procéder comme suit.
Étape 1: Allez dans Panneau de configuration > Système et sécurité > Système > Protection du système.
Étape 2: Choisissez un lecteur et cliquez sur Configurer.
Étape 3: Cliquez sur Désactiver la protection du système, puis appliquez le changement. Ensuite, réactivez la protection du système.
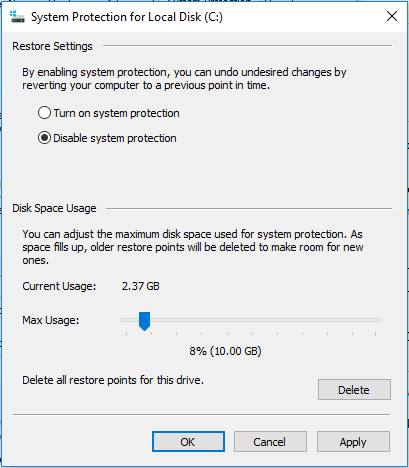
De plus, certains utilisateurs suggèrent de mettre à jour Windows à la dernière version ou de changer de disque dur, ce qui peut corriger la sauvegarde de l’historique des fichiers de Windows 10 qui ne fonctionne pas.
② La sauvegarde de Windows 10 ne sauvegarde pas tous les fichiers
De nombreux utilisateurs cherchent des solutions à ce problème dans divers forums. Nous avons présenté ici quelques solutions possibles au problème de l’historique des fichiers qui ne sauvegarde pas tous les fichiers.
Pour résoudre ce problème, essayez de désactiver l’historique des fichiers et de le réactiver pour forcer une actualisation. De plus, essayez de supprimer le dossier de la liste incluse et de l’ajouter à nouveau.
Si le problème persiste, cliquez sur Paramètres avancés dans l’écran Historique des fichiers et cochez Journaux d’événements pour vérifier s’il y a des erreurs.
Aussi, configurez Conserver les versions enregistrées sur Toujours.
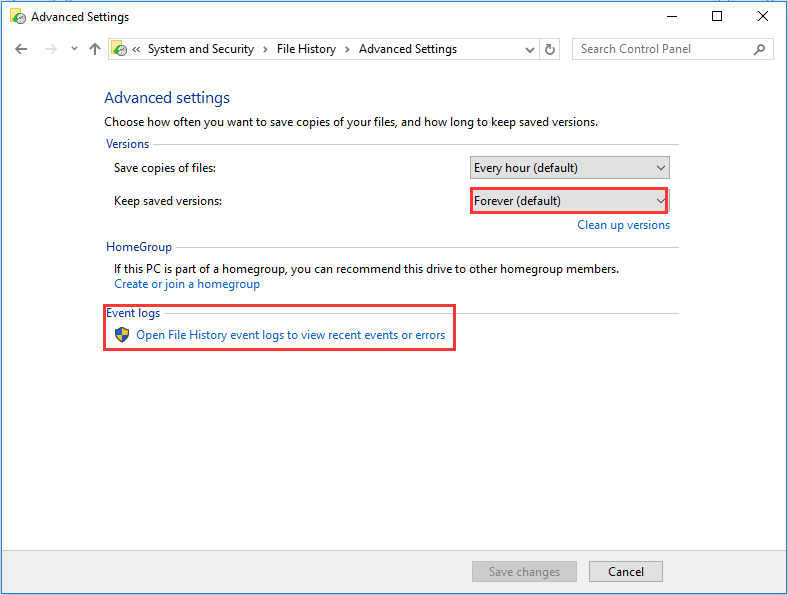
③ L’historique des fichiers ne s’exécute pas automatiquement ou cesse de fonctionner
Le fait que la sauvegarde de Windows 10 ne fonctionne pas peut se refléter dans cette situation: la sauvegarde des fichiers de Windows 10 ne fonctionne pas automatiquement ou l’historique des fichiers de Windows a cessé de sauvegarder.
Que devez-vous faire pour les corriger?
Essayez de les réinitialiser comme suit :
1. Arrêtez l’historique des fichiers
2. Supprimez ses fichiers de configuration à:
C:\Users\<username>\AppData\Local\Microsoft\Windows\FileHistory\Configuration
3. Redémarrez l’historique des fichiers et choisissez d’utiliser le même lecteur de sauvegarde qu’auparavant.
Cas 2: Sauvegarde et restauration (Windows 7) ne fonctionne pas
En cherchant les solutions à la « sauvegarde de Windows 10 ne fonctionne pas » dans Google, vous pourriez trouver une situation connexe dans les résultats de recherche, à savoir le problème de ne pas s’être complété avec succès.
Lorsque vous utilisez la fonctionnalité Sauvegarde et restauration (Windows 7) pour créer une sauvegarde unique ou programmer une sauvegarde, la sauvegarde de Windows peut échouer avec le message « La sauvegarde ne s’est pas complétée avec succès ». Parfois, il est également indiqué « la dernière sauvegarde ne s’est pas complétée avec succès » sous Windows 10.
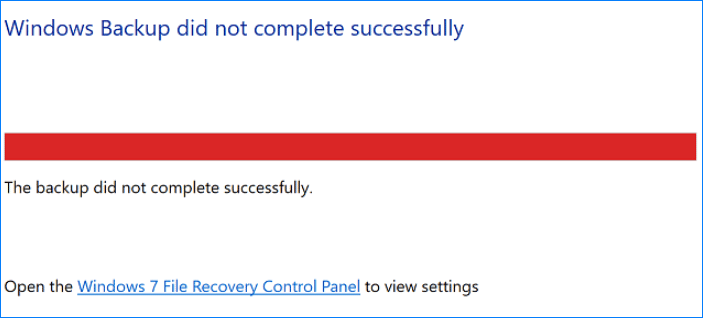
Ce problème se pose souvent lors de l’utilisation d’un disque dur externe ou d’une clé USB.
Voici quelques raisons possibles pour lesquelles la tâche de sauvegarde de Windows 10 ne s’est pas complétée.
- Avant la fin de la période de temporisation, l’opération de sauvegarde ne s’est pas accomplie.
- Des fichiers sont corrompus à cause d’une attaque de virus. Par conséquent, Windows ne peut pas trouver les fichiers cibles ou il passe simplement certains fichiers.
- Le lecteur cible a été déconnecté de l’ordinateur pendant le processus de sauvegarde.
- Erreur du périphérique I/O (entrée/sortie).
Solutions
1. Enlever manuellement les anciennes sauvegardes
Les anciennes sauvegardes peuvent entraîner une interruption de l’outil de sauvegarde. Nous vous suggérons donc d’enlever certains fichiers de sauvegarde: supprimez-les ou transférez-les sur un autre lecteur.
2. Exécuter l’antivirus
Vous pouvez exécuter une analyse approfondie de votre PC à l’aide d’un logiciel antivirus et enlever les virus à la fois du disque source et du disque cible, ou supprimer certains fichiers peu fiables. Ensuite, essayez à nouveau la sauvegarde.
3. Vérifier les erreurs de disque
Ouvrez la fenêtre Invite de commandes, utilisez les commandes chkdsk /f /r pour localiser les secteurs défectueux sur la partition sélectionnée, récupérez les informations lisibles et corrigez les erreurs du disque.
4. Connecter votre lecteur externe ou clé USB à un ordinateur
Assurez-vous que le disque cible de sauvegarde est bien connecté à votre ordinateur en ouvrant la Gestion de disques pour confirmer que l’état du disque de sauvegarde est en ligne.
Lecture complémentaire:
Si vous recevez le message « La dernière sauvegarde ne s’est pas complétée avec succès » lors de la sauvegarde des fichiers sous Windows 7, après avoir cliqué sur le bouton Options, un autre message d’erreur peut apparaître, disant « La sauvegarde de Windows a échoué en essayant de lire à partir de clichés instantanés des volumes sauvegardés ».
Comment corriger le code d’erreur 0x81000037de la sauvegarde de Windows?
Si les services de clichés instantanés de volumes et de SPP ne sont pas activés, l’erreur 0x81000037 de la sauvegarde Windows se produira. L’activation des services de clichés instantanés de volumes et de SPP pourraient donc être une solution.
- Tapez Panneau de configuration dans le champ de recherche, puis cliquez dessus dans les résultats pour l’ouvrir.
- Allez à Système et sécurité > Outils administratifs.
- Double-cliquez sur Services pour ouvrir la fenêtre Services. (Conseil: tapez le mot de passe ou offrez une confirmation si vous êtes invité à entrer un mot de passe d’administrateur ou une confirmation)
- Si le service SPP et le service de clichés instantanés de volumes sont désactivés, il suffit de double-cliquer dessus pour ouvrir la fenêtre Propriétés. Ensuite, choisissez Automatique (Démarrage différé) dans la liste Type de démarrage.
- Cliquez sur OK pour compléter le processus.
De plus, Microsoft propose une autre solution, qui consiste à enlever le point reparse de la bibliothèque. Veuillez lire ce tutoriel d’aide.
En bref, il existe divers problèmes de sauvegarde lorsque vous utilisez la fonction Sauvegarde et restauration (Windows 7) pour créer une image système ou sauvegarder des fichiers.
Outre le fait que la sauvegarde de Windows ne s’est pas complétée avec succès, il se peut que la sauvegarde de l’image système de Windows 10 échoue avec le code d’erreur 0x80780119, que des erreurs de clichés instantanés de volumes se produisent, que la sauvegarde de Windows 10 prenne une éternité, etc. Nous ne vous les montrerons pas en détail, mais vous pouvez lire l’article correspondant.
Conclusion:
La sauvegarde de Windows 10 qui ne fonctionne pas est un sujet important et peut impliquer toute une série de problèmes de sauvegarde. Les sections ci-dessus ne vous montrent qu’une partie des situations dans 2 cas, dont l’historique des fichiers de Windows 10 qui ne fonctionne pas, et la sauvegarde et la restauration (Windows 7) qui ne fonctionne pas.
Cependant, il se peut que vous trouviez difficile et ennuyeux de faire face à divers problèmes de sauvegarde. Pour éviter de rencontrer le problème de l’échec de la sauvegarde de Windows 10, l’utilisation d’un logiciel de sauvegarde tiers serait un excellent choix.
Partie 3: MiniTool ShadowMaker – La meilleure alternative aux outils de sauvegarde de Windows 10
MiniTool ShadowMaker, la meilleure alternative à l’historique des fichiers et à la sauvegarde et restauration de Windows 10 (Windows 7), sera une bonne solution pour corriger le problème de la sauvegarde de Windows 10 qui ne fonctionne pas.
Il peut facilement et efficacement sauvegarder les fichiers, les dossiers, le disque, la partition et le système d’exploitation Windows. Vous pouvez également l’utiliser pour enregistrer plusieurs sauvegardes sur un disque dur externe, un disque dur interne, un NAS, une clé USB, etc.
De plus, vous pouvez programmer une sauvegarde incrémentielle, une sauvegarde différentielle et une sauvegarde automatique avec ce logiciel de sauvegarde. Il est important de noter qu’une autre méthode de sauvegarde, cloner un disque, est incluse dans ce logiciel de sauvegarde pour Windows 10.
Doté d’une interface intuitive, la sauvegarde avec MiniTool ShadowMaker est un jeu d’enfant. Maintenant, il est temps de se procurer MiniTool ShadowMaker et de l’installer sur votre Windows pour sauvegarder les fichiers ou le système dans le cas où la sauvegarde de Windows 10 ne fonctionne pas.
Ce logiciel de sauvegarde et de restauration offre une édition d’essai permettant de tester gratuitement pendant 30 jours toutes les fonctionnalités de sauvegarde. Vous pouvez également obtenir son édition Pro pour une utilisation permanente.
MiniTool ShadowMaker TrialCliquez pour télécharger100%Propre et sûr
Voyons comment sauvegarder des fichiers et le système d’exploitation Windows.
Sauvegarde des fichiers
Lorsque la sauvegarde des fichiers sous Windows 10 ne fonctionne pas, vous pouvez utiliser MiniTool ShadowMaker pour sauvegarder les fichiers importants à l’aide d’étapes simples.
Étape 1: Exécutez MiniTool ShadowMaker pour accéder à l’interface suivante.
Étape 2: Ouvrez la fenêtre Sauvegarde, entrez dans la section Source, puis vous verrez la petite fenêtre suivante où vous devez sélectionner un type de sauvegarde.
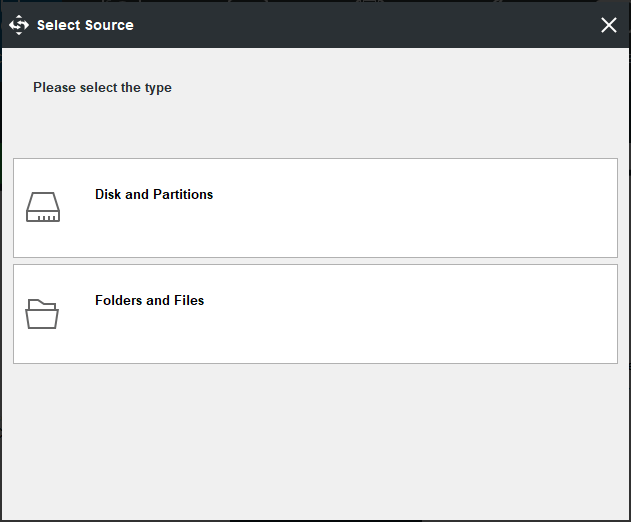
Il suffit de cliquer sur Dossiers et fichiers pour choisir tous les fichiers ou dossiers à sauvegarder. Ensuite, revenez à la page Sauvegarde.
Étape 3: Cliquez sur la section Destination, puis choisissez un chemin de stockage dans la fenêtre pop-up, comme indiqué ci-dessous. Ici, nous prenons un disque dur externe à titre d’exemple.
Vous pourriez aimer: La meilleure pratique: 3-2-1 Stratégie de sauvegarde pour les ordinateurs personnels
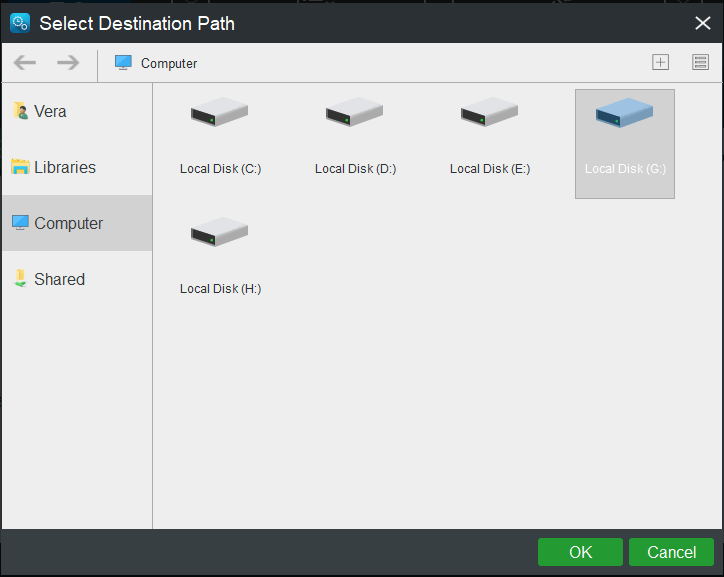
Étape 4: Enfin, cliquez sur Sauvegarder maintenant en bas à droite de l’interface Sauvegarde. Ensuite, vous pourrez visualiser cette tâche de sauvegarde en cours d’exécution dans la page Gérer.

Sauvegarde du système d’exploitation Windows
Si la sauvegarde de Windows 10 ne fonctionne pas lors de la création d’une image système, veuillez abandonner l’utilitaire de sauvegarde et de restauration (Windows 7) et essayer d’utiliser MiniTool ShadowMaker.
Étape 1: Lancez MiniTool ShadowMaker et choisissez ensuite un ordinateur à gérer.
Étape 2: Dans la page Sauvegarde, vous verrez que toutes les partitions liées au système ont été sélectionnées par défaut. Ensuite, vous devrez spécifier un chemin d’accès pour sauvegarder l’image système de Windows 10.
Étape 3: Enfin, cliquez sur Sauvegarder maintenant pour effectuer l’opération de sauvegarde du système.
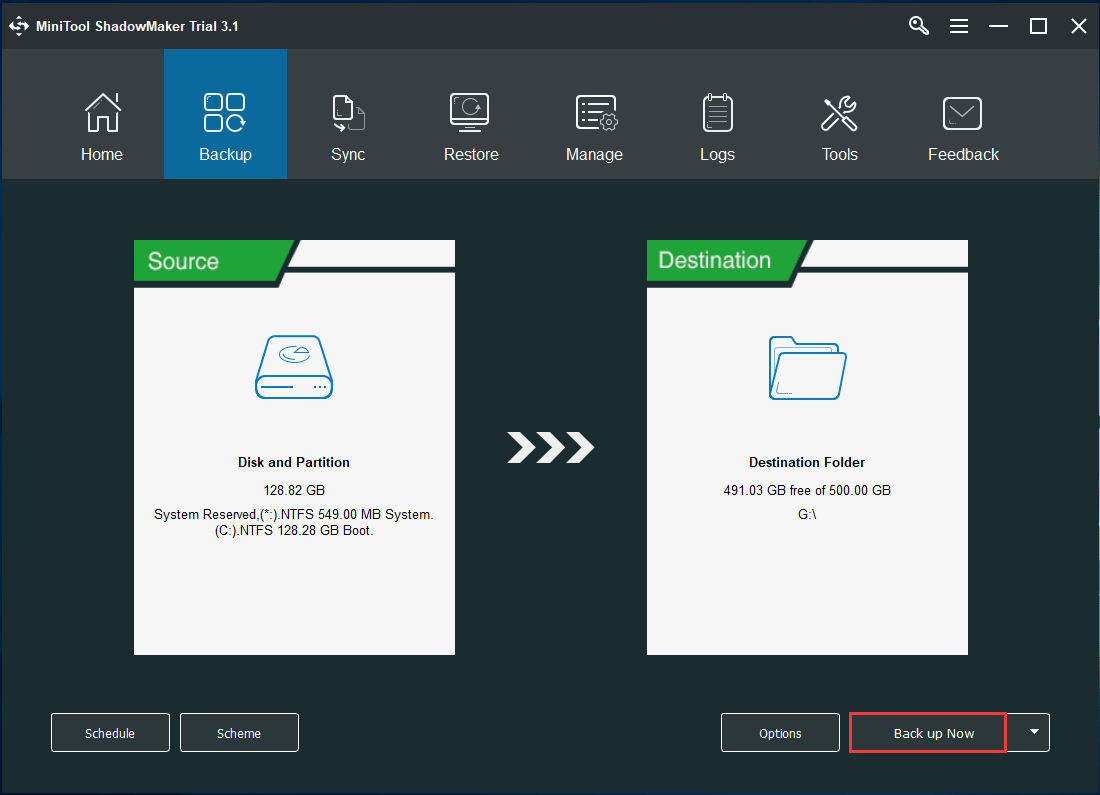
Vous trouverez deux options dans le coin inférieur gauche: Programmer et Schéma. En ce qui concerne la sauvegarde du système, il est recommandé de créer des sauvegardes automatiques en utilisant Programmer et de mettre en œuvre des sauvegardes incrémentielles ou différentielles avec Schéma.
Article connexe: 3 types de sauvegarde: Complète, incrémentielle, différentielle – MiniTool
Partie 4: Mot de la fin
La sauvegarde de Windows 10 ne fonctionne pas? Si vous êtes confronté au problème de la sauvegarde des fichiers de Windows 10 qui ne fonctionne pas ou de la sauvegarde de l’image système de Windows 10 qui a échoué, essayez de corriger ces problèmes en vous inspirant de situations réelles.
Pour sauvegarder les fichiers ou le système de votre ordinateur, MiniTool ShadowMaker est d’une grande aide pour que vous ne reviviez pas les échecs de la sauvegarde de Windows 10. Il suffit d’obtenir son édition d’essai pour un essai gratuit.
MiniTool ShadowMaker TrialCliquez pour télécharger100%Propre et sûr
Si vous avez des questions concernant l’utilisation de MiniTool ShadowMaker pour créer une sauvegarde, n’oubliez pas de nous en faire part en laissant un commentaire ou en envoyant un e-mail à [email protected]. Par ailleurs, toute suggestion est appréciée.