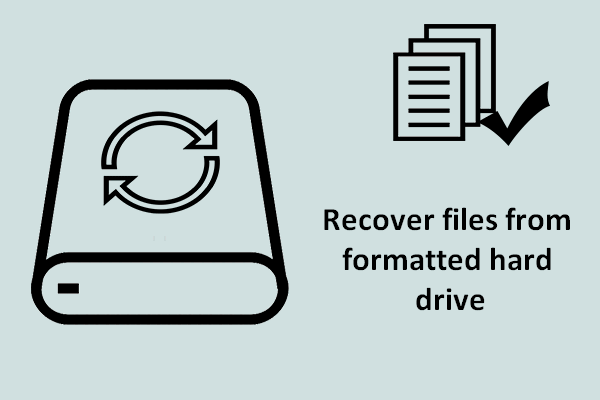El restablecimiento de fábrica es devolver la máquina a su estado original. Restablecer un ordenador portátil Dell a sus valores de fábrica es un método útil para limpiar los datos que tenga la unidad, solucionar los problemas complicados y mejorar el rendimiento en general. ¿Sabes cómo hacer un restablecimiento de fábrica? Si no sabes, puedes seguir este artículo de MiniTool para averiguar cómo puedes restablecer de fábrica un portátil Dell.
Restablecer de fábrica un portátil
Casi todos los dispositivos dan la oportunidad a los usuarios de restablecer el equipo (restaurar el dispositivo a sus valores originales de fábrica). El restablecimiento de fábrica Dell es una apuesta ganadora para aquellos usuarios que se encuentran con problemas que no son capaces de llevar. El contenido siguiente se va a centrar en cómo restablecer portátiles Dell de fábrica. Los métodos y los pasos también servirán para otros portátiles y ordenadores de sobremesa.
¿Qué significa un «Restablecimiento de fábrica»?
Al restablecimiento de fábrica también se le llama reinicio duro o restablecimiento maestro. Este nombre se refiere a la acción de restaurar un dispositivo a su estado original. Entonces, todos los datos (los documentos, las fotos, los vídeos, los contactos, las aplicaciones, etcétera) que hayan sido guardados en ese dispositivo se borrarán y se restaurará la configuración predeterminada. En cuanto a limpiar los datos, el restablecimiento de fábrica es básicamente lo mismo que reformatear la unidad. No obstante, se respetarán los sistemas operativos instalados en tu dispositivo que no serán eliminados.
Haga Hacer una copia de seguridad de tus archivos antes del restablecer tu portátil Dell a sus ajustes de fábrica
Antes de hacer un restablecimiento de fábrica en tu ordenador, te recomendamos hacer una copia de seguridad de los archivos. Desde aquí te recomendamos una herramienta de copia de seguridad fiable, como MiniTool ShadowMaker.
MiniTool ShadowMaker es una herramienta para hacer copias de seguridad completa, que ha diseñada para hacer copias de seguridad de Windows, de los archivos y las carpetas, de los discos y las particiones en dispositivos como discos duros externos. Puedes bajarte la edición de prueba, para utilizarla gratis 30 días.
MiniTool ShadowMaker TrialHaz clic para Descargar100%Limpio y seguro
Paso 1: descargar e instalar MiniTool ShadowMaker.
Paso 2: conectar otro dispositivo de almacenamiento de datos a tu ordenador y ejecutar el software.
Paso 3: cambiar a la pestaña Copia de seguridad que tienes en el lado izquierdo.
Paso 4: haz clic en la sección Origen, después puedes proceder a hacer la copia de seguridad del disco y las particiones o de las carpetas y archivos.
Paso 5: haz clic en Aceptar para regresar a la interfaz de la copia de seguridad.
Paso 6: haz clic en la sección Destino. Tendrás que elegir el dispositivo conectado para almacenar en él los archivos.
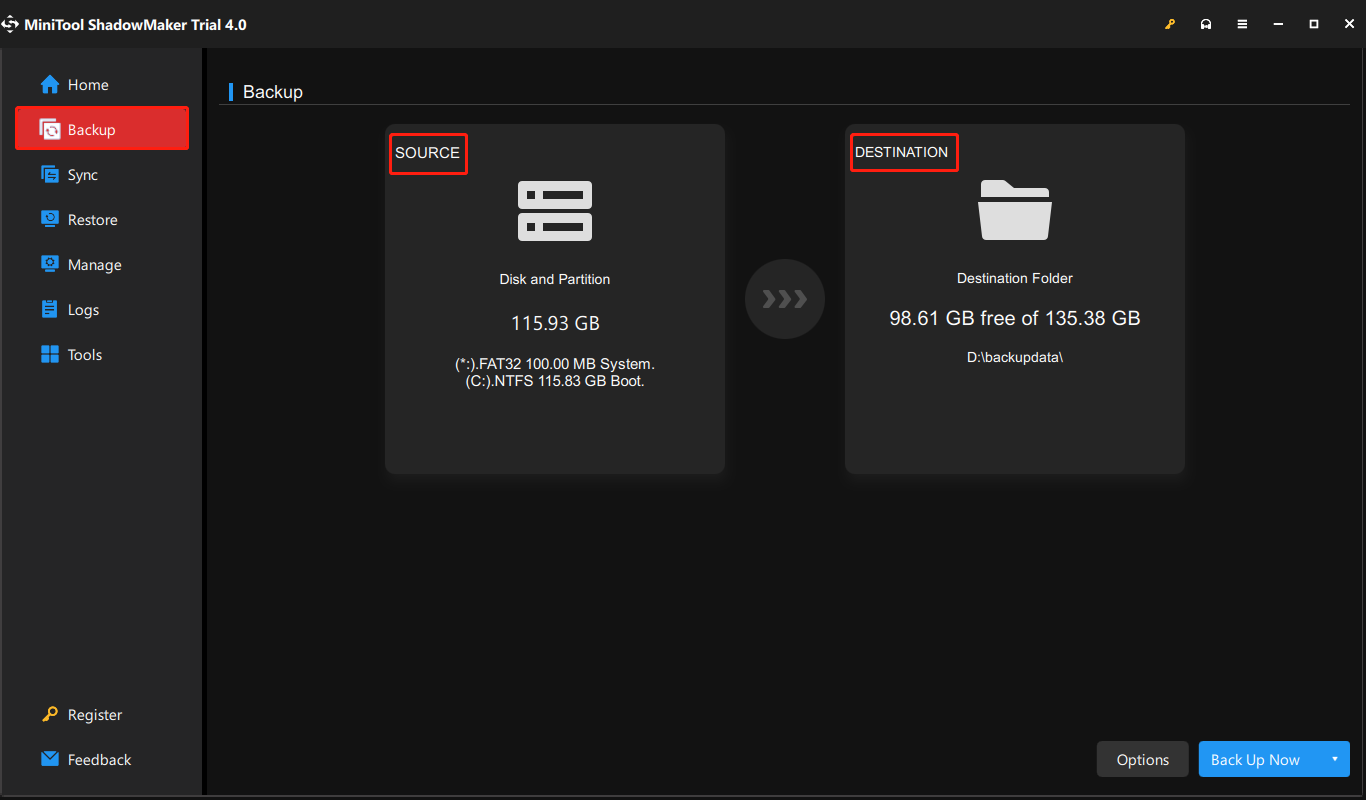
Paso 7: haz clic en Aceptar para regresar. Después, elige Hacer copia de seguridad ahora para dar comienzo al proceso de la copia de seguridad.
Cuanto termine el proceso, puedes restaurar la configuración de fábrica en tu portátil Dell.
Cómo restablecer de fábrica un portátil Dell
¿Cómo reiniciar los portátiles Dell a sus ajustes de fábrica? Existen 3 métodos que puede seguir para realizar fácilmente esta configuración. Vamos a tomar Windows 10 para el ejemplo de cómo restablecer de fábrica un portátil Dell paso a paso.
LEA TAMBIÉN: Cómo restablecer de fábrica un portátil ASUS: Restaurar a los valores predeterminados.
Restablecer de fábrica un portátil Dell a la configuración de fábrica con la Configuración
La manera más común de restablecer de fábrica tu portátil Dell es utilizar la función Restablecer este PC que se encuentra en la Configuración. Puedes seguir los pasos siguientes para hacerlo.
Paso 1: presiona las teclas Win + I para abrir la ventana de la Configuración.
Paso 2: elige Actualización y seguridad y desplázate hasta la opción Recuperación que está en el panel de la izquierda.
Paso 3: haz clic encima del botón Empezar en la sección Restablecer este PC.
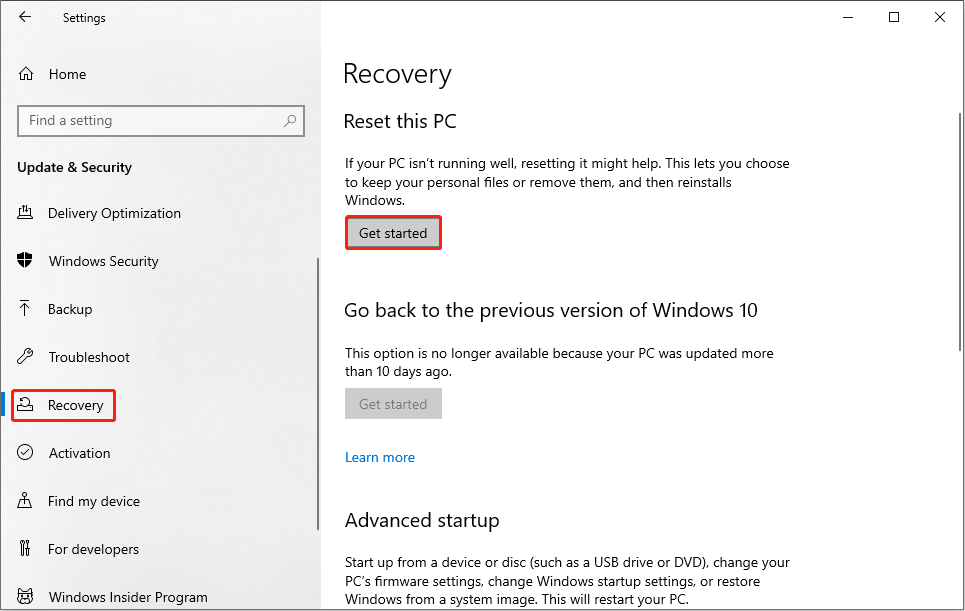
Paso 4: elige la opción Conservar mis archivos o la opción Eliminar todo según lo necesites en la ventana emergente.

Paso 5: después, puedes seguir las instrucciones que se muestran en pantalla para completar el restablecimiento.
Hay personas que han comentado que la restauración/restablecimiento de fábrica Dell no se ha realizado en sus equipos. Por favor, prueba los métodos que mencionamos a continuación.
Restablecer de fábrica un portátil Dell por medio del entorno de recuperación de Windows
El entorno de recuperación de Windows (WinRE) se puede utilizar para solucionar problemas que tengan que ver con que el sistema operativo no arranca.
Paso 1: haz clic en el icono de Inicio que está en en la esquina inferior izquierda y elige la opción Energía.
Paso 2: mantén presionada la tecla Mayúsculas y elige la opción de Reiniciar.
Paso 3: espera hasta que tu ordenador entre a la ventana de Elegir una opción.
Paso 4: elige Solucionar problemas.
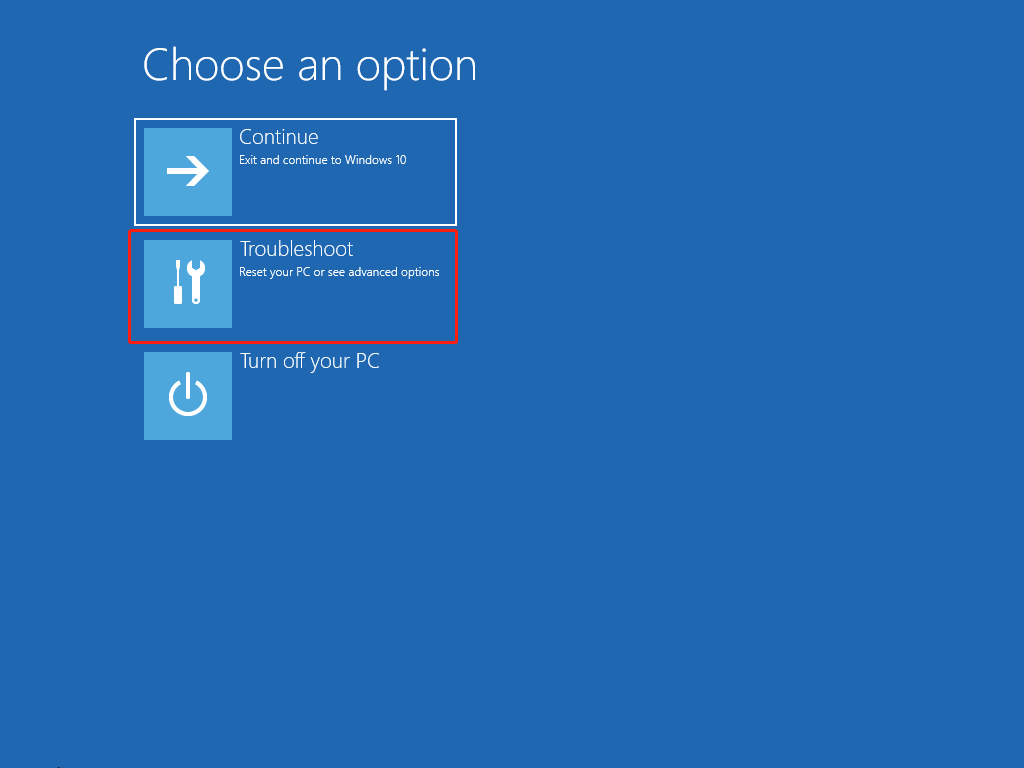
Paso 5: haz clic en la opción de Restablecer este PC. Después, tienes que elegir la opción Conservar mis archivos o Eliminar todo en la ventana siguiente.
Paso 6: elige y comprueba la cuenta que quieras restablecer.
Paso 7: elige la opción Reinstalación local en pantalla, después haz clic en Restablecer de nuevo para confirmar la cción.
El ordenador empezará a restablecerse. Este método funciona bien aunque no hayas iniciado sesión en el ordenador.
Puedes descubrir más métodos de acceder al entorno de recuperación de Windows en el artículo: Cómo iniciar en el modo de recuperación de Windows en un PC que arranca/no arranca.
Reinstalar Windows 10 a una imagen de fábrica de Dell
Para hacer esto, necesitarás crear un disco de recuperación (discos de recuperación USB o CD/DVD) o bajarte una imágen para ordenadores Dell de Internet. Luego, utiliza la imagen para reinstalar Windows 10 a una imagen de fábrica de Dell. Además, tu dispositivo deberá tener al menos 2 GB de memoria y/o 32 GB de espacio libre de almacenamiento. Entonces, puedes seguir los pasos siguientes.
Paso 1: introduce el medio de recuperación en tu portátil Dell.
Paso 2: apaga tu portátil.
Paso 3: enciende tu portátil y mantén presionada la teclaF12 para acceder al menú de arranque.
Paso 4: cuando aparezca en pantalla el menú de Prepare one-time boot, entonces ya puedes soltar esa tecla.
Paso 5: elige el UEFI boot que coincida con tu dispositivo multimedia.
Paso 6: elige un idioma para el teclado y después accederás a la ventana de elegir una opción.
Paso 7: Elige la opción de Troubleshoot >Recover desde una de las unidades. Después, sigue las instrucciones para terminar este proceso.
Cuando termines de hacer esto, tu ordenador se reiniciará.
Para descubrir más métodos para reinstalar Windows 10 en tu ordenador portátil, puedes consultar esta página.
Cómo restablecer de fábrica un portátil Dell bloqueado
Algunas veces, has protegido tu ordenador portátil con contraseña, pero se te ha olvidado. ¿Cómo reiniciar un portátil bloqueado? Tal como mencionamos antes, puedes probar a acceder al entorno de recuperación de Windows para reiniciar tu portátil Dell a sus ajustes de fábrica. Además de hacer esto, también también puedes hacerle un hard reset a tu portátil Dell.
Hacer un hard reset a un portátil Dell
Paso 1: apaga tu ordenador, desenchufa el cable de la alimentación y quita la batería.
Paso 2: desconecta todos los dispositivos externos, incluyendo las unidades flash USB, las impresoras, etcétera.
Paso 3: presiona y mantén presionado el botón de Encendido durante 15-20 segundos hasta que se agote la energía residual.
Paso 4: conecta el adaptador de corriente y vuelve a poner la batería, luego enciende el equipo.
Así, le has hecho un hard reset a tu portátil Dell.
APRENDE MÁS: Restablecer un portátil HP: cómo hacer un hard reset / factory reset a tu HP
Consejo adicional: cómo formatear un portátil Dell
Algunas personas se están preguntando cómo pueden formatear o cómo pueden limpiar un portátil Dell. MiniTool Partition Wizard nos ofrece 3 funciones útiles para conseguirlo.
- Puedes elegir la partición del disco duro que quieres formatear con la función Formatear partition. Los datos guardados en esa unidad todavía se pueden recuperar tras el proceso del formateo.
- También puedes elegir una partición o todo el disco para limpiarla con la función Limpiar partición o con la función Limpiar disco.
Recuperar los datos del portátil Dell restaurado de fábrica
No obstante, puedes no darte cuenta de que tienes datos importantes que necesitas en el disco duro del portátil y cuando se realiza un restablecimiento de fábrica en tu ordenador Dell, tendrás que utilizar una herramienta fiable para recuperar datos que te dé una segunda oportunidad de recuperar estos datos.
MiniTool Power Data Recovery ha sido especialmente diseñada para recuperar los datos perdidos en distintas situaciones. Te ayudará a restaurar fotos, vídeos, documentos, archivos y otros archivos. Puedes ejecutar MiniTool Power Data Recovery gratis para hacer un análisis profundo y recuperar hasta 1GB de archivos.
Aunque los datos del ordenador hayan sido borrados tras un restablecimiento de fábrica, con este software puedes recuperar estos archivos. Puedes seguir la siguiente que te presentamos a continuación para recuperar los archivos importantes de tu portátil tras la restauración de fábrica.
Paso 1: descargar e instalar MiniTool Power Data Recovery.
MiniTool Power Data Recovery FreeHaz clic para Descargar100%Limpio y seguro
Paso 2: ejecutar este software.
Paso 3: en caso de que sólo quieras recuperar un determinado tipo de archivo, puedes ir a la página Ajustes del escaneo. Ya en esa página, puedes elegir los tipos de archivo a encontrar y también el sistema de archivos. Después de hacer estos ajustes, haz clic en Aceptar para guardar los cambios. Luego, regresa a la interfaz Este PC.
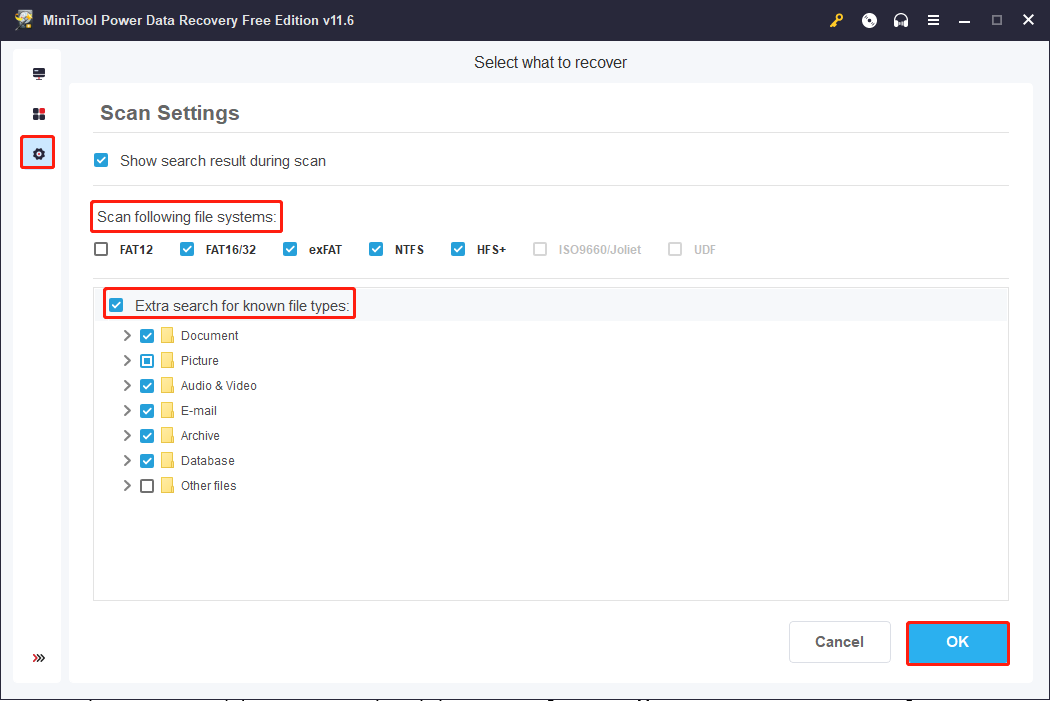
Paso 4: elige la partición que contenga los archivos que quieres restaurar durante el escaneo.
También puedes acceder a la pestaña Dispositivos para elegir el disco duro Dell en la interfaz y hacer clic en Escanear.
Paso 5: espera hasta que termine el proceso del análisis. Puede ampliar las distintas rutas en la página de los resultados para encontrar tus archivos. Para ayudarte a encontrar los archivos rápidamente, puedes cambiar a la sección Tipo y buscar archivos según su tipo. Además, puedes reducir aún más las listas de archivos cambiando las comdiciones en la función Filtro.
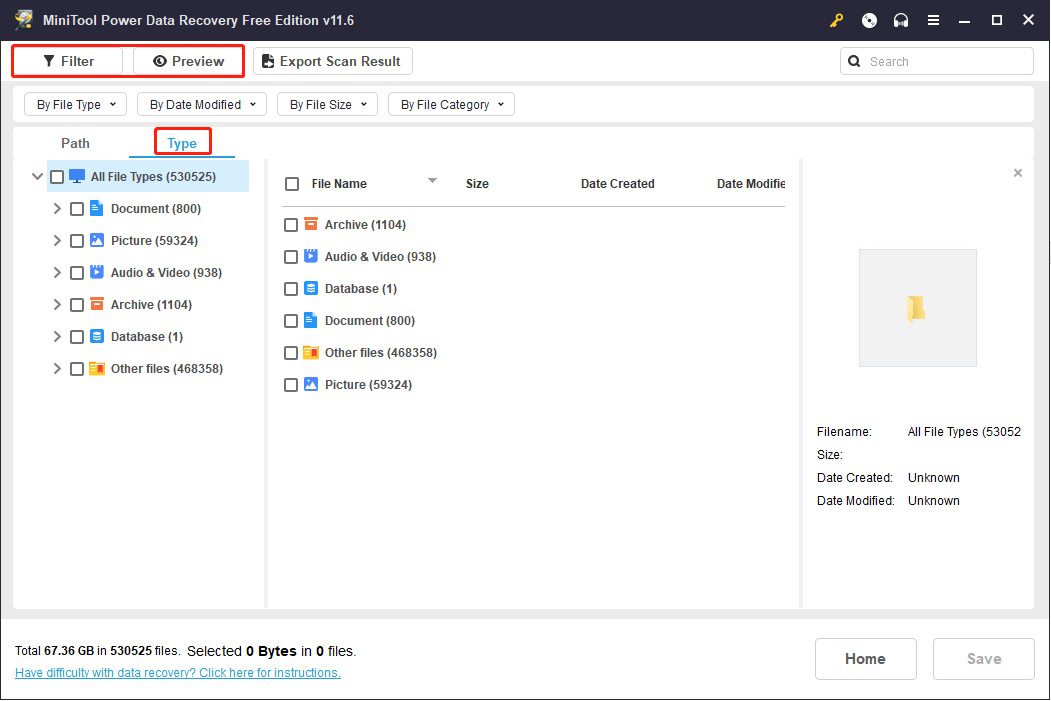
Paso 6: selecciona todos los archivos que quieras restaurar y, a continuación, haz clic en el botón Guardar.
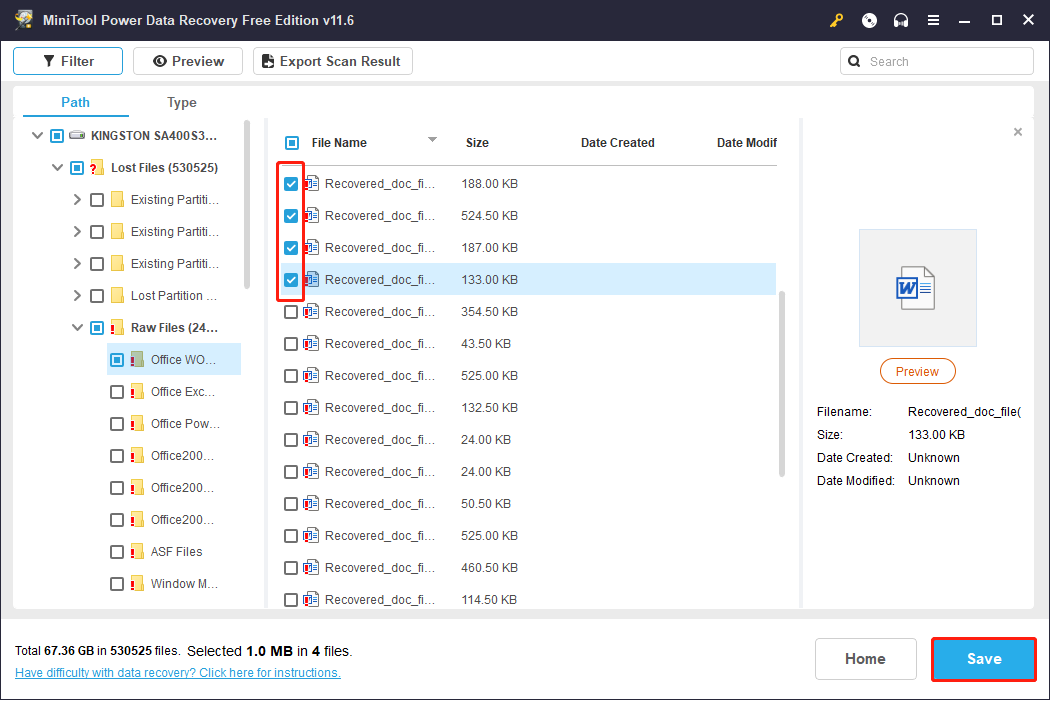
Paso 7: elige una ruta de almacenamiento adecuada y haz clic en Aceptar para confirmar la tarea de guardado.
Espera hasta que aparezca una pequeña ventana recordándote que los archivos han sido guardados. Luego, puedes comprobar estos archivos en la ubicación de salida que hayamos configurado.
Puedes aprender más sobre cómo recuperar archivos después de un restablecimiento de fábrica portátil en este artículo.
Palabras finales
Hacer un restablecimiento de fábrica es una solución segura y eficaz para solucionar problemas de difícil solución, así como para mejorar el rendimiento general de un portátil. Sin embargo, esta operación terminará por borrar todos tus datos y configuraciones del ordenador.
Puedes usar MiniTool Power Data Recovery para restaurar tus archivos en el ordenador antes o después de llevar a cabo un restablecimiento de fábrica. Realmente merece la pena probar esta herramienta profesional para la recuperación de datos.
MiniTool Power Data Recovery FreeHaz clic para Descargar100%Limpio y seguro
Por favor, tómate la libertad de expresar tus dudas sobre este software en [email protected].