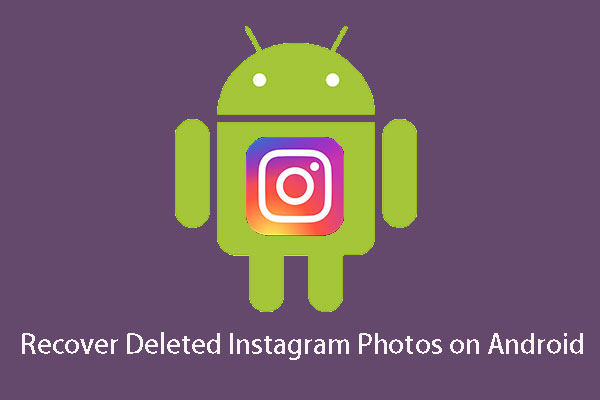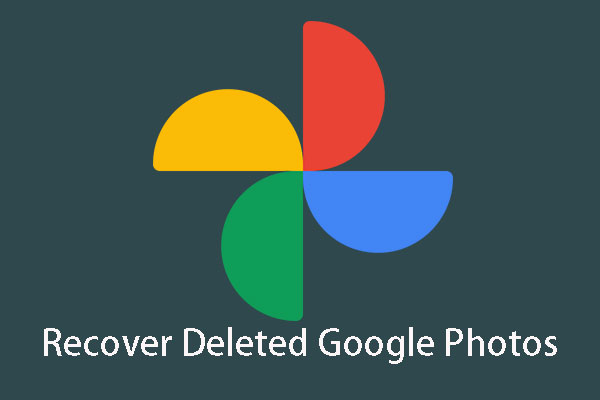Have you ever deleted your Android photos by mistake? Do you want to recover them easily? Now, in this post, we will show you how to do this job by using the professional Android data recovery software – MiniTool Mobile Recovery for Android.
Have Your Ever Deleted Precious Photos on Android by Mistake?
As we know, Android OS is widely used on various types of smart phones and tablets, such as Samsung, HTC, Motorola, Sony, and LG, and we common users prefer to use these devices but not digital cameras to capture photos to record our precious memories everywhere.
However, have you encountered with the situation where some or all of crucial photos stored in Android device got deleted due to your mistaken operation or virus attack? For example:
My son deleted lots of our family photos when he was playing with my Samsung Galaxy S6. Even worse, I don’t have any backup. So, is there any good idea to recover those deleted photos?androidcentral
If you are troubled by the same or similar issue, this post is what you are looking for. Just keep reading to get details.
Don’t Worry! Deleted Photos of Android Could Be Recovered
Losing important photos is truly an annoying thing since it’s difficult to get the same photos, but luckily, apart from retaking photos, we have another choice – Recover Deleted Photos Android.
From this post, users can get detailed steps to undelete photos from both Android internal storage and SD card. But before introducing specific operations, let’s see why deleted photos could be restored and how to increase photo recovery rate.
Why Deleted Photos Could Be Recovered
Deleting a file from either Android internal memory or SD card doesn’t delete the file completely but just marks the file useless and replaceable by new files. Therefore, before lost photos are overwritten by new data, users have a chance to recover them.
However, if deleted photos are overwritten already, no data recovery solution is useful. Therefore, to increase photo recovery rate, we should try our best to prevent lost photos from being overwritten.
How to Prevent Deleted Photos from Being Overwritten
Firstly, Disable WIFI Connection.
With WIFI connected, your Android system or apps might be updated automatically, and these data might overwrite your lost photos.
Secondly, Stop Any Write-in Operation.
Writing any information to your Android device, such as download applications and take new photos, may overwrite lost photos.
Thirdly, Do Photo Recovery on PC Instead of Android Device.
Though there are data recovery programs that can be downloaded and installed o Android phone or tablet directly to recover deleted photos, we suggest doing recovery on PC, because downloading apps and saving recovered photos to Android might overwrite lost images.
Then, let’s see how to recover deleted photos from Android internal storage and SD card.
Now It’s Time to Recover Mistakenly Deleted Photos of Android
Undelete Photos of Android from a Backup
If there is a backup for your important photos, it should be very easy to restore them.
For example, if users have turned Backup & sync on, they can restore deleted photos from Google Photos in 60 days since photos they deleted will stay in the trash of Google Photos for 60 days. Detailed steps are as follows:
- Open the Google Photos app on your Android device.
- At the top left corner, tap the 3-lines menu button from Google Photos 1 and choose Trash.
- Touch and hold the photo you want to restore and tap the Restore button restore deleted photos from Google Photos 2.
Then, the selected photo will be restored to the Google Photos gallery.
Of course, users can also restore deleted photos from a previous backup if they failed to find needed photos in Trash. Just look for desired photos and restore them.
But what if you haven’t created any backup or failed to restore deleted photos from Google Photos library or other backups? Under such circumstances, users need to employ a program for Android data recovery.
Recover Deleted Photos Using Android Data Recovery Software
To recover deleted photos from Android internal memory or SD card, we suggest using this dedicated Android data recovery software – MiniTool Mobile Recovery for Android.
There are 3 reasons for recommending this program:
- It’s easy and safe to use.
- Free to recover your files.
- Has powerful data recovery competence.
Further Reading
MiniTool Mobile Recovery for Android is developed by MiniTool Software Ltd., a professional software development company based in Canada, so you can use this program without any worries.
In addition, it is able to recover Messages, Contacts, Call History, WhatsApp, Photos, APP Photos, Videos, and Audios that are lost due to different kinds of factors, such as mistaken deletion, wrong formatting, virus attack, and system upgrade/update.
Obviously, it’s a requisite program for Android data recovery.
Now, you can download the free edition of this software on your computer to have a try. This tool enables you to recover 10 files of one type each time.
MiniTool Android Recovery on WindowsClick to Download100%Clean & Safe
Then, let’s see how to use this program to undelete photos from Android device directly.
After installing this software on your computer, you need to connect your Android device to the computer and launch the program to get its main window where 2 recovery modules are provided.
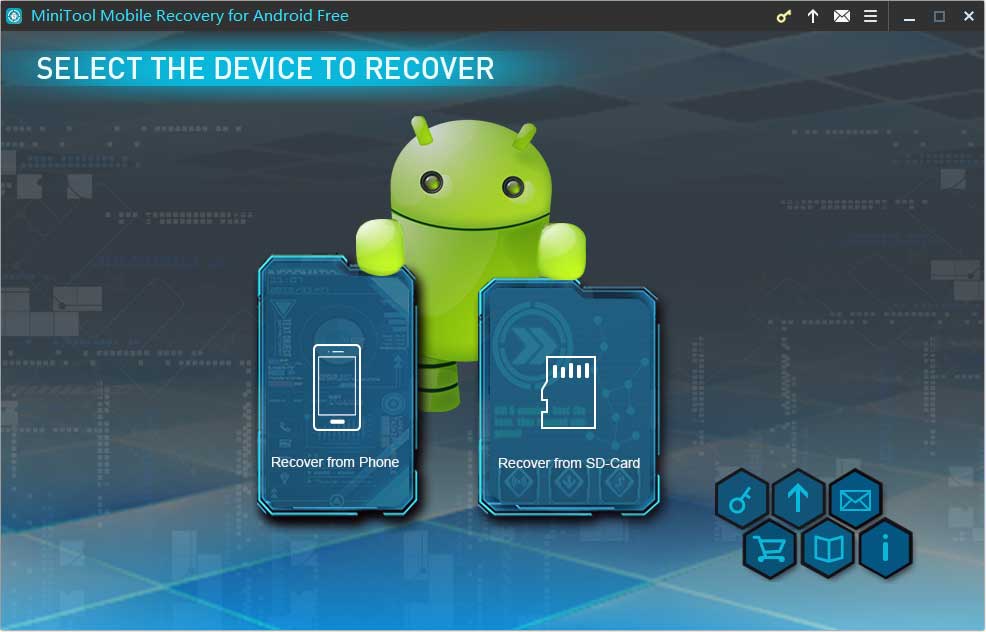
At the same time, a window asking users to install driver software will pop up. If you need to recover photos from the internal storage of Android, please install the driver. Then, choose a proper module to do photo recovery.
If your deleted photos were originally stored on internal memory of Android, please choose Recover from Phone module. If they were saved on SD card, please select Recover from SD-Card.
To recover deleted photos from Android internal storage, you need to root your Android device in advance. Then, please follow instructions below:
Choose Recover from Phone to get the following window if USB debugging of your Android device is off.
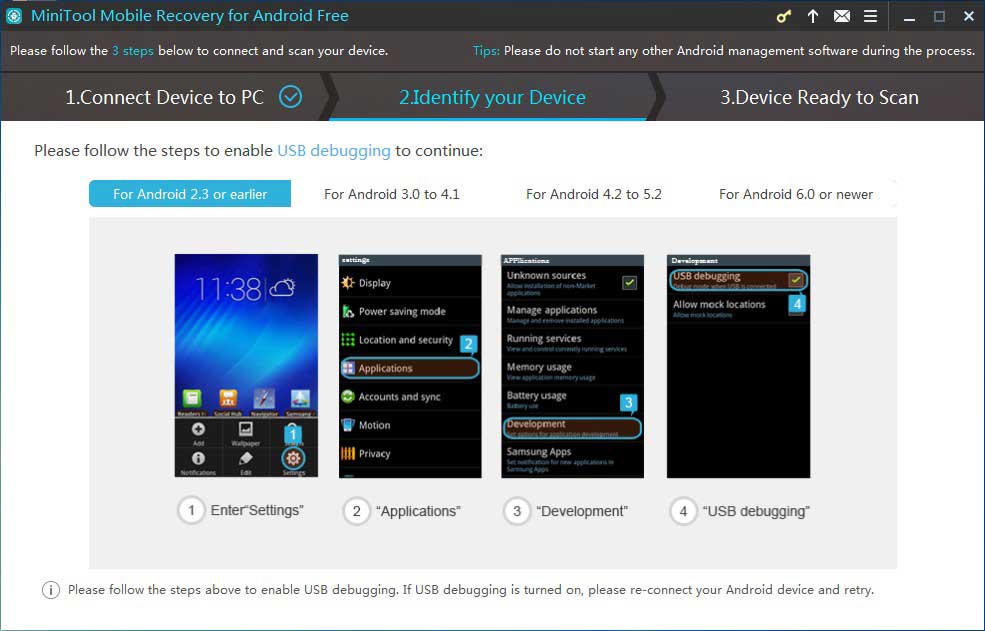
Please follow instructions shown in this window to turn your Android Phone or Tablet’s USB debugging on, and then the program will analyze the Android device and may ask users to allow USB debugging on their Android device.
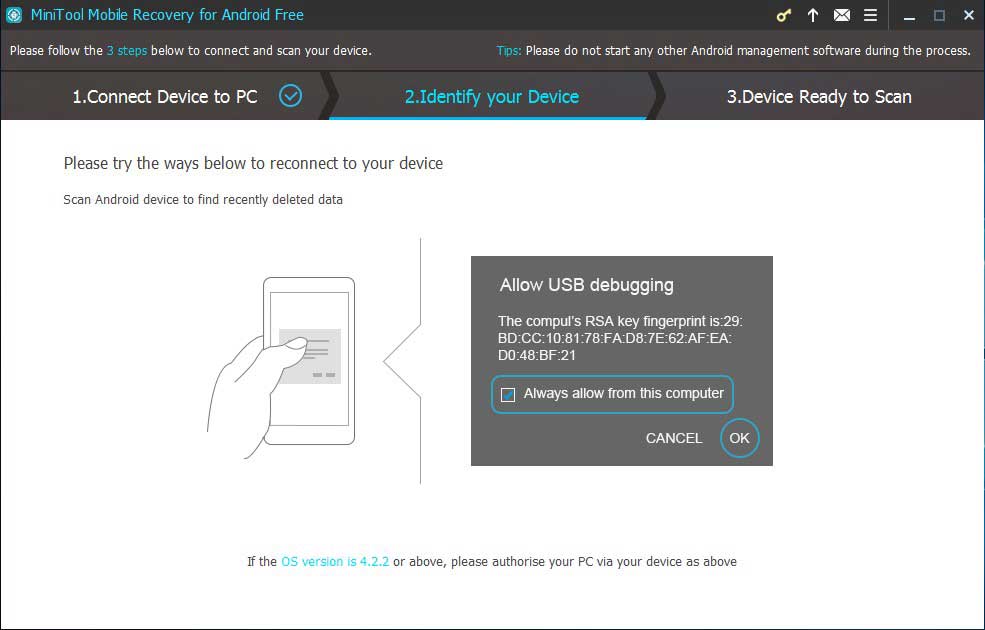
Please tap on OK on your Android device to allow USB debugging, and then you’ll get to the Device Ready to Scan window.
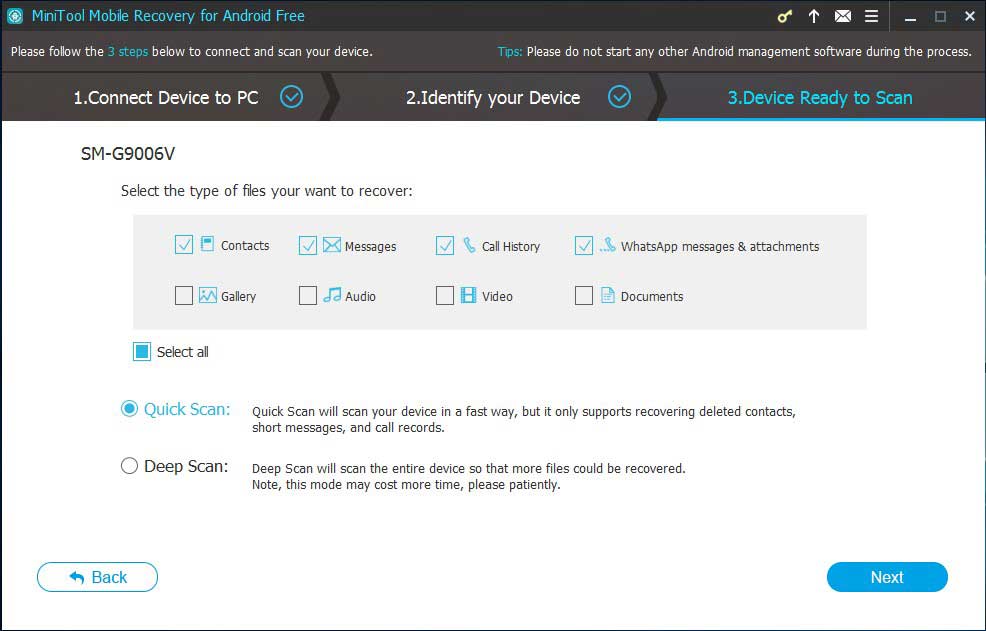
Here, we suggest choosing Deep Scan module, because it will scan all Android internal memory to furthest find deleted photos. But note this module will take much more time if lots of files are saved.
Then, MiniTool Mobile Recovery for Android will analyze your Android device:
After analysis, it will scan the device and list all discovered data.
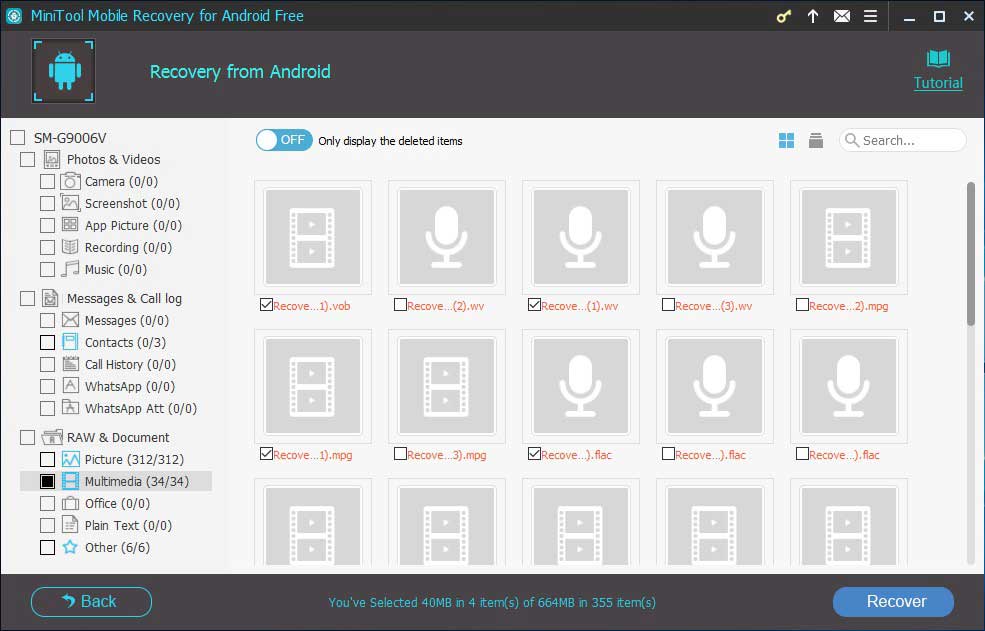
Please check photos you want to recover and click Recover button to save them to another location.
Kindly Remainder
MiniTool Mobile Recovery for Android Free Edition only allows you to recover 10 files each time. So, if you are recovering more than 10 photos, you’ll be asked to purchase a license.
Well, what if photos were saved on SD card of Android device? In this case, please choose Recover from SD-Card module.
To recover deleted photos from SD card of Android, please follow these steps:
Firstly, choose Recover from SD-Card module.
Then, click Next to continue if your SD card has been connected to the computer. If not, connect and click Next.
Next, select the SD card of your Android device from all listed removable devices and click Next. Since then, MiniTool Mobile Recovery for Android will analyze and scan the SD card, which may take some time if the SD card stores numerous files.
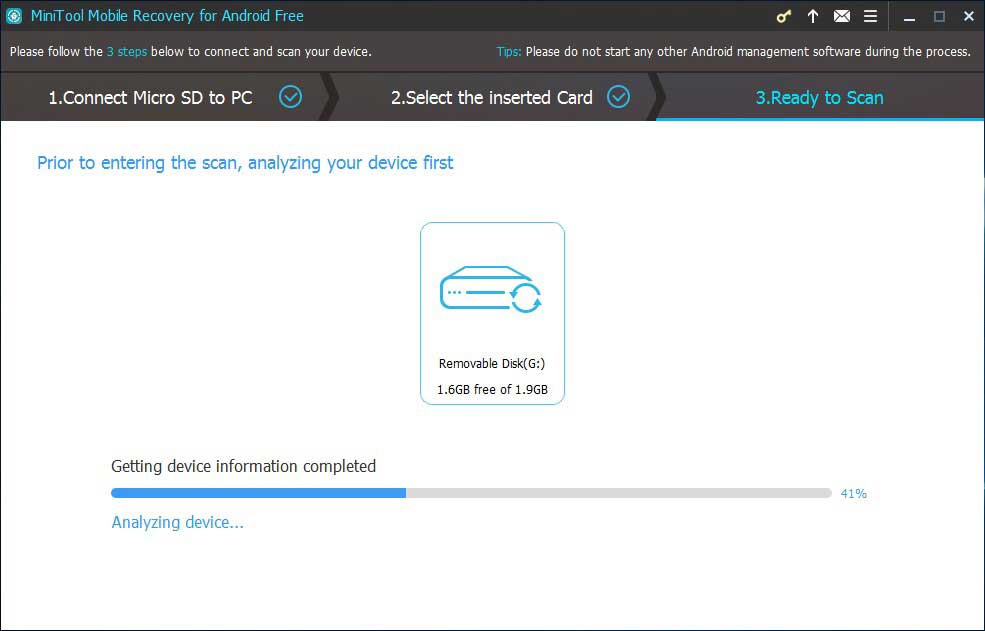
After the scan, all files the program found will be shown. Just give check marks on photos you want to recover and click Recover button to save selected files to PC or removable devices.
Now, steps to recover deleted photos of Android Phone or tablet have been introduced. If photos on your Android device were also getting deleted, now try one of our methods to retrieve them.
Actually, there is another MiniTool data recovery program which can be used to recover deleted files from Android SD card. It is MiniTool Power Data Recovery, and the Removable Disk Drive is the exact recovery module you need to use to make SD card data recovery.
And next, we are going to show you how to backup important photos of Android in case of accidental photo loss.
At Last, It’s Necessary to Backup Precious Photos of Android
It’s not safe to keep our precious photos in one place, because accidents, such as mistaken deletion, formatting, and virus attack, could result in photo loss. Therefore, it’s quite necessary to make a backup for our valuable photos, and people who have suffered from photo loss would agree with this point of view.
Well, how can we make such a backup especially when photos are saved on the internal memory of Android device?
Backup Photos on SD Card of Android
Firstly, let’s see how to backup photos from SD card to PC since it’s relatively easy to achieve this goal:
Take out the SD card from Android, connect it to PC via a card reader, copy and paste needed photos to the hard disk of PC or external storage devices.
Alternatively, you can download MiniTool Partition Wizard, a free partitioning tool, and use its Copy Partition function to clone the entire SD card to either PC or external device, which could help you save much time and energy compared with copying photos directly.
Backup Photos on Android Internal Storage
Well, what if photos are saved on the internal memory of Android? There are 3 options available:
Option 1: move photos with USB cable
Connect the Android device to your computer via a USB cable, tap USB for notification on your device, select Transfer files, and drag files from Android to PC. Or connect your Android device as Media device (MTP) or Camera (PTP) to transfer files.
But it should be noted that there are many cases where users are not allowed to move files between Computer and Android internal memory even if they connect the device as MTP, PTP, etc. For this part of people, we suggest using third party program or Google account to backup photos.
Option 2: transfer photos with third party program
MiniTool Mobile Recovery for Android is capable of scanning internal memory of Android phone/tablet to find both existing and deleted files, so you can use it to scan your Android device, and then save needed pictures to another location, which could create a backup.
Of course, users can also use other programs to do the transferring. Just search on the internet.
Option 3: backup photos using Google Photos
Google provides users with a great tool to backup photos, and it is called Google Photos.
Please download and install the Google Photos app to your Android device, start it, and log in using your Google Account. If the program is installed by default, just run it and log in.
Then, tap the 3 bar menu at the top left, touch Settings, turn on Backup & sync, tap Upload Size, choose High Quality (unlimited free storage for photos and videos that might be reduced in size or resolution) or Original (15 GB of free storage for photos and videos that are stored exactly as you captured them), choose what and when to backup, and start uploading.
Of course, users can make some other settings before backup. For more details, please refer to the Google Photos Help site.
Since then, photos saved on your Android device will be saved to the Google Photos library, including ones taken in the future.
Besides, photos backed up from the device are private unless users decide to share them with others. In addition, changes you make to your photos, like editing and deleting, will happen on every device that syncs to your Google Photos library, including any phone or tablet that has the Google Photos app and backs up & syncs to the same Google Account.
Then, when you mistakenly delete precious photos next time, you can restore them from Trash or Backup of Google Photos easily.
Actually, apart from these 3 options, users have other choices to backup photos. For example, they can upload photos to social networking sites, such as Facebook, Google+, Twitter, and Instagram, or backup photos to PC over WiFi/Blue Tooth. Just choose the one that can meet your demands.
Summary
Did you delete valuable photos on Android by mistake? Now it’s your turn to get deleted photos back. In addition, you can also backup your important photos to PC, external drive, or Google Photos by following our instructions.
Should you have doubts on this post, please feel free to leave us messages in Comment part, or you can send an email to [email protected].