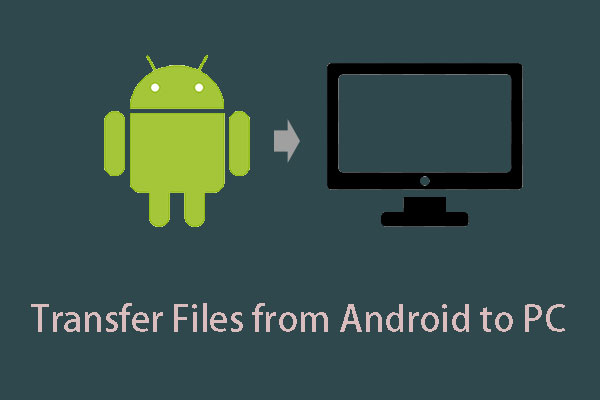Have you ever deleted your Google photos by mistake? Do you know how to recover deleted Google photos? MiniTool will tell you all of these answers in this article. You can just select one suitable solution according to your actual situation.
Part 1: Is It Possible to Recover Deleted Google Photos?
Android users would like to save their photos on the phone to Google Photo APP to keep them safe. But, you may delete Google photos by mistake and then you want to know how to recover deleted Google photos. Here, you can see a real-life example as follows:
As of last night, more than 900 photos of mine from my camera phone where in the Google Photos backup system. When I deleted my gallery photos on my phone, AFTER checking carefully that they had been backed up onto Google, they were simultaneously erased from my Google Photos account. PLEASE help me retrieve them.productforums.google.com
To keep your photos safe, you can choose to back up the photos on your Android device to Google Photos App. However, you may delete some photos from your Android device and Google Photos App at the same time.
In this situation, you may ask this question: is it really possible to retrieve the deleted photos from your Android device or Google Photos App?
There are two matters you need to pay attention to:
1. If you delete photos from your Android phone directly, the deleted items will not be wiped from the Android device immediately until they are overwritten by new data.
Before this, you can use a piece of free Android data recovery software to retrieve the deleted photos from your Android device directly.
2. In general, if you delete photos from Google Photos, the deleted files will be moved to Trash, and these deleted photos will be kept in Trash for 60 days as long as you do not remove them. In these 60 days, you will still have the chance to get the deleted Google photos back from Trash.
So, it is possible to undelete Google photos and there are two available solutions accordingly. Then, in the next part, we will show you these two solutions. Please select one solution according to your own situation.
Part 2: How to Recover Deleted Google Photos
Solution 1: How to Recover Permanently Deleted Photos on Google Photos
When you delete your photos from your Android device by mistake and you are unable to find them in your Google Photos APP, you’d better use MiniTool Mobile Recovery for Android to get your deleted photos back.
Firstly, we will introduce this software in brief:
This software has two recovery modules: Recover from Phone and Recover from SD-Card.
As the names of these recovery modules imply, Recover from Phone can be used to retrieve deleted data from Android phone and tablet directly。
And Recover from SD-Card is designed to recover files from Android SD card. To recover from your Android device, or to recover from the Android SD card, it depends on your own situation.
It is good news that you can use the Free Edition of this software to recover 10 photos each time. Just download and install it to your computer to enjoy its powerful functions.
MiniTool Android Recovery on WindowsClick to Download100%Clean & Safe
Case 1: Recover Deleted Photos from Android Device Directly
Before using Recover from Phone module, there are some things you should pay attention to:
- No matter which Android data recovery software you are using, you need to root your Android device in advance. Otherwise, the software will not detect the data on the device successfully. And MiniTool Mobile Recovery for Android is not an exception.
- Stop using the Android device as soon as possible after you delete photos from the device by mistake to prevent the deleted items from being overwritten and becoming unrecoverable.
- When you are using this software, you need to stop using any other Android management software at the same time. If not, this software may not work normally.
Then, it’s time to show you the detailed recovery process:
Step 1: Connect your Android device to your computer, and then open the software to enter its main interface as follows. Next, click on Recover from Phone module to continue.
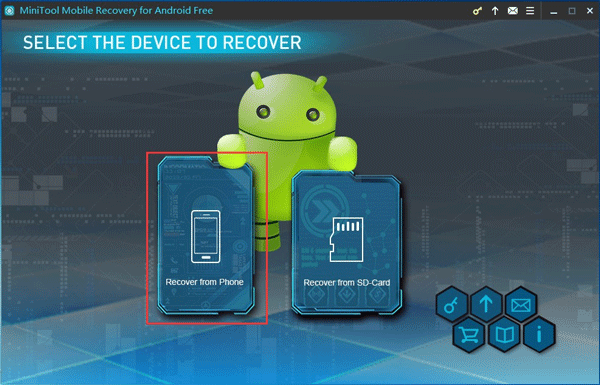
Step 2: If you haven’t enabled the USB debugging of your Android device, you will enter the following interface.
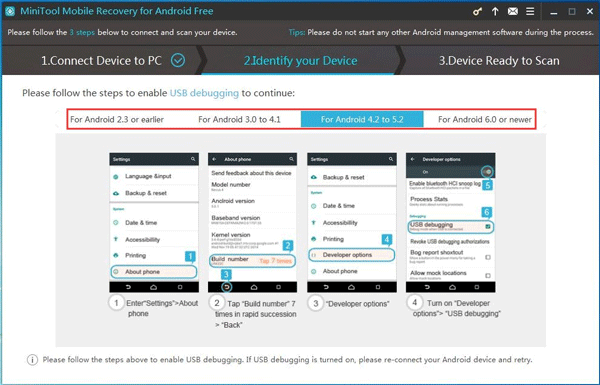
Here, this software tells you how to enable USB debugging for different Android versions. Just choose a proper guidance according to your Android version and follow the steps to do this work.
Step 3: Then, you will enter the interface as follows if you haven’t allowed USB debugging on the computer you are going to use. In this situation, there will be an Allow USB debugging prompt in your Android device interface.
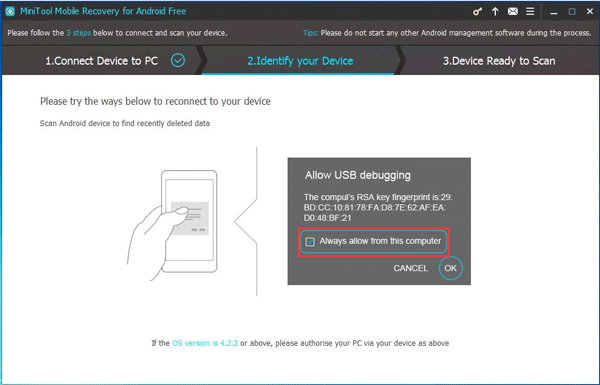
Here, you need to tap Always allow from this computer option (if you are using your personal computer) and click on OK button to continue.
Step 4: You will enter the following interface in this step. Here, you can see the supported data types, as well as two kinds of scan methods.
After reading the introduction of these two scan methods, you can see that if you want to recover the deleted photos, you need to use Deep Scan method. Just click on this scan method to begin the scanning process.
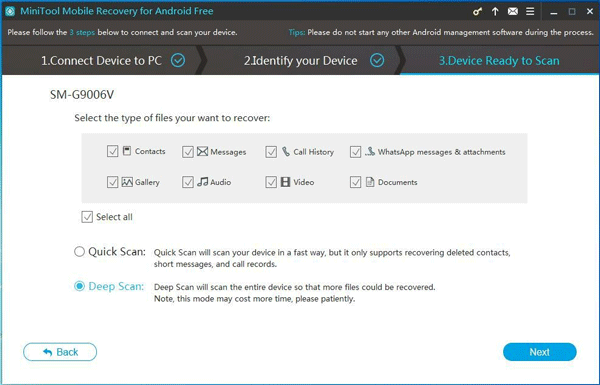
Step 5: After the scanning process, you will enter the scanning result interface as follows.
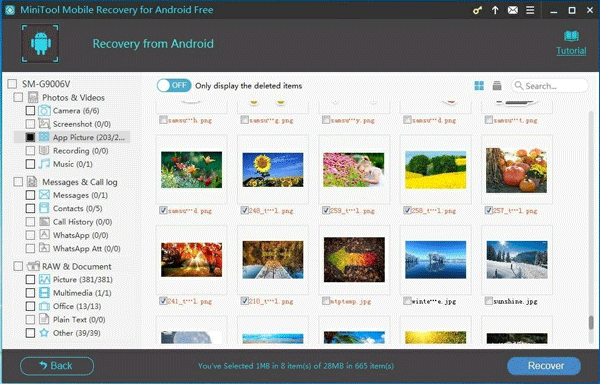
To see the deleted photos, you can choose Camera, Screenshot, App Picture, & Picture from the left list and view the items one by one. Next, you can check the items you want to recover and click on the lower right side button Recover to continue.
Step 6: There will be a small pop-out window with the software default storage path.
If you want to save these items to the default path, please just click Recover button in this small window.
However, if you want to choose another storage path on your computer, you can click on Browse button and select a proper location from the second pop-out window to save the selected photos.
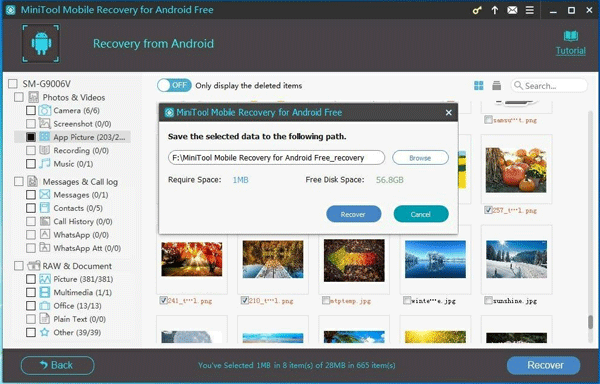
After these simple steps, your deleted photos on the Android device will be back to your computer and you can use them directly.
Here, we will remind you again that the Free Edition only allows you to recover 10 pieces of one type data each time. If you want to recover your deleted Android files without limitations, you need to upgrade this freeware to an advanced version.
Case 2: Retrieve Deleted Photos from Android SD Card
If you delete the photos from the Android SD card by mistake, you need to use Recover from SD-Card module of this software to get the deleted items back. See the full guidance as follows:
Step 1: Insert your Android SD card into the SD card reader and connect the reader to your computer. Then, open the software and choose Recover from SD-Card module in the main interface.
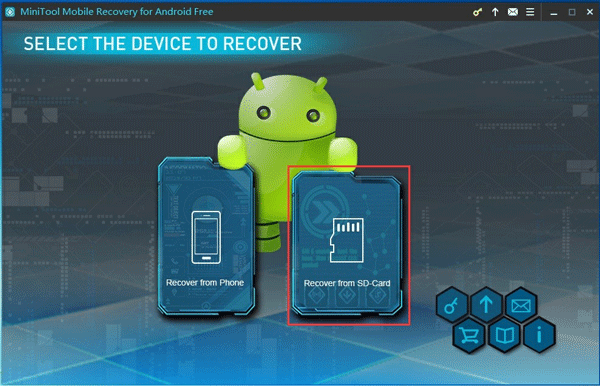
Step 2: Then the Android SD card will be shown in the following interface. Select the SD card and click on Next button to start the scanning process.
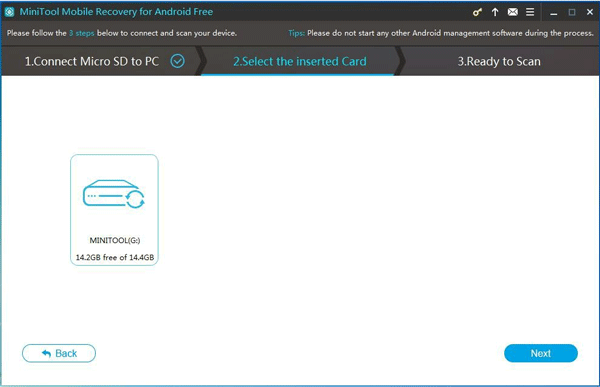
Step 3: When the scanning process is finished, you will see the following scanning result interface. Then, the rest operation is the same with Recover from Phone module, and we will not repeat it here.
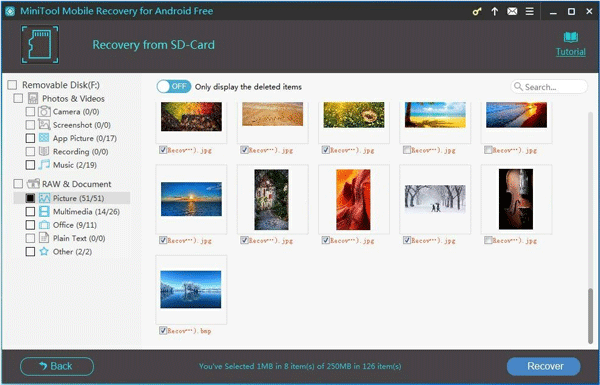
See! It is easy to use this software to recover the deleted photos from your Android SD card.
As a matter of fact, there are two other MiniTool programs which can recover deleted photos from Android SD card, and they are MiniTool Power Data Recovery and MiniTool Photo Recovery.
MiniTool Power Data Recovery has four recovery modules, and they are This PC, Removable Disk Drive, Hard Disk Drive and CD/DVD Drive.
With these four recovery modules, you recover all your lost and deleted files from different kinds of storage device, such internal hard drive, external hard drive, flash drive, SD card and more.
To recover deleted photos from Android SD card, you need to use the Removable Disk Drive module.
You can first use the trial edition of this software to check whether it can fins the photos you want to recover. If yes, you can then update this software to recover all of your needed photos without limitation.
MiniTool Power Data Recovery TrialClick to Download100%Clean & Safe
MiniTool Photo Recovery is designed to get your photos and videos from the storage devices. And its Free Edition enables you to recover 200MB files in total. Just download it to enjoy its function.
MiniTool Windows Photo RecoveryClick to Download100%Clean & Safe
You can choose any one programs to solve your issue.
Still, if you want to use MiniTool Mobile Recovery for Android to retrieve more files from Android SD card without limitations, please choose to use the advanced version.
Solution 2: How to Recover Deleted Google Photos from Trash
In addition to solution 1, you can also try to find your deleted Google photos from the Trash of your Google Photos APP as long as you don’t delete them from it within 60 days.
This way is also very simple. You can just go to Google Trash, see whether the deleted photos are there, and then restore them.
How to enter Google Trash and restore the deleted Google photos? Please refer to the following steps:
Step 1: Open the Google Photos APP button on your Android phone or tablet,
Step 2: At the top left corner, tap Menu button, and then tap Trash button.
Step 3: Tap the photos you want to recover.
Step 4: Then tap Restore button on the top side. Then, the selected photos will be restored to your Google Photos library and added back into any album it was in originally.
With these four simple steps, you will get your deleted Google photos back. If you think this solution can help you out, you can share it with your friends.
Part 3: Back up Your Photos to PC to Keep Them Safe
Although there are two useful solutions to solve how to recover deleted Google photos issue, we still suggest backing up your photos on the Android device to your personal computer to keep your Android photos safe.
But, do you know how to back up your photos to PC? The MiniTool software can help you.
MiniTool Mobile Recovery for Android can help you transfer the photos on your Android device and SD card to your computer; meanwhile, with MiniTool Partition Wizard, you are allowed to back up all the files on your Android SD card to your computer in an easy and time-saving way.
Part 4: Bottom Line
In this post, we mainly tell you how to recover deleted Google photos from your Android phone, tablet & SD card with MiniTool software and how to restore deleted Google photos from Trash.
With MiniTool Mobile Recovery for Android, you are able to recover the deleted Google photos from Your Android device and SD card easily; and with MiniTool Power Data Recovery and MiniTool Photo Recovery, you are allowed to recover the deleted photos from your Android SD card.
In addition, the deleted Google photos can be saved in Trash for 60 days as long as you don’t delete them from it. Thus, you can restore these deleted Google photos from the Trash in this situation.
Both of these two solutions are available to do Google photos recovery. Please choose one solution according to your own situation.
Should you have any question when you are using our software, please don’t hesitate to contact us by writing an email and sending it to [email protected].
At the same time, you can also leave us a message on the following comment zone. Of course, if you have your own unique opinions, you can also share with us here. Thank you very much!
How to Recover Permanently Deleted Photos from Google Photos FAQ
First, you can go to the Google Trash to find and restore your deleted pictures. While, if this solution can’t help you recover the lost data, you can then use MiniTool Mobile Recovery for Android to do the job:
- Root your Android device.
- Download and install the software on your computer.
- Open the software.
- Connect your Android phone to your computer.
- Use the Recover from Phone module to scan the device.
- Select your needed pictures from the scan results and recover them.
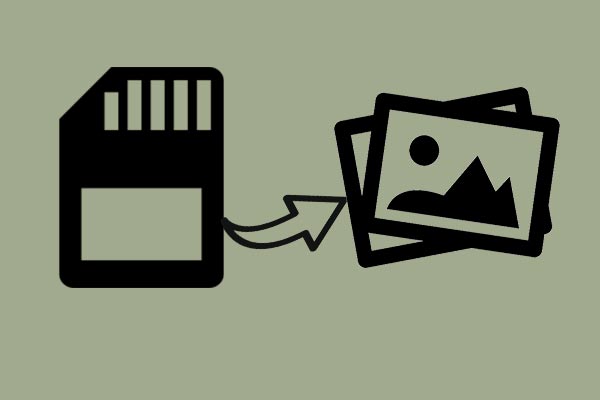
![[SOLVED] How To Recover Files from Formatted SD Card on Android?](https://images.minitool.com/minitool.com/images/uploads/2018/09/recover-formatted-sd-card-android-thumbnail.png)