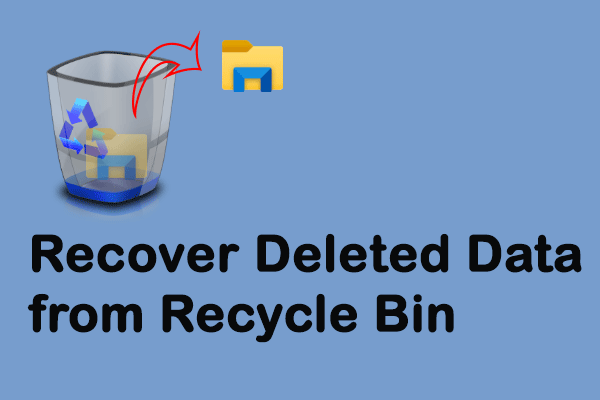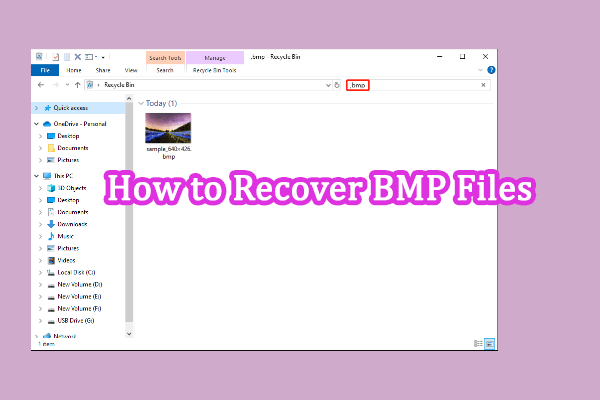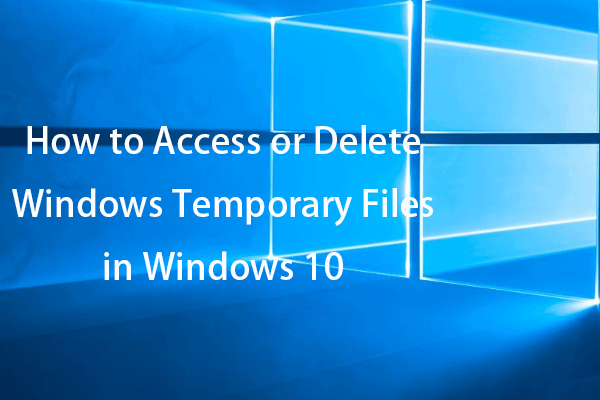CorelDRAW is a welcome vector graphics editor for beginners and professional graphic designers. Files created by the CorelDRAW will be saved in the CDR format. Many reasons can cause CDR files lost such as app crash, mistaken deletion, virus attack, etc. The following content will show you how to recover CorelDRAW files that are deleted and unsaved.
How to Recover Deleted CorelDRAW Files
It can be a terrible experience if you lose a CorelDRAW file after hours of hard work. But don’t worry. You have a chance to retrieve the file securely and easily. Please keep reading and try the method that suits your situation.
Way 1: Recover CDR Files from the Recycle Bin
Many users must be familiar with Recycle Bin recovery. Since simple deletions on Windows will send the deleted files to the Recycle Bin, you can recover files from the Recycle Bin directly.
Step 1: Double-click on the Recycle Bin icon to open it.
Step 2: Look through the file list and find the CDR file. You can quickly locate the CDR file by typing its name into the search bar.
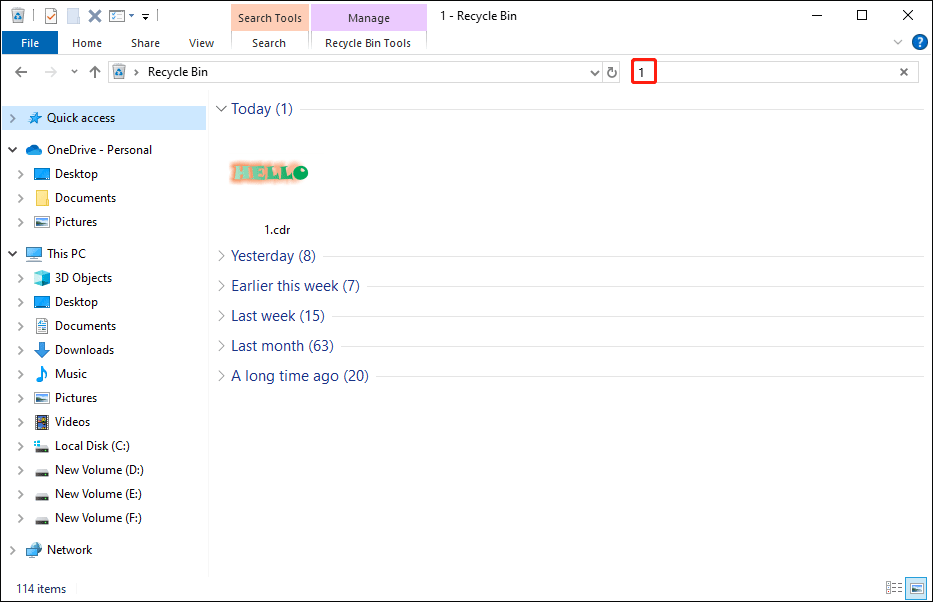
Step 3: Right-click on the file you need and choose Restore from the context menu.
The file will be restored to the original location. You can also drag and drop the file to the wanted location.
Way 2: Recover CDR Files Using MiniTool Power Data Recovery
If you can’t find deleted CDR files in the Recycle Bin, they are probably permanently deleted or lost due to other reasons. In this case, you need to seek help from a professional CDR recovery tool, like MiniTool Power Data Recovery.
This free file recovery software supports you to recover different formats of images, including CDR, PNG, BMP, TIFF, and more. Additionally, you can run this software to recover deleted videos, audio, documents, zip files, and other types of files from various data storage devices.
MiniTool Power Data Recovery is compatible with all Windows systems; thus, you don’t need to worry about data loss due to incompatible reasons. You can download and install MiniTool Power Data Recovery Free to scan and recover files up to 1GB for free. Why not have a try?
MiniTool Power Data Recovery FreeClick to Download100%Clean & Safe
Now, you can follow the next three steps to recover a lost CDR file.
Step 1: Scan the Target Location
Double-click on the software to enter the main interface. You can find all partitions on your computer. Choose one partition under the Logical Drives section. Alternatively, you can choose a specific location where the CDR file is saved in the Recover From Specific Location section. Then, click on the Scan button to start the scan process.
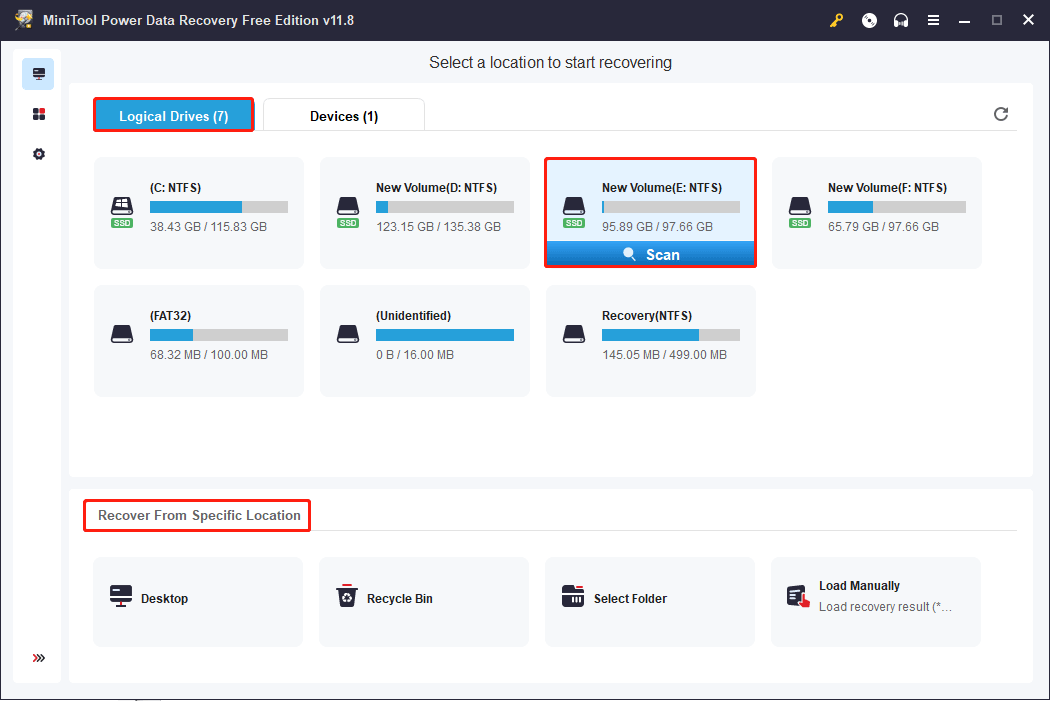
Step 2: Find the Lost CDR File
When the scan process is completed, you can look through the file list. Check the displayed three folders to find the lost CDR files. As assistance, this software provides you with three features to improve data recovery efficiency.
Filter: You can click on the Filter button to set the file size, file type, file category, and last modified date to filter out unwanted files.
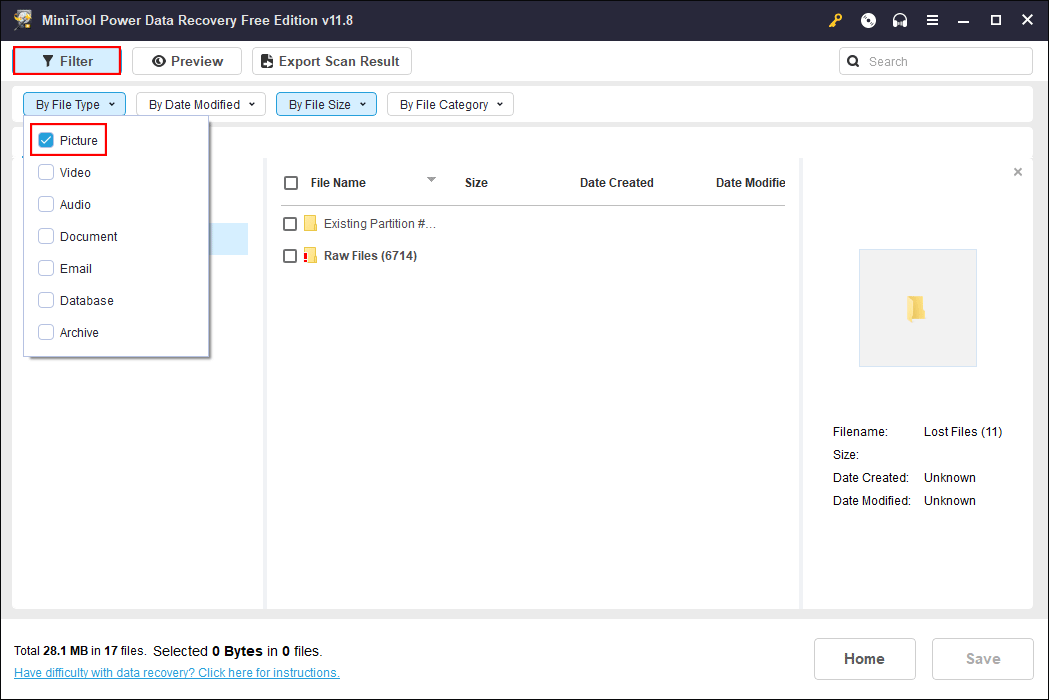
Type: You can switch to the Type category list. All found files will be classified based on their types in this interface. You can expand the Picture option to find the CDR subfolder.
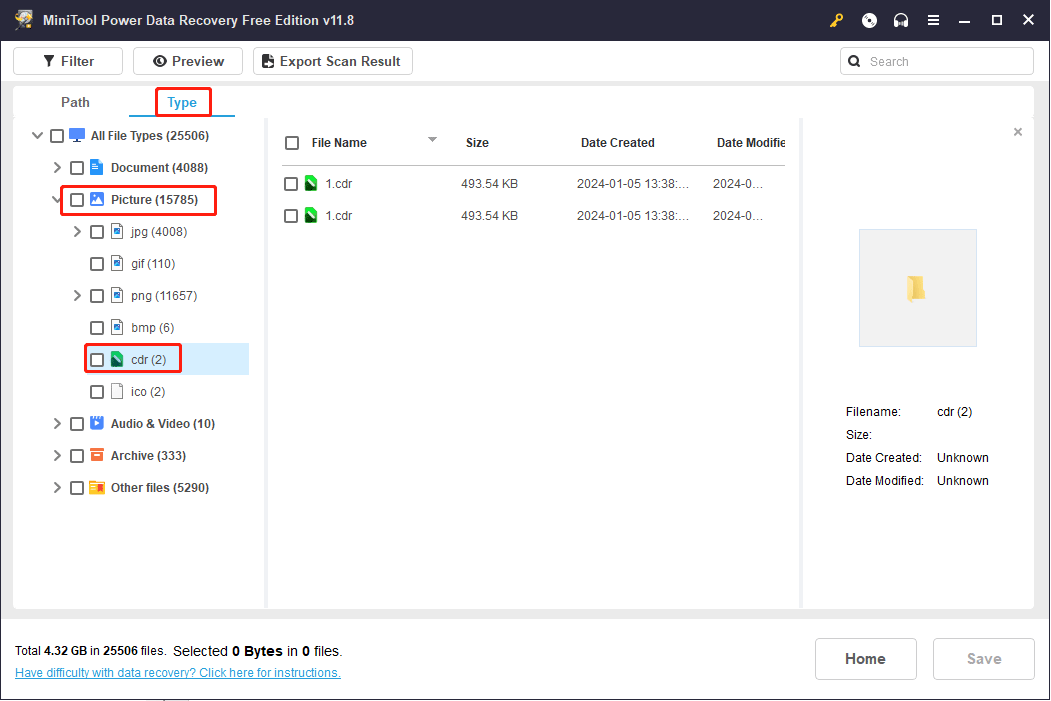
Search: You can also find the wanted file by using its name. Type the name into the search bar (both full and partial names are OK) and hit Enter.
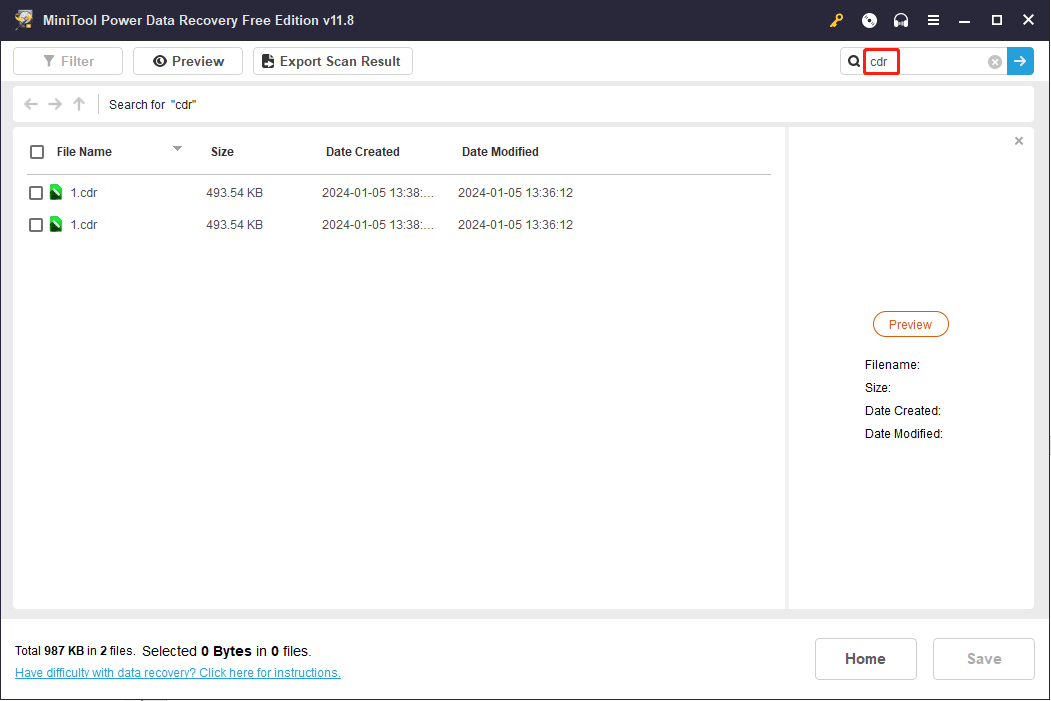
Step 3: Recover the CDR File
Tick the file you want to recover and click on the Save button to choose a proper storage path. Do not save the recovered file to the original path to avoid data overwriting, which may lead to data recovery failure.
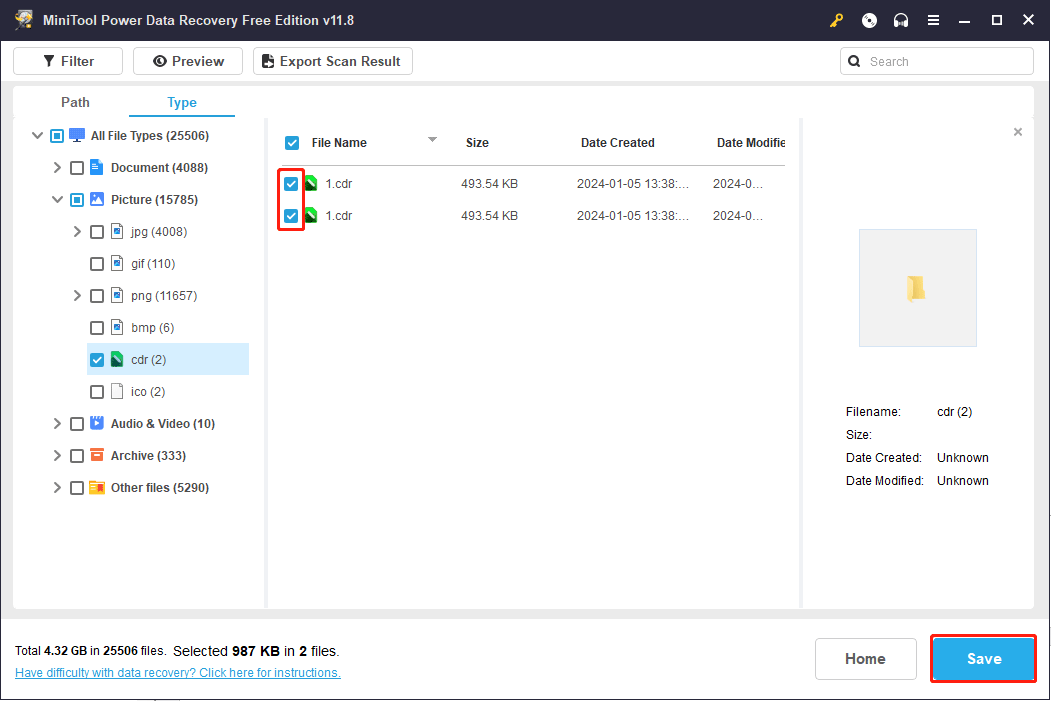
This is how to perform a CDR recovery with MiniTool Power Data Recovery. If you need to recover more than 1GB of files, you can go to this page to get more information about different editions and choose the most suitable one for you.
How to Recover Unsaved CorelDRAW Files
If you encounter device corruption or an app crash when the CDR file hasn’t been saved in time, can you recover the unsaved CDR file? You can try the next two methods to see if the unsaved CDR file can be found.
Method 1: Find Unsaved CDR Files in Temporary Folder
The Temp folder on Windows will store cache files to ensure the smooth performance of programs. You can go to the Temp folder to see if there is an auto-backup CDR file.
Step 1: Press Win + E to open File Explorer.
Step 2: Navigate to C:\Users\username\AppData\Local\Temp, then you can browse the file list to find the unsaved CDR file.
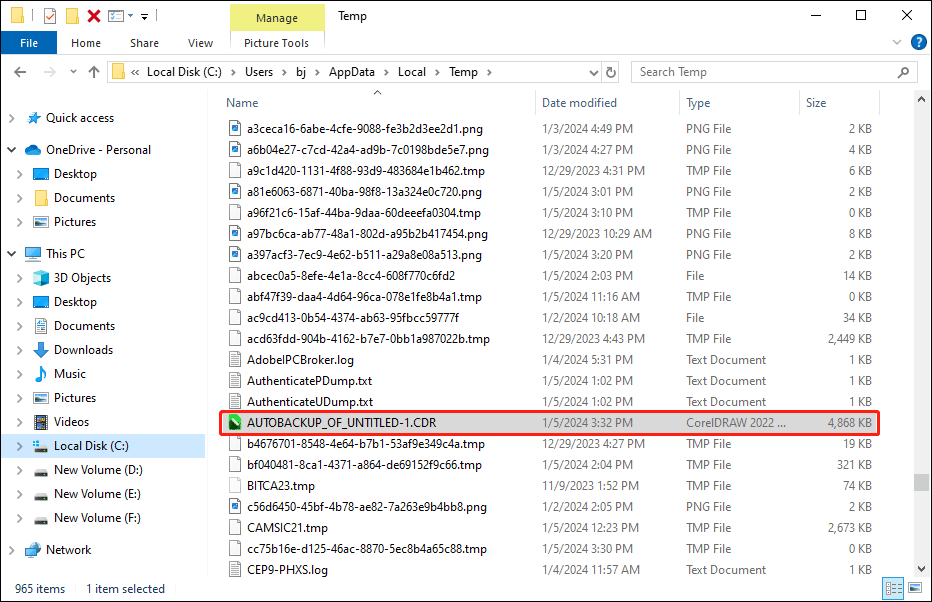
Method 2: Recover Unsaved CDR Files from Draw Folder
To avoid data loss because of computer crashes, you can also recover CorelDRAW files from the Draw folder with the following steps.
Step 1: Press Win + E to open File Explorer.
Step 2: Go to C:\Program File\Corel\Programs\Draw. You can find a file with a .bak file extension.
Step 3: Double-click on it to launch in CorelDRAW and save the file again.
Bottom Line
This post shares with you how to recover CorelDRAW files in two different situations. In most cases, you can run MiniTool Power Data Recovery to recover lost CDR files. If you are looking for professional data recovery software, give this software a try!
MiniTool Power Data Recovery FreeClick to Download100%Clean & Safe
Please feel free to let us know your puzzles when using MiniTool software via [email protected].