People can store images in different formats like BMP, PNG, JPEG, JPG, and more. The BMP (Bitmap) file format is developed by Microsoft to save uncompressed images. The BMP files can be lost due to mistaken deletion, accidental formatting, storage failure, and other reasons. If you are searching for how to recover BMP files, read the following content and try to retrieve them.
How to Recover BMP Files
Way 1: Restore BMP Files from the Recycle Bin
If you mistakenly delete a BMP file, go to the Recycle Bin first. Files deleted in Windows will be sent to the Recycle Bin and kept here for days until you empty the Recycle Bin. Here are steps to recover deleted files from the Recycle Bin.
Step 1: Double-click on the Recycle Bin to open it.
Step 2: Find files in the Recycle Bin. You can use the Search feature in the Recycle Bin to filter out unnecessary files. Type .bmp into the search box to quickly locate the BMP files.
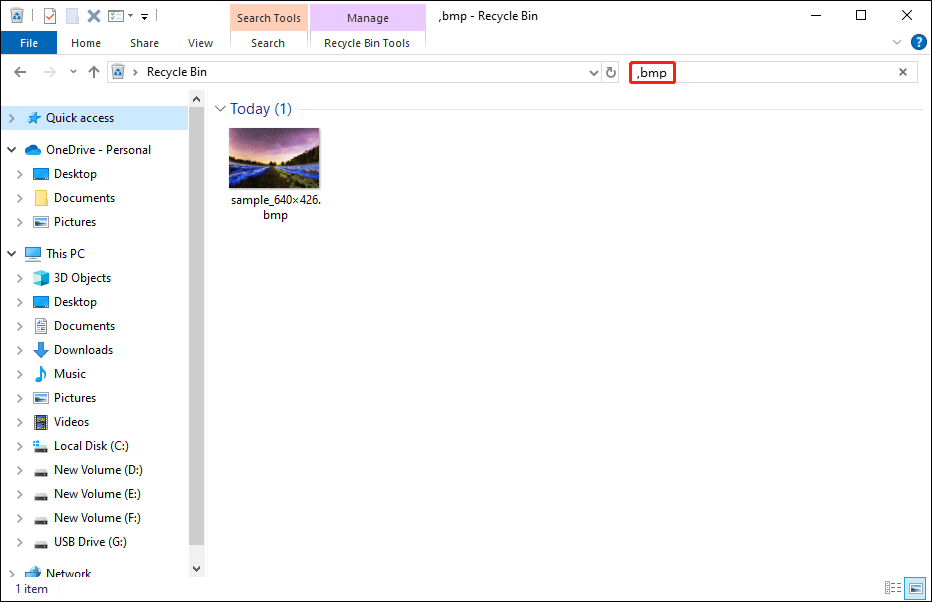
Step 3: Right-click on the file and choose Restore from the context menu. The file will be restored to its original path.
Way 2: Retrieve BMP Files Using MiniTool Power Data Recovery
If you don’t find wanted BMP files with the above methods, you can try this more efficient and straightforward process, recovering with professional data recovery software. MiniTool Power Data Recovery is recommended among abundant BMP file recovery software.
This free file recovery software supports you to recover photos in different file formats, like NEF file recovery, PNG file recovery, JPEG file recovery, BMP file recovery, and more. It is capable of recovering files safely in various data loss situations and causing no damage to original data.
Furthermore, you can run this software to restore types of files from different data storage devices. For more powerful features, you can get MiniTool Power Data Recovery Free to experience by clicking the download button below.
MiniTool Power Data Recovery FreeClick to Download100%Clean & Safe
Step 1: Scan the Target Drive
Suppose you have gotten this file recovery software properly, you can double-click on it to enter the main interface. If you need to recover the deleted BMP files from removable devices, you need to connect this device to your computer first.
Select the partition where the lost BMP files are saved before the loss and click on the Scan button.
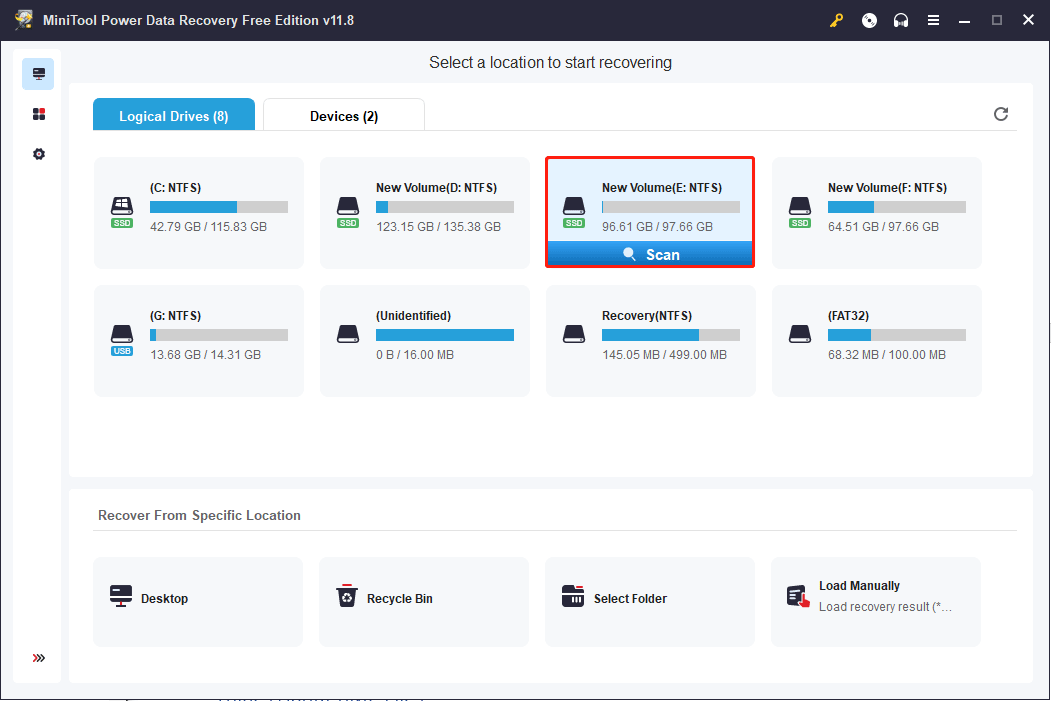
You can also scan a specific folder by choosing Select Folder in the Recover From Specific Location section.
Step 2: Select the Lost BMP Files
The scan process may take a few minutes depending on the size of files and the capacity of the chosen partition. You should wait patiently until the process is completed for the best data recovery result.
You can browse the file list on the result page, expanding folders to find the BMP files. To quickly locate the files, you can use the following features:
- Filter: set file size, file category, file type, and file modified date to filter out unwanted files. This feature helps a lot when you need to recover files that fit certain conditions.
- Type: assort files based on their types, like Picture, Document, Audio & Video, and more. You can expand the Picture option to quickly locate the BMP files.
- Search: use file names to quickly locate the required files. For example, when we need to recover BMP files, type .bmp into the search box and hit Enter to find all matched files.
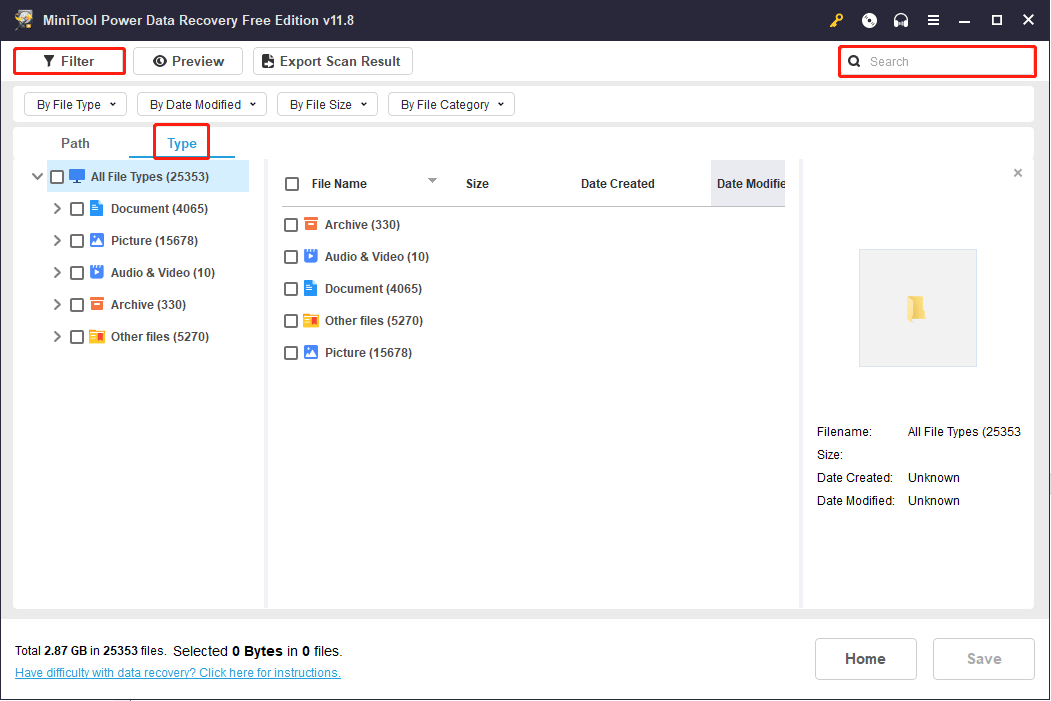
Since MiniTool Power Data Recovery Free provides 1GB of free file recovery capacity, you need the Preview feature to ensure the validity of the recovered files.
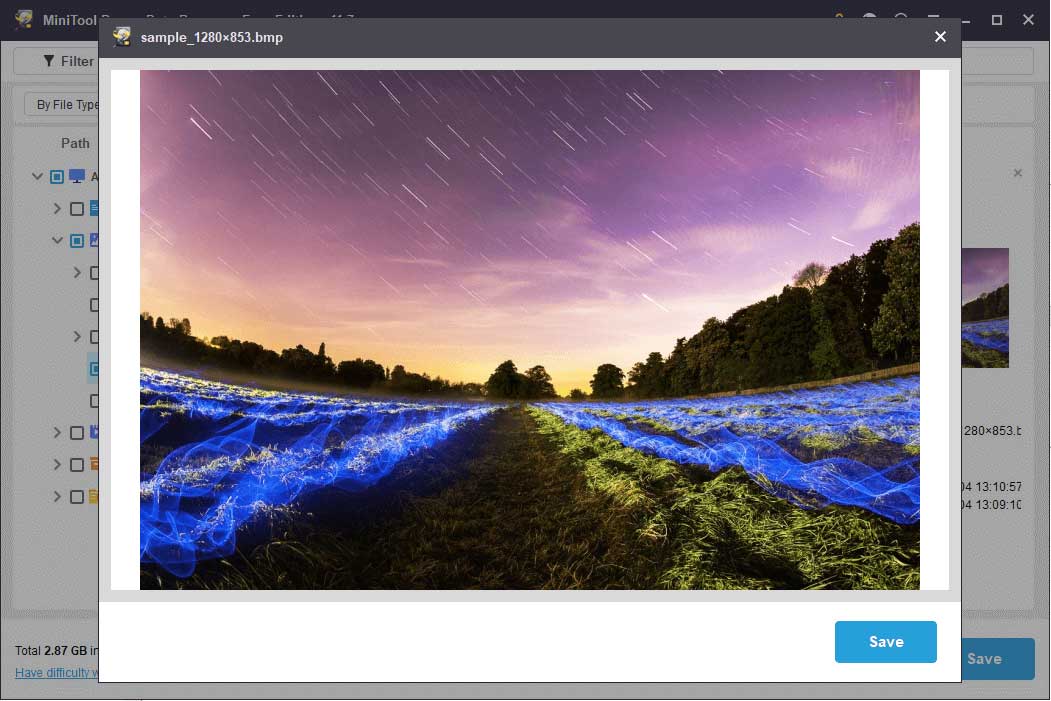
Step 3: Save the Chosen Files
Select all the files you need to recover and click on the Save button. You should select a proper destination for the chosen files. Do not save to the original path as the data recovery might fail due to data overwriting.
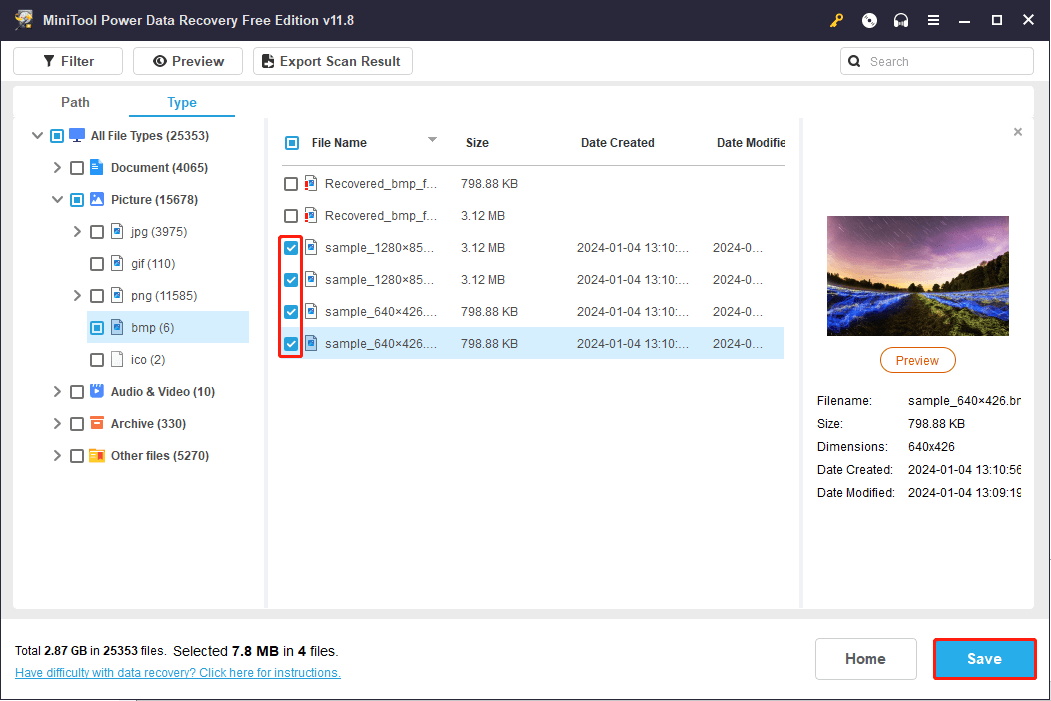
Way 3: Recover BMP Files Using File History
The last method is to recover with the Windows backup tool, File History. But you should enable File History manually. If you haven’t enabled this utility and use it to back up files, you can’t find files using this method. If you have backed up files before, follow the next steps to recover files.
Step 1: Type Control Panel into the Windows Search box and hit Enter to open the window.
Step 2: Choose File History under the Large icons option in View by. You can also choose System and Security > File History.
Step 3: Select Restore personal files on the left pane. You can navigate to the folder where save the BMP files. Select them and click on the green restore icon.
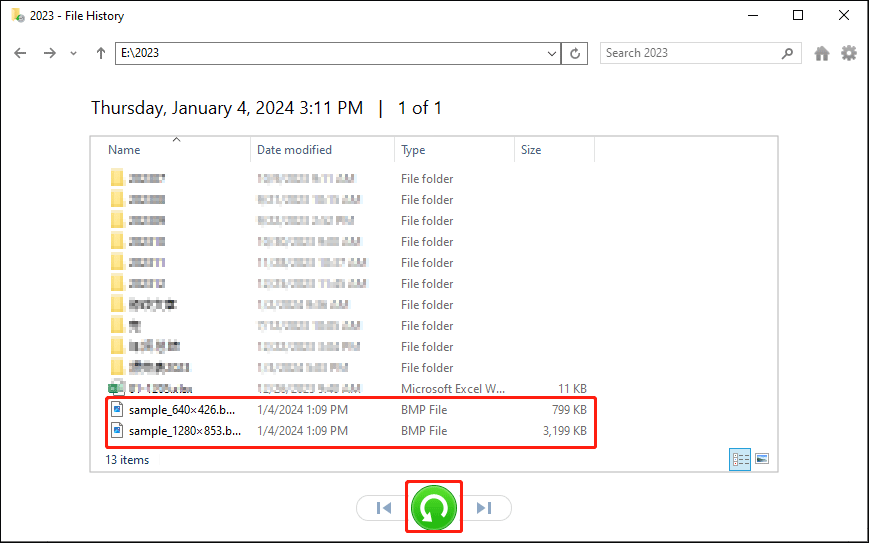
Things About BMP Files
Developed by Microsoft, the BMP file format contains bitmap graphic data. This format is compatible with Windows and other devices and does not require any graphics adapters to view BMP photos; thus, the BMP file format is also known as Device Independent Bitmap (DIB) format.
Compared with other files, uncompressed BMP files take up more storage space. You can check a BMP file on different devices without any distortion. But a BMP file can’t be compressed or transferred through the Internet. Therefore, many people tend to use the PGN or JEPG file format for easy sharing.
Final Words
This post explains three methods for you to recover BMP files. You can choose one that suits your situation best. For the easiest and most convenient data recovery way, you are suggested to use MiniTool Power Data Recovery.
MiniTool Power Data Recovery FreeClick to Download100%Clean & Safe
Please feel free to tell us your puzzles when using MiniTool software via [email protected].