¿El ordenador se atasca en la pantalla "Preparando Windows. No apague el equipo cada vez que reinicia? ¡No te preocupes! Aquí tienes algunas soluciones efectivas para solucionar el problema de bloqueos preparando Windows en Windows 10/8, así como una solución rápida para realizar una recuperación en caso de que ocurran desastres.
Windows 10 bloqueado en preparando Windows
Para muchos usuarios de Windows 10 y Windows 8, es muy común experimentar problemas inesperados con sus sistemas operativos. Un problema que se encuentran muchos de ellos es que sus equipos, como el Surface Pro 4, se quedan atascados en la pantalla de carga, con un mensaje que dice «Preparando Windows. No apagues el equipo «, tal como se muestra en la siguiente imagen:
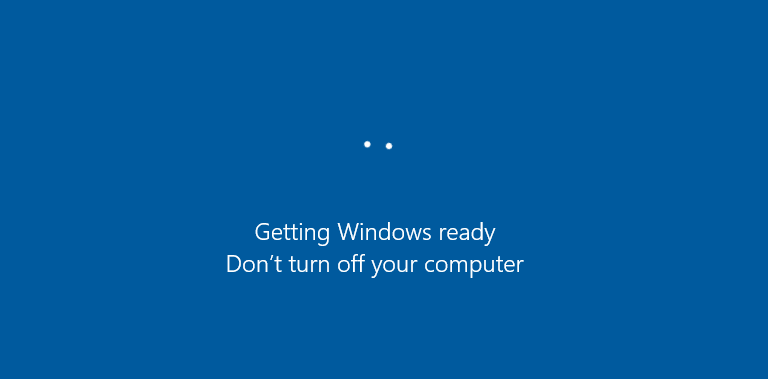
Los usuarios han informado de este problema en foros como Reddit, comentando que suele ocurrir cuando encienden, apagan o reinician sus ordenadores, o al instalar el sistema operativo Windows.
- Bucle de arranque Preparando Windows, bucle de reinicios infinito, bucle de actualización
- Windows 10 se queda atascado preparando cosas
- La instalación de Windows 10 bloqueada en preparando Windows
¿Cuánto tiempo tarda Windows 10 en estar preparado? En algunos casos, el proceso puede llevar más de varias horas, lo que puede ser molesto para muchos usuarios.
Si tú también te encuentras en el problema Windows 10 bloqueado preparando Windows en bucle, aquí te ofrecemos algunas soluciones efectivas.
Cómo solucionar el bloqueo Preparando Windows
En ocasiones, solo reiniciar el equipo es insuficiente para solucionar el bucle de Windows 10 preparándose. Afortunadamente, a continuación te presentamos cinco soluciones que puedes probar.
Solución 1: simplemente espera un rato
Sí, has leído bien. En ocasiones la solución más sencilla es esperar un tiempo. En realidad, este también es el método que algunos técnicos de soporte de Microsoft recomiendan.
Cuando te aparezca el mensaje «Preparando Windows, no apagues tu equipo», tu sistema puede estar procesando algunas tareas en segundo plano, como descargar e instalar archivos, iniciar el proceso de actualización de Windows 10, modificar determinados ajustes de las aplicaciones y módulos, etcétera.
Puede que el sistema tarde algún tiempo en completar estas tareas, según el número de programas que tengas instalados en tu PC. Por lo tanto, para que tu ordenador arranque adecuadamente, lo primero que puedes hacer es esperar hasta que las tareas del sistema finalicen.
Normalmente, es recomendable esperar pacientemente durante unas 2 o 3 horas. Sin embargo, si todavía puedes ver la pantalla, puedes probar otras soluciones para solucionar los problemas del bucle preparando Windows en Windows 10.
Solución 2: apaga el PC y reinícialo
Reiniciar el PC apagándolo puede limpiar toda la información de la memoria, pero no dañará los datos almacenados en disco. Este método puede incluso ayudarte a solucionar ciertos problemas de corrupción de datos en el equipo.
Por lo tanto, reiniciar Windows apagándolo podría ayudarte a solucionar el problema de Windows bloqueado preparando Windows.
Aquí tienes las instrucciones para sacar a Windows del bucle de actualización:
Paso 1: apaga tu PC pulsando el botón de encendido.
Paso 2: desconecta todos los periféricos, incluyendo las unidades flash USB, los discos duros externos, los auriculares, etcétera. Además, desenchufa también el cable de alimentación o adaptador de tu PC.
Paso 3 : si estás utilizando un ordenador y la batería es extraíble, retira la batería de su correspondiente compartimento.
Paso 4: mantén pulsado el botón de encendido de tu ordenador durante unos 30 segundos para drenar toda la carga eléctrica que pueda quedar en los condensadores.
Paso 5: vuelve a conectar el cable de alimentación al PC o inserta la batería en tu ordenador portátil. Sin embargo, no debes volver a conectar ninguno de los dispositivos USB.
Paso 6: pulsa el botón de encendido para iniciar tu PC. Ahora puedes comprobar si el problema de Windows 10 bloqueado en bucle preparando Windows durante cada inicio se ha resuelto.
Solución 3: realiza una restauración del sistema o una recuperación de la imagen del sistema
Si has creado un punto de restauración del sistema o has hecho una copia de seguridad de la imagen del sistema utilizando las herramientas incorporadas en Windows, puedes probar a utilizar el punto de restauración o la imagen para restaurar el PC a un estado normal, cuando te encuentres con el problema del bloqueo preparando Windows.
Pero, ¿cómo realizar una restauración cuando el sistema se queda bloqueado en esa misma pantalla?
Paso 1: descarga la herramienta de creación de medios de la página web de Microsoft. Ejecútela para crear un medio de instalación de Windows (instalación USB o disco CD/DVD).
Paso 2: inicia tu PC desde el disco o la unidad USB. Configura el idioma, la hora, el método de entrada del teclado y haz clic Reparar equipo.
Paso 3: dirígete a Elegir una opción> Solucionar problemas> Opciones avanzadas> Restaurar sistema.
Paso 4: sigue el asistente para finalizar la restauración del sistema y salir del bucle preparando Windows 10.
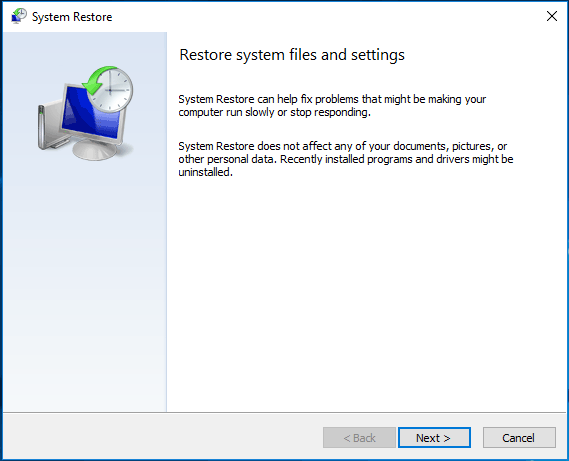
Si tienes una imagen del sistema, elige Recuperación de imagen del sistema que se encuentra en la pestaña Opciones avanzadas. Después, reinicia el ordenador a su estado anterior utilizando la imagen de la copia de seguridad.
MiniTool ShadowMaker TrialHaz clic para Descargar100%Limpio y seguro
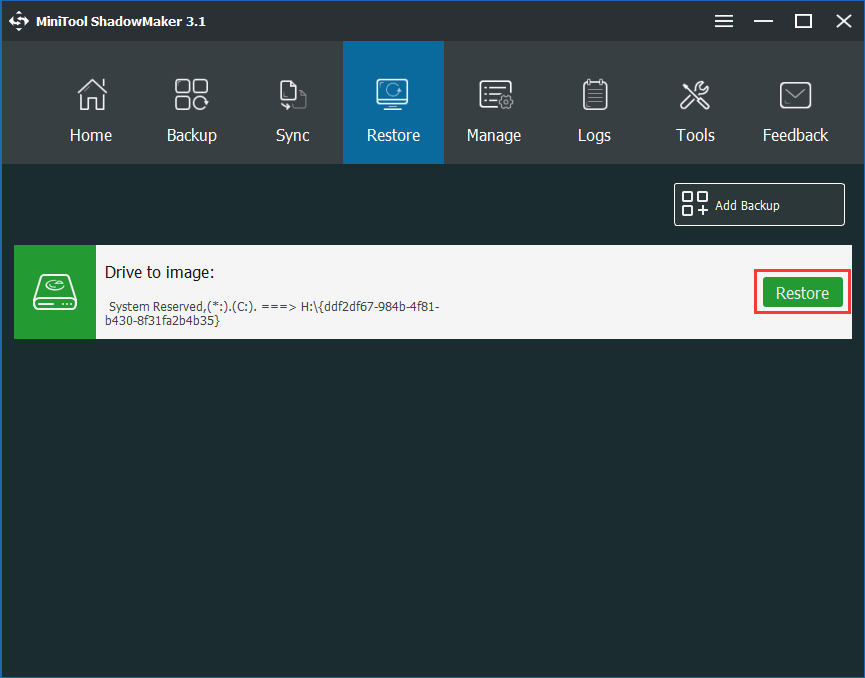
Solución 4: ejecutar el verificador de archivos del sistema
Si Windows está tardando demasiado en preparar Windows 8/10 o los métodos anteriores no funcionan para solucionar el problema de preparando Windows, puedes probar con la herramienta de verificación de archivos del sistema. En ocasiones, Windows necesita prepararse para la actualización en cada reinicio porque pueden haber archivos corruptos en tu ordenador.
Aquí tienes cómo reparar los archivos del sistema dañados:
Paso 1: al igual que antes, introduce el disco o la unidad USB de instalación en tu PC y arráncalo desde esta unidad.
Paso 2: entra en Reparar equipo, entra en la pantalla Elegir una opción y elige Solucionar problemas.
Paso 3: haz clic en el Símbolo del sistema, en la página de las Opciones avanzadas.
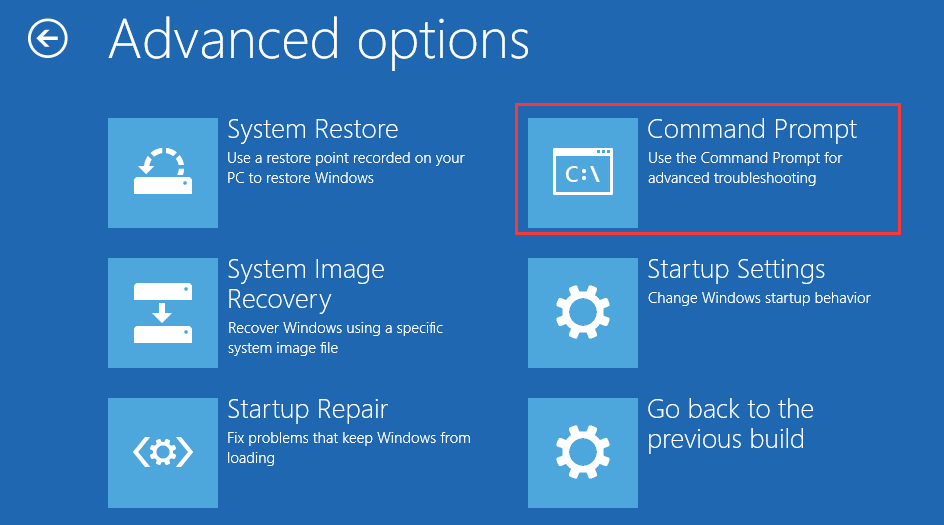
Paso 4: cuando hayas abierto la ventana cmd, escribe el comando:sfc /scannow y pulsa intro en el teclado.
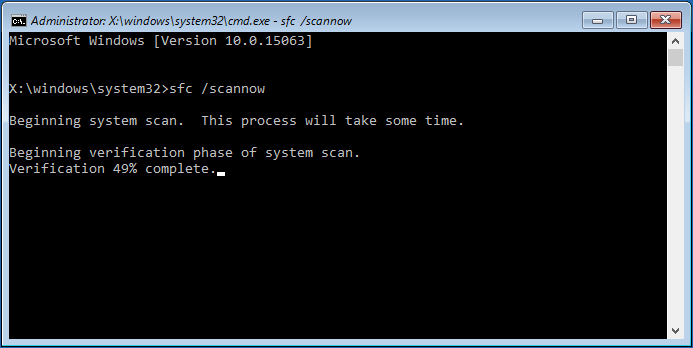
Espera pacientemente hasta que se complete el proceso de verificación hasta el 100%. Después, reinicia el ordenador para ver si el bucle de preparando Windows 10 todavía persiste.
Solución 5: realiza una reparación del inicio de Windows 10
Cuando tu PC se atasca preparando Windows cada vez que reinicias, realizar una reparación del inicio de Windows puede ser la solución para el problema.
Esto también hace necesario entrar en el entorno de recuperación de Windows (WinRE) utilizando el disco de instalación de Windows. En WinRE, dirígete a las Opciones avanzadas y elige Reparación de inicio: solucionar los problemas que impiden que Windows se inicie.
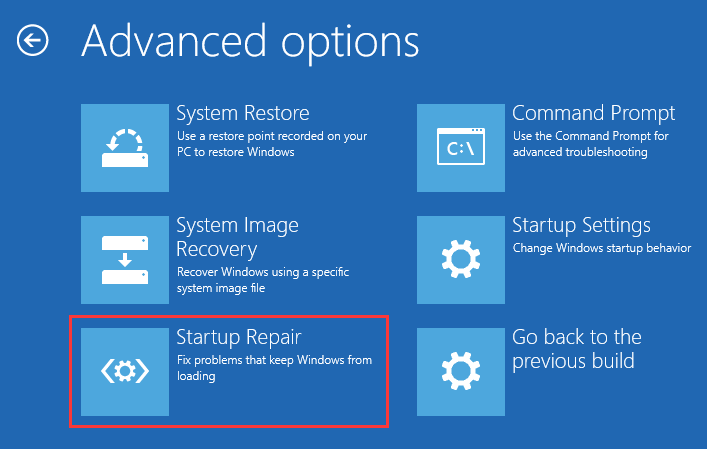
Si el proceso de reparación resulta en el mensaje de error «la reparación del inicio no pudo reparar su PC» o «la reparación automática no pudo reparar tu PC», prueba otra solución para el problema de Windows 10 atascado en preparando Windows.
Solución 6: desinstalar en modo seguro una actualización instalada recientemente
Una actualización reciente incorrecta puede provocar que Windows se confunda y se quede bloqueado en un bucle de actualización, por lo que desinstalar esas actualizaciones puede llegar a solucionar el problema. Tendremos que hacer esto desde el modo seguro.
Paso 1: entra a la página de las opciones avanzadas y luego haz clic en Configuración de inicio y pulsa la tecla F4 para acceder al modo seguro del equipo.
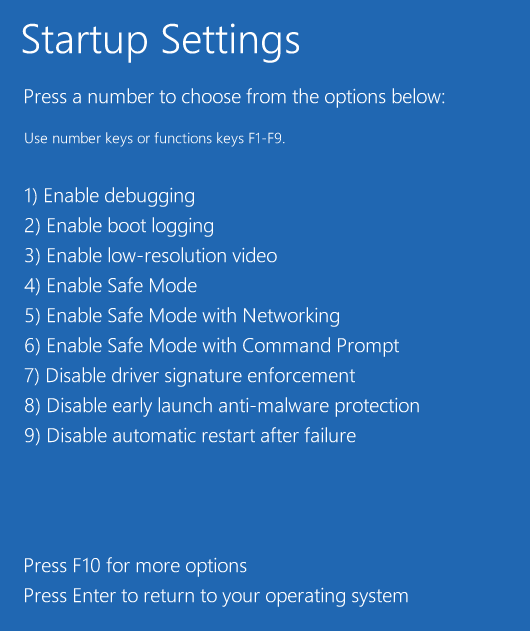
Paso 2: una vez en el modo seguro de Windows 10, haz clic en Inicio y busca el Panel de control. Entonces, entra en Programas y características.
Paso 3: haz clic en Ver actualizaciones instaladas en el panel izquierdo. Elige las actualizaciones que han sido instaladas recientemente y quítalas para solucionar el problema de Windows 10 bloqueado en bucle preparando Windows durante cada inicio.
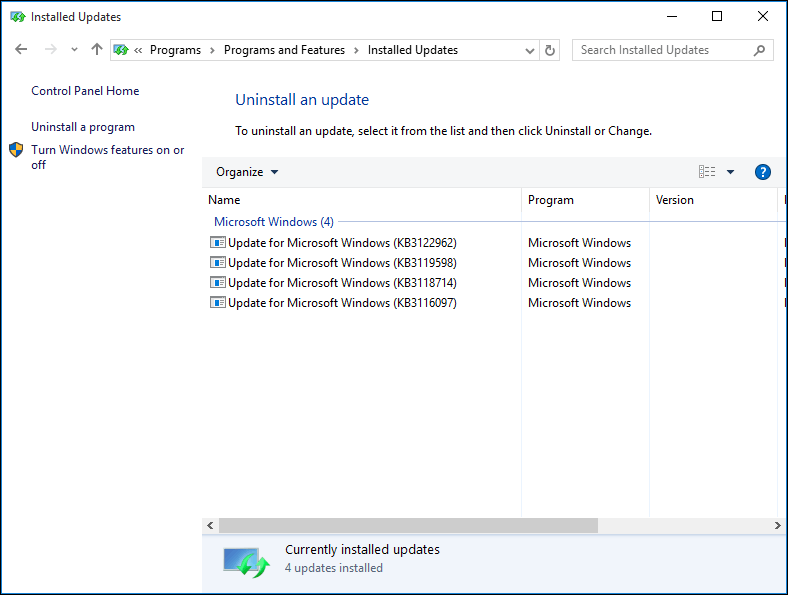
Finalmente, puedes reiniciar Windows 10 y el ordenador atascado en preparando Windows debería resolverse.
Solución 7: realiza una instalación limpia de Windows
Si ninguno de los métodos mencionados anteriormente te ayuda a solucionar el problema de Windows bloqueado en preparando Windows, es posible que el sistema operativo tenga algunos problemas que no se pueden solucionar. Si este es el caso, la solución final puede ser instalar una copia nueva de Windows.
Haz copias de seguridad de los archivos importantes antes de instalar Windows
Hacer una instalación limpia de Windows eliminará algunos de tus archivos personales. Por lo tanto, asegúrate de que has realizado una copia de seguridad de los datos almacenados en partición del sistema o en el escritorio. También, ten preparada tu clave de licencia.
Para realizar una copia de seguridad de los archivos que tengas en tu ordenador, te recomendamos utilizar el software de copia de seguridad de Windows 10 MiniTool ShadowMaker. Es compatible con Windows 10/8/7 y te puede ayudar a hacer copias de seguridad de tus archivos, discos, particiones o sistemas operativos solo con unos pocos clics. Para esto, puedes empezar a hacer copias de seguridad de tus archivos con la edición gratis Trial Edition (30 días de uso gratuito) descargándola en el botón de abajo.
MiniTool ShadowMaker TrialHaz clic para Descargar100%Limpio y seguro
Paso 1: ejecuta MiniTool ShadowMaker Trial Edition, luego haz clic en el botón mantener prueba. Elige Este equipo.
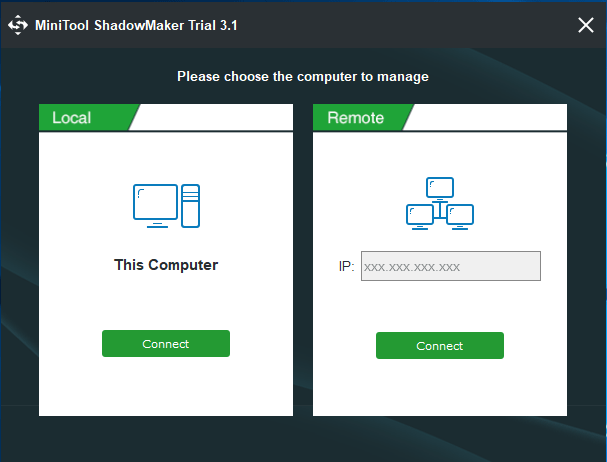
Paso 2: en la pestaña de Copia de seguridad dirígete a Origen > Carpetas y archivos para elegir los archivos específicos de los que quieras hacer una copia de seguridad.
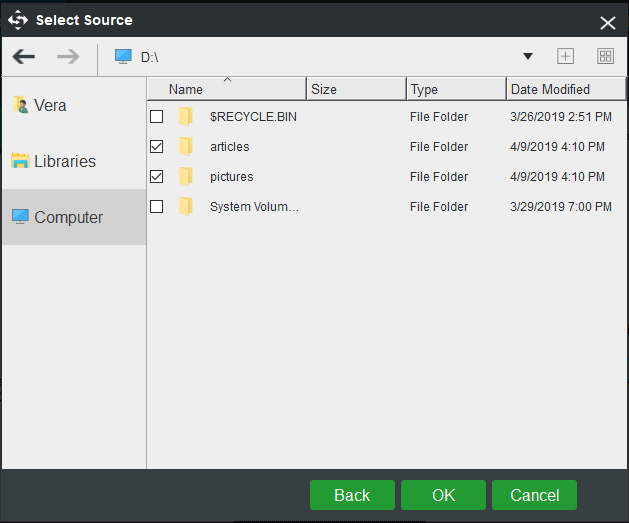
Después, elige una ruta de destino para guardar la imagen de respaldo. Este software especifica una carpeta de destino predeterminada, pero también puedes elegir la que tú quieras, como un disco duro externo o una unidad USB.
Paso 3: haz clic en Hacer copia de seguridad ahora para proceder a realizar la copia de seguridad.
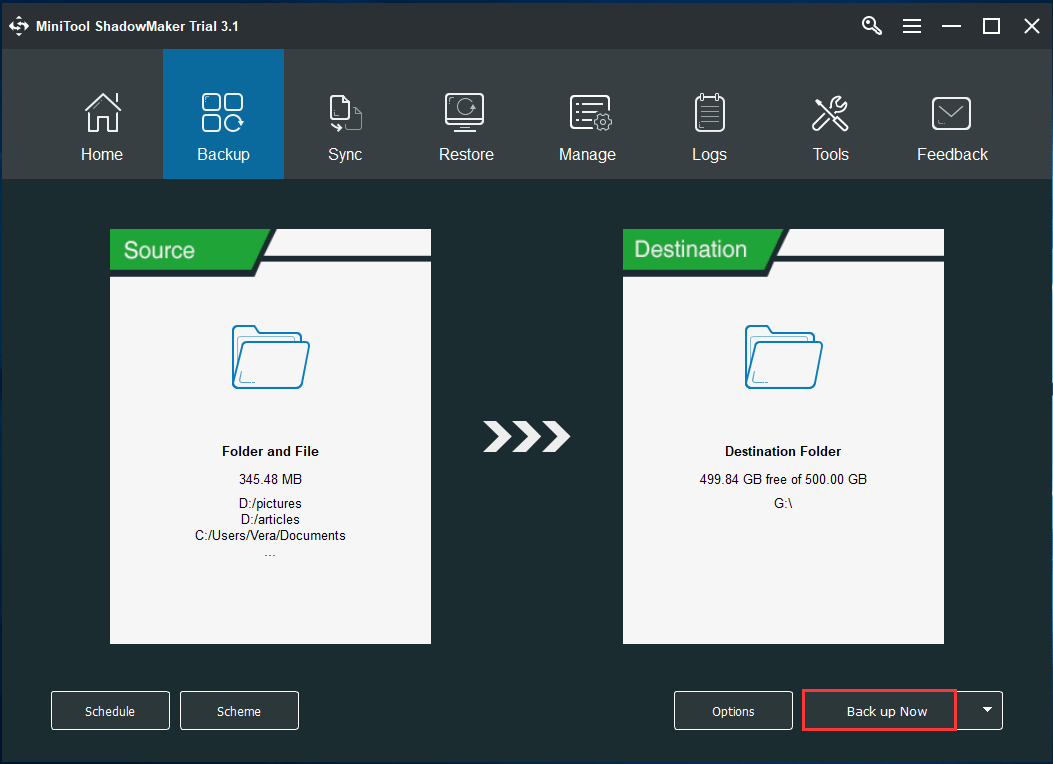
Realiza una instalación limpia de Windows 10
Después de finalizar la copia de seguridad del archivo, ahora puedes reinstalar Windows 10 para solucionar el problema de tu ordenador bloqueado en preparando Windows.
Paso 1: inicia tu ordenador desde un disco o unidad de instalación.
Paso 2: elige el idioma, el formato de la hora y el teclado.
Paso 3: haz clic en Instalar ahora y sigue las instrucciones que aparecen en pantalla.
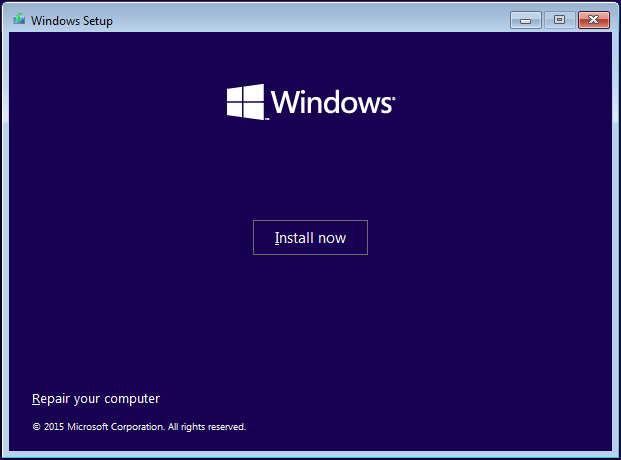
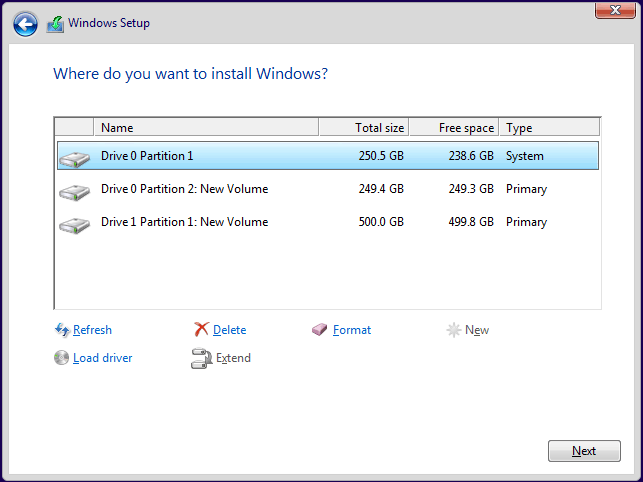
Cuando termine el proceso de configuración, se resolverá el problema de Windows 10 atascado preparando Windows.
Si no estás seguro de cómo crear una instalación limpia de Windows, lee Cómo reinstalar Windows 10. Si piensas que es complicado hacer una instalación limpia, puedes seguir este artículo para reiniciar Windows 10.
Consejo: haz copias de seguridad de tu SO Windows 10 para proteger tu PC
Independientemente de qué problemas del sistema ocurran en tu ordenador, siempre y cuando se haya creado una imagen del sistema, la recuperación de la imagen del sistema es mejor solución.
De igual manera, restaurar el PC a un estado anterior con la función de copia de seguridad del sistema es también una buena solución para reparar el bucle de preparando Windows 10.
Por lo tanto, una vez que hayas solucionado el problema, será necesario realizar una copia de seguridad de tu sistema operativo para proteger tu equipo de la corrupción del sistema. Para hacerlo, te recomendamos encarecidamente utilizar MiniTool ShadowMaker, tal como mencionamos anteriormente.
MiniTool ShadowMaker TrialHaz clic para Descargar100%Limpio y seguro
Paso 1: inicia este software de copia de seguridad para Windows 10, haz clic enSeguir probando y entra a la sección este ordenador.
Paso 2: ve a la página de Copia de seguridad; las particiones del sistema y la ruta de destino para guardarla están seleccionadas por defecto. Inicia el proceso de copia de seguridad del sistema haciendo clic en Copiar ahora.
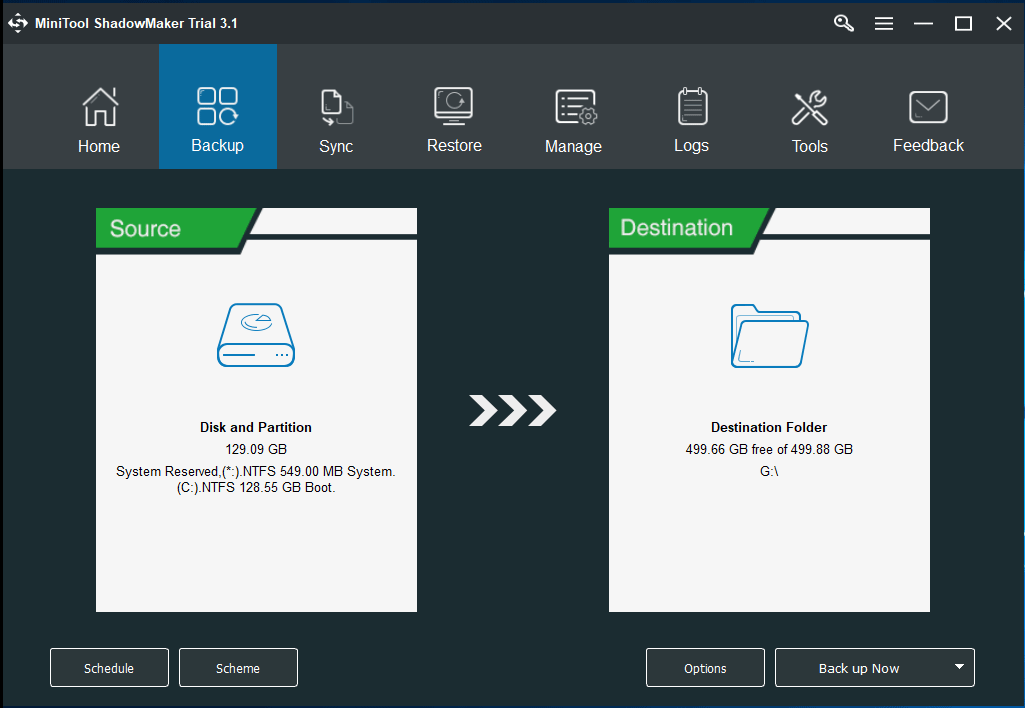
Conclusión
¿Tu ordenador se ha atascado en preparando Windows? ¡Tómatelo con calma y utiliza los métodos anteriores! En caso de que ocurra de nuevo el problema de que el ordenador se bloquea preparando Windows, lo mejor será hacer una copia de seguridad de tu sistema operativo Windows 10 utilizando MiniTool ShadowMaker.
En general, puedes contactar con nosotros si tienes cualquier otra manera de solucionar el bucle de Windows 10 preparando Windows o si tienes dudas relacionadas con el software MiniTool en [email protected] o también puedes dejarnos un comentario más abajo.
Preguntas frecuentes sobre el bloqueo preparando Windows
- Solo espera un rato
- Prueba a apagar tu PC y reinícialo
- Puedes realizar una restauración del sistema o una recuperación a partir de una imagen del sistema
- Ejecuta el comprobador de archivos del sistema
- Realiza una reparación del inicio de Windows 10
- Desinstala una actualización instalada recientemente en el modo seguro
- Realiza una instalación limpia de Windows
- Quita cualquier periférico USB conectado
- Ejecuta el solucionador de problemas de Windows Update
- Renombra la carpeta SoftwareDistribution
- Realiza un arranque limpio
- Quita la actualización en particular que está provocando el problema
- Ejecuta DISM en modo seguro
- Ejecuta la reparación automática
- Realiza una restauración del sistema desde WinRE
- Más detalles en el artículo – Cómo solucionar el problema de «Actualizaciones de Windows atascado en 100» en Windows 10
![Cómo reparar "La reparación automática de Windows no funciona" [SOLUCIONADO]](https://images.minitool.com/minitool.com/images/uploads/2021/11/la-reparacion-automatica-de-windows-no-funciona-thumbnail.jpg)